मोबाइल ऐप में मीटिंग देखें
Dynamics 365 Sales मोबाइल ऐप के होम पेज पर जानकारी आपको अपने दिन की बेहतर योजना बनाने में मदद कर सकती है. उदाहरण के लिए, मीटिंग्स अनुभाग आपकी सबसे हाल की मीटिंग और अगली आगामी मीटिंग प्रदर्शित करता है। दिन की अधिक मीटिंग देखने के लिए, होम पेज या नेविगेशन बार पर मीटिंग्स टैप करें। Microsoft Outlook में शेड्यूल की गई बैठकें प्रदर्शित होती हैं.
नोट
- आप Dynamics 365 Sales मोबाइल ऐप से बैठक नहीं बना सकते हैं.
- मीटिंग अनुभाग में केवल वे मीटिंग शामिल हैं जिनमें कम से कम एक प्रतिभागी आपके संगठन के डोमेन से बाहर का है।
लाइसेंस और भूमिका आवश्यकताएँ
| आवश्यकता का प्रकार | आपको होना आवश्यक है |
|---|---|
| लाइसेंस | Dynamics 365 Sales प्रीमियम, Dynamics 365 Sales एंटरप्राइज़, Dynamics 365 Sales Professional, या Microsoft Relationship Sales अधिक जानकारी: Dynamics 365 Sales मूल्य निर्धारण |
| सुरक्षा भूमिकाएँ | कोई भी प्राथमिक बिक्री भूमिका, जैसे विक्रेता या बिक्री प्रबंधक अधिक जानकारी: प्राथमिक बिक्री भूमिकाएँ |
बैठकें देखें
नेविगेशन बार पर, मीटिंग्स टैप करें.
कैलेंडर दृश्य खुलता है.
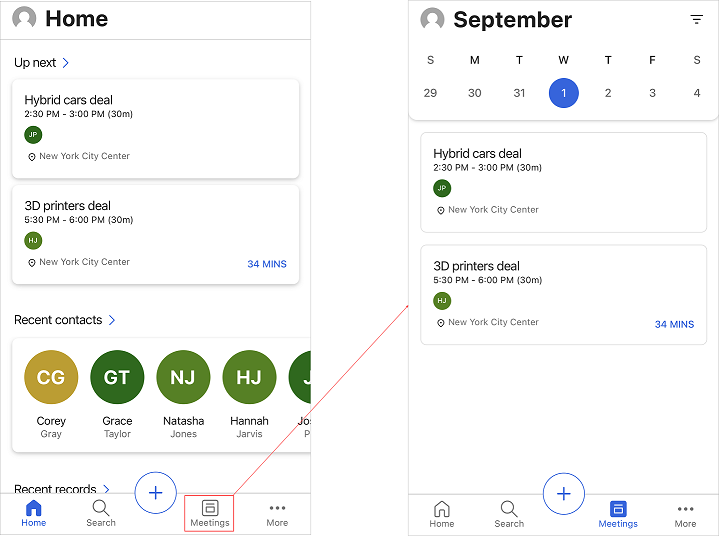
निम्न में से एक करें:
- किसी बैठक का विवरण देखने के लिए, बैठक रिकॉर्ड पर टैप करें.
- किसी विशिष्ट दिनांक की बैठकें देखने के लिए, कैलेंडर में दिनांक पर टैप करें. यदि दिन के लिए कोई बैठक शेड्यूल नहीं है, तो कुछ भी प्रदर्शित नहीं किया जाता है.
बैठक के विवरण देखें
किसी विशिष्ट बैठक का विवरण देखने के लिए, होम पेज पर या कैलेंडर दृश्य में बैठक रिकॉर्ड पर टैप करें. बैठक का विवरण प्रदर्शित किया जाता है, जैसा कि निम्नलिखित चित्र में दिखाया गया है.
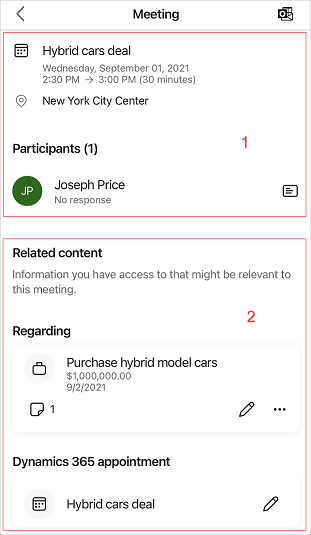
बैठक के विवरण में निम्नलिखित शामिल हैं:
बैठक की जानकारी और प्रतिभागी
नोट
इस अनुभाग में प्रदर्शित डेटा आपके Microsoft Exchange server से पुनर्प्राप्त किया जाता है.
बैठक की जानकारी
बैठक जानकारी अनुभाग बैठक के विषय, स्थान, समय और विवरण के बारे में जानकारी प्रदान करता है. अधिक विवरण दिखाने के लिए विवरण अनुभाग पर टैप करें. ध्यान दें कि बैठक की जानकारी देखी जा सकती है लेकिन इसे ऐप में संपादित नहीं किया जा सकता है.
प्रतिभागियों
प्रतिभागी अनुभाग में अधिकतम पाँच मीटिंग प्रतिभागियों को दिखाया जाता है, जैसे ग्राहक और मीटिंग आयोजक। आप प्रतिभागी की स्वीकृति स्थिति, जैसे स्वीकृत, संभावित, अस्वीकृत या कोई प्रतिक्रिया नहीं देख सकते हैं. जब आप किसी प्रतिभागी के नाम पर टैप करते हैं, तो उनके संपर्क रिकॉर्ड का त्वरित दृश्य खुल जाता है. आप संपर्क पर निम्नलिखित एक्शन कर सकते हैं: देखें, संपादित करें और बनाएं. अधिक जानकारी: संपर्क प्रबंधित करें
संबंधित सामग्री
यह सेक्शन बैठक से संबंधित जानकारी जैसे रिकॉर्ड और अपॉइंटमेंट के संबंध में प्रदर्शित करता है.
नोट
प्रदर्शित होने वाला डेटा चयनित संबंधित रिकॉर्ड से संबंधित है और आपके Dynamics 365 Sales संगठन से पुनर्प्राप्त किया गया है.
संबंधित रिकॉर्ड
संबंध अनुभाग निर्दिष्ट करता है कि मीटिंग किस बारे में है, जैसे अवसर, लीड, संपर्क या खाता। जब कोई मीटिंग किसी रिकॉर्ड से संलग्न की जाती है, तो मीटिंग टाइमलाइन, इनसाइट, प्रतिभागी जानकारी और संबंधित निकायों को प्रदर्शित करती है. साथ ही, संबंधित रिकॉर्ड आपकी यह समझने में मदद करता है कि बैठक किस बारे में है, ताकि आप प्रासंगिक जानकारी के साथ तैयार होकर आ सकें.
निम्नलिखित स्क्रीनशॉट में, आप देख सकते हैं कि बैठक हाइब्रिड मॉडल कारों को खरीदने के अवसर के बारे में है.
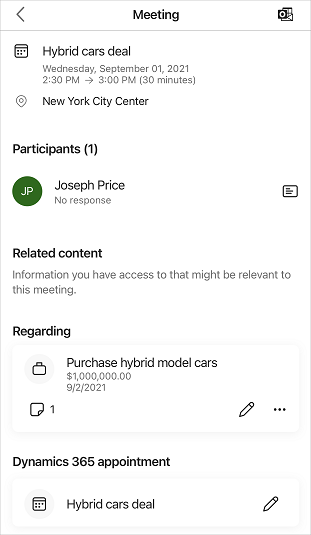
आप संबंधित निकायों पर निम्नलिखित कार्रवाई कर सकते हैं: रिकॉर्ड देखें और संपादित करें साथ ही मीटिंग में संबंधित रिकॉर्ड बदलें और मीटिंग में संबंधित रिकॉर्ड जोड़ें। आप संबंधित रिकॉर्ड को डिस्कनेक्ट भी कर सकते हैं, जब वह वर्तमान मीटिंग के लिए प्रासंगिक न हो। ...
नोट
- आप संबंधित रिकॉर्ड तभी सेट कर पाएंगे जब आपके परिवेश में सर्वर-साइड सिंक्रनाइज़ेशन सक्षम किया गया हो और ईमेल पता स्वीकृत हो. सेटिंग्स करने के लिए अपने व्यवस्थापक से संपर्क करें.
- यदि आप उपयुक्त सेटिंग्स होने के बाद भी बैठक में संबंधित रिकॉर्ड नहीं जोड़ पा रहे हैं, तो ऐप को अनइंस्टॉल और रीइंस्टॉल करें.
बैठकों में रिकॉर्ड के संबंध में परिवर्तन
आप संबंधित रिकॉर्ड को तब अद्यतन कर सकते हैं, जब वह अब प्रासंगिक न हो या बैठक में परिवर्तन किए गए हों. संबंधित रिकॉर्ड बदलने के लिए, इन चरणों का पालन करें:
रिकॉर्ड कार्ड में,
 टैप करें, और फिर कनेक्टेड रिकॉर्ड बदलें टैप करें.
टैप करें, और फिर कनेक्टेड रिकॉर्ड बदलें टैप करें.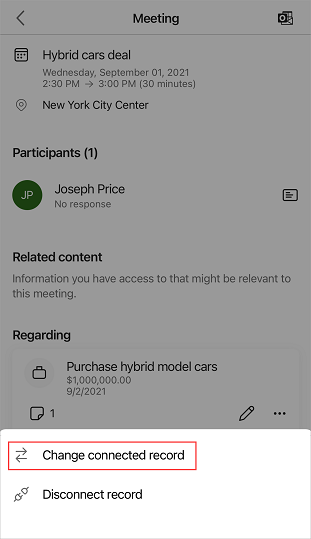
संबंध पृष्ठ पर, या तो कोई हालिया रिकॉर्ड चुनें या इच्छित रिकॉर्ड देखने के लिए खोज टैप करें।
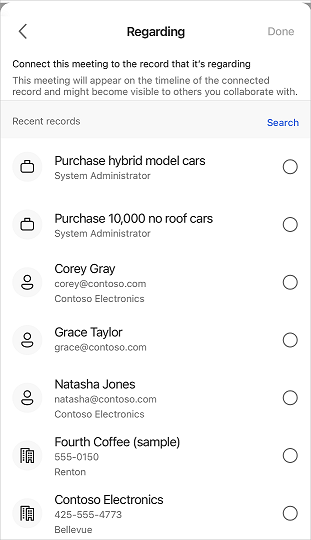
रिकॉर्ड चुनने के बाद, संपन्न पर टैप करें.
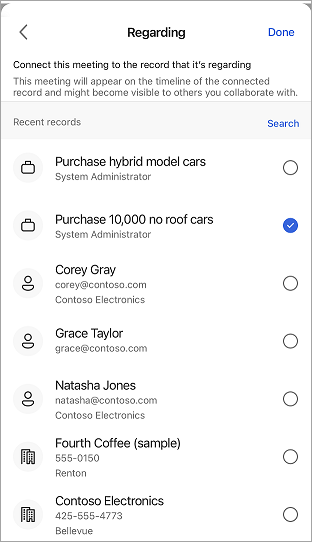
जुड़े हुए रिकॉर्ड विवरण संबंधित अनुभाग में प्रदर्शित किए जाते हैं.
बैठकों में संबंधित रिकॉर्ड जोड़ें
जब बैठक में कोई संबंधित रिकॉर्ड संलग्न नहीं होता है, तो आप बैठक में एक संबंधित रिकॉर्ड जोड़ सकते हैं. जब आप संबंधित रिकॉर्ड जोड़ते हैं, तो उससे संबंधित निकाय भी बैठक में जोड़े जाते हैं.
नोट
संबंधित रिकॉर्ड जोड़ने के बाद, आप उसे हटा नहीं सकते. हालांकि, यदि आप पाते हैं कि जोड़ा गया रिकॉर्ड अनुपयुक्त है, तो आप रिकॉर्ड को अपडेट कर सकते हैं.
मीटिंग विवरण पृष्ठ पर, रिकॉर्ड कनेक्ट करें टैप करें.
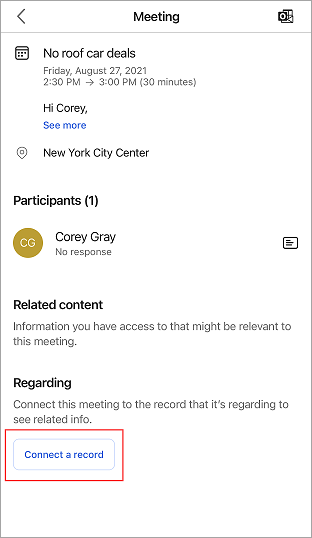
संबंध पृष्ठ पर, या तो कोई हालिया रिकॉर्ड चुनें या इच्छित रिकॉर्ड देखने के लिए खोज टैप करें।
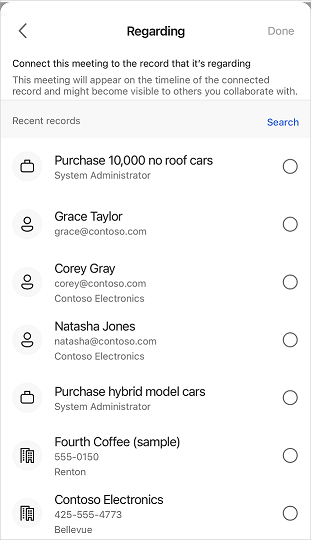
रिकॉर्ड चुनने के बाद, संपन्न पर टैप करें.
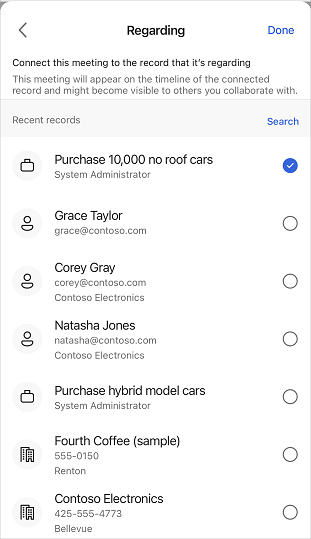
कनेक्टेड रिकॉर्ड संबंध अनुभाग में प्रदर्शित होता है.
रिकॉर्ड के संबंध में डिस्कनेक्ट
जब संबंधित रिकॉर्ड वर्तमान बैठक के लिए प्रासंगिक नहीं रह जाता है तो आप इस को डिस्कनेक्ट कर सकते हैं.
रिकॉर्ड कार्ड में,
 टैप करें, और फिर रिकॉर्ड डिस्कनेक्ट करें टैप करें।
टैप करें, और फिर रिकॉर्ड डिस्कनेक्ट करें टैप करें।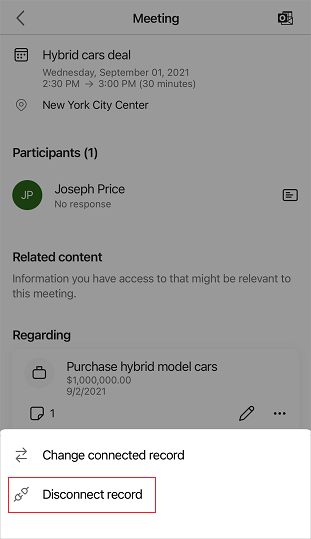
रिकॉर्ड को मीटिंग से डिस्कनेक्ट कर दिया जाता है, और रिकॉर्ड कनेक्ट करें बटन प्रदर्शित होता है.
नोट्स और अनुस्मारक
नोट्स और अनुस्मारक संबंधित कनेक्टेड रिकॉर्ड में प्रदर्शित होते हैं. नोट्स और अनुस्मारक देखने के लिए रिकॉर्ड का विवरण देखें.
केवल कनेक्टेड रिकॉर्ड से जुड़े नोट्स देखने के लिए, कनेक्टेड रिकॉर्ड कार्ड पर  टैप करें।
टैप करें।
भी देखें
Dynamics 365 Sales मोबाइल ऐप का उपयोग करें
संपर्क प्रबंधित करें
रिकॉर्ड प्रबंधित करें
प्रतिक्रिया
जल्द आ रहा है: 2024 के दौरान हम सामग्री के लिए फीडबैक तंत्र के रूप में GitHub मुद्दों को चरणबद्ध तरीके से समाप्त कर देंगे और इसे एक नई फीडबैक प्रणाली से बदल देंगे. अधिक जानकारी के लिए, देखें: https://aka.ms/ContentUserFeedback.
के लिए प्रतिक्रिया सबमिट करें और देखें