नोट
इस पेज तक पहुँच के लिए प्रमाणन की आवश्यकता होती है. आप साइन इन करने या निर्देशिकाओं को बदलने का प्रयास कर सकते हैं.
इस पेज तक पहुँच के लिए प्रमाणन की आवश्यकता होती है. आप निर्देशिकाओं को बदलने का प्रयास कर सकते हैं.
आप निम्नलिखित में से किसी भी तरीके से अपने एजेंटों को दूसरों के साथ साझा कर सकते हैं:
- सुरक्षा समूहों या अपने पूरे संगठन को एजेंट के साथ चैट करने की अनुमति दें.
- अपने एजेंट प्रोजेक्ट पर सहयोग करने के लिए उपयोगकर्ताओं को आमंत्रित करें. सहयोगियों को एजेंट के साथ चैट करने की हमेशा अनुमति होती है।
पूर्वावश्यकताएँ
- एजेंट के लिए उपयोगकर्ता प्रमाणीकरण को प्रदाता के रूप में मैन्युअल रूप से प्रमाणित, या Azure Active Directory आईडी Microsoft Entra के साथ कॉन्फ़िगर किया जाना चाहिए।
- आपके संगठन में एजेंट के साथ कौन चैट कर सकता है, इसे प्रबंधित करने के लिए आवश्यक उपयोगकर्ता साइन-इन सक्षम होना चाहिए.
चैट के लिए एजेंट साझा करें
सहयोगी, जिनके पास साझा एजेंट के लिए लेखन अनुमतियाँ हैं, वे हमेशा उसके साथ चैट कर सकते हैं। हालाँकि, आप उपयोगकर्ताओं को लेखन अनुमति दिए बिना भी एजेंट के साथ चैट करने की अनुमति दे सकते हैं। Copilot Studio
उपयोगकर्ताओं को केवल एजेंट के साथ चैट करने की अनुमति देने के लिए, आप निम्न में से कोई एक कर सकते हैं:
- अपने एजेंट को सुरक्षा समूह के साथ साझा करें.
- अपने एजेंट को अपने संगठन में सभी के साथ साझा करें।
नोट
चैट के लिए एजेंट को साझा करते समय आप इसे इनके साथ साझा नहीं कर सकते:
- Microsoft 365 समूह.
- व्यक्तिगत उपयोगकर्ताओं को सीधे। व्यक्तिगत उपयोगकर्ता पहुंच को प्रबंधित करने के लिए, सुरक्षा समूह से उपयोगकर्ताओं को जोड़ें या निकालें.
- Copilot Studioमें लेखक एजेंट बनने के लिए, निर्माताओं को कम से कम पर्यावरण निर्माता की भूमिका की आवश्यकता होती है। बॉट लेखक की भूमिका हटा दी गई है. जब कोई निर्माता सह-लेखन के लिए किसी एजेंट को साझा करता है, तो दूसरे उपयोगकर्ता को बॉट योगदानकर्ता और पर्यावरण निर्माता भूमिकाएँ प्रदान की जाती हैं। इन भूमिकाओं में उपयोगकर्ता केवल उन्हीं एजेंटों तक पहुंच सकते हैं जिन्हें उन्होंने बनाया है या जो उनके साथ साझा किए गए हैं। इसके अतिरिक्त, सह-लेखन के लिए एजेंट को साझा करने के लिए निर्माताओं के पास prvAssignRole विशेषाधिकार होना चाहिए, जो सिस्टम प्रशासक और सिस्टम कस्टमाइज़र भूमिकाओं में शामिल है। यदि नया सह-लेखक पर्यावरण निर्माता भूमिका रखता है, तो मूल निर्माता को prvAssignRole विशेषाधिकार की आवश्यकता नहीं है।
सुरक्षा समूहों के साथ एजेंट साझा करें
आप किसी एजेंट को सुरक्षा समूहों के साथ साझा कर सकते हैं ताकि उनके सदस्य उसके साथ चैट कर सकें।
वह एजेंट खोलें जिसे आप साझा करना चाहते हैं Copilot Studio.
शीर्ष मेनू बार पर, अधिक आइकन (…) का चयन करें और फिर साझा करें का चयन करें।
प्रत्येक सुरक्षा समूह का नाम दर्ज करें जिसके साथ आप एजेंट को साझा करना चाहते हैं।
प्रत्येक सुरक्षा समूह के लिए अनुमतियों की समीक्षा करें.
यदि आप उपयोगकर्ताओं को यह बताना चाहते हैं कि आपने उनके साथ एजेंट साझा किया है, तो नए उपयोगकर्ताओं को ईमेल आमंत्रण भेजें चुनें.
नोट
उपयोगकर्ता केवल तभी ईमेल आमंत्रण प्राप्त कर सकते हैं जब उनके सुरक्षा समूह में ईमेल सक्षम हो। वैकल्पिक रूप से, लिंक कॉपी करें का चयन करें और फिर लिंक को सीधे उपयोगकर्ताओं के साथ साझा करें ताकि उन्हें सूचित किया जा सके कि वे अब आपके एजेंट के साथ चैट कर सकते हैं।
आपके द्वारा निर्दिष्ट सुरक्षा समूहों के साथ एजेंट को साझा करने के लिए साझा करें चुनें.
संगठन में सभी के साथ एक एजेंट साझा करें
आप अपने एजेंट को साझा कर सकते हैं ताकि उसी संगठन में कार्यरत सभी लोग उसके साथ चैट कर सकें।
वह एजेंट खोलें जिसे आप साझा करना चाहते हैं Copilot Studio.
शीर्ष मेनू बार पर, अधिक आइकन (…) का चयन करें और फिर साझा करें का चयन करें।
<संगठन का नाम> में सभी का चयन करें (जहाँ <संगठन का नाम> आपके संगठन का नाम है)।
उपयोगकर्ता का चयन करें - एजेंट का उपयोग कर सकते हैं.
नोट
Copilot Studio किसी संगठन में सभी को ईमेल आमंत्रण नहीं भेजता है। आप लिंक कॉपी करें का चयन कर सकते हैं और फिर लिंक को सीधे उपयोगकर्ताओं के साथ साझा कर सकते हैं ताकि उन्हें सूचित किया जा सके कि वे अब आपके एजेंट के साथ चैट कर सकते हैं।
संगठन में सभी के साथ एजेंट को साझा करने के लिए साझा करें का चयन करें.
सहयोगात्मक लेखन के लिए एजेंट साझा करें
किसी एजेंट को अलग-अलग उपयोगकर्ताओं के साथ साझा करने से उन्हें एजेंट को देखने, संपादित करने, कॉन्फ़िगर करने, साझा करने और प्रकाशित करने की अनुमति मिलती है। वे एजेंट को हटा नहीं सकते.
नोट
आप एजेंट को केवल उन उपयोगकर्ताओं के साथ साझा कर सकते हैं जिनके पास प्रति उपयोगकर्ता लाइसेंस है। Microsoft Copilot Studio जिन उपयोगकर्ताओं के पास लाइसेंस नहीं है, वे निःशुल्क परीक्षण के लिए साइन अप कर सकते हैं।
वह एजेंट खोलें जिसे आप साझा करना चाहते हैं Copilot Studio.
शीर्ष मेनू बार पर, अधिक आइकन (…) का चयन करें और फिर साझा करें का चयन करें।
प्रत्येक उपयोगकर्ता का नाम या ईमेल पता दर्ज करें जिसके साथ आप एजेंट साझा करना चाहते हैं।
नोट
सहयोगी लेखन के लिए एजेंट साझा करते समय आप इसे केवल अपने संगठन के व्यक्तिगत उपयोगकर्ताओं के साथ साझा कर सकते हैं।
प्रत्येक उपयोगकर्ता की अनुमतियों की समीक्षा करें.
यदि आप अपने नए सहयोगियों को यह बताना चाहते हैं कि आपने उनके साथ एजेंट साझा किया है, तो नए उपयोगकर्ताओं को ईमेल आमंत्रण भेजें चुनें.
आपके द्वारा निर्दिष्ट उपयोगकर्ताओं के साथ एजेंट को साझा करने के लिए साझा करें का चयन करें।
महत्त्वपूर्ण
यदि कोई उपयोगकर्ता पहले से ही साझा एजेंट के लिए परिवेश का सदस्य नहीं था, तो इस उपयोगकर्ता के लिए एजेंट उपलब्ध होने में 10 मिनट तक का समय लग सकता है। Copilot Studio
एजेंटों पर सहयोग करें
जब आप किसी एजेंट को अन्य उपयोगकर्ताओं के साथ साझा करते हैं, तो वे सभी उसके विषयों को संपादित कर सकते हैं.
विषय पृष्ठ पर, संपादन स्तंभ दिखाता है कि कौन विषयों पर काम कर रहा है। Teams में किसी व्यक्ति से त्वरित रूप से चैट करने या उन्हें ईमेल भेजने के लिए उसका आइकन चुनें.
यह जानकारी उस समय टकराव को रोकने में सहायक हो सकती है जब एक से अधिक लेखक एक ही विषय पर काम कर रहे हों।
नोट
संपादन स्तंभ में लेखकों की सूची केवल तभी ताज़ा होती है जब पृष्ठ लोड हो जाता है।
जब कोई विषय संपादन के लिए खुला होता है, तो लेखन कैनवास के शीर्ष पर स्थित आइकन यह भी दिखाते हैं कि वर्तमान में इस विषय पर कौन काम कर रहा है।
यदि कोई लेखक विषय में कोई परिवर्तन नहीं करता है, अपना कंप्यूटर डिस्कनेक्ट कर देता है, या ब्राउज़र विंडो बंद कर देता है, तो माना जाता है कि उसने विषय छोड़ दिया है। 30 मिनट की निष्क्रियता के बाद, उपयोगकर्ता को विषय संपादित करने वाला नहीं माना जाता।
कभी-कभी, एक से अधिक लेखक किसी विषय में परिवर्तन कर सकते हैं और अपने परिवर्तनों को एक साथ सहेजने का प्रयास कर सकते हैं। उदाहरण के लिए, आप एक विषय को खोल सकते हैं और संपादित करना शुरू कर सकते हैं. आपका सहकर्मी वही विषय खोलता है, एक छोटा सा बदलाव करता है, और उसे सहेजता है. फिर, जब आप विषय का संपादन समाप्त कर लेते हैं, और उसे सहेजने का प्रयास करते हैं, तो Copilot Studio एक टकराव का पता चलता है। जब कोई विवाद होता है तो Copilot Studio आपको दो विकल्प देकर आपके सहकर्मी के परिवर्तनों को ओवरराइट करने से रोकता है:
- अपने एजेंट को नवीनतम परिवर्तनों के साथ पुनः लोड करने के लिए (अपना कार्य त्यागना) परिवर्तन त्यागें का चयन करें।
- विषय की एक प्रतिलिपि सहेजने के लिए (अपने परिवर्तनों को विषय की एक प्रतिलिपि में रखते हुए) प्रतिलिपि सहेजें का चयन करें।
यदि आप अपने परिवर्तनों को एक नए विषय के रूप में सहेजते हैं, तो आप अपने सहकर्मी के परिवर्तनों की समीक्षा कर सकते हैं, दो विषयों को मर्ज कर सकते हैं, और काम पूरा होने पर प्रतिलिपि को हटा सकते हैं।
एजेंट को साझा करना बंद करें
आप किसी एजेंट को व्यक्तिगत उपयोगकर्ताओं, सुरक्षा समूह या अपने संगठन के सभी लोगों के साथ साझा करना बंद कर सकते हैं।
सुरक्षा समूहों के साथ साझा करना बंद करें
शीर्ष मेनू बार पर, अधिक आइकन (…) का चयन करें और फिर साझा करें का चयन करें।
प्रत्येक सुरक्षा समूह के आगे स्थित X आइकन का चयन करें जिसके साथ आप एजेंट को साझा करना बंद करना चाहते हैं।
इन सुरक्षा समूहों के साथ एजेंट को साझा करना बंद करने के लिए साझा करें चुनें.
संगठन में सभी के साथ साझा करना बंद करें
शीर्ष मेनू बार पर, अधिक आइकन (…) का चयन करें और फिर साझा करें का चयन करें।
<संगठन का नाम> में सभी का चयन करें (जहाँ <संगठन का नाम> आपके संगठन का नाम है)।
कोई नहीं चुनें.
संगठन में सभी के साथ एजेंट को साझा करना बंद करने के लिए साझा करें चुनें.
किसी एजेंट को व्यक्तिगत उपयोगकर्ताओं के साथ साझा करना बंद करें
आप किसी एजेंट को किसी उपयोगकर्ता के साथ साझा करना बंद कर सकते हैं, और कोई भी साझा उपयोगकर्ता एजेंट को स्वामी को छोड़कर अन्य उपयोगकर्ताओं के साथ साझा किए जाने से रोक सकता है। मालिकों को हमेशा अपने एजेंटों तक पहुंच मिलती है।
शीर्ष मेनू बार पर, अधिक आइकन (…) का चयन करें और फिर साझा करें का चयन करें।
प्रत्येक उपयोगकर्ता के आगे X आइकन का चयन करें जिसके साथ आप एजेंट साझा करना बंद करना चाहते हैं।
इन उपयोगकर्ताओं के साथ एजेंट को साझा करना बंद करने के लिए साझा करें चुनें.
एजेंट में उपयोग किए गए प्रवाह साझा करें Power Automate
आप फ्लो का उपयोग करके एजेंट में क्रियाएँ जोड़ सकते हैं Power Automate. हालाँकि, एजेंट को साझा करने से एजेंट में प्रवाह स्वचालित रूप से साझा नहीं होते हैं.
जिन उपयोगकर्ताओं के पास साझा एजेंट में प्रवाह तक पहुंच नहीं है, वे अभी भी Copilot Studio में परीक्षण पैनल का उपयोग करके इन प्रवाहों को चला सकते हैं.
अपने एजेंटों का परीक्षण करके सुनिश्चित करें कि उनके साथ चैट करने वाले उपयोगकर्ताओं के पास प्रवाह चलाने के लिए आवश्यक अनुमतियाँ हैं। Power Automate
अन्य उपयोगकर्ताओं को प्रवाह संपादित करने या जोड़ने की अनुमति देने के लिए, आपको उन्हें Power Automate में साझा करना होगा. आप फ़्लो को सीधे विषय से खोल सकते हैं जहाँ फ़्लो का उपयोग किया जाता है.
प्रवाह विवरण देखें का चयन करें ताकि Power Automate में प्रवाह के विवरण पृष्ठ पर जा सकें.
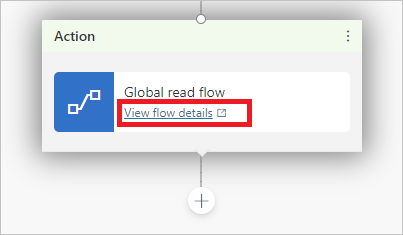
स्वामी अनुभाग में संपादित करें चुनें.
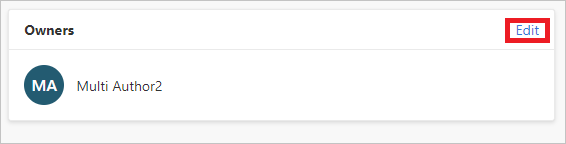
उस उपयोगकर्ता का नाम या ईमेल पता दर्ज करें जिसे आप संपादन अनुमतियाँ देना चाहते हैं.
परिवेश सुरक्षा भूमिकाएँ असाइन करें
यदि आप एक सिस्टम व्यवस्थापक हैं, तो आप एजेंट साझा करते समय परिवेश सुरक्षा भूमिकाएँ असाइन और प्रबंधित कर सकते हैं.
पर्यावरण सुरक्षा भूमिकाएँ अनुभाग दिखाता है कि आप कब एजेंट साझा करते हैं और केवल तभी जब आप एक सिस्टम व्यवस्थापक हों. यह आपको उन उपयोगकर्ताओं के साथ एजेंट साझा करने की सुविधा देता है जिनके पास उपयोग करने के लिए पर्याप्त पर्यावरण अनुमतियाँ नहीं हैं। Copilot Studio
सुरक्षा भूमिकाएँ देखने और जोड़ने के लिए आपको उस परिवेश का सिस्टम व्यवस्थापक होना चाहिए जहाँ एजेंट स्थित है.
नोट
आप एजेंट को साझा करते समय ही सुरक्षा भूमिकाएँ असाइन कर सकते हैं. आप साझा करते समय सुरक्षा भूमिकाएँ नहीं निकाल सकते. पूर्ण सुरक्षा भूमिका प्रबंधन के लिए, Power Platform व्यवस्थापक केंद्र का उपयोग करें.
सुरक्षा भूमिकाओं और पूर्वनिर्धारित सुरक्षा भूमिकाओं के बारे में अधिक जानकारी Power Platform व्यवस्थापक दस्तावेज़ में प्राप्त करें.
एजेंट साझाकरण के दौरान परिवेश निर्माता सुरक्षा भूमिका असाइन करें
एजेंट को साझा करते समय, यदि किसी उपयोगकर्ता के पास परिवेश में उपयोग करने के लिए पर्याप्त अनुमतियाँ नहीं हैं, तो आपको सूचित किया जाता है कि उपयोगकर्ता को परिवेश निर्माता सुरक्षा भूमिका सौंपी गई है, ताकि वे एजेंट का उपयोग कर सकें। Copilot Studio
एजेंट साझाकरण के दौरान ट्रांसक्रिप्ट व्यूअर सुरक्षा भूमिका असाइन करें
एजेंट को साझा करते समय, आप उन उपयोगकर्ताओं को ट्रांसक्रिप्ट व्यूअर सुरक्षा भूमिका असाइन कर सकते हैं जिनके पास वार्तालाप ट्रांसक्रिप्ट तक पहुंच नहीं है।
एजेंट की विषय-वस्तु और लक्षित दर्शकों के आधार पर, केवल उन उपयोगकर्ताओं को ट्रांस्क्रिप्ट तक पहुंच प्रदान करने पर विचार करें जिनके पास उचित गोपनीयता प्रशिक्षण है।
महत्त्वपूर्ण
वार्तालाप ट्रांसक्रिप्ट एक्सेस परिवेश सुरक्षा भूमिकाओं द्वारा प्रबंधित किया जाता है. किसी उपयोगकर्ता को ट्रांसक्रिप्ट व्यूअर सुरक्षा भूमिका असाइन करने के बाद, वह उपयोगकर्ता उन सभी एजेंटों के लिए वार्तालाप ट्रांसक्रिप्ट तक पहुँच सकता है जिन्हें वे बनाते हैं या परिवेश में उनके साथ साझा किए जाते हैं.
डिफ़ॉल्ट रूप से, केवल व्यवस्थापकों के पास ट्रांसक्रिप्ट व्यूअर की भूमिका होती है। हम अनुशंसा करते हैं कि आप अपने एजेंटों के लिए एक नया परिवेश बनाएं ताकि यह नियंत्रित किया जा सके कि कौन से उपयोगकर्ता वार्तालाप ट्रांसक्रिप्ट देख सकते हैं।
अपर्याप्त परिवेश अनुमतियाँ
किसी एजेंट को उनके साथ साझा किए जाने से पहले परिवेश में उपयोगकर्ताओं के पास पर्यावरण निर्माता सुरक्षा भूमिका होनी चाहिए.
इससे पहले कि आप किसी एजेंट को उसके साथ साझा करें, परिवेश के लिए सिस्टम व्यवस्थापक को उपयोगकर्ता को पर्यावरण निर्माता सुरक्षा भूमिका असाइन करनी होगी. यदि आपके पास सिस्टम व्यवस्थापक सुरक्षा भूमिका है, तो आप एजेंटों को साझा करते समय उपयोगकर्ताओं को पर्यावरण निर्माता भूमिका असाइन कर सकते हैं।
सुरक्षा भूमिकाओं और पूर्वनिर्धारित सुरक्षा भूमिकाओं के बारे में अधिक जानें.
सुरक्षा भूमिकाएँ प्रबंधित करें
आप व्यवस्थापक केंद्र Power Platform पर पर्यावरण सुरक्षा भूमिकाओं का प्रबंधन कर सकते हैं.