एक क्लासिक चैटबॉट को स्किल के रूप में Bot Framework बॉट में उपयोग करें
नोट
इस लेख में केवल क्लासिक चैटबॉट पर लागू जानकारी शामिल है। Microsoft Copilot Studio यह सुविधा नए अनुभव में उपलब्ध नहीं है। Microsoft Copilot Studio
जब आप को-पायलट को स्किल के साथ बॉट के रूप में उपयोग करते हैं, तो बॉट यह निर्धारित करता है कि उपयोगकर्ता द्वारा कही गई कोई भी बात को-पायलट के ट्रिगर वाक्यांशों से मेल खाती है या नहीं। Microsoft Copilot Studio Bot Framework Bot Framework Microsoft Copilot Studio यदि कोई मेल है, तो Bot Framework बॉट बातचीत को Microsoft Copilot Studio बॉट तक पहुंचा देता है। Microsoft Copilot Studio को-पायलट किसी भी इकाइयों को निकालता है और मेल खाने वाले विषय को ट्रिगर करता है।
आप कम्पोजर से एक वेरिएबल को Microsoft Copilot Studio स्किल विषय में एक इनपुट के रूप में पास कर सकते हैं और इसके द्वारा दिए गए आउटपुट का उपयोग कर सकते हैं। Bot Framework
महत्त्वपूर्ण
कौशल के रूप में बॉट का उपयोग करने के लिए आपके पास परीक्षण या पूर्ण लाइसेंस होना चाहिए। Microsoft Copilot Studio Microsoft Copilot Studio यह क्षमता टीम्स Microsoft Copilot Studio लाइसेंस के साथ उपलब्ध नहीं है.
अपने Microsoft Copilot Studio को-पायलट को स्किल के रूप में सेट करने के लिए:
- Bot Framework बॉट को Microsoft Copilot Studio को-पायलट की अनुमति सूची में जोड़ें।
- Microsoft Copilot Studio को-पायलट के लिए स्किल मैनिफ़ेस्ट डाउनलोड करें.
- बॉट्स के बीच कनेक्शन बनाने के लिए कंपोजर में डाउनलोड किए गए स्किल मैनिफ़ेस्ट का उपयोग करें। Bot Framework
- बॉट एक स्किल के रूप में काम करता है इसकी पुष्टि करने के लिए Bot Framework एमुलेटर का उपयोग करें।
पूर्वावश्यकताएँ
- समझें कि कौशल कैसे काम करते हैं। Bot Framework
- Bot Framework कंपोजर का उपयोग कैसे करें, यह समझें.
- संगीतकार के रूप में कौशल का उपयोग कैसे करें, यह समझें। Bot Framework
- अपना Bot Framework बॉट का ऐप आईडी प्राप्त करें।
अपने Bot Framework बॉट को अपने Microsoft Copilot Studio को-पायलट की अनुमति सूची में जोड़ें
Bot Framework बॉट की ऐप आईडी को Microsoft Copilot Studio को-पायलट की अनुमति सूची में जोड़ें जिसे आप स्किल के रूप में उपयोग करना चाहते हैं। बॉट्स एक ही टेनेंट में होने चाहिए.
Bot Framework कम्पोजर में, बॉट खोलें जो स्किल का उपयोग करेगा। कॉन्फ़िगर करें चुनें, और फिर विकास संसाधन चुनें. Microsoft ऐप ID में ID कॉपी करें.

Microsoft Copilot Studioमें, को-पायलट खोलें जिसे आप स्किल के रूप में उपयोग करना चाहते हैं।
नेविगेशन मेनू में, सेटिंग्स पर जाएं और सुरक्षा चुनें। फिर अनुमति सूची का चयन करें.

अनुमत कॉलर जोड़ें का चयन करें.

अपनी Bot Framework बॉट की ऐप आईडी पेस्ट करें और अगला चुनें।

सावधानी
एक को-पायलट अन्य सह-पायलटों के लिए स्किल के रूप में कार्य नहीं कर सकता। Microsoft Copilot Studio Microsoft Copilot Studio यदि आप Power वर्चुअल एजेंट बॉट से संबंधित किसी ऐप आईडी को अनुमति सूची में जोड़ने का प्रयास करते हैं, तो आपको एक त्रुटि मिलेगी। आप केवल a Bot Framework बॉट के लिए ऐप आईडी जोड़ सकते हैं.
Microsoft Copilot Studio Bot Framework बॉट की ऐप आईडी को सत्यापित करता है और पुष्टि करता है कि यह उसी टेनेंट में बॉट से संबंधित है।
(वैकल्पिक) आपके द्वारा अनुमति सूची में जोड़े गए बॉट के लिए प्रदर्शन नाम जोड़ें।

सहेजें चुनें.
यदि आपने प्रदर्शन नाम दर्ज किया है तो Bot Framework बॉट को उसके प्रदर्शन नाम द्वारा दिखाया जाता है, या यदि आपने प्रदर्शन नाम दर्ज नहीं किया है तो उसके ऐप आईडी द्वारा दिखाया जाता है। इसे किसी भी समय हटाने या संपादित करने के लिए, बॉट's प्रदर्शन नाम या ऐप आईडी के दाईं ओर स्थित आइकन का चयन करें।

नोट
Bot Framework अनुमति सूची में जोड़े गए बॉट्स को बॉट सामग्री के भाग के रूप में निर्यात नहीं किया जाता है।
अपने Microsoft Copilot Studio को-पायलट के लिए को-पायलट स्किल मैनिफ़ेस्ट डाउनलोड करें
Bot Framework बॉट स्किल मैनिफ़ेस्ट का उपयोग उस को-पायलट से कनेक्शन कॉन्फ़िगर करने के लिए कर सकते हैं जिसने मैनिफ़ेस्ट का निर्माण किया था। Microsoft Copilot Studio
सभी Microsoft Copilot Studio सह-पायलटों के पास स्किल मैनिफ़ेस्ट हैं. ये JSON फ़ाइलें हैं जिनमें स्किल का नाम, इंटरफ़ेस और ट्रिगर वाक्यांश शामिल हैं।
एक बॉट यह जानने के लिए स्किल मैनिफ़ेस्ट का उपयोग कर सकता है कि कब बॉट को ट्रिगर करना है (उदाहरण के लिए, प्रत्युत्तर में उपयोगकर्ता द्वारा कही गई किसी बात पर)। Bot Framework Microsoft Copilot Studio
Microsoft Copilot Studio स्किल मैनिफ़ेस्ट Bot Framework स्किल मैनिफ़ेस्ट स्कीमा के संस्करण 2.2 का अनुसरण करता है और इसमें intents.lu और manifest.json फ़ाइलें शामिल हैं।
A Bot Framework बॉट यह निर्णय ले सकता है कि a Microsoft Copilot Studio को-पायलट को मैनिफ़ेस्ट डेटा के आधार पर उपयोगकर्ता के अनुरोध को संभालना चाहिए। यह उपयोगकर्ता द्वारा कही गई सभी बातें को-पायलट तक पहुंचा देता है। फिर, Microsoft Copilot Studio को-पायलट उपयोगकर्ता द्वारा कही गई बात को विषय Microsoft Copilot Studio से मिलाता है, स्लॉट-भरने के लिए आवश्यक किसी भी इकाइयों को निकालता है , और विषय को ट्रिगर करता है। Microsoft Copilot Studio
Microsoft Copilot Studio स्किल मैनिफ़ेस्ट स्वचालित रूप से उत्पन्न और अद्यतन होते हैं। A Microsoft Copilot Studio को-पायलट में दो स्किल मैनिफ़ेस्ट हैं:
परीक्षण मैनिफ़ेस्ट: Bot Framework बॉट को आपके Microsoft Copilot Studio को-पायलट के परीक्षण संस्करण से कनेक्ट करने की अनुमति देता है। अपने स्किल को प्रकाशित करने से पहले उसमें किए गए परिवर्तनों को सत्यापित करने के लिए परीक्षण मैनिफ़ेस्ट का उपयोग करें।
- परीक्षण मैनिफ़ेस्ट प्रत्येक नए बनाए गए Microsoft Copilot Studio बॉट के लिए तुरंत उपलब्ध है।
- जब भी आप अपना को-पायलट सहेजते हैं तो यह परिवर्तनों को प्रतिबिंबित करने के लिए स्वचालित रूप से अपडेट हो जाता है।
प्रकाशित मैनिफ़ेस्ट: Bot Framework बॉट को आपके Microsoft Copilot Studio को-पायलट के प्रकाशित संस्करण से कनेक्ट करने की अनुमति देता है।
- प्रकाशित मैनिफ़ेस्ट केवल उन सह-पायलटों के लिए उपलब्ध है जिन्हें कम से कम एक बार प्रकाशित किया गया हो। Microsoft Copilot Studio
- जब भी आप अपना को-पायलट प्रकाशित करते हैं तो यह परिवर्तनों को प्रतिबिंबित करने के लिए स्वचालित रूप से अपडेट हो जाता है।
नोट
प्रकाशित मैनिफ़ेस्ट उन सह-पायलटों के लिए उपलब्ध नहीं है जिन्हें कभी प्रकाशित नहीं किया गया है। Microsoft Copilot Studio
अपना बॉट का प्रकाशित मैनिफ़ेस्ट बनाने के लिए, अपना Microsoft Copilot Studio को-पायलट प्रकाशित करें।
दोनों स्किल मैनिफ़ेस्ट अनुमति सूची प्रबंधित करें पैनल पर दिखाए जाते हैं.

स्किल मैनिफ़ेस्ट को-पायलट के विवरण पृष्ठ पर भी दिखाए गए हैं। नेविगेशन मेनू में, सेटिंग्स का चयन करें, और फिर विवरण का चयन करें. विवरण पृष्ठ अन्य मेटाडेटा दिखाता है, जिसमें पर्यावरण आईडी, टेनेंट आईडी, और बॉट ऐप आईडी शामिल हैं।

मैनिफ़ेस्ट डाउनलोड करने के लिए, उसका चयन करें. यह .zip फ़ाइल के रूप में डाउनलोड होता है, जिसका लेबल <बॉट name>_manifest होता है, प्रकाशित मैनिफ़ेस्ट के लिए, या <बॉट name>_test__manifest के लिए, परीक्षण मैनिफ़ेस्ट के लिए।

नोट
स्किल मैनिफ़ेस्ट में सिस्टम विषय और कंपोजर संवाद शामिल नहीं हैं जिन्हें a Microsoft Copilot Studio को-पायलट में जोड़ा गया है। केवल वे विषय शामिल किए गए हैं जो को-पायलट लेखकों द्वारा बनाए गए थे और संगीतकार आशय ट्रिगर्स जिन्हें लेखकों ने बॉट में जोड़ा था।
कंपोजर में Microsoft Copilot Studio स्किल से कनेक्ट करें
कंपोजर में अपने Microsoft Copilot Studio बॉट में स्किल कनेक्शन बनाने के लिए Bot Framework स्किल मैनिफ़ेस्ट का उपयोग करें।
Bot Framework कंपोजर प्रोजेक्ट में, जोड़ें का चयन करें, और फिर स्किल से कनेक्ट करें का चयन करें.

ब्राउज़ करें और Microsoft Copilot Studio मैनिफ़ेस्ट .zip संग्रह का चयन करें, और फिर अगला का चयन करें.

अपने Microsoft Copilot Studio को-पायलट में उन विषयों या उद्देश्यों का चयन करें जिन्हें आप अपने Bot Framework बॉट में जोड़ना चाहते हैं, और फिर अगला चुनें।

अपने Microsoft Copilot Studio को-पायलट के लिए ट्रिगर वाक्यांशों की समीक्षा करें और उन्हें संपादित करें, और फिर अगला चुनें।

सुनिश्चित करें कि मल्टी-बॉट प्रोजेक्ट्स के लिए ऑर्केस्ट्रेटर का उपयोग करें चयनित है, और फिर जारी रखें का चयन करें.

सत्यापित करें कि Microsoft Copilot Studio स्किल आपके Bot Framework बॉट में सही ढंग से जोड़ा गया है, और आपके Microsoft Copilot Studio को-पायलट के नाम वाला एक नया ट्रिगर कंपोजर में प्रोजेक्ट में दिखाई देता है।

स्किल मैनिफ़ेस्ट में विषय का पता लगाएँ
स्किल में a Microsoft Copilot Studio विषय को ट्रिगर करने के लिए एक इवेंट का उपयोग करें। कंपोजर से एक विशिष्ट विषय को कॉल करने के लिए, स्किल मैनिफ़ेस्ट में संबद्ध इवेंट के नाम से विषय को संदर्भित करें।
स्किल से कनेक्ट करें कार्रवाई का चयन करें.
स्किल संवाद नाम के अंतर्गत, स्किल मैनिफ़ेस्ट दिखाएँ का चयन करें.

मेनिफ़ेस्ट में गतिविधियाँ ढूंढें. इस प्रॉपर्टी में नेस्टेड प्रॉपर्टीज हैं जो आपके Microsoft Copilot Studio को-पायलट में उपलब्ध विषयों का प्रतिनिधित्व करती हैं।

वह विषय ढूंढें जिसे आप कॉल करना चाहते हैं और उसका name प्रॉपर्टी देखें। जब Microsoft Copilot Studio स्किल को इस नाम से कोई ईवेंट प्राप्त होता है, तो यह विषय को ट्रिगर करता है।
निम्न उदाहरण में, ईवेंट गतिविधि का नाम
dispatchTo_new_topic_87609dabd86049f7bc6507c6f7263aba_33dहै.
कॉल करें Microsoft Copilot Studio स्किल विषय
स्किल विषय, को ट्रिगर करने के लिए उपयोगकर्ता क्या कहता है, इस पर निर्भर रहने के बजाय आप इसे सीधे कॉल कर सकते हैं। Microsoft Copilot Studio आप केवल उन विषयों को सीधे कॉल कर सकते हैं जो स्किल मैनिफ़ेस्ट में सूचीबद्ध हैं। Microsoft Copilot Studio
कंपोजर ऑथरिंग कैनवास में, जोड़ें का चयन करें, फिर बाहरी संसाधनों तक पहुंचें का चयन करें, और फिर स्किल से कनेक्ट करें का चयन करें।

स्किल संवाद नाम सूची में, अपना Microsoft Copilot Studio को-पायलट चुनें.

उस Microsoft Copilot Studio बॉट विषय के लिए ईवेंट गतिविधि का नाम ढूंढें जिसे आप कॉल करना चाहते हैं। उद्धरण चिह्नों को छोड़ते हुए मान की प्रतिलिपि बनाएँ, और अगले चरणों में उपयोग करने के लिए उसे सहेजें।
बंद करें चुनें.
गतिविधि अनुभाग में, कोड दिखाएँ चुनें.

निम्नलिखित कोड टाइप या पेस्ट करें. अपने विषय के ईवेंट गतिविधि नाम से
TOPIC_ACTIVITY_NAMEबदलें। सुनिश्चित करें कि नाम प्रॉपर्टी में कोई उद्धरण चिह्न नहीं हैं।[Activity type = event name = TOPIC_ACTIVITY_NAME ]
एक इनपुट वेरिएबल को Microsoft Copilot Studio स्किल विषय पर पास करें
Bot Framework कंपोजर एक वेरिएबल को a Microsoft Copilot Studio स्किल विषय में इनपुट के रूप में पास कर सकता है। इनपुट वैरिएबल स्वीकार करने वाले विषय बनाने का तरीका जानने के लिए, देखें Microsoft Copilot Studio वैरिएबल के साथ कार्य करें .
यदि कोई Microsoft Copilot Studio विषय जो इनपुट चर प्राप्त कर सकता है, आपके स्किल मैनिफ़ेस्ट में सूचीबद्ध है, तो आप उसमें एक कंपोजर चर पास कर सकते हैं।
कंपोजर ऑथरिंग कैनवास में, जोड़ें का चयन करें, फिर बाहरी संसाधनों तक पहुंचें का चयन करें, और फिर स्किल से कनेक्ट करें का चयन करें।

स्किल संवाद नाम सूची में, अपना Microsoft Copilot Studio को-पायलट चुनें.

उस Microsoft Copilot Studio को-पायलट विषय इवेंट गतिविधि का नाम ढूंढें जिसे आप कॉल करना चाहते हैं। उद्धरण चिह्नों को छोड़ते हुए मान की प्रतिलिपि बनाएँ, और अगले चरणों में उपयोग करने के लिए उसे सहेजें।
विषय की मान प्रॉपर्टी ढूंढें. मान प्रॉपर्टी में $ref प्रॉपर्टी शामिल है. उस मान को कॉपी करें और अगले चरण में उपयोग करने के लिए उसे सहेजें।
चेतावनी
यदि a Microsoft Copilot Studio विषय में इनपुट नहीं है, तो इसमें a value संपत्ति नहीं होगी।

परिभाषाएं प्रॉपर्टी खोजें, फिर नेस्टेड प्रॉपर्टी की तलाश करें जो पिछले में मिले $ref मान से मेल खाती हो कदम। Microsoft Copilot Studio विषय के इनपुट के नाम और प्रकार पर ध्यान दें। आप इनका उपयोग अगले चरणों में करेंगे।

बंद करें चुनें.
गतिविधि अनुभाग के अंतर्गत, कोड दिखाएं चुनें.

निम्नलिखित कोड टाइप या पेस्ट करें. इन मानों को प्रतिस्थापित करें:
- अपने विषय के ईवेंट गतिविधि नाम से
TOPIC_ACTIVITY_NAMEबदलें। - अपने विषय से
PVA_INPUT_VARIABLEको एक इनपुट वेरिएबल से बदलें। COMPOSER_INPUT_VARIABLEको कंपोज़र वैरिएबल से बदलें जो मान प्रदान करेगा।
[Activity Type = event Name = TOPIC_ACTIVITY_NAME Value = ${addProperty(json("{}"), 'PVA_INPUT_VARIABLE', COMPOSER_INPUT_VARIABLE)} ]निम्नलिखित उदाहरण में, कंपोजर चर
dialog.storeLocationइनपुट चरpva_StoreLocationको Microsoft Copilot Studio को-पायलट विषयdispatchTo_new_topic_127cdcdbbb4a480ea113c5101f309089_21a34f16में एक मान प्रदान करता है।
- अपने विषय के ईवेंट गतिविधि नाम से
एक आउटपुट वेरिएबल प्राप्त करें Microsoft Copilot Studio स्किल विषय
कंपोजर में a Microsoft Copilot Studio स्किल विषय से आउटपुट प्राप्त करना संभव है। आउटपुट लौटाने वाले Microsoft Copilot Studio विषयों को बनाने का तरीका जानने के लिए, चरों के साथ कार्य करें देखें.
कंपोजर ऑथरिंग कैनवास में, जोड़ें का चयन करें, फिर बाहरी संसाधनों तक पहुंचें का चयन करें, और फिर स्किल से कनेक्ट करें का चयन करें।

स्किल संवाद नाम सूची में, अपना Microsoft Copilot Studio को-पायलट चुनें.

अपने Microsoft Copilot Studio बॉट विषय के लिए ईवेंट गतिविधि का नाम ढूंढें जिसे आप कॉल करना चाहते हैं। उद्धरण चिह्नों को छोड़ते हुए मान की प्रतिलिपि बनाएँ, और अगले चरणों में उपयोग करने के लिए उसे सहेजें।
विषय की resultValue प्रॉपर्टी खोजें। resultValue प्रॉपर्टी में एक $ref प्रॉपर्टी शामिल है। उस मान को कॉपी करें और अगले चरण में उपयोग करने के लिए उसे सहेजें।
चेतावनी
यदि a Microsoft Copilot Studio विषय में आउटपुट नहीं है, तो इसमें a resultValue संपत्ति नहीं होगी।
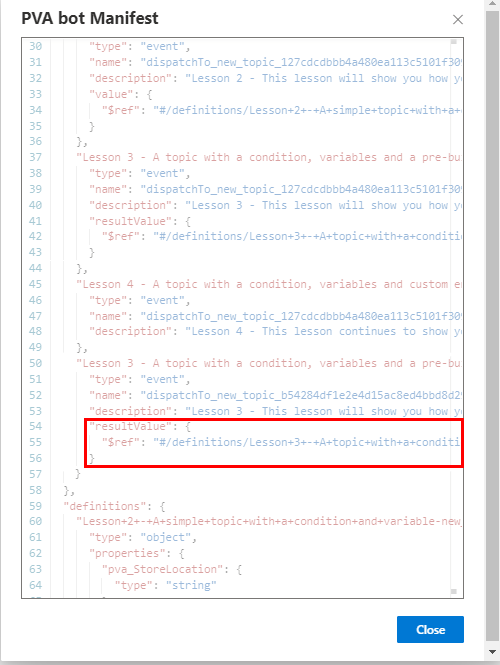
परिभाषाएं प्रॉपर्टी खोजें, फिर नेस्टेड प्रॉपर्टी की तलाश करें जो पिछले में मिले $ref मान से मेल खाती हो कदम। Microsoft Copilot Studio विषय के आउटपुट वेरिएबल्स के नाम और प्रकार पर ध्यान दें। आप इनका उपयोग अगले चरणों में करेंगे।
निम्नलिखित उदाहरण में, Microsoft Copilot Studio विषय स्ट्रिंग प्रकार के दो आउटपुट लौटाता है, pva_State और pva_Item.

बंद करें चुनें.
गतिविधि अनुभाग में, कोड दिखाएँ चुनें.

निम्नलिखित कोड टाइप या पेस्ट करें. अपने विषय के ईवेंट गतिविधि नाम से
TOPIC_ACTIVITY_NAMEबदलें। सुनिश्चित करें कि नाम प्रॉपर्टी में कोई उद्धरण चिह्न नहीं हैं।[Activity type = event name = TOPIC_ACTIVITY_NAME ]
कोड क्षेत्र के अंतर्गत, संपत्ति को कंपोजर वैरिएबल पर सेट करें ताकि Microsoft Copilot Studio स्किल विषय. से आउटपुट मान प्राप्त और संग्रहीत किए जा सकें

कंपोजर संलेखन कैनवास में, जोड़ें का चयन करें, फिर गुण प्रबंधित करें का चयन करें, और फिर गुण सेट करें का चयन करें।

संपत्ति को कंपोजर मान पर सेट करें जो निकाले गए मान को संग्रहीत करेगा। फिर Value को उस कंपोजर वैरिएबल पर सेट करें जिसमें आपने विषय के आउटपुट संग्रहीत किए हैं।
निम्नलिखित उदाहरण में, dialog.skillResult.pvaState और dialog.skillResult.pvaItem से आउटपुट मानों को नए कंपोजर चरों dialog.State और dialog.Item में निकाला जाता है।

अपने Microsoft Copilot Studio को-पायलट को स्किल के रूप में Bot Framework बॉट के साथ परखें
यह जाँचने के लिए Bot Framework एमुलेटर का उपयोग करें कि आपका Bot Framework बॉट Microsoft Copilot Studio को-पायलट को स्किल के रूप में ठीक से कॉल कर रहा है।
महत्त्वपूर्ण
स्किल कनेक्शन के काम करने के लिए आपके Bot Framework बॉट को Microsoft Copilot Studio को-पायलट की अनुमति सूची में जोड़ा जाना चाहिए।