Teams में अपने अनुप्रयोगों का प्रबंधन करें
किसी अनुप्रयोग के प्रबंधन के लिए समाधान एक्सप्लोरर से अनुप्रयोग चुनें. फिर उस अनुप्रयोग का चयन करें जिसे आप प्रबंधित करना चाहते हैं, या अनुप्रयोग नाम के बगल में कमांड (…) का चयन करें, और फिर ड्रॉप-डाउन मेनू से कमांड का चयन करें.

कोई ऐप संपादित करें
Power Apps Studio में अनुप्रयोग को संपादित करने के लिए संपादन चुनें. अधिक जानकारी: Power Apps में एक कैनवास अनुप्रयोग संपादित करेंPower Apps और Power Apps Studio की समझ
युक्ति
अगर आप किसी अनुप्रयोग का नाम बदलना चाहते हैं, या अनुप्रयोग आइकन और विवरण बदलना चाहते हैं, तो इस विकल्प का उपयोग करें. विस्तृत चरणों के लिए, किसी अनुप्रयोग का नाम बदलें या अनुप्रयोग आइकन और विवरण को बदलें पर जाएं.
Teams में जोड़ें
आपको अनुप्रयोग डाउनलोड करने की अनुमति देता है, और फिर Teams पर अपलोड करता है. Teams में अनुप्रयोग जोड़ने का तरीका जानने के लिए, Teams में कैनवास अनुप्रयोग एम्बेड करें पर जाएं.

ऐप विवरण
विवरण विकल्प अनुप्रयोग के स्वामी को दिखाता है, जब अनुप्रयोग बनाया गया था और अंतिम संशोधित, अनुप्रयोग ID और लाइसेंस पदनाम.

एक अनुप्रयोग को पुनर्स्थापित करें
एक कैनवास अनुप्रयोग के कई संस्करण हो सकते हैं. आप एक अनुप्रयोग को उपलब्ध प्रकाशित संस्करण में पुनर्स्थापित कर सकते हैं.
किसी अनुप्रयोग को किसी विशिष्ट संस्करण में पुनर्स्थापित करने के लिए:
अनुप्रयोग विवरण स्क्रीन से संस्करण चुनें.
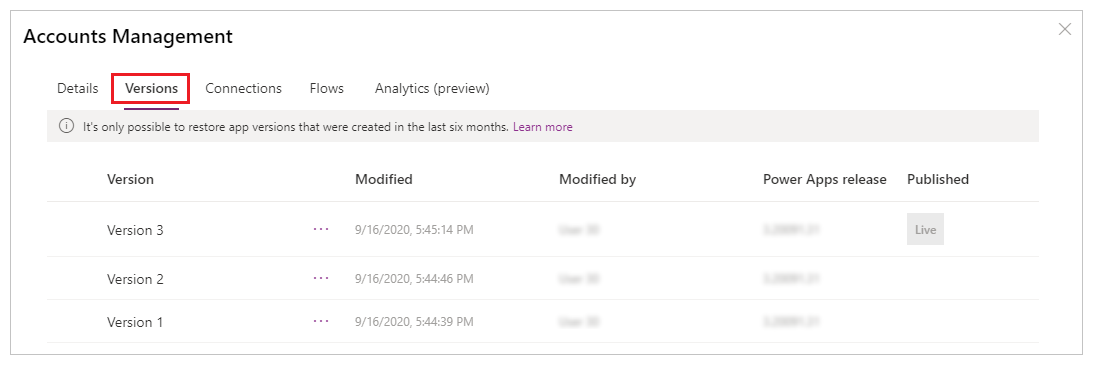
Live के अलावा एक संस्करण चुनें जिसे आप पुनर्स्थापित करना चाहते हैं.
 चुनें.
चुनें.पुनर्स्थापित करें चुनें.

नोट
पुनर्स्थापित अनुप्रयोग अनुप्रयोग का नवीनतम संस्करण बन जाता है. हालांकि, नवीनतम संस्करण अभी तक लाइव नहीं है. पुनर्स्थापित संस्करण को सभी उपयोगकर्ताओं के लिए उपलब्ध कराने के लिए आपको पुनर्स्थापित संस्करण प्रकाशित करना होगा.
 चुनें पुनर्स्थापित संस्करण के लिए.
चुनें पुनर्स्थापित संस्करण के लिए.इस संस्करण को प्रकाशित करें चुनें.

अनुप्रयोग पूर्वावलोकन की समीक्षा करें और पुष्टि करने के लिए इस संस्करण को प्रकाशित करें चुनें.
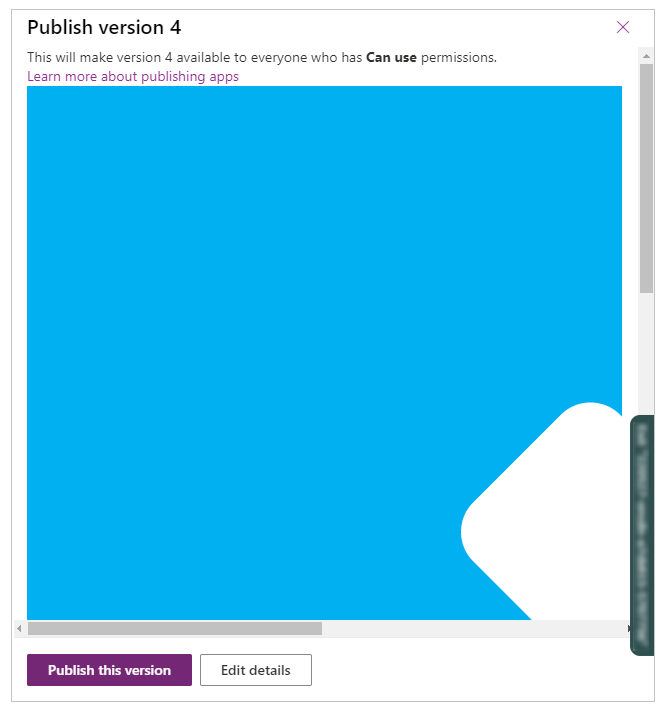
संस्करण टैब अब पुनर्स्थापित संस्करण को Live के रूप में प्रदर्शित करता है:

अधिक जानकारी: एक अनुप्रयोग पुनर्स्थापित करें
कोई ऐप हटाएँ
किसी अनुप्रयोग को मिटाने के लिए हटाएं चुनें. जब प्रेरित किया जाता है, तो अनुप्रयोग को मिटाने के लिए क्लाउड से हटाएं चुनें.
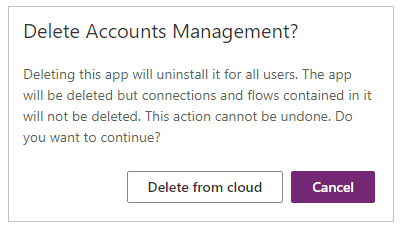
किसी अनुप्रयोग को हटाने के बारे में अधिक जानकारी के लिए, एक अनुप्रयोग हटाएं पर जाएं.
अनुप्रयोग का नाम बदलें
किसी अनुप्रयोग का नाम बदलने के लिए:
Power Apps Studio में अनुप्रयोग को संपादित करें.
ऊपर-दाई से अनुप्रयोग का नाम चुनें.
नाम अपडेट करें.

सहेजें चुनें.
अधिक जानकारी: अनुप्रयोग संपादक को संपादित करें
अनुप्रयोग आइकन और विवरण बदलें
अनुप्रयोग आइकन और विवरण बदलने के लिए:
Power Apps Studio में अनुप्रयोग को संपादित करें.
सेटिंग्स का चयन करें.
आइकन और विवरण अपडेट करें.

सहेजें चुनें.
अधिक जानकारी: अनुप्रयोग सेटिंग बदलें
इसे भी देखें
अपने अनुप्रयोग साझा करें और प्रकाशित करें
नोट
क्या आप हमें अपनी दस्तावेज़ीकरण भाषा वरीयताओं के बारे में बता सकते हैं? एक छोटा सर्वेक्षण पूरा करें. (कृपया ध्यान दें कि यह सर्वेक्षण अंग्रेज़ी में है)
सर्वेक्षण में लगभग सात मिनट लगेंगे. कोई भी व्यक्तिगत डेटा एकत्र नहीं किया जाता है (गोपनीयता कथन).
प्रतिक्रिया
जल्द आ रहा है: 2024 के दौरान हम सामग्री के लिए फीडबैक तंत्र के रूप में GitHub मुद्दों को चरणबद्ध तरीके से समाप्त कर देंगे और इसे एक नई फीडबैक प्रणाली से बदल देंगे. अधिक जानकारी के लिए, देखें: https://aka.ms/ContentUserFeedback.
के लिए प्रतिक्रिया सबमिट करें और देखें