Teams परिवेश Dataverse में Power Apps Studio को समझें
जब आप किसी भी विधि का उपयोग करके कैनवास अनुप्रयोग बनाते हैं, तो आपको Power Apps Studio नामक कैनवास अनुप्रयोग बिल्डर में ले जाया जाता है. आप अपने कैनवास अनुप्रयोग को डिजाइन, बिल्ड और मैनेज करने के लिए Power Apps Studio का इस्तेमाल कर सकते हैं.
Power Apps Studio का अवलोकन
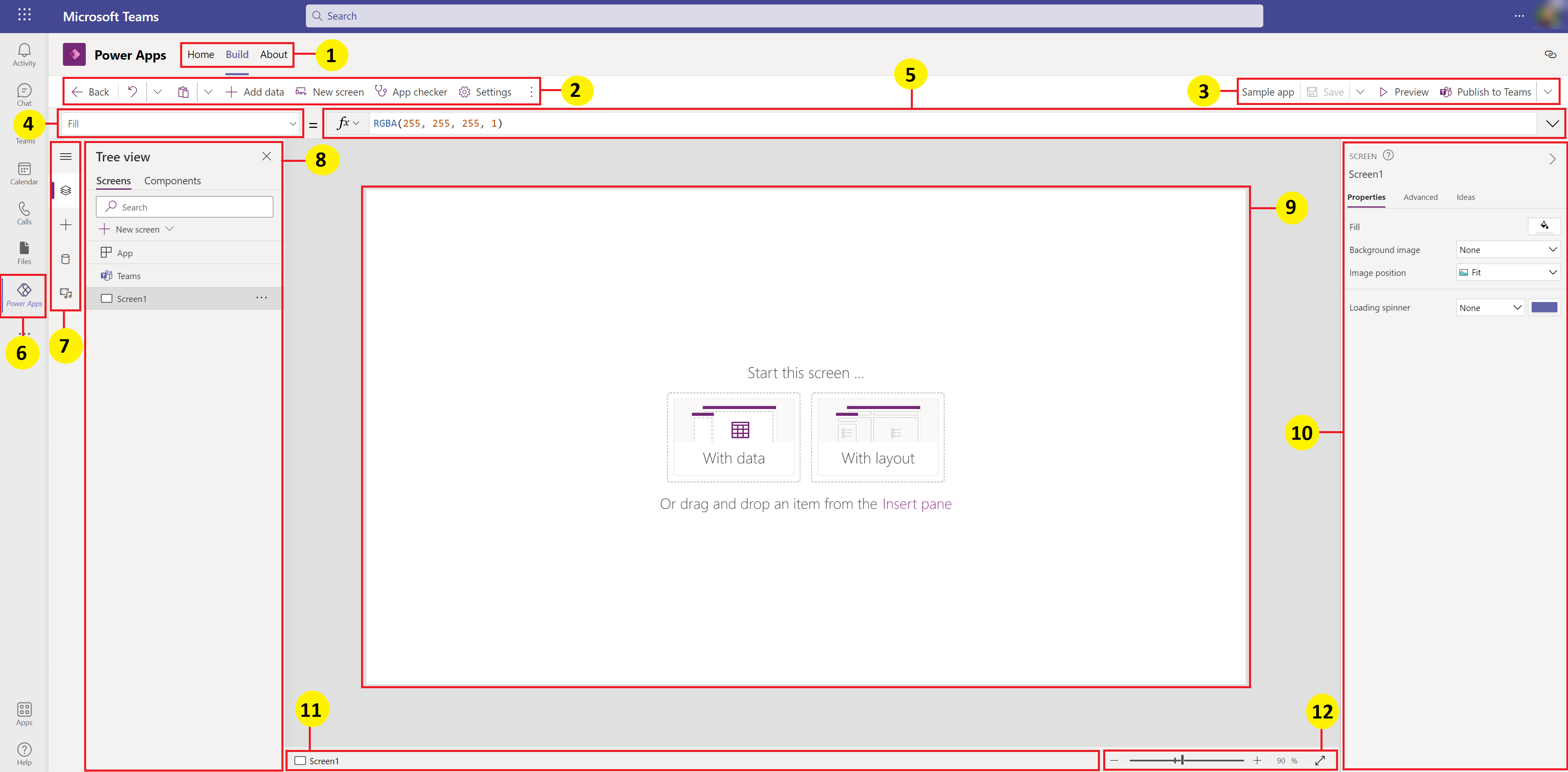
Build hub – Power Apps एप्लिकेशन में विभिन्न पृष्ठों का चयन करें.
Power Apps Studioविकल्प - Power Apps Studio के सत्र में सेटिंग्स से संबंधित विकल्प.
अनुप्रयोग क्रियाएं - अनुप्रयोग का नाम बदलने, सहेजने, पूर्वावलोकन करने या प्रकाशित करने के विकल्प.
गुण सूची - चयनित वस्तु के लिए गुणों की सूची.
फॉर्मूला बार - एक या एक से अधिक फ़ंक्शनों के साथ चयनित गुणों के लिए एक सूत्र की रचना करें या संपादित करें.
Power Apps अनुप्रयोग -Power Apps में अनुप्रयोग. Microsoft Teams.
अनुप्रयोग लेखन मेनू - डेटा स्रोतों के बीच स्विच करने और विकल्प डालने के लिए चयन फलक.
अनुप्रयोग लेखन विकल्प - अनुप्रयोग के लेखन के लिए चयनित मेनू आइटम से संबंधित विकल्पों के साथ विवरण फलक.
कैनवास/स्क्रीन - अनुप्रयोग संरचना की रचना के लिए प्राथमिक कैनवास.
गुण फलक - UI प्रारूप में चयनित वस्तु के लिए गुण सूची.
स्क्रीन चयनकर्ता - एक अनुप्रयोग में विभिन्न स्क्रीनों के बीच स्विच करें.
कैनवास स्क्रीन का आकार बदलें - Power Apps Studio में एक लेखन अनुभव के दौरान कैनवास के आकार को बदलें.
आइए Power Apps Studio के प्रत्येक विकल्प को विस्तार से समझें.
1 - बिल्ड हब
बिल्ड हब से Power Apps Studio खोलना एक अनुप्रयोग लेखन अनुभव खोलता है जो Teams के इंटरफ़ेस और विकल्पों को विरासत में देता है. होम, बिल्ड, और के बारे में टैब Power Apps अनुप्रयोग का अवलोकन में वर्णित हैं.
2 - Power Apps Studio विकल्प
Power Apps Studio विकल्प ऊपरी-बाएं कोने में मेनू पर उपलब्ध हैं. विकल्प वर्तमान सत्र और अनुप्रयोग से संबंधित सेटिंग्स के लिए प्रासंगिक हैं.
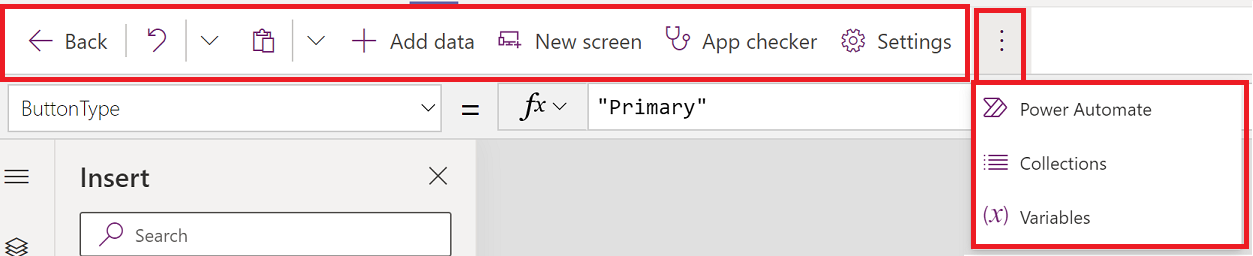
पीछे जाएँ
आपको वापस बिल्ड हब पर ले जाता है, मौजूदा Power Apps Studio सत्र को बंद कर देता है.
पूर्ववत करना और फिर से करना
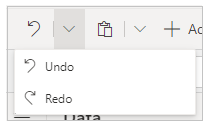
- पूर्ववत अंतिम कार्रवाई को पूर्ववत करें.
- दोहराना - अंतिम कार्रवाई दोहराएं.
काटें, प्रतिलिपि बनाएँ और चिपकाएँ
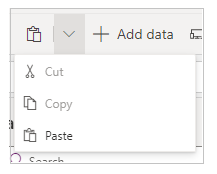
- काटना - चयन में कटौती करें, और इसे क्लिपबोर्ड में संग्रहित करें.
- कॉपी करें - चयन को कॉपी करें, और इसे क्लिपबोर्ड में संग्रहित करें.
- चिपकाएं - क्लिपबोर्ड से अंतिम कट, या कॉपी किए गए चयन को चिपकाएं.
डेटा जोड़ें
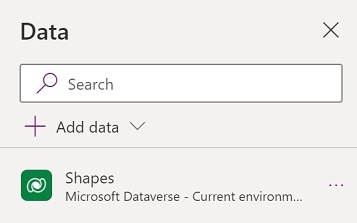
- नई तालिका बनाएं का चयन करके एक नई तालिका बनाएं.
- वर्तमान परिवेश से किसी भी अन्य मौजूदा तालिकाओं का चयन करें.
- एक कनेक्टर खोजें और चुनें, जैसे SharePoint या SQL Server.
नई स्क्रीन
उपलब्ध लेआउट के आधार पर स्क्रीन जोड़ें.
लेआउट
स्क्रीन के लेआउट के आधार पर अनुप्रयोग में जोड़ने के लिए एक नई स्क्रीन का चयन करें.
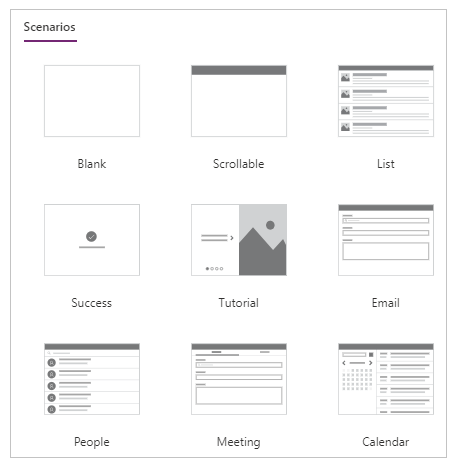
उपलब्ध परिदृश्यों के आधार पर एक स्क्रीन के प्रकार का चयन करें, जैसे खाली, स्क्रॉल करने योग्य, सूची, सफल, ट्यूटोरियल, ईमेल, लोग, मीटिंग,याकैलेंडर.
ऐप परीक्षक
उपलब्ध नियमों के साथ अनुप्रयोग चेकर उपलब्ध नियमों के साथ और परिणाम दिखाता है।
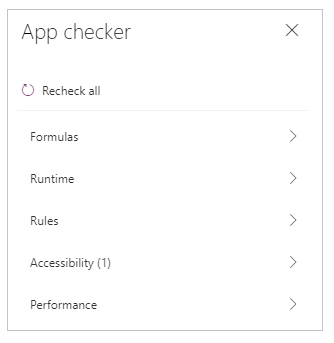
सेटिंग्स
अनुप्रयोग की सामान्य सेटिंग्स को कॉन्फ़िगर करें.

सामान्य
अनुप्रयोग का नाम दिखाता है, और अनुप्रयोग आइकन बदलने की अनुमति देता है. आइकन को अपडेट करने के लिए, एक नया आइकन या बैकग्राउंड का रंग चुनें. विवरण जोड़ने या अपडेट करने के लिए, टेक्स्ट बॉक्स में टेक्स्ट दर्ज करें. आप ब्राउज़ करें विकल्प का उपयोग करके अनुप्रयोग के लिए एक कस्टम आइकन भी अपलोड कर सकते हैं.
दिखाएँ
स्क्रीन का आकार और अभिविन्यास दिखाता है. बदलने हेतु, ओरिएंटेशन औरआकार के लिए रेडियो बटन का चयन करें.
उन्नत सेटिंग्स आपको अनुप्रयोग स्क्रीन कॉन्फ़िगरेशन को और अनुकूलित करने की अनुमति देती हैं.
- इसे स्केल करें : उपलब्ध स्थान को फिट करने के लिए अनुप्रयोग को स्केल करें.
- पक्ष अनुपात लॉक करें: ऊंचाई और चौड़ाई अनुपात को लॉक करता है.
- ओरिएंटेशन लॉक करें: डिवाइस के घुमने पर अनुप्रयोग के ओरिएंटेशन को बनाए रखता है.
सेटिंग बदलने के लिए, स्विच टॉगल करें.
अधिक जानकारी: स्क्रीन का आकार और ओरिएंटेशन बदलें
आगामी फ़ीचर
आपको ऐप के लिए उन्नत सेटिंग कॉन्फ़िगर करने देती है जिसमें पूर्वावलोकन के अंतर्गत सुविधाएं, प्रयोगात्मक या पुरानी सुविधाएं शामिल हैं.
अधिक जानकारी: Power Apps में प्रयोगात्मक, पूर्वावलोकन और बहिष्कृत सुविधाओं को समझें
समर्थन
मौजूदा Power Apps Studio सत्र विवरण, संस्करण और Microsoft समर्थन के साथ काम करते समय उपयोगी अन्य जानकारी दिखाता है.
Power Automate
Power Automate, के साथ एक नया प्रवाह बनाएं, या किसी भी उपलब्ध प्रवाह का चयन करें.
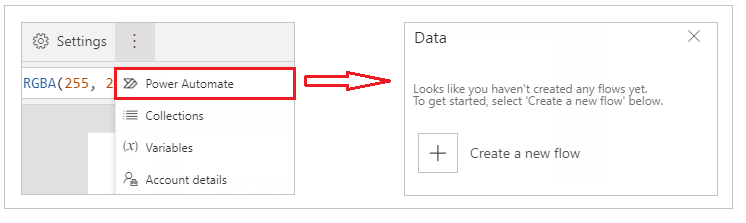
अधिक जानकारी: Teams में Power Apps अनुप्रयोग का उपयोग करके प्रवाह बनाएं
संग्रह
संग्रह आइटम का समूह है जो समान हैं, जैसे उत्पाद सूची में उत्पाद. यह अनुभाग वर्तमान अनुप्रयोग द्वारा उपयोग किए जाने वाले संग्रहों को सूचीबद्ध करता है. अधिक जानकारी: कैनवास अनुप्रयोगों में संग्रह अनुप्रयोग द्वारा इस्तेमाल किया जाता है.
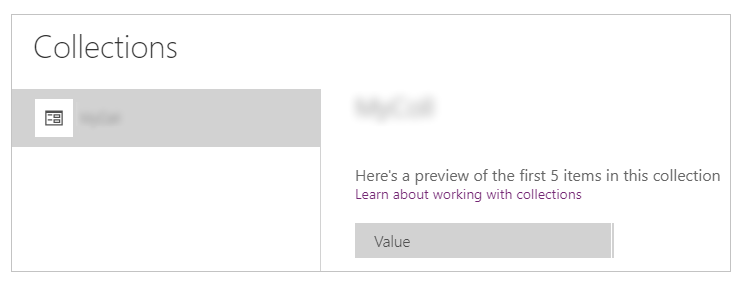
चर
आप चरों का उपयोग करके अस्थायी भंडारण में सेट किए गए डेटा से परिणाम मान जैसे डेटा को सहेज सकते हैं. यह अनुभाग वर्तमान अनुप्रयोग द्वारा उपयोग किए जाने वाले चरों को सूचीबद्ध करता है. अधिक जानकारी: कैनवास अनुप्रयोग्स में चर अनुप्रयोग द्वारा इस्तेमाल किया जाता है.
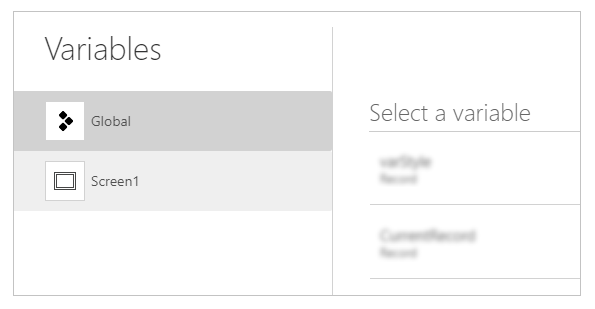
3 - अनुप्रयोग क्रियाएं
अनुप्रयोग-विशिष्ट कार्यों के साथ काम करने के लिए Power Power Apps Studio के ऊपरी-दाएं कोने में विकल्पों का उपयोग करें.

अनुप्रयोग का नाम संपादक
इसे संपादित करने के लिए अनुप्रयोग का नाम चुनें.

सहेजें
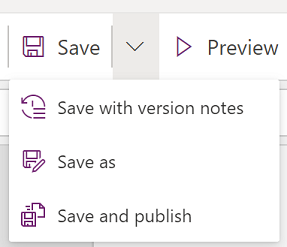
सहेजने के द्वारा आप निम्न कार्रवाइयाँ कर सकते हैं:
- सहेजें - Power Apps Studio में ऐप में आपके द्वारा किए गए हालिया और बिना सहेजे परिवर्तनों को सहेजता है. हर बार जब आप परिवर्तनों को सहेजते हैं, तो एक नया संस्करण बनाया जाता है.
- इस रूप में सहेजें - ऐप को किसी दूसरे नाम से सहेजकर ऐप को डुप्लिकेट करता है.
- सहेजें और प्रकाशित करें - आपको ऐप को सहेजने और उसी समय प्रकाशित करने, दोनों की अनुमति देता है.
पूर्वावलोकन करें
यह Microsoft Teams में अनुप्रयोग का एक पूर्वावलोकन संस्करण दिखाएगा जिसके साथ आप बातचीत कर सकते हैं.
Teams में प्रकाशित करें
Microsoft Teams के भीतर किसी चैनल पर अनुप्रयोग के वर्तमान संस्करण को प्रकाशित करता है. अनुप्रयोग प्रकाशित करने के बारे में अधिक जानकारी के लिए, एक अनुप्रयोग प्रकाशित करें.
4 - गुण सूची
कैनवास पर चयनित वस्तु के लिए उपलब्ध गुणों की सूची दिखाता है. गुण सूची आपके चयन के आधार पर बदलती है. सभी गुणों की पूरी सूची के लिए, सभी गुणों ।
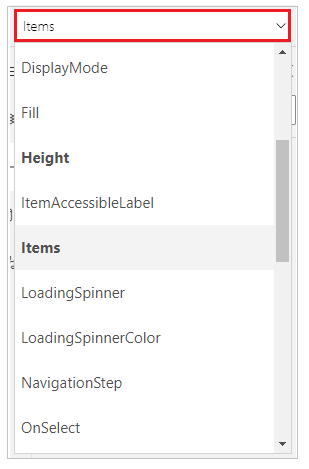
5 - फॉर्मूला बार
चयनित ऑब्जेक्ट और गुण सूची से चयनित संपत्ति से संबंधित कार्यों को जोड़ने, संपादित करने या निकालने के लिए सूत्र बार का उपयोग करें. उदाहरण के लिए, RGBAफ़ंक्शन का उपयोग करके पृष्ठभूमि को अपडेट करने हेतु स्क्रीन का चयन करें.

फॉर्मूला बार IntelliSense-सक्षम है, और फ़ंक्शन सिंटैक्स के साथ आपकी मदद करने के लिए पाठ दर्ज करते समय युक्तियां प्रदान करता है. यदि कोई सूत्र कोई त्रुटि देता है, तो सिंटैक्स त्रुटि से संबंधित युक्तियां प्रदर्शित की जाती हैं और शमन करने के चरण प्रदर्शित किए जाते हैं. जब आप एक या अधिक फ़ंक्शनों से मेल खाते पाठ को दर्ज करना शुरू करते हैं, तो फार्मूला बार इनलाइन फ़ंक्शन की सहायता प्रदर्शित करता है और कर्सर स्थिति के लिए प्रासंगिक सहायता पाठ को प्रमुखता देता है.

इसी तरह, जटिल फ़ंक्शनों, समूहित फ़ंक्शनों, या एक सूत्र सिंटैक्स को सही करते समय आपको मदद मिलेगी.
एक त्वरित और आसान फ़ंक्शन संदर्भ के लिए, आप फॉर्मूला का ड्रॉप-डाउन मेनू भी चुन सकते हैं.
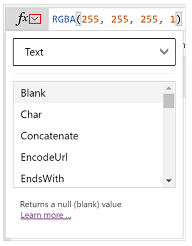
संवाद बॉक्स के शीर्ष पर ड्रॉप-डाउन मेनू से एक घटना के प्रकार का चयन करें, जैसे पाठ के बजाय कार्रवाई.
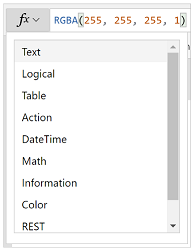
एक ऐसी कार्रवाई का चयन करें जिसके लिए आप एक फ़ंक्शन जोड़ना चाहते हैं.
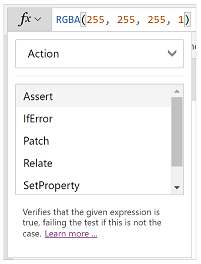
चयनित घटना के प्रकार के लिए उपलब्ध फ़ंक्शन आपके द्वारा चुने गए ऑब्जेक्ट के आधार पर गतिशील रूप से अपडेट किए जाते हैं. उदाहरण के लिए, यदि आपने कैनवास पर एक बटन का चयन किया है, तो उपलब्ध कार्रवाई फ़ंक्शन ClearCollect () फ़ंक्शन को भी शामिल करता है.
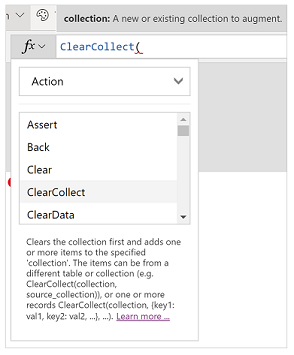
आप चयनित कार्रवाई फ़ंक्शन का विवरण पढ़ सकते हैं. एक फ़ंक्शन नाम पर डबल-क्लिक करने से यह फॉर्मूला बार में जुड़ता है.
सभी कैनवास अनुप्रयोग फ़ंक्शनों की पूरी सूची के लिए, फॉर्मूला संदर्भ.
6 - Power Apps अनुप्रयोग
टीम में Power Apps अनुप्रयोग को विस्तार से Power Apps अनुप्रयोग का अवलोकन में वर्णित किया गया है.
7 - अनुप्रयोग लेखन मेनू
ऐप के साथ काम करते समय विभिन्न ऑथरिंग विकल्पों के बीच स्विच करें.
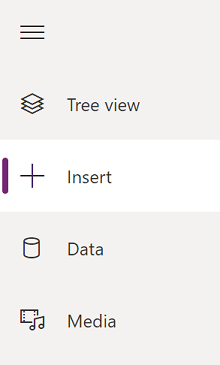
युक्ति
आप सिर्फ माउस के बजाय नाम शामिल करने के लिए सूची का विस्तार करने के लिए विस्तार बटन का चयन भी कर सकते हैं.
- ट्री व्यू - वर्तमान ऐप में सभी स्क्रीन और नियंत्रणों का ट्री व्यू दिखाता है.
- सम्मिलित करें - आपको स्क्रीन पर विभिन्न नियंत्रण जोड़ने की अनुमति देता है.
- डेटा - डेटा जोड़ें या निकालें जैसे तालिका, जिससे ऐप कनेक्ट होता है.
- मीडिया - ऐप में मीडिया सम्मिलित करें या निकालें.
8 - अनुप्रयोग के लेखन के विकल्प
कैनवास ऐप्स के साथ काम करने के विकल्प बाएं फलक पर चयन के आधार पर बदलते हैं.
वृक्ष दृश्य
अनुप्रयोग में उपलब्ध स्क्रीन दिखाने के लिए ट्री व्यू चुनें,
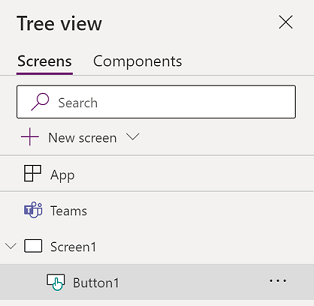
युक्ति
अनुप्रयोग-विशिष्ट नियंत्रणों के साथ काम करने या अनुप्रयोग व्यवहार को बदलने के लिए ट्री व्यू में अनुप्रयोग का चयन करें, जैसे कि अनुप्रयोग के OnStart की घटना पर एक सूत्र जोड़ना.
घटक लाइब्रेरी सुविधाओं के साथ काम करने के लिए घटक टैब पर स्विच करें. आप नए घटकों को जोड़ सकते हैं या उन लोगों का पुन: उपयोग कर सकते हैं जो पहले से प्रकाशित घटक लाइब्रेरी से प्रकाशित. अधिक जानकारी: घटक लाइब्रेरी
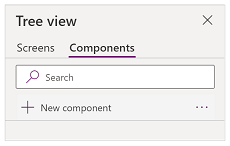
सम्मिलित करें
डालें उन सभी लोकप्रिय वस्तुओं या नियंत्रणों को दिखाता है जिन्हें आप अपने कैनवास अनुप्रयोग में चयनित स्क्रीन पर जोड़ सकते हैं. आप अन्य विकल्पों का विस्तार भी कर सकते हैं या घटक लाइब्रेरी से नियंत्रण डालने के लिए घटक विकल्प का उपयोग कर सकते हैं.
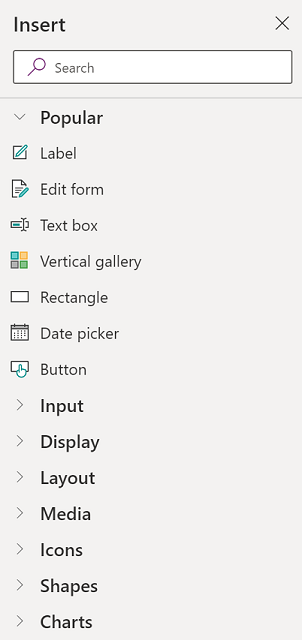
कैनवास पर नियंत्रण डालने के लिए, आप नियंत्रण को कैनवास पर खींच सकते हैं, नियंत्रण का चयन कर सकते हैं, या (...) का चयन कर सकते हैं और फिर कैनवास में जोड़ें चुन सकते हैं.
युक्ति
Dataverse for Teams धाराप्रवाह UI फ्रेमवर्क पर निर्मित नए घटक प्रदान करता. अधिक जानकारी: धाराप्रवाह UI नियंत्रण.
लोकप्रिय नियंत्रण
| नाम | वर्णन |
|---|---|
| लेबल | एक बॉक्स जो पाठ, नंबर, दिनांक या मुद्रा जैसे डेटा दिखाता है. |
| प्रपत्र को संपादित करें | डेटा स्रोत में रिकॉर्ड प्रदर्शित करें, संपादित करें या बनाएं. |
| पाठ | एक बॉक्स जो पाठ दिखाता है. |
| पाठ बॉक्स | एक बॉक्स जिसमें उपयोगकर्ता टेक्स्ट, संख्या और अन्य डेटा दर्ज कर सकता है. |
| अनुलंब गैलरी | एक नियंत्रण जिसमें अन्य नियंत्रण होते हैं और डेटा का एक सेट दिखाता है. |
| चिह्न जोड़ें | ग्राफिक्स जिसके लिए आप उपस्थिति और व्यवहार गुणों को कॉन्फ़िगर कर सकते हैं. |
| चतुर्भुज | कैनवास उपस्थिति को कॉन्फ़िगर करने के लिए एक आयताकार आकार. |
| दिनांक पिकर | एक नियंत्रण जो उपयोगकर्ता किसी तारीख को बताने के लिए चुन सकता है. |
| बटन | ऐसा कंटोल जिसका उपयोग उपयोगकर्ता एप के साथ अंतर-आकर्षण के लिए चयन कर सकें. |
आप जो नियंत्रण डाल सकते हैं, और उनके गुणों और परिभाषाओं के बारे में अधिक जानकारी के लिए, Power Apps में नियंत्रण और गुण पर जाएं.
क्लासिक नियंत्रण
डिफ़ॉल्ट रूप से Dataverse for Teams Fluent UI नियंत्रण उपयोग करता है. यदि आवश्यक हो, तो आप प्रयोगात्मक सुविधा सेटिंग का उपयोग करके क्लासिक नियंत्रण सक्षम कर सकते हैं. ऐसा करने के लिए, सेटिंग्स > आगामी सुविधाएं > प्रायोगिक > पर जाएँ क्लासिक नियंत्रण को चालू पर टॉगल करें.
क्लासिक नियंत्रण सक्षम करने के बाद, आप क्लासिक श्रेणी से उन्हें देख और जोड़ पाएंगे.
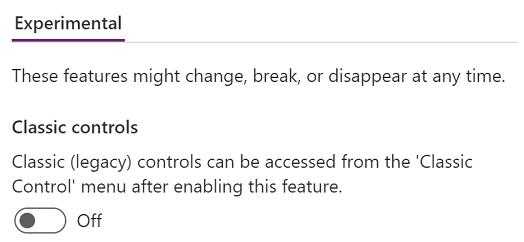
उदाहरण के लिए, आपको Dataverse for Teams का उपयोग करते समय निर्भर ड्रॉप-डाउन सूचियाँ का उपयोग करते समय क्लासिक नियंत्रण सक्षम करने की आवश्यकता हो सकती है.
डेटा
अपने कैनवास अनुप्रयोग से डेटा स्रोतों को जोड़ें, रिफ़्रेश करें या हटाएं. आप एक या अधिक कनेक्शन को डेटा स्रोतों का उपयोग करके जोड़ सकते हैं.
तालिकाओं के भीतर संग्रहीत डेटा के अलावा, लोकप्रिय SaaS, सेवाओं और प्रणालियों में डेटा के साथ सहभागिता करने के लिए कई कनेक्टर उपलब्ध हैं.
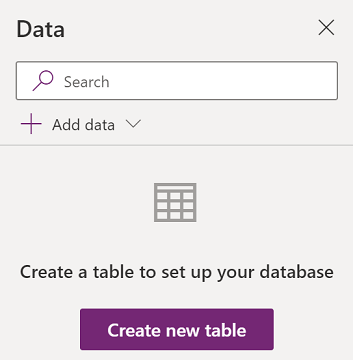
Dataverse for Teams Teams के परिवेश के लिए में एक नई तालिका बनाने के लिए नई तालिका बनाएं का चयन करें.
SharePoint, OneDrive, या SQL Server, जैसे अन्य कनेक्टर चुनने के लिए, आप डेटा स्रोत के खोज बॉक्स में पाठ दर्ज कर सकते हैं या कनेक्टर की सूची से चयन कर सकते हैं.
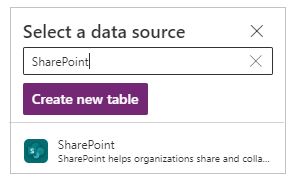
अधिक जानकारी: सभी Power Apps कनेक्टर्स की सूची
विज़ुअल एडिटर
जब आप नई तालिका बनाएं का चयन करते हैं और नई तालिका के लिए नाम दर्ज करते हैं, तो आप विज़ुअल एडिटर खोलते हैं जहां आप तालिका डिज़ाइन कर सकते हैं, विभिन्न डेटा प्रकापंक्तिं के कॉलम जोड़ सकते हैं, पंक्तियों में डेटा दर्ज कर सकते हैं, और परिवर्तनों को सहेज सकते हैं.
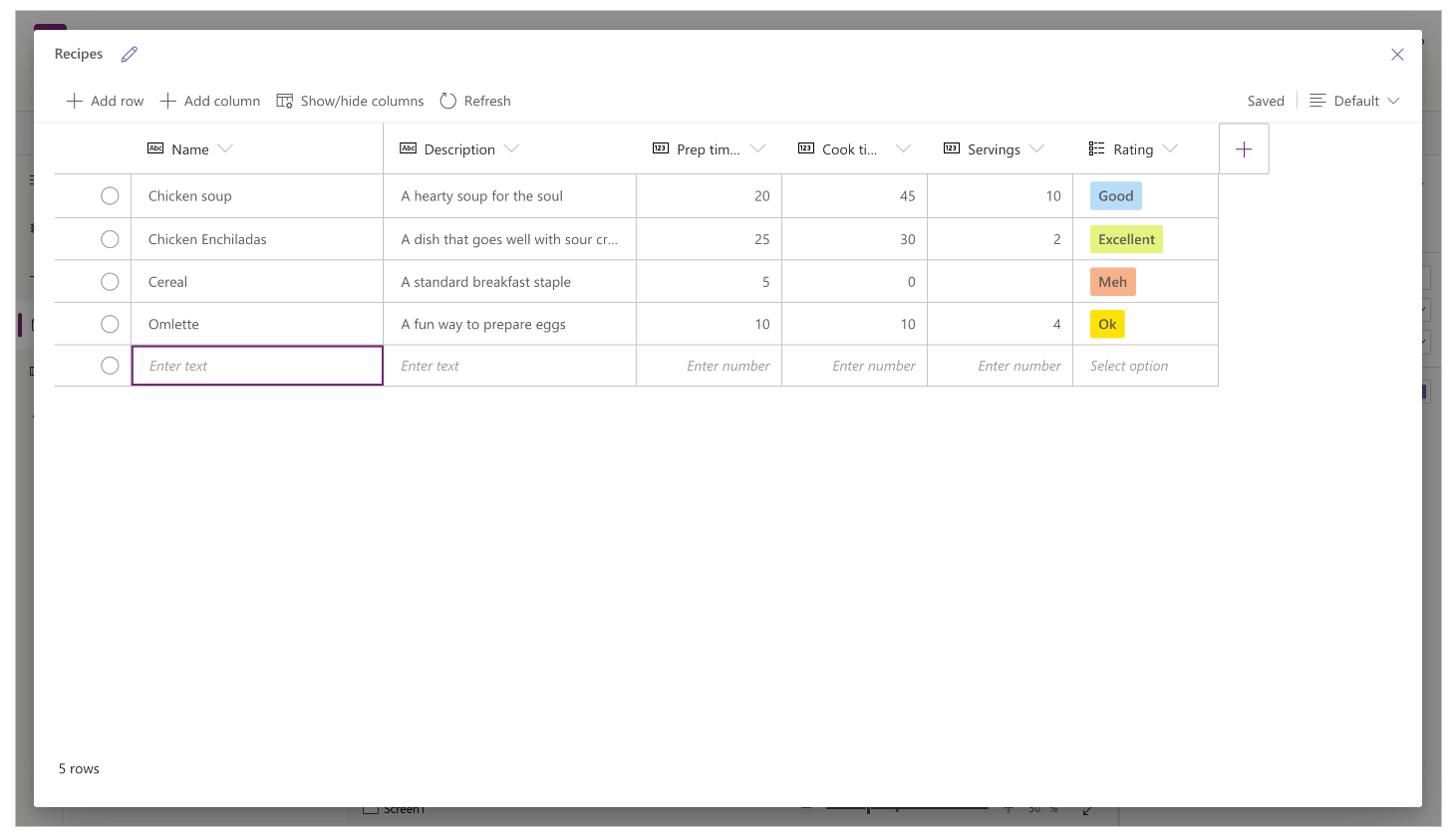
विज़ुअल एडिटर के साथ शुरू करने के लिए, एक तालिका बनाएं चुनें और तालिका का नाम दर्ज करें. आप तालिका के बहुवचन वाले नाम को अपडेट करने के लिए उन्नत सेटिंग्स का विस्तार भी कर सकते हैं. उदाहरण के लिए, एक तालिका का नाम आकार हो सकता है, और बहुवचन वाले तालिका का नाम आकार हो सकता है.
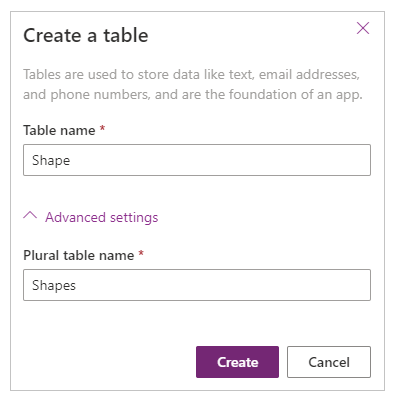
यह वीडियो देखें जो आपको दिखाता है कि तालिका और स्तंभ को जल्दी से कैसे बनाया जाता है.
नोट
आप एक अनुप्रयोग को तैयार करते समय जल्दी से एक तालिका बनाने के लिए Power Apps Studio में विज़ुअल एडिटर का उपयोग कर सकते हैं. हालांकि, Power Apps Studio का उपयोग करके आपके द्वारा बनाई गई तालिकाओं को संपादित करने या मिटाने के लिए आप बिल्ड टैब का भी उपयोग कर सकते हैं. बिल्ड टैब का उपयोग करके तालिका बनाने के बारे में अधिक जानकारी के लिए Microsoft Teams में टेबल बनाएं पर जाएं.
विज़ुअल एडिटर को समझें
विजुअल एडिटर आपको तालिका पंक्तियों, कॉलम और डेटा के साथ काम करने की अनुमति देता है.
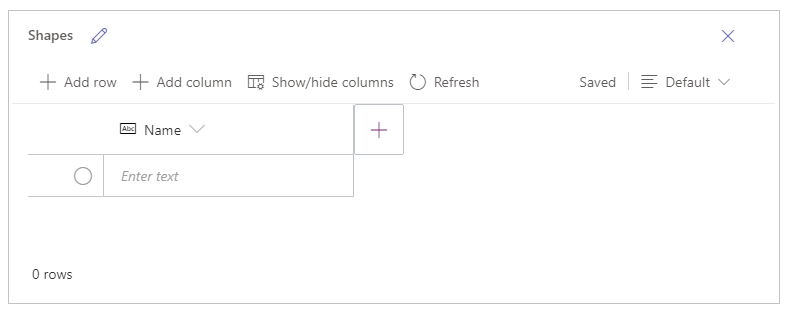
टेबल नाम
संपादन ![]() चुनें. टेबल के नाम को संपादित करने के लिए.
चुनें. टेबल के नाम को संपादित करने के लिए.
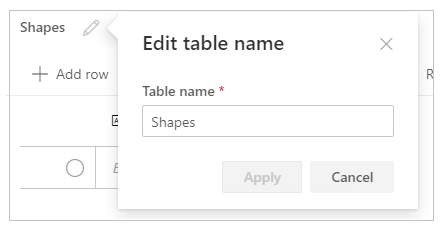
पंक्ति जोड़ें
तालिका में एक नई पंक्ति जोड़ने के लिए पंक्ति जोड़ें का चयन करें.
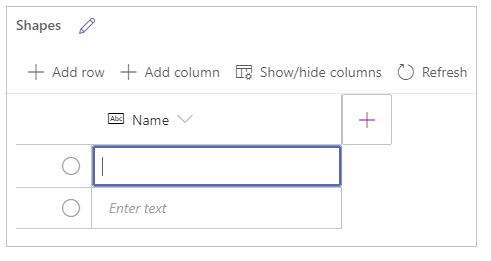
स्तंभ जोड़ें
विज़ुअल एडिटर द्वारा समर्थित उपलब्ध कॉलम प्रकापंक्तिं के नए कॉलम जोड़ने के लिए कॉलम जोड़ें का चयन करें.
कॉलम के समर्थित प्रकार
विजुअल एडिटर कॉलम के रूप में विशिष्ट डेटा प्रकारों का समर्थन करता है. Power Apps Studio के अंदर विज़ुअल एडिटर का उपयोग करके एक नया कॉलम बनाते समय निम्नलिखित विकल्प उपलब्ध हैं:
- टेक्स्ट
- ई-मेल
- URL
- फ़ोन
- ऑटो नंबर
- नंबर
- तारीख (केवल उपयोगकर्ता लोकेल (समय क्षेत्र) सेटिंग्स के बिना तारीख समर्थित हैं.)
- Decimal
- लुकअप
- विकल्प
- हां/नहीं
महत्वपूर्ण
उन प्रकापंक्तिं के कॉलम जोड़ने के लिए जो फ़ाइल या छवि जैसे विज़ुअल एडिटर द्वारा समर्थित नहीं हैं, समाधान एक्सप्लोरर का उपयोग करने के बजाय एक तालिका बनाएं.
उन्नत विकल्प
कॉलम के लिए उन्नत विकल्प कॉलम के प्रकार के आधार पर बदलते हैं. उदाहरण के लिए, एक पाठ कॉलम प्रकार में अधिकतम लंबाई के लिए एक उन्नत विकल्प है. इसके विपरीत, एक स्वतः संख्या कॉलम प्रकार में विकल्प होते हैं जैसे कि ऑटोनंबरिंग का प्रकार, उपसर्ग और अंकों की अधिकतम संख्या. अधिक जानकारी: फ़ील्ड्स के प्रकार
कॉलम दिखाएँ/छिपाएँ
उपलब्ध कॉलम को दिखाने या छिपाने के लिए दिखाएं/छिपाएं कॉलम विकल्प का उपयोग करें, जिसमें तालिका मेटाडेटा के हिस्से के रूप में स्वचालित रूप से बनाए गए कॉलम शामिल हैं.
उदाहरण के लिए, आप मौजूदा तालिका में डिफ़ॉल्ट रूप से बनाया गया मालिक कॉलम जोड़ सकते हैं.
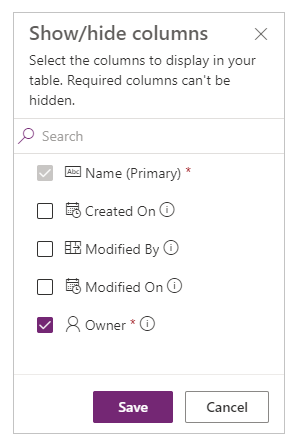
रिफ़्रेश
डेटा के साथ वर्तमान तालिका को रिफ़्रेश करता है.
सहेजें
किसी तालिका में परिवर्तन को सहेजने के लिए, सहेजें का चयन करें. जब आप किसी तालिका को बदलते हैं और परिवर्तनों को सहेजे बिना उसे बंद करने की कोशिश करते हैं, तो आपको परिवर्तनों को छोड़ने के लिए कहा जाता.
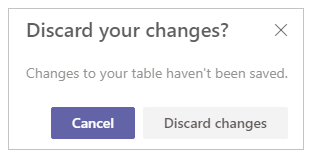
यह सुनिश्चित करने के लिए कि तालिका में परिवर्तन सहेजे गए हैं, आप तालिका के अंदर अगली पंक्ति को चुन सकते हैं, या ऑटो सेव कार्यक्षमता को ट्रिगर करने के लिए सेल को संपादित करने के बाद किसी अन्य सेल को चुन कर सकते हैं.
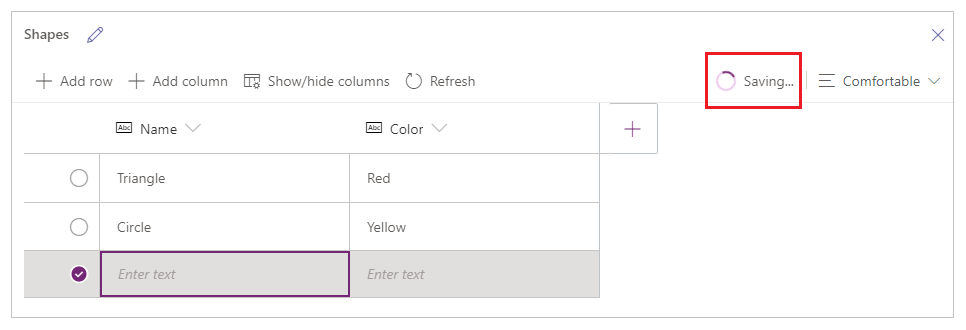
जब आप किसी बंद तालिका को सेव कर लेते/लेती है तो आप बाएं पैन पर डेटा के उपलब्ध डेटा स्रोतों की सूची में तालिका को जुड़ा हुआ पाएंगे/पाएंगी.
विजुअल एडिटर व्यू
विज़ुअल एडिटर लेआउट को बदलने के लिए कॉलम और पंक्तियों के अंतराल के साथ दृश्य को स्विच करने के लिए कॉम्पैक्ट, डिफ़ॉल्ट, या आरामदायक लेआउट के विकल्पों में से चुनें.
पंक्ति संख्या
तालिका में रो की गिनती संख्या प्रदर्शित करता है.
कॉलम विकल्प
कॉलम से संबंधित विकल्पों के अवलोकन हेतु कॉलम हेडिंग के आगे मौजूद ड्रॉप-डाउन मीनू का चयन करें.
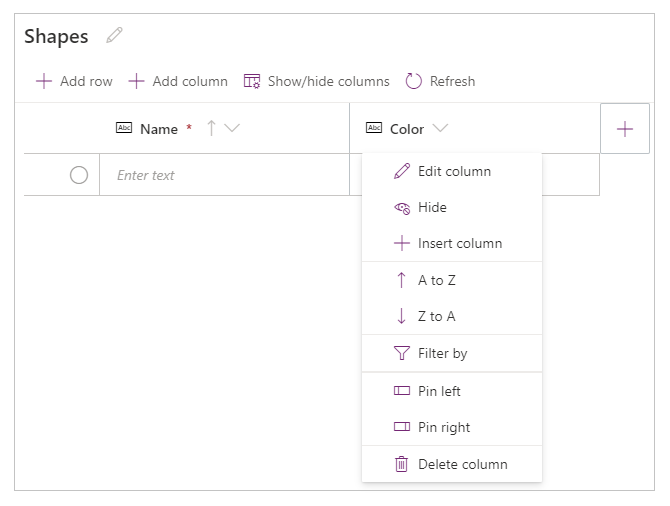
| विकल्प | विवरण |
|---|---|
| कॉलम संपादित करें | कॉलम के नाम में संपादन अथवा उन्नत विकल्प. इसे सृजित करने के बाद आप कॉलम के नाम में परिवर्तन नहीं कर सकते. |
| छुपाएँ | कॉलम को छिपाएं अथवा छिपाव से मुक्त करें. |
| स्तंभ सम्मिलित करें | चयनित कॉलम के लोकेशन में एक नया कॉलम लगाएं. |
| A से Z तक | रिकॉर्ड को आरोही क्रम में छांटें. |
| Z से A तक | रिकॉर्ड को अवरोही क्रम में छांटें. |
| इसके अनुसार फ़िल्टर करें | अपने द्वारा परिभाषित फिल्टर मानदंड के आधार पर कॉलम डेटा को फिल्टर करें. |
| बाईं ओर ले जाएँ | कॉलम को मौजूदा स्थिति से बाएं बढ़ाएं. |
| दाएं बढ़ें | कॉलम को मौजूदा स्थिति से दाएं बढ़ाएं. |
| बाएँ पिन करें | कॉलम को तालिका की बाईं ओर पिन करें. |
| दाएँ पिन करें | कॉलम को तालिका की दाईं ओर पिन करें. |
| कॉलम हटाएं | कॉलम को मिटाएं. |
मौजूद तालिका में संपादन करें
जब आप रो और कॉलम और डेटा को जोड़ लेते/लेती हैं तो इसके बाद आप तालिका को बंद कर सकते/सकती हैं और अपने अनुप्रयोग में इसका इस्तेमाल डेटा स्रोत के रूप में कर सकते/सकती हैं. तालिका में सामग्री को संपादित करने के लिए, आप अनुप्रयोग नियंत्रण का उपयोग कर सकते हैं या विज़ुअल एडिटर पर वापस जा सकते हैं.
तालिका को संपादित करने के लिए, तालिका डेटा स्पंक्तित का चयन करें, और फिर विज़ुअल एडिटर में तालिका खोलने के लिए डेटा संपादित करें का चयन करें.
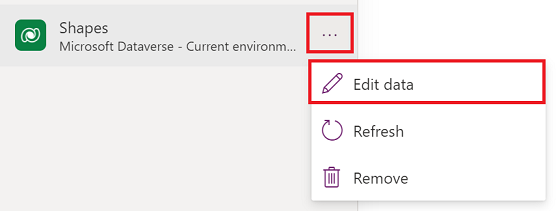
आपके द्वारा विज़ुअल एडिटर को बंद करने के बाद, Power Apps Studio में अपडेटेड डेटा को दर्शाने के लिए डेटा सोर्स अपने आप रिफ़्रेश हो जाता है. आपने कैनवास पर जो कंट्रोल जोड़े हैं उसमें डेटा प्रतिबिंबित करने के लिए आप मैन्युअल रूप से Power Apps Studio को रीफ्रेश करने हेतु रीफ्रेश का चयन कर सकते/सकती हैं.
मीडिया
अपने अनुप्रयोग में तस्वीर, वीडियो अथवा ऑडियो फाइल को जोड़ने के लिए मीडिया का चयन करें. अपने अनुप्रयोग में सीधे मीडिया को जोड़ने पर अनुप्रयोग में फाइल अपलोड होती हैं और अनुप्रयोग के भंडारण का इस्तेमाल करती है. मीडिया के रूप में अनुप्रयोग में अपलोड की गई प्रत्येक फाइल निश्चिचत तौर पर 64 MB या इससे छोटी हो और किसी अनुप्रयोग में अपलोड की गई सभी मीडिया फाइल का आकार 200MB से अधिक नहीं हो सकता है.
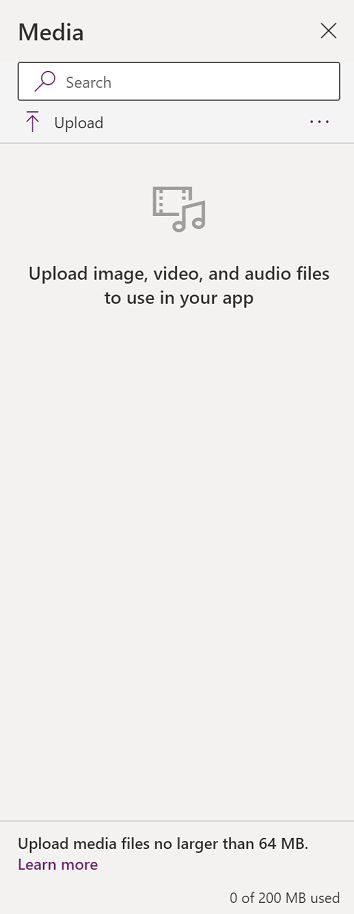
यदि आप अधिक मीडिया का संदर्भ चाहते हैं, तो Azure मीडिया सेवाएं से मीडिया का उपयोग करके या Microsoft Stream से URL के साथ ऑडियो और वीडियो नियंत्रण का उपयोग करने पर विचार करें. अधिक जानकारी: Power Apps में मल्टीमीडिया फाइल का उपयोग करना
9 – कैनवास/स्क्रीन
कैनवास बाएं पैन से मौजूदा चयनित स्क्रीन को प्रदर्शित करता है.
10 - प्रोपर्टीज पैन
प्रोपर्टीज पैन कैनवास पर वर्तमान में चयनित प्रोपर्टीज र विकल्पों को प्रदर्शित करता है. प्रोपर्टीज टैब सामान्य विकल्प जैसे कि नाम, रंग, आकार अथवा स्थिति को दर्शाता है. उन्नत टैब उन्नत अनुकूलन के लिए अधिक विकल्प दिखाता है. उन्नत प्रोपर्टीज कभी-कभी संपादन के लिए लॉक किया हुआ हो सकता है जैसे कि जब डेटा कार्ड के साथ काम किया जा रहा हो. ऐसी स्थिति में आप प्रोपर्टीज बदलने के लिए अनलॉक करें का चयन कर सकते/सकती हैं.
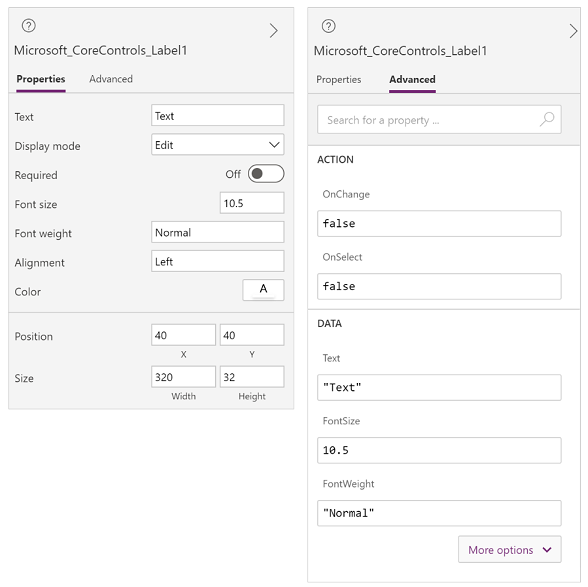
11- स्क्रीन सलेक्टर
जब आपके कैनवास अनुप्रयोग पर एक से अधिक स्क्रीन हो तो स्क्रीन के बीच स्विच करने के लिए स्क्रीन सलेक्टर का चयन करें. आप ट्री व्यू का चयन कर बाएं पैन से भी किसी स्क्रीन का चयन कर सकते/सकती हैं. अगर वर्तमान चयन किसी कंटेनर के अंदर हो अथवा गैलरी में किसी खास सेल के अंदर हो तो प्रत्येक स्तर पर सलेक्टर पैरेंट तत्वों के लिए ब्रेडक्रम्ब को प्रदर्शित करता है.
12- कैनवास स्क्रीन आकार को बदलें
जब आप कैनवास अनुप्रयोग का संलेखन कर रहे/रही हों तो आप जूम इन या जूम आउट कर सकते/सकती हैं. मौजूदा संलेखन विंडो आकार पर आधारित स्क्रीन आकार को फिट करने के लिए विंडो में फिट करें हेतु Ctrl+0 का चयन करें. कैनवास ऐप को तैयार करते समय आपके द्वारा उपयोग किए जाने वाले ज़ूम प्रतिशत या स्क्रीन आकार का ऐप के लिए कॉन्फ़िगर किए गए पहलू अनुपात पर कोई प्रभाव नहीं पड़ता है जब आप अपने ऐप का पूर्वावलोकन करते हैं या एक प्रकाशित ऐप चलाते हैं.
भी देखें
Fluent UI नियंत्रण का उपयोग करें
Power Apps अनुप्रयोग का ओवरव्यू
नोट
क्या आप हमें अपनी दस्तावेज़ीकरण भाषा वरीयताओं के बारे में बता सकते हैं? एक छोटा सर्वेक्षण पूरा करें. (कृपया ध्यान दें कि यह सर्वेक्षण अंग्रेज़ी में है)
सर्वेक्षण में लगभग सात मिनट लगेंगे. कोई भी व्यक्तिगत डेटा एकत्र नहीं किया जाता है (गोपनीयता कथन).
प्रतिक्रिया
जल्द आ रहा है: 2024 के दौरान हम सामग्री के लिए फीडबैक तंत्र के रूप में GitHub मुद्दों को चरणबद्ध तरीके से समाप्त कर देंगे और इसे एक नई फीडबैक प्रणाली से बदल देंगे. अधिक जानकारी के लिए, देखें: https://aka.ms/ContentUserFeedback.
के लिए प्रतिक्रिया सबमिट करें और देखें