नोट
इस पेज तक पहुँच के लिए प्रमाणन की आवश्यकता होती है. आप साइन इन करने या निर्देशिकाओं को बदलने का प्रयास कर सकते हैं.
इस पेज तक पहुँच के लिए प्रमाणन की आवश्यकता होती है. आप निर्देशिकाओं को बदलने का प्रयास कर सकते हैं.
ऐप निर्माण के लिए अपनी टीम के साथ सहयोग करने के बाद, आप टीम के स्वामी होने के नाते, ऐप और उसके अंतर्निहित डेटा को अपनी कंपनी के अन्य सहकर्मियों के साथ साझा कर सकते हैं जो आपकी विकास टीम से शामिल नहीं हैं.
कोई अनुप्रयोग साझा करना:
पहुँच वाले सहकर्मी भूमिका के लिए अपने ऐप में तालिकाओं के लिए सही अनुमतियाँ असाइन करें।
एक सुरक्षा समूह का चयन करें जिसे आप पहुँच वाले सहकर्मियों की भूमिका को असाइन करना चाहते हैं।
चुनें कि पहुँच वाले सहकर्मियों को कौन से ऐप्स तक पहुँच होनी चाहिए।
जब आप अपने ऐप्स साझा करना समाप्त कर लेंगे, तो वे Teams ऐप स्टोर के भीतर आपके सहकर्मियों के लिए निर्मित अनुभाग में दिखाई देंगे. यदि आप एक Teams व्यवस्थापक हैं, तो आप उपयोगकर्ताओं के लिए ऐप्स को Teams ऐप पट्टी में पिन भी कर सकते हैं ताकि उन्हें ढूँढ़ने में आसानी हो सके.
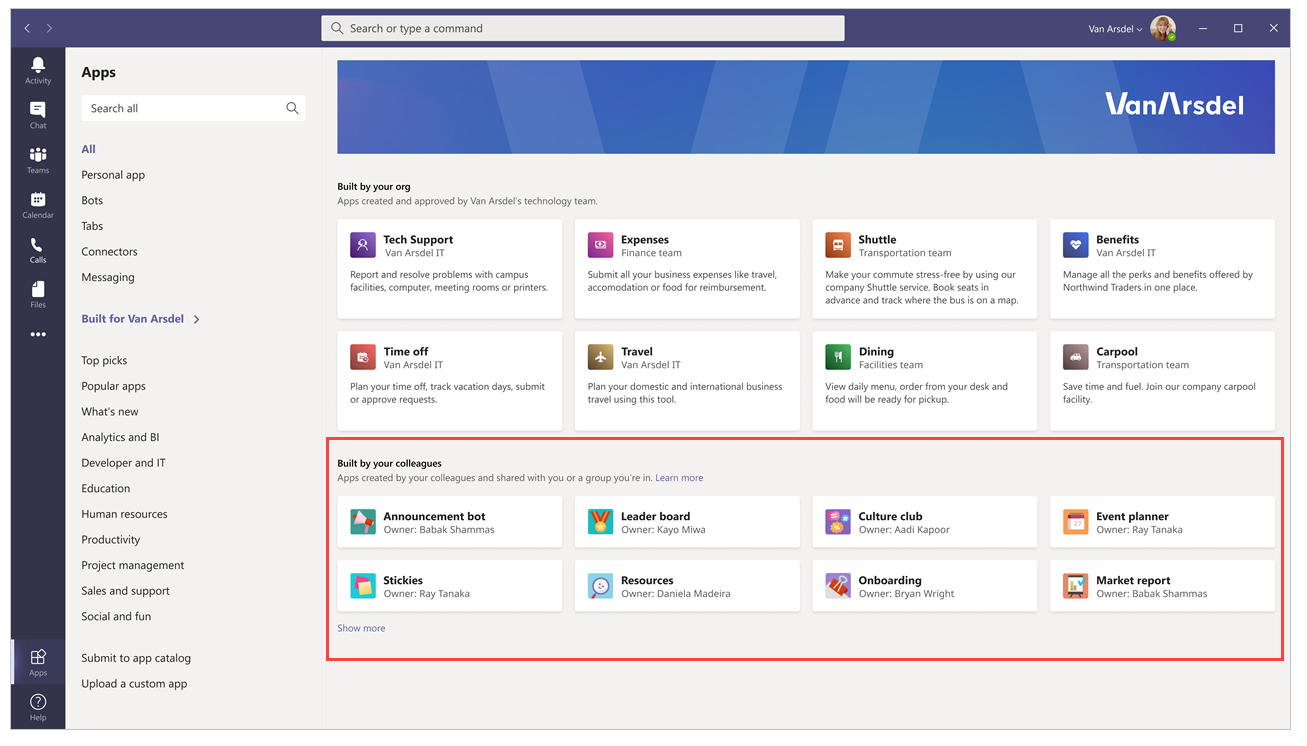
नोट
- यदि आपका ऐप आपके सहकर्मियों द्वारा निर्मित अनुभाग में दिखाई नहीं देता है, तो हो सकता है कि आपका Teams ऐप जानकारी कैश कर रहा हो. यदि ऐसा होता है, तो साइन आउट करने का प्रयास करें, और यदि आप Teams डेस्कटॉप ऐप का उपयोग कर रहे हैं, तो वापस साइन इन करें. यदि आप Teams वेब ऐप का उपयोग कर रहे हैं, तो अपने ब्राउज़र को रीफ़्रेश करने का प्रयास करें.
- आपको ऐप्स साझा करने और तालिका अनुमतियाँ संपादित करने के लिए टीम के भीतर एक स्वामी होने की आवश्यकता है. यदि आप स्वामी नहीं हैं, तो अनुमति प्रबंधित करें और सहकर्मियों के साथ साझा करें विकल्प दिखाई नहीं देंगे.
तालिका अनुमतियाँ असाइन करें
डिफ़ॉल्ट रूप से, पहुँच वाले सहकर्मी भूमिका के पास Dataverse for Teams का उपयोग करके आपके द्वारा निर्मित किसी भी कस्टम तालिका के अंदर के डेटा तक पहुँच नहीं होती है। यदि आप अपनी टीम से बाहर के उपयोगकर्ताओं की इस डेटा तक पहुँच चाहते हैं, तो आपको डिफ़ॉल्ट पहुँच को बदलकर इन चारों अनुमति सेटों में से एक बनाना होगा:
पूर्ण पहुँच – अंतिम उपयोगकर्ताओं को तालिका में सभी रिकॉर्ड देखने और संपादित करने की अनुमति देता है।
सहयोग करें – अंतिम उपयोगकर्ताओं को सभी रिकॉर्ड देखने की अनुमति देता है, लेकिन वे केवल अपने रिकॉर्ड ही संपादित कर सकते हैं।
संदर्भ – अंतिम उपयोगकर्ताओं के लिए डेटा का केवल-पढ़ने योग्य दृश्य प्रदान करता है।
निजी – अंतिम उपयोगकर्ताओं को केवल अपना डेटा देखने और संपादित करने की अनुमति देता है।
नोट
आप इस अनुभव का उपयोग अपनी टीम के सदस्यों और मेहमानों के लिए डिफ़ॉल्ट एक्सेस अधिकारों को बदलने के लिए भी कर सकते हैं. डिफ़ॉल्ट रूप से, टीम के सदस्यों को पूर्ण पहुँच दी जाती है और मेहमानों को निजी नई कस्टम तालिकाओं तक पहुँच दी जाती है।
तालिका की अनुमतियाँ सेट करने के लिए:
बिल्ड टैब का चयन करें.
उस टीम का चयन करें जिसमें वह ऐप और तालिकाएँ हैं जिन्हें आप साझा करना चाहते हैं.
टीम में संसाधनों की सूची के अंतर्गत सभी देखें का चयन करें.
बाएँ फलक से तालिकाएँ चुनें.
वह तालिका चुनें, जिसे आप साझा करना चाहते हैं.
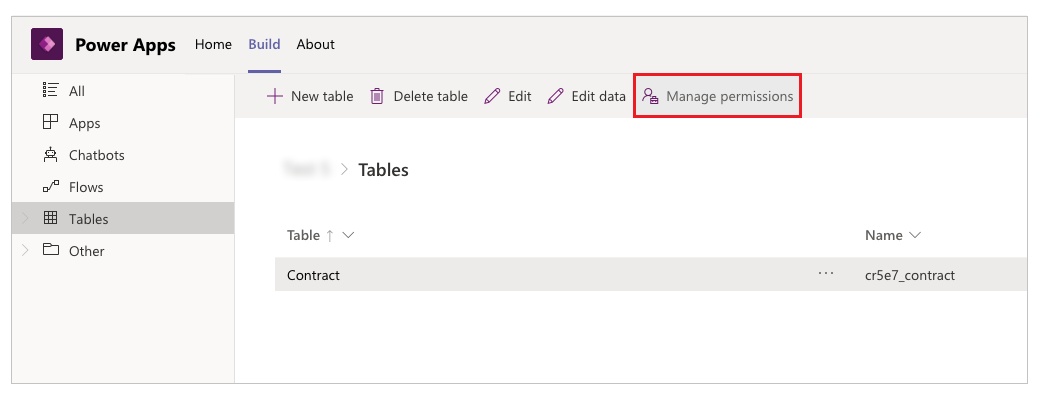
कमांड बार में अनुमति प्रबंधित करें का चयन करें.
पहुँच वाले सहकर्मी भूमिका के अंतर्गत, और उस अनुमति सेट का चयन करें जिसे आप इस भूमिका को प्रदान करना चाहते हैं।
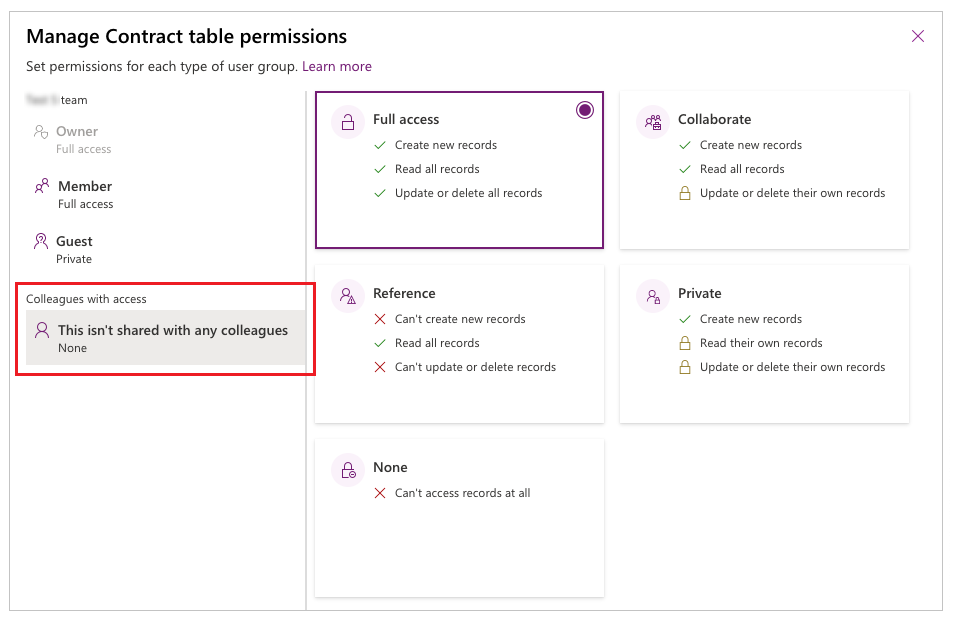
टिप
जब आप पहुँच वाले सहकर्मी भूमिका को सुरक्षा समूह असाइन करते हैं, तो आपको तालिका अनुमति पैनल में सुरक्षा समूह का नाम दिखाई देगा.
सहेजें चुनें.
अपने ऐप में शेष तालिकाओं के लिए उपरोक्त चरण दोहराएँ.
महत्त्वपूर्ण
ऐप स्टोर में सहकर्मियों के साथ ऐप साझा करें Microsoft Teams का उपयोग करते समय और संगठन में सुरक्षा समूह मौजूद नहीं होने पर, टीम ऐप बनाया जाएगा और उसे मूल उपयोगकर्ता Dataverse भूमिका सौंपी जाएगी.
किसी सिक्योरिटी ग्रुप में सहकर्मियों को एक्सेस भूमिका असाइन करें और ऐप साझा करें
अपनी सभी तालिकाओं पर अनुमतियाँ सेट करना पूर्ण करने के बाद आप अब एक मौजूदा सुरक्षा समूह के साथ ऐप साझा करने के लिए तैयार हो जाते हैं.
नोट
- आप एक ऐप को किसी एकल सुरक्षा समूह पर साझा कर सकते हैं.
- यदि आप ऐप को किसी Microsoft 365 समूह में साझा करना चाहते हैं, तो यह सुरक्षा सक्षम होना चाहिए।
- सुरक्षा समूह का सदस्यता प्रकार असाइन किया गया होना चाहिए. अधिक जानकारी: समूह सदस्यता प्रकार Azure Active Directory
- हो सकता है कि आपके Power Apps व्यवस्थापक ने सुरक्षा समूह के अधिकतम आकार की सीमा लागू कर दी हो. डिफ़ॉल्ट रूप से, यह सीमा 10,000 सदस्य है. अधिक जानकारी: टेनेंट सेटिंग सूचीबद्ध करें (पूर्वावलोकन) - powerPlatform.teamsIntegration.shareWithColleaguesUserLimit, Set-TenantSettings
कोई अनुप्रयोग साझा करना:
बिल्ड टैब का चयन करें.
उस टीम का चयन करें जिसमें वह ऐप है जिसे आप साझा करना चाहते हैं.
ऊपर दाईं ओर, सहकर्मियों के साथ साझा करें का चयन करें.
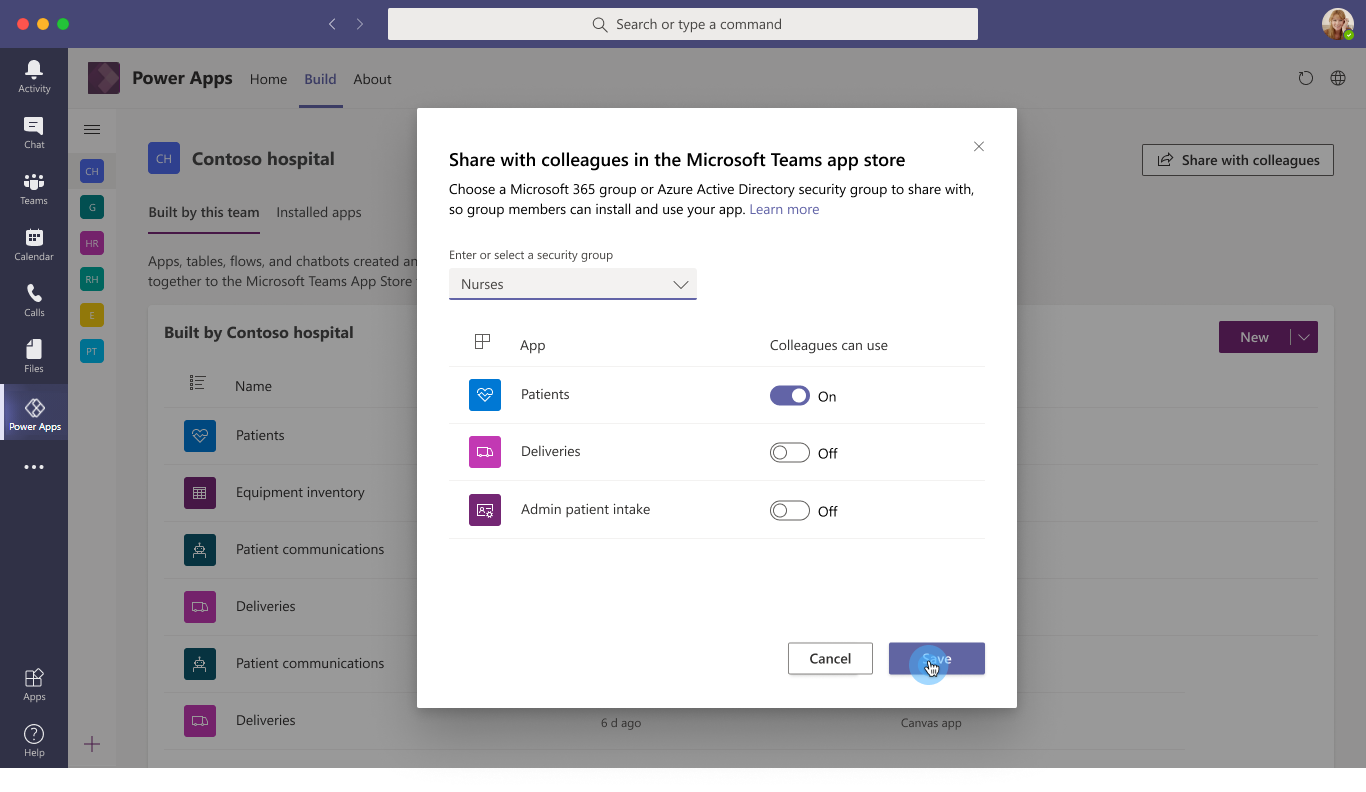
उन सुरक्षा समूह को खोजें और चयन करें, जिनके साथ आप ऐप्स और तालिकाएँ साझा करना चाहते हैं.
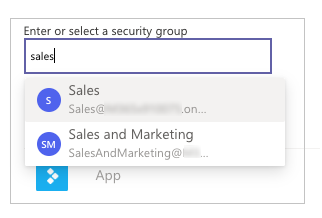
सेट सहकर्मी उन ऐप्स और तालिकाओं के लिए टॉगल को चालू कर सकते हैं जिन्हें आप पिछले चरण में चयनित सुरक्षा समूह के साथ साझा करना चाहते हैं.
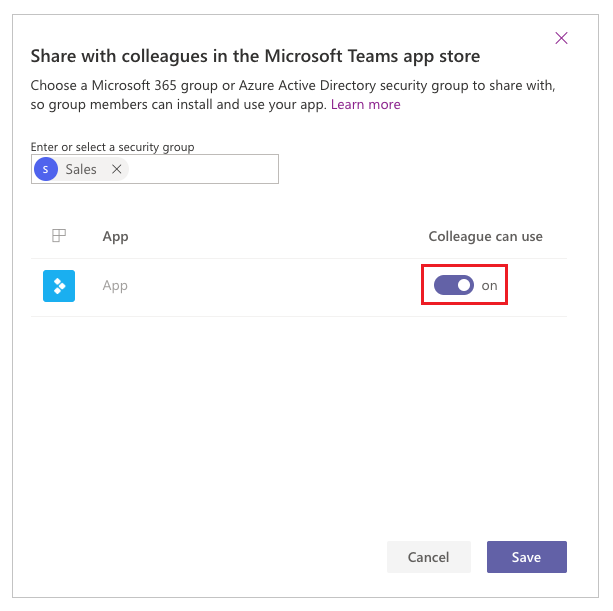
सहेजें चुनें.
आपके द्वारा चयनित ऐप्स अब Teams ऐप स्टोर के भीतर आपके सहकर्मियों के लिए निर्मित अनुभाग में दिखाई देंगे.
वैकल्पिक: ऐप को ऐप पट्टी पर एक टैनेंट व्यवस्थापक के रूप में पिन करें
यदि आप एक टैनेंट व्यवस्थापक हैं, तो एक चरण आगे जा सकते हैं और ऐप्स को Teams में अंतिम उपयोगकर्ताओं के लिए पिन कर सकते हैं. Teams में ऐप्स को पिन करने के लिए, ऐप कैटलॉग में ऐप जोड़ने के लिए चरणों का पालन करें, और फिर, अपने ऐप के साथ एक नई Teams ऐप सेटअप नीति संपादित करें या बनाएँ .
| Teams डेस्कटॉप क्लायंट | Teams मोबाइल क्लायंट |
|---|---|
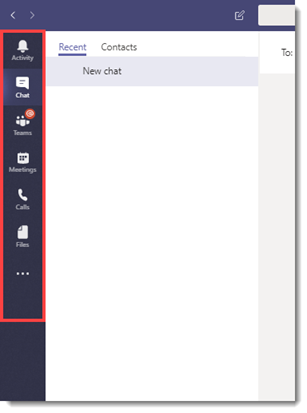
|
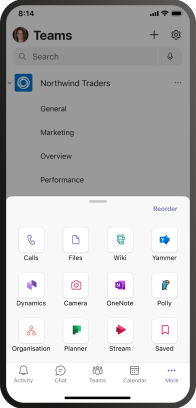
|