नोट
इस पेज तक पहुँच के लिए प्रमाणन की आवश्यकता होती है. आप साइन इन करने या निर्देशिकाओं को बदलने का प्रयास कर सकते हैं.
इस पेज तक पहुँच के लिए प्रमाणन की आवश्यकता होती है. आप निर्देशिकाओं को बदलने का प्रयास कर सकते हैं.
मॉडल-चालित ऐप्स में, दृश्य उस डेटा को परिभाषित करते हैं जो ग्रिड पेज पर सारणीबद्ध रूप में प्रदर्शित होता है. सिस्टम दृश्य ऐसे दृश्य होते हैं जो आपके व्यवस्थापक द्वारा बनाए जाते हैं और आपके साथ साझा किए जाते हैं. आप आमतौर पर उन्हें संशोधित नहीं कर सकते. हालाँकि, आप ग्रिड पेज पर व्यक्तिगत दृश्य बना और प्रबंधित कर सकते हैं. व्यक्तिगत विचार आपके लिए केवल तब तक उपलब्ध हैं जब तक आप उन्हें साझा नहीं करते.
व्यू में निम्न तत्व शामिल हैं:
- प्रदर्शित किए जाने वाले स्तंभ
- सॉर्ट करने के डिफ़ॉल्ट विकल्प
- यदि आवश्यक हो तो विशिष्ट मानदंडों से मेल खाने वाली पंक्तियों को दिखाने के लिए फ़िल्टर करें
महत्त्वपूर्ण
सभी दृश्यों की उचित कार्यक्षमता सुनिश्चित करने के लिए, निर्माता पोर्टल में दृश्य डिज़ाइनर या दृश्य पृष्ठ में फ़िल्टर संपादित करें पैनल के साथ सभी दृश्य बनाने की अनुशंसा की जाती है. समाधानों से आयातित कस्टम दृश्यों में अमान्य fetchXML शामिल हो सकता है और हो सकता है कि वे समर्थित न हों.
अधिक जानकारी के लिए, देखें मॉडल-चालित ऐप दृश्यों को समझें.
कॉलम एडिटर में कॉलम का चयन करें
अपने डेटा का स्पष्ट दृश्य प्राप्त करने के लिए कॉलम हटाने, पुन: क्रमित करने या जोड़ने के लिए कॉलम संपादित करें का चयन करें।
ग्रिड पृष्ठ पर अपने परिवर्तन देखने के लिए लागू करें चुनें।

कॉलम एडिटर में निम्नलिखित क्रियाएँ उपलब्ध हैं:
किसी कॉलम को हटाने के लिए, कॉलम नाम पर होवर करें, … चुनें, और फिर हटाएँ चुनें.
स्तंभों का क्रम बदलने के लिए, … चुनें, और फिर ऊपर ले जाएँ या नीचे ले जाएँ चुनें. या, सूची में कॉलम को वांछित स्थान पर खींचें.
दृश्य में कॉलम जोड़ने के लिए, कॉलम जोड़ें का चयन करें, और फिर निम्न में से एक या अधिक कार्य करें:
तालिका में सिस्टम कॉलम के डिफ़ॉल्ट सेट से एक कॉलम का चयन करें.
डिफ़ॉल्ट चुनें, फिर सभी या कस्टम चुनें, और फिर तालिका में स्तंभों के सेट से चयन करें.
किसी विशिष्ट कॉलम को खोजने के लिए खोज बॉक्स में कॉलम का नाम टाइप करें और फिर उसे चुनें।
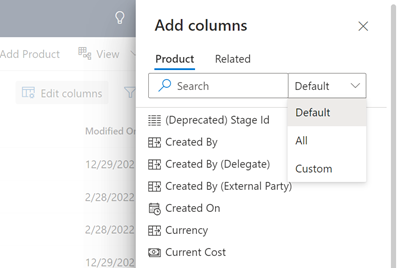
अन्य तालिकाओं से स्तंभ जोड़ने के लिए, संबंधित टैब चुनें। उस तालिका का विस्तार करें जिसमें वह स्तंभ है जिसे आप जोड़ना चाहते हैं, और फिर स्तंभ का चयन करें। जब आप कॉलम जोड़ना समाप्त कर लें, तो बंद करें चुनें.

किसी भी समय दृश्य के स्तंभों में किए गए परिवर्तनों को पूर्ववत करने के लिए, डिफ़ॉल्ट पर रीसेट करें का चयन करें.
फ़िल्टर एडिटर में एक फ़िल्टर शर्तें खोजें
वर्तमान दृश्य में डेटा को अंतर्निहित करने वाली क्वेरी को देखने या बदलने के लिए फ़िल्टर संपादक का उपयोग करें.

शर्त संपादित करें या हटाएँ
किसी शर्त को बदलने के लिए, कॉलम, ऑपरेटर या मान का चयन करें और आवश्यकतानुसार संपादित करें.
किसी शर्त को हटाने के लिए, पंक्ति के आगे अधिक आदेश (…) का चयन करें, और फिर हटाएँ का चयन करें.

शर्तें जोड़ें
- एक या अधिक शर्तें जोड़ने के लिए, जोड़ें चुनें.
- जब आप दृश्य फ़िल्टर संपादित करना समाप्त कर लें, तो ग्रिड पृष्ठ पर अपने परिवर्तन देखने के लिए लागू करें चुनें.
जब आप फ़िल्टर संपादक में शर्तें जोड़ते हैं, तो निम्न विकल्प उपलब्ध होते हैं:

शर्त जोड़ने के लिए, पंक्ति जोड़ें चुनें, और फिर एक कॉलम, एक ऑपरेटर और एक मान चुनें.

यदि आप लुकअप वाले कॉलम में कोई शर्त जोड़ रहे हैं, तो आप Value फ़ील्ड में रिकॉर्ड देख सकते हैं. लुकअप ड्रॉप-डाउन मेनू में, आप अधिक फ़ील्ड देखने और किसी विशिष्ट दृश्य में रिकॉर्ड खोजने के लिए उन्नत लुकअप चुन सकते हैं.


शर्तों का समूह जोड़ने के लिए, समूह जोड़ें चुनें. आप एक से अधिक उप-शर्तें बना सकते हैं और एक व्यंजक बनाने के लिए AND और OR ऑपरेटरों का उपयोग करके उन्हें समूहित कर सकते हैं.

किसी समूह में एकल शर्त जोड़ने के लिए, शर्त चेकबॉक्स चुनें, फिर … चुनें, और फिर समूह बनाएँ चुनें.
शर्तों के समूह को अलग करने के लिए, समूह का चेकबॉक्स चुनें, फिर … चुनें, और फिर असमूहीकृत करें चुनें.

संबंधित तालिका में किसी स्तंभ पर आधारित शर्त जोड़ने के लिए, संबंधित निकाय जोड़ें का चयन करें, और फिर कोई तालिका चुनें. डेटा शामिल है एकमात्र सशर्त ऑपरेटर है जिसका उपयोग दृश्य फ़िल्टर में संबंधित तालिका के साथ किया जा सकता है। फिर, संबंधित तालिका में एक कॉलम, एक ऑपरेटर और एक मान चुनें.

किसी भी समय दृश्य फ़िल्टर में किए गए परिवर्तनों को पूर्ववत करने के लिए, डिफ़ॉल्ट पर रीसेट करें का चयन करें.
टिप
यदि आपके पास सुरक्षा विशेषाधिकार XML डाउनलोड प्राप्त करना सक्षम करें है, जो सुरक्षा भूमिका परिभाषा पृष्ठ के भीतर अनुकूलन टैब के विविध विशेषाधिकार अनुभाग के अंतर्गत पाया जाता है, तो आप दृश्य के लिए FetchXML अभिव्यक्ति डाउनलोड कर सकते हैं। अगर आपको इस क्षमता की ज़रूरत है, तो अपने व्यवस्थापक से संपर्क करें.
डेटा क्रमित करें
कॉलम शीर्षक का चयन करें, और फिर चुनें कि कॉलम में दृश्य को डेटा कैसे क्रमबद्ध करना चाहिए. आप एक समय में केवल एक कॉलम सॉर्ट कर सकते हैं.
सॉर्ट करने के विकल्प डेटा के प्रकार पर निर्भर करते हैं. अक्षरांकीय स्तंभों को A से Z (आरोही) या Z से A (अवरोही) क्रम में क्रमबद्ध किया जा सकता है. दिनांक स्तंभों को पुराने से नए (आरोही) या नए से पुराने (अवरोही) क्रम में क्रमबद्ध किया जा सकता है. स्तंभ नाम के दाईं ओर एक तीर इंगित करता है कि दृश्य उस स्तंभ पर क्रमबद्ध है. तीर जिस दिशा को इंगित कर रहा है वह इंगित करता है कि स्तंभ को आरोही या अवरोही क्रम में क्रमबद्ध किया गया है या नहीं.
स्तंभ की चौड़ाई संपादित करें
यदि आपके व्यवस्थापक ने आधुनिक उन्नत खोज चालू कर रखा है, तो आप किसी कॉलम की न्यूनतम चौड़ाई बदलने के लिए ऊर्ध्वाधर कॉलम विभाजक पट्टी को खींच सकते हैं। जब आप किसी कॉलम की चौड़ाई बदलते हैं, तो दृश्य नाम के बगल में एक तारांकन चिह्न दिखाई देता है जो यह दर्शाता है कि आपने दृश्य को संपादित किया है तथा उसे सहेजा नहीं है। किसी दृश्य को सहेजने के विभिन्न विकल्पों के बारे में अधिक जानने के लिए अपने संपादनों को नए दृश्य के रूप में सहेजें देखें.
टिप
चूंकि स्तंभ चौड़ाई संपादन स्तंभ की न्यूनतम चौड़ाई को बदल देता है, इसलिए आप दृश्य सहेजे जाने के बाद उपलब्ध क्षैतिज स्क्रीन स्थान को भरने के लिए स्तंभ चौड़ाई को समायोजित होते हुए देख सकते हैं।
अपना दृश्य सहेजें
दृश्य नाम के बगल में एक तारांकन इंगित करता है कि आपने दृश्य को संपादित किया है और इसे सहेजा नहीं है. यदि आप किसी अन्य दृश्य पर स्विच करते हैं या पेज छोड़ते हैं, तो दृश्य अपनी मूल परिभाषा पर वापस आ जाएगा. अपने परिवर्तनों को बनाए रखने और आपके लिए उपलब्ध दृश्यों की सूची में नया दृश्य जोड़ने के लिए, इसे सहेजना सुनिश्चित करें.
अपने संपादनों को एक नए दृश्य के रूप में सहेजें
मूल दृश्य बनाए रखने के लिए, अपने संपादित संस्करण को किसी भिन्न नाम से नए दृश्य के रूप में सहेजें. यदि आपने किसी ऐसे दृश्य में परिवर्तन किया है जिसके लिए आपके पास लिखने की अनुमति नहीं है, चाहे वह सिस्टम दृश्य हो या व्यक्तिगत दृश्य, तो आप उसे केवल नए दृश्य के रूप में सहेज सकते हैं।
आदेश पट्टी पर, अधिक आदेश (⁝) >दृश्य बनाएँ>नए दृश्य के रूप में सहेजें का चयन करें.

दृश्य के लिए एक नया नाम दर्ज करें, और यदि आप चाहें तो विवरण दर्ज करें, और फिर सहेजें चुनें।

नोट
अगर आप मूल दृश्य को बनाए रखना चाहते हैं, तो अपने संपादित संस्करण को कोई भिन्न नाम देना सुनिश्चित करें. यदि आप ऐसा नहीं करते हैं, तो आपके परिवर्तन बिना पुष्टि के मौजूदा दृश्य को अधिलेखित कर देंगे, भले ही आपने इसे एक नए दृश्य के रूप में सहेजने के लिए चुना हो.
मौजूदा दृश्य की परिभाषा बदलें
यदि आप मूल दृश्य नहीं रखना चाहते हैं, तो आप इसे अपने संपादित संस्करण से बदल सकते हैं. आपको अपने परिवर्तनों के साथ मूल परिभाषा को अधिलेखित करने के लिए दृश्य में लेखन अनुमति की आवश्यकता होगी।
आदेश पट्टी पर, अधिक आदेश (⁝) >दृश्य बनाएँ>वर्तमान दृश्य में परिवर्तन सहेजें का चयन करें.

आधुनिक बहु-चरण खोज में दृश्यों में परिवर्तन सहेजें
यदि आपके व्यवस्थापक ने आधुनिक उन्नत खोज चालू कर रखा है, तो आप दृश्य चयनकर्ता से सीधे दृश्य बना और प्रबंधित कर सकते हैं.

डिफ़ॉल्ट दृश्य बदलें
किसी तालिका के लिए डिफ़ॉल्ट दृश्य, दृश्य चयनकर्ता में डिफ़ॉल्ट लेबल द्वारा इंगित किया जाता है. आपका व्यवस्थापक आपके ऐप में प्रत्येक तालिका के लिए एक डिफ़ॉल्ट दृश्य सेट करता है. हालांकि, आप अपने व्यक्तिगत डिफ़ॉल्ट के रूप में एक अलग दृश्य सेट कर सकते हैं.
निम्नलिखित उदाहरण में, व्यवस्थापक ने दृश्य मेरे सक्रिय खाते को खाता तालिका के लिए डिफ़ॉल्ट के रूप में सेट किया है। अपने डिफ़ॉल्ट दृश्य को सक्रिय खाते में बदलने के लिए:
दृश्य चयनकर्ता में, दृश्य को ग्रिड पृष्ठ पर लागू करने के लिए सक्रिय खाते का चयन करें.
दृश्य चयनकर्ता को पुनः खोलें और वर्तमान दृश्य को मेरा डिफ़ॉल्ट के रूप में सेट करें का चयन करें।

अपने व्यक्तिगत डिफ़ॉल्ट दृश्य को वापस उस दृश्य में बदलने के लिए जिसे आपके व्यवस्थापक द्वारा सेट किया गया था, दृश्य चयनकर्ता में डिफ़ॉल्ट दृश्य रीसेट करें चुनें.
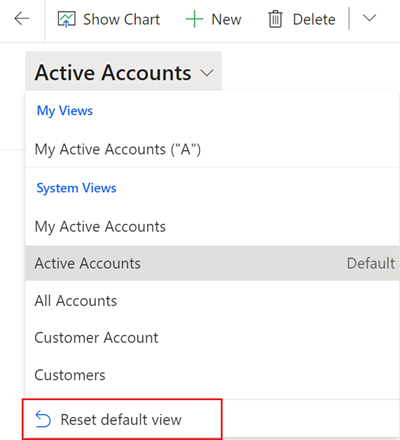
नोट
यदि आपको डिफ़ॉल्ट दृश्य रीसेट करें दिखाई नहीं देता है, तो इसका अर्थ है कि तालिका के लिए वर्तमान डिफ़ॉल्ट दृश्य व्यवस्थापक द्वारा सेट किया गया है।
डिफ़ॉल्ट दृश्य को आधुनिक बहु-चरण खोज में बदलें
यदि आपके व्यवस्थापक ने आधुनिक उन्नत खोज चालू कर रखा है, तो आप दृश्य चयनकर्ता से सीधे डिफ़ॉल्ट दृश्य को बदल और रीसेट कर सकते हैं।

व्यक्तिगत दृश्य प्रबंधित करें और साझा करें
यदि आपके व्यवस्थापक ने आधुनिक उन्नत खोज चालू कर रखा है, तो आप दृश्यों को साझा, छिपा, नाम बदल और हटा सकते हैं.
दृश्य चयनकर्ता में, दृश्य प्रबंधित करें और साझा करें चुनें.

कमांड देखें (...) चुनें और फिर अपना विकल्प चुनें.

दृश्य चयनकर्ता में दृश्यों का क्रम बदलें
डिफ़ॉल्ट रूप से, दृश्य चयनकर्ता दो समूहों, व्यक्तिगत विचारों और सिस्टम दृश्यों में दृश्यों को सूचीबद्ध करता है, प्रत्येक को वर्णानुक्रम में क्रमबद्ध किया जाता है. आप समूहों के भीतर क्रम को बदल सकते हैं, या समूह को पूरी तरह से हटा सकते हैं और पूरी सूची को वर्णानुक्रम में क्रमबद्ध कर सकते हैं.
दृश्य चयनकर्ता में, दृश्य प्रबंधित करें और साझा करें चुनें.
दृश्य चयनकर्ता क्रम बदलें, और फिर लागू करें का चयन करें.

निम्न सॉर्टिंग विकल्प उपलब्ध हैं:
सिस्टम से पहले व्यक्तिगत, A से Z: यह डिफ़ॉल्ट है। दोनों समूहों को वर्णानुक्रम में क्रमबद्ध किया गया है. व्यक्तिगत दृश्य सिस्टम दृश्यों के ऊपर दिखता है.
व्यक्तिगत से पहले की प्रणाली, A से Z: दोनों समूहों को वर्णानुक्रम में व्यवस्थित किया गया है। सिस्टम दृश्य व्यक्तिगत दृश्यों के ऊपर दिखता है.
A से Z: समूहीकरण हटा दिया गया है. सभी विचार (सिस्टम और व्यक्तिगत) वर्णानुक्रम में प्रस्तुत किए जाते हैं.
नोट
यदि आपके व्यवस्थापक ने आधुनिक उन्नत खोज अनुभव चालू कर दिया है, तो दृश्यों की सूची विभाजित नहीं होती है। यह आसानी से बताने के लिए कि आप किस प्रकार का दृश्य देख रहे हैं, व्यक्तिगत दृश्यों में एक उपयोगकर्ता आइकन
 होता है। आप दृश्य प्रकार देखने के लिए सूचना आइकन
होता है। आप दृश्य प्रकार देखने के लिए सूचना आइकन  पर भी माउस घुमा सकते हैं.
पर भी माउस घुमा सकते हैं.
छिपाएँ/दिखाएँ दृश्य
आप सूची को वैयक्तिकृत करने और अव्यवस्था को कम करने के लिए दृश्य चयनकर्ता में दृश्य छिपा सकते हैं. आपको कुछ बातों का ध्यान रखना चाहिए:
- जब आप कोई दृश्य छिपाते हैं, तो वह सभी उपकरणों पर सभी मॉडल-चालित ऐप्स में उस तालिका के दृश्यों से छिपा होता है.
- यदि दृश्य आपके और टीम के अन्य सदस्यों के साथ साझा किया जाता है, तो इसे छुपाने से केवल आपके लिए दृश्य छिप जाता है. यह उन सभी लोगों के लिए छिपा नहीं है जिनके पास दृश्य तक पहुंच है.
- आप डिफ़ॉल्ट रूप से अपने व्यक्तिगत विचार छुपा सकते हैं. आप सिस्टम दृश्य तभी छिपा सकते हैं जब व्यवस्थापक ने इसकी अनुमति दी हो.
- आप तालिका के डिफ़ॉल्ट दृश्य को छिपा नहीं सकते. यदि आप डिफ़ॉल्ट दृश्य को छिपाना चाहते हैं, तो पहले किसी अन्य दृश्य को डिफ़ॉल्ट के रूप में सेट करें.
- आप किसी तालिका के लिए छिपे दृश्य को डिफ़ॉल्ट दृश्य के रूप में सेट नहीं कर सकते.
किसी दृश्य को छिपाने के लिए:
दृश्य चयनकर्ता में, दृश्य प्रबंधित करें और साझा करें चुनें.
दृश्य पर माउस घुमाएं और छिपाएं चुनें. या, दृश्य के दाईं ओर दृश्य आदेश (…) का चयन करें, और फिर छिपाएँ का चयन करें.
लागू करें चुनें.

छिपे हुए दृश्य को पुनर्स्थापित करने के लिए:
दृश्य चयनकर्ता में, दृश्य प्रबंधित करें और साझा करें चुनें.
दृश्य पर माउस घुमाएं और दिखाएँ चुनें. या, दृश्य के दाईं ओर आदेश देखें (…) का चयन करें, और फिर दिखाएँ का चयन करें.
लागू करें चुनें.

अन्य दृश्य प्रबंधन कार्य
- डिफ़ॉल्ट के रूप में सेट करें: परिवेश में सभी मॉडल-चालित अनुप्रयोगों में उस तालिका के लिए दृश्य को डिफ़ॉल्ट दृश्य बनाता है. यह विकल्प किसी छिपे हुए दृश्य पर या पहले से ही डिफ़ॉल्ट दृश्य पर प्रकट नहीं होता है.
- डिफ़ॉल्ट रीसेट करें: परिवेश में सभी मॉडल-चालित अनुप्रयोगों में, तालिका के डिफ़ॉल्ट दृश्य को व्यवस्थापक द्वारा सेट किए गए दृश्य में वापस बदल देता है.
- साझा करें: आपके संगठन के अन्य सदस्यों के साथ दृश्य साझा करता है. यह विकल्प केवल उन व्यक्तिगत दृश्यों पर दिखाई देता है जिन्हें साझा करने की अनुमति आपके पास है। अधिक जानकारी के लिए, किसी उपयोगकर्ता या टीम के साथ पंक्तियाँ साझा करें देखें.
- जानकारी संपादित करें: दृश्य का नाम और विवरण बदलें. यह विकल्प केवल उन व्यक्तिगत दृश्यों पर दिखाई देता है जिनके लिए आपके पास लिखने की अनुमति है।
- असाइन करें: आपके संगठन में किसी अन्य उपयोगकर्ता या टीम को दृश्य का स्वामित्व असाइन करता है. यह विकल्प केवल आपके स्वामित्व वाले व्यक्तिगत विचारों पर दिखाई देता है.
- हटाएं: दृश्य हटाता है. यदि आप किसी व्यक्तिगत दृश्य को हटाते हैं, तो उस दृश्य को उन सभी लोगों के लिए हटा दिया जाता है, जिनके पास उस तक पहुंच है. यह विकल्प केवल उन व्यक्तिगत दृश्यों पर दिखाई देता है जिन्हें हटाने की आपके पास अनुमति है।
- निष्क्रिय/सक्रिय करें: दृश्य को निष्क्रिय या सक्रिय करता है. यदि आप किसी व्यक्तिगत दृश्य को निष्क्रिय या सक्रिय करते हैं, तो दृश्य उन सभी के लिए निष्क्रिय या सक्रिय हो जाता है, जिनके पास उस तक पहुंच है. यह विकल्प केवल उन व्यक्तिगत दृश्यों पर दिखाई देता है जिनके लिए आपके पास लिखने की अनुमति है।
- Fetch XML डाउनलोड करें: दृश्य के लिए FetchXML अभिव्यक्ति डाउनलोड करें. यह क्षमता सुरक्षा विशेषाधिकार डाउनलोड फ़ेच XML सक्षम करें वाले व्यवस्थापक द्वारा सक्षम की जाती है, जो सुरक्षा भूमिका परिभाषा पृष्ठ के भीतर अनुकूलन टैब के विविध विशेषाधिकार अनुभाग के अंतर्गत पाई जाती है।