नोट
इस पेज तक पहुँच के लिए प्रमाणन की आवश्यकता होती है. आप साइन इन करने या निर्देशिकाओं को बदलने का प्रयास कर सकते हैं.
इस पेज तक पहुँच के लिए प्रमाणन की आवश्यकता होती है. आप निर्देशिकाओं को बदलने का प्रयास कर सकते हैं.
Power Automate आपको एक वर्चुअल विंडो के भीतर उपस्थित डेस्कटॉप प्रवाह चलाने में सक्षम बनाता है जो आपके डेस्कटॉप की प्रतिकृति है, ताकि आप अपने मशीन पर काम करना जारी रख सकें जबकि स्वचालन समानांतर चल रहा है।
इस उपस्थित रन मोड को पिक्चर-इन-पिक्चर कहा जाता है और यह चाइल्ड सेशन तकनीक का उपयोग करता है।
यहां पिक्चर-इन-पिक्चर में डेस्कटॉप प्रवाह चलाने के बारे में एक त्वरित वीडियो ट्यूटोरियल है।
पूर्वावश्यकताएँ
Power Automate डेस्कटॉप के लिए मशीन पर स्थापित करने की जरूरत है।
इसका उपयोग करने के लिए उपयोगकर्ता को लॉग इन होना चाहिए। Power Automate
उपयोगकर्ता को प्रीमियम योजना या पे-एज़-यू-गो वातावरण तक पहुंच की आवश्यकता होती है। Power Automate
पिक्चर-इन-पिक्चर में प्रवाह चलाने वाले उपयोगकर्ता को निम्नलिखित विंडोज नीतियों का हिस्सा होना चाहिए:
Computer Configuration\Windows Settings\Security Settings\Local Policies\User Rights Assignment\Allow Log On LocallyComputer Configuration\Windows Settings\Security Settings\Local Policies\User Rights Assignment\Access this computer from the network
ऐसा डिवाइस जो Windows 10 (Pro या Enterprise), Windows 11 (Pro या Enterprise), Windows Server 2016, Windows Server 2019, या Windows Server 2022 चलाता हो।
मशीन पर पिक्चर-इन-पिक्चर सक्षम करें
मशीन पर पिक्चर-इन-पिक्चर रन मोड को सक्षम करने के लिए, यहां वर्णित विधियों में से किसी एक का पालन करें।
महत्त्वपूर्ण
सभी विधियों के लिए स्थानीय मशीन पर प्रशासक अधिकार आवश्यक हैं। Microsoft स्टोर स्थापनाओं के लिए केवल मैन्युअल विधि उपलब्ध है।
| विधि | विवरण |
|---|---|
| मैन्युअल रूप से | मशीन पर पिक्चर-इन-पिक्चर मोड में डेस्कटॉप प्रवाह चलाएँ। आपसे यह सुविधा सक्षम करने के लिए कहा गया है। |
| एमएसआई इंस्टॉलर | Power Automate MSI इंस्टॉलर के साथ इंस्टॉल करें और इंस्टॉलेशन प्रक्रिया के दौरान पिक्चर-इन-पिक्चर मोड सक्षम करें विकल्प का चयन करें। |
| मौन स्थापना | Power Automate को शांत स्थापना के साथ स्थापित करें। साइलेंट इंस्टॉलेशन के दौरान, मशीन पर पिक्चर-इन-पिक्चर डिफ़ॉल्ट रूप से सक्षम होती है। सक्षमीकरण को छोड़ने के लिए, -SKIPENABLEPIPMODE तर्क जोड़ें. अधिक जानकारी: कमांड लाइन तर्क |
| Command | किसी मौजूदा इंस्टॉलेशन को अपडेट करें और कमांड के साथ मशीन पर पिक्चर-इन-पिक्चर रन मोड को सक्षम या अक्षम करें।
प्रारंभ मेनू खोलें, कमांड प्रॉम्प्ट खोजें, उस पर राइट-क्लिक करें, और फिर व्यवस्थापक के रूप में चलाएँ चुनें। डिफ़ॉल्ट रूप से Power Automate की स्थापना निर्देशिका पर जाएं और पिक्चर-इन-पिक्चर को सक्षम करने के लिए cd C:\Program Files (x86)\Power Automate Desktop या इसे अक्षम करने के लिए PAD.ChildSession.Installer.Host.exe कमांड चलाएं। PAD.ChildSession.Installer.Host.exe -d |
पिक्चर-इन-पिक्चर में कंसोल से डेस्कटॉप प्रवाह ट्रिगर करें Power Automate
आप Power Automate कंसोल के माध्यम से पिक्चर-इन-पिक्चर मोड में डेस्कटॉप प्रवाह को ट्रिगर कर सकते हैं।
लक्ष्य प्रवाह का चयन करें, अधिक क्रियाएँ मेनू खोलें, और फिर पिक्चर-इन-पिक्चर में चलाएँ का चयन करें.
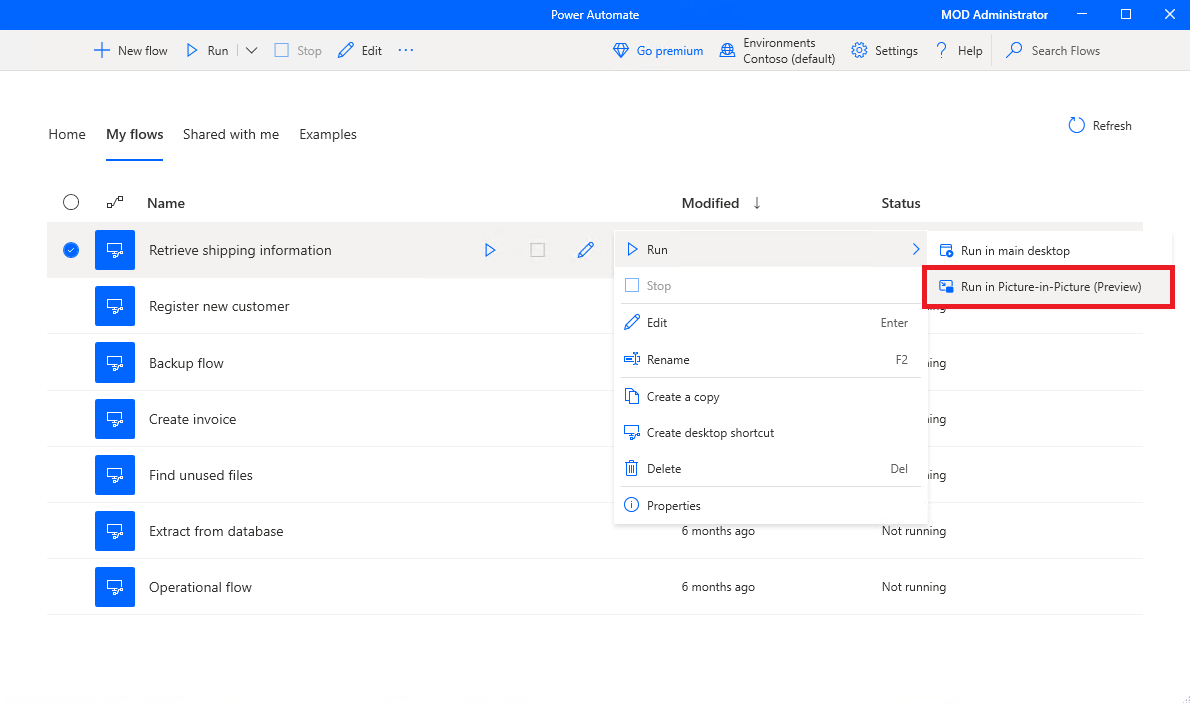
वैकल्पिक रूप से, पिक्चर-इन-पिक्चर में चलाएँ प्रवाह गुण को सक्षम करें ताकि स्थानीय रूप से ट्रिगर होने पर प्रवाह हमेशा पिक्चर-इन-पिक्चर मोड में चले।
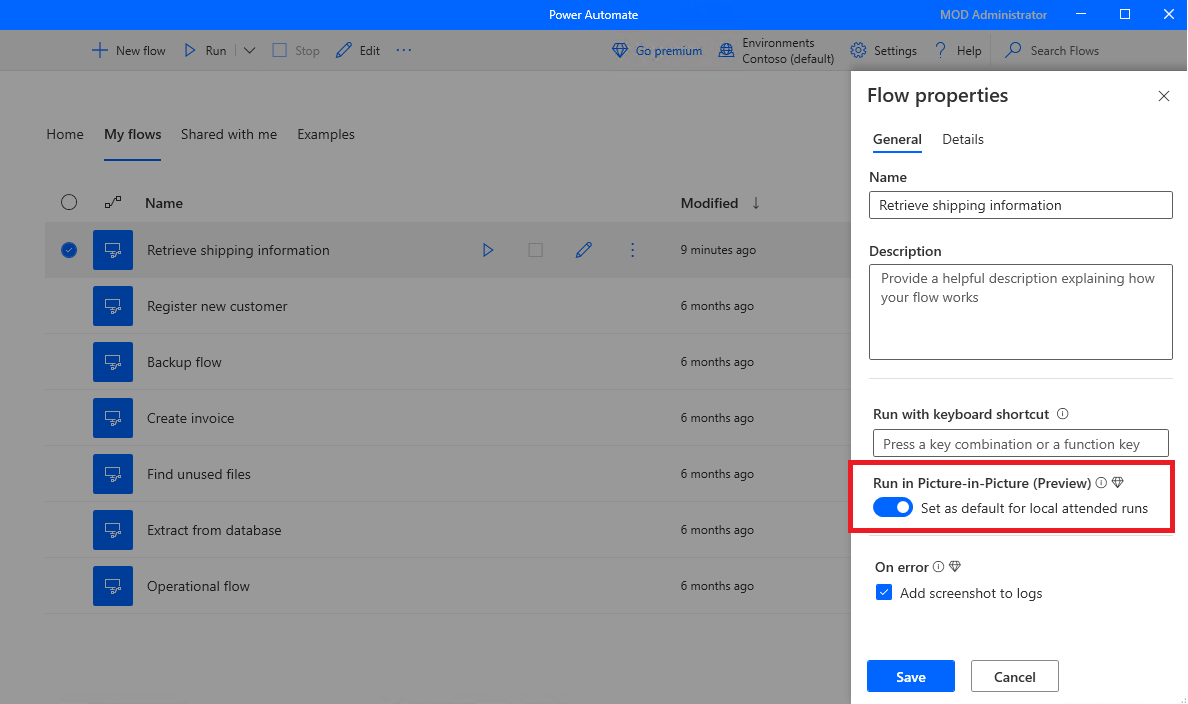
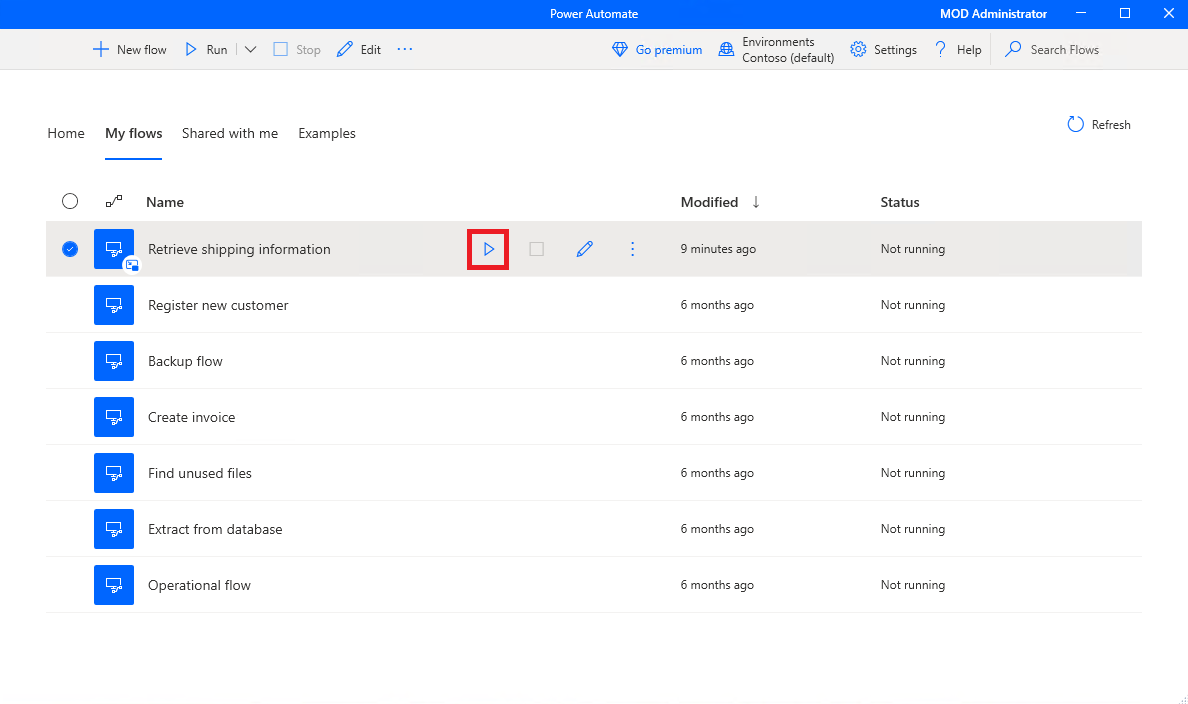
जब आप पिक्चर-इन-पिक्चर सत्र पर प्रमाणीकरण करते हैं, तो प्रवाह पिक्चर-इन-पिक्चर विंडो के भीतर चलना शुरू हो जाता है।
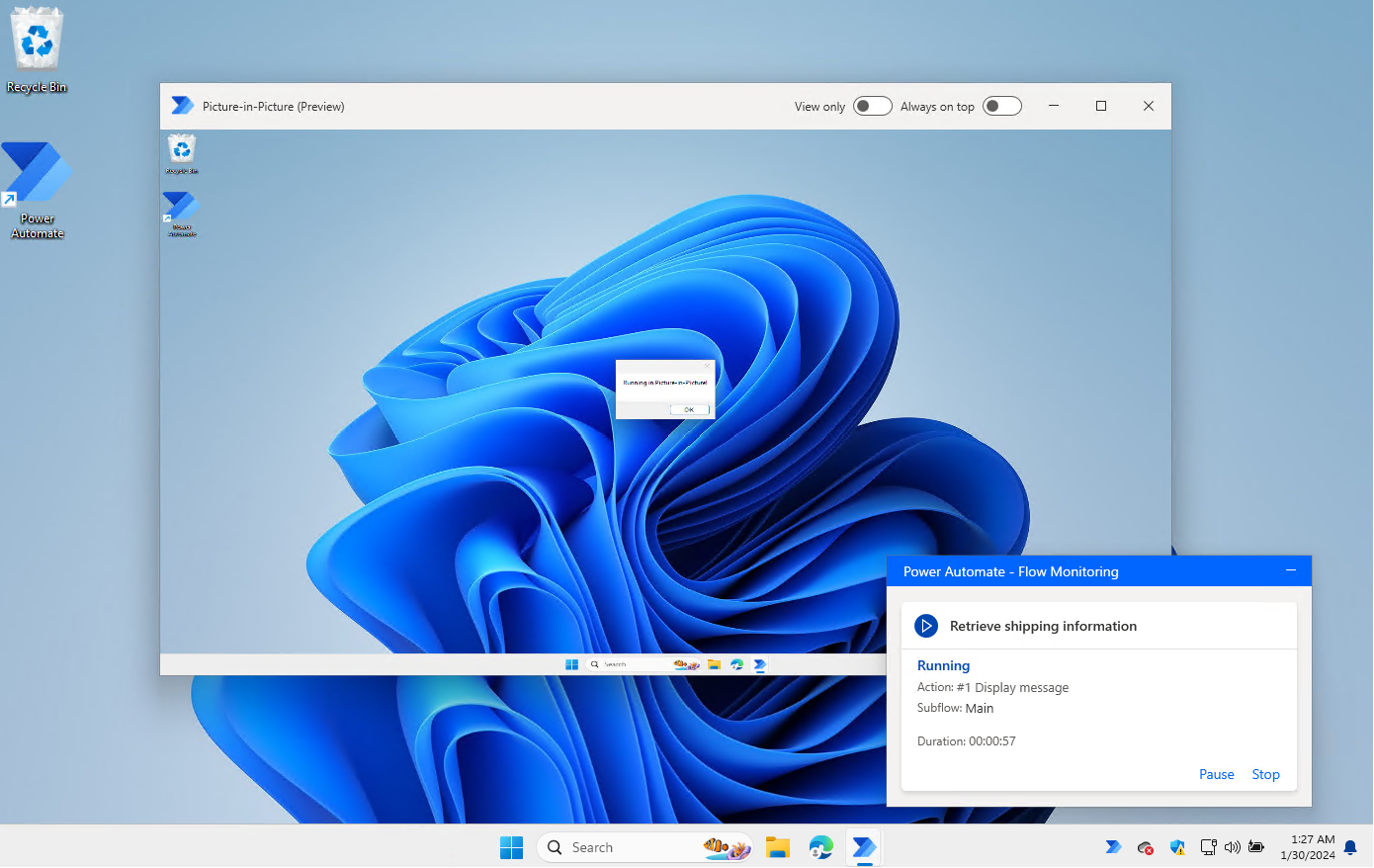
उपयोगकर्ता इनपुट को ब्लॉक करने के लिए केवल देखें विकल्प सक्षम करें, और विंडो को हमेशा अग्रभूमि पर रखने के लिए हमेशा शीर्ष पर विकल्प सक्षम करें।
टिप
पिक्चर-इन-पिक्चर मोड में एक के बाद एक कई प्रवाह चलाते समय, पिक्चर-इन-पिक्चर विंडो को खुला रखने की अनुशंसा की जाती है। इससे प्रवाह का तीव्र निष्पादन सुनिश्चित होता है, क्योंकि उपयोगकर्ता प्रमाणीकरण और सत्र लोडिंग केवल एक बार ही होगी।
पिक्चर-इन-पिक्चर में क्लाउड फ़्लो से डेस्कटॉप फ़्लो ट्रिगर करें
आप क्लाउड फ्लो से पिक्चर-इन-पिक्चर मोड में डेस्कटॉप फ्लो को ट्रिगर कर सकते हैं।
महत्त्वपूर्ण
- पिक्चर-इन-पिक्चर में प्रवाह चलाने की सुविधा केवल उपस्थित रन के लिए उपलब्ध है।
पिक्चर-इन-पिक्चर में डेस्कटॉप प्रवाह को ट्रिगर करने के लिए, डेस्कटॉप के लिए Power Automate के साथ निर्मित प्रवाह चलाएँ क्लाउड क्रिया का क्रिया कॉन्फ़िगरेशन फलक खोलें. रन मोड फ़ील्ड को अटेंडेड पर सेट करें, और उन्नत पैरामीटर अनुभाग में, अटेंडेड मोड फ़ील्ड को पिक्चर-इन-पिक्चर पर सेट करें।
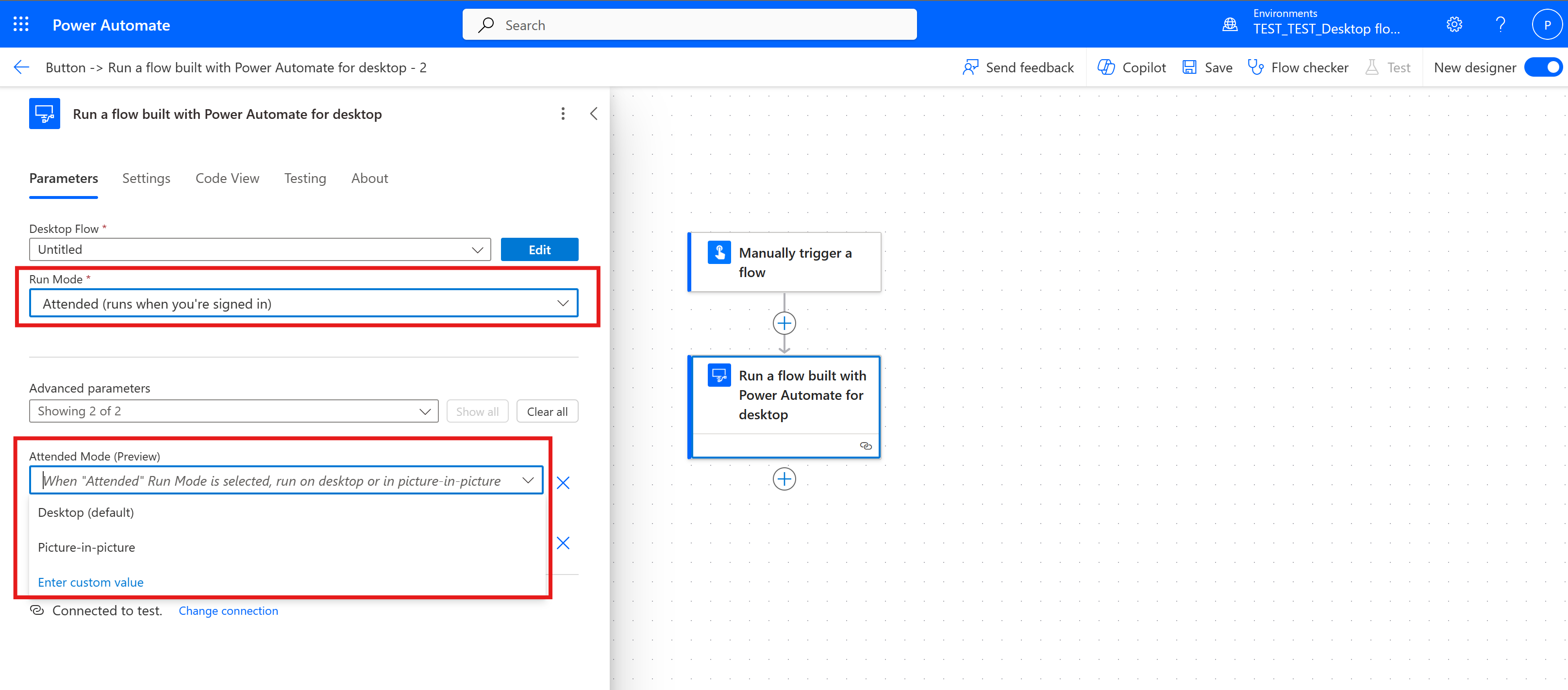
जब आप डेस्कटॉप प्रवाह को ट्रिगर करते हैं, तो पिक्चर-इन-पिक्चर विंडो प्रकट होती है, जो आपको प्रमाणीकरण के लिए संकेत देती है। एक बार प्रमाणीकृत हो जाने पर, प्रवाह चलना शुरू हो जाता है, ठीक वैसे ही जैसे आप पिक्चर-इन-पिक्चर में कंसोल से डेस्कटॉप प्रवाह को ट्रिगर करते हैं Power Automate .
पिक्चर-इन-पिक्चर में डेस्कटॉप प्रवाह को डीबग करें
आप फ्लो डिज़ाइनर के माध्यम से सीधे पिक्चर-इन-पिक्चर सत्र में डेस्कटॉप फ्लो को डीबग कर सकते हैं। Power Automate
डिज़ाइनर में पिक्चर-इन-पिक्चर रन मोड को सक्षम करने के लिए, डीबग>पिक्चर-इन-पिक्चर मोड सक्षम करें का चयन करें.
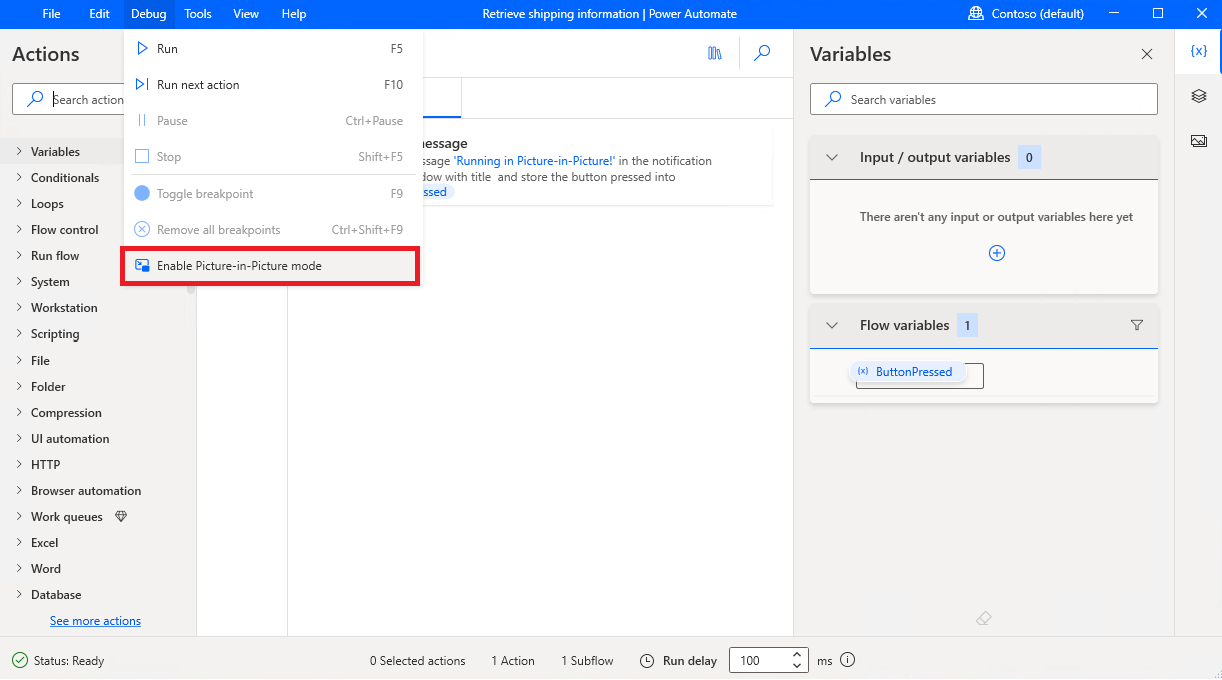
पिक्चर-इन-पिक्चर में ब्राउज़र स्वचालन की सीमाएँ
वेब ब्राउज़र के दो इंस्टेंस (Chrome, Firefox, या Microsoft Edge) मुख्य और पिक्चर-इन-पिक्चर दोनों सत्रों में एक ही उपयोगकर्ता डेटा फ़ोल्डर के साथ एक साथ नहीं खुल सकते।
यदि कोई वेब ब्राउज़र डेस्कटॉप पर उपयोगकर्ता डेटा फ़ोल्डर के साथ पहले से ही खुला है, तो यह किसी अन्य उपयोगकर्ता डेटा फ़ोल्डर के साथ पिक्चर-इन-पिक्चर में खुलता है, और इसके विपरीत।
यह सीमा डिज़ाइनर में लॉन्च ब्राउज़र क्रियाओं में उपयोगकर्ता डेटा फ़ोल्डर Power Automate पैरामीटर के साथ स्वचालित रूप से नियंत्रित की जाती है। अधिक जानकारी के लिए, देखें नया लॉन्च करें Microsoft Edge.
उपयोगकर्ता डेटा फ़ोल्डर पैरामीटर में निम्नलिखित विकल्प हैं:
- पिक्चर-इन-पिक्चर डिफ़ॉल्ट (डिफ़ॉल्ट विकल्प)
- ब्राउज़र डिफ़ॉल्ट
- अनुकूलन
जब पिक्चर-इन-पिक्चर डिफ़ॉल्ट पर सेट किया जाता है, तो Power Automate ब्राउज़र के लिए एक नया उपयोगकर्ता डेटा फ़ोल्डर बनाता है जिसका उपयोग तब किया जाता है जब प्रवाह पिक्चर-इन-पिक्चर मोड में चलता है।
महत्त्वपूर्ण
- ब्राउज़र स्वचालन को सफलतापूर्वक काम करने के लिए, पिक्चर-इन-पिक्चर विंडो के भीतर अपने वेब ब्राउज़र को खोलने के लिए लॉन्च ब्राउज़र क्रिया का उपयोग करें और Power Automate पिक्चर-इन-पिक्चर उपयोगकर्ता डेटा फ़ोल्डर पर ब्राउज़र एक्सटेंशन को सक्षम करें।
- पिक्चर-इन-पिक्चर से संबंधित समस्याओं का निदान करने के लिए डेस्कटॉप के लिए समस्या निवारक का उपयोग करें। Power Automate
यदि ब्राउज़र डिफ़ॉल्ट पर सेट किया जाता है, तो पिक्चर-इन-पिक्चर सत्र के भीतर ब्राउज़र डिफ़ॉल्ट उपयोगकर्ता डेटा फ़ोल्डर का उपयोग करता है, जो मुख्य सत्र में प्रवाह चलाने पर उपयोग किए जाने वाले फ़ोल्डर के समान होता है।
महत्त्वपूर्ण
- जब उपयोगकर्ता डेटा फ़ोल्डर को ब्राउज़र डिफ़ॉल्ट पर सेट किया जाता है, तो वेब ब्राउज़र एक समय में केवल एक सत्र में ही खुल सकता है।
जब कस्टम पर सेट किया जाता है, तो आप पिक्चर-इन-पिक्चर फ्लो रन में ब्राउज़र द्वारा उपयोग किए जाने के लिए एक कस्टम उपयोगकर्ता डेटा फ़ोल्डर दर्ज कर सकते हैं।
ज्ञात समस्याएँ और सीमाएँ
- यदि आप विंडोज़ में लॉग इन करने के लिए पिन का उपयोग कर रहे हैं, तो पिन प्रमाणीकरण केवल पिक्चर-इन-पिक्चर सत्र को पहली बार खोलने पर ही काम करता है। इसके बाद, इसे केवल उपयोगकर्ता नाम और पासवर्ड से ही प्रमाणित किया जा सकता है।
- विंडोज़ स्टार्टअप पर शुरू होने वाले अनुप्रयोग स्वचालित रूप से पिक्चर-इन-पिक्चर सत्र में भी खुल जाते हैं। इससे दो सत्रों के बीच टकराव उत्पन्न हो सकता है, क्योंकि एक अनुप्रयोग के दो उदाहरण एक साथ चल रहे होते हैं। इस समस्या से बचने के लिए, विंडोज़ स्टार्टअप पर एप्लिकेशन को स्वचालित रूप से शुरू होने के लिए सेट न करें। इस समस्या को हल करने के लिए, साइन आउट करके पुनः लॉग इन करना या मशीन को पुनः प्रारंभ करना आवश्यक हो सकता है।
- Windows Home संस्करण समर्थित नहीं हैं.
- पिक्चर-इन-पिक्चर सत्र खुला रहने पर मशीन को पुनः चालू या बंद नहीं किया जा सकता।
- क्लिपबोर्ड को पिक्चर-इन-पिक्चर सत्र और मुख्य सत्र के बीच साझा किया जाता है।
- Windows Serverके साथ, यदि एकाधिक उपयोगकर्ता एक साथ सर्वर से जुड़े हुए हैं, तो एक समय में केवल एक पिक्चर-इन-पिक्चर सत्र खोला जा सकता है।
- पिक्चर-इन-पिक्चर में किसी प्रक्रिया को शुरू करने के लिए डिफ़ॉल्ट टाइमआउट 120 सेकंड है। यदि लॉग इन में इससे अधिक समय लगता है, तो टाइमआउट त्रुटि उत्पन्न होती है।
- यदि निम्न Windows नीति अक्षम पर सेट है, तो पिक्चर-इन-पिक्चर हर बार प्रारंभ होने पर क्रेडेंशियल मांगता है:
Local Group Policy\Computer Configuration\Administrative Templates\System\Credential Delegation\Allow delegating default credentials
- यदि विंडोज़ में लॉग इन करने के लिए स्मार्टकार्ड का उपयोग किया जाता है, तो निम्न नीति को कॉन्फ़िगर नहीं किया गया या अक्षम पर सेट किया जाना चाहिए:
Computer Configuration\Administrative Templates\Windows Components\Remote Desktop Services\Remote Desktop Session Host\Device and Resource Redirection\Do not allow smart card device redirection