नोट
इस पेज तक पहुँच के लिए प्रमाणन की आवश्यकता होती है. आप साइन इन करने या निर्देशिकाओं को बदलने का प्रयास कर सकते हैं.
इस पेज तक पहुँच के लिए प्रमाणन की आवश्यकता होती है. आप निर्देशिकाओं को बदलने का प्रयास कर सकते हैं.
Power Automate आपको अपने संगठन में अपनी व्यावसायिक प्रक्रियाओं को अनुकूलित करने और दोहराए जाने वाले कार्यों को स्वचालित करने की अनुमति देता है। यह सेवा आपको फ़ाइलों को सिंक्रनाइज़ करने, सूचनाएं प्राप्त करने, डेटा एकत्र करने आदि के लिए अपने पसंदीदा ऐप्स और सेवाओं के बीच स्वचालित वर्कफ़्लो बनाने में मदद करती है।
Power Automate होम पेज आपको अपने स्वयं के प्रवाह बनाने और प्रमुख विशेषताओं के बारे में जानने के लिए विभिन्न विकल्प प्रदान करता है। Power Automate आप त्वरित रूप से समझ सकते हैं कि क्या संभव है और यह आपके व्यवसाय के लिए कैसे सहायक हो सकता है। Power Automate
यदि आपके संगठन में AI सक्षम है, तो इसमें Copilot सुविधाएं भी शामिल हैं।
अधिक जानने के लिए स्क्रीनशॉट के बाद दिए गए लिंक का चयन करें।
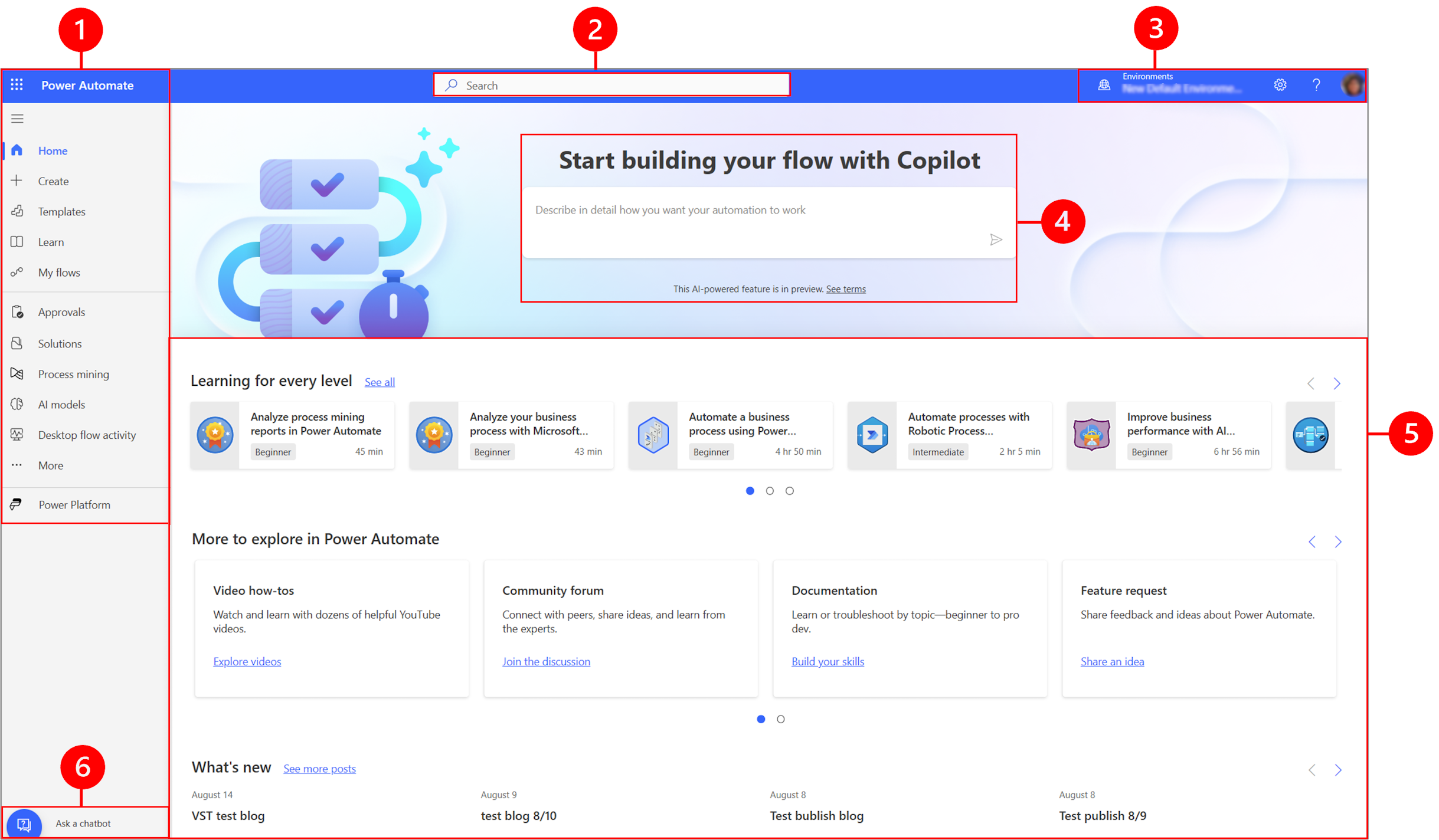
लेजेंड:
- बायाँ नेविगेशन फलक
- खोज
- पर्यावरण संबंधी जानकारी और सेटिंग्स
- एआई सहपायलट
- सीखने के उपकरण और अधिक
- चैटबॉट से पूछें
1 – बायाँ नेविगेशन फलक
बाएं नेविगेशन फलक से आपको जो चाहिए उसे ढूंढें. जब आप Power Automate होम पेज पर लॉग इन करते हैं, तो बायां नेविगेशन फलक निम्नलिखित मेनू आइटम दिखाता है:
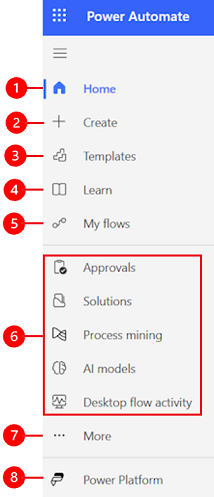
लेजेंड:
होम: आपको Power Automate होम पेज पर ले जाता है।
बनाएँ: कोपायलट, टेम्पलेट्स का उपयोग करके प्रवाह बनाएँ या अपना स्वयं का बनाएँ।
टेम्पलेट्स: उन टेम्पलेट्स को देखें और खोजें जिनका उपयोग आप प्रवाह बनाने के लिए कर सकते हैं.
जानें: जानें अनुभव आपको उत्पाद दस्तावेज़ तक ले जाता है। Power Automate
मेरे प्रवाह: यदि आपने कोई प्रवाह बनाया है, या किसी अन्य व्यक्ति ने बनाया है और उसे आपके साथ साझा किया है, तो आप उसे देख या संपादित कर सकते हैं।
आपके सबसे अधिक उपयोग किए जाने वाले पृष्ठ: जब आप पहली बार लॉग इन करते हैं, तो अनुमोदन, समाधान, प्रक्रिया खनन, AI मॉडल, और डेस्कटॉप प्रवाह गतिविधि जैसे आइटम डिफ़ॉल्ट रूप से बाएं नेविगेशन मेनू में दिखाई देते हैं। इनमें से किसी भी आइटम को अनपिन करने और किसी अन्य चीज़ को पिन करने के लिए अधिक मेनू आइटम का उपयोग करें।...
अधिक: अपने सबसे अधिक उपयोग किए जाने वाले आइटम को बाएँ नेविगेशन फलक पर पिन करें, जैसे तालिकाएँ ,क्लाउड प्रवाह गतिविधि ,कनेक्शन , और बहुत कुछ।
Power Platform: अन्य Power Platform उत्पादों का अन्वेषण करें.
पिन करें और अनपिन करें
नेविगेशन पैन में अपने सबसे अधिक उपयोग किए जाने वाले पृष्ठों को पिन करें ताकि आप उन सुविधाओं तक शीघ्रता से पहुंच सकें जिनका आप अक्सर उपयोग करते हैं। अन्य पृष्ठों के लिंक अधिक मेनू आइटम के माध्यम से उपलब्ध हैं। जब आप कोई आइटम पिन करते हैं, तो वह अधिक के ऊपर मध्य अनुभाग में दिखाई देता है।
जब आप लॉग इन करते हैं, तो बाएं नेविगेशन फलक में टेम्प्लेट, अनुमोदन, समाधान, प्रक्रिया खनन, AI मॉडल, और डेस्कटॉप प्रवाह गतिविधि शामिल होते हैं। हालाँकि, आप अपनी पसंद के अनुसार पृष्ठों को पिन और अनपिन कर सकते हैं।
बाएँ नेविगेशन फलक से किसी आइटम को पिन या अनपिन करने के लिए, अधिक का चयन करें, और फिर  पिन बटन या
पिन बटन या  अनपिन बटन का चयन करें।
अनपिन बटन का चयन करें।
आप आइटम अनपिन के आगे वर्टिकल एलिप्सिस ( >⋮) का चयन करके भी आइटम को अनपिन कर सकते हैं।
सभी को देखें
बाएँ नेविगेशन फलक पर खोजें पृष्ठ देखने के लिए सभी खोजें चुनें।
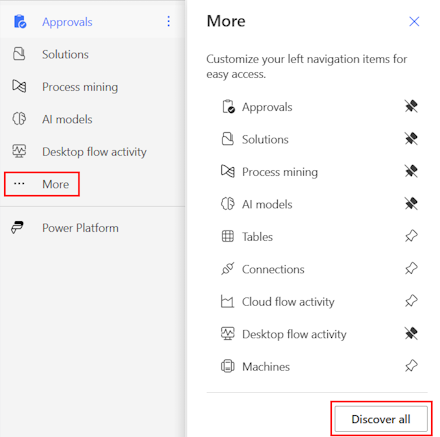
इसे पिन किए रखने के लिए,  पिन बटन का चयन करें।
पिन बटन का चयन करें।
ऊपर जाएँ या नीचे जाएँ
जब आपने नेविगेशन पैन में कुछ पेज पिन किए हों, तो आप उन्हें ऊपर या नीचे ले जा सकते हैं।
किसी पृष्ठ को ऊपर या नीचे ले जाने के लिए, उस मेनू आइटम के आगे लंबवत दीर्घवृत्त (⋮) का चयन करें जिसे आप ले जाना चाहते हैं, और फिर ऊपर ले जाएँ या नीचे ले जाएँ का चयन करें।
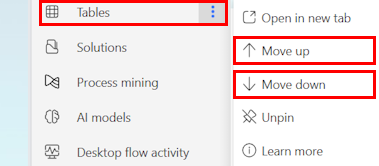
Power Platform
बाएँ नेविगेशन फलक से, Power Platform व्यवस्थापक केंद्र, Power Platform , Power Platform , और Power BI जैसी सेवाओं तक पहुँचने के लिए Power Appsका चयन करें।
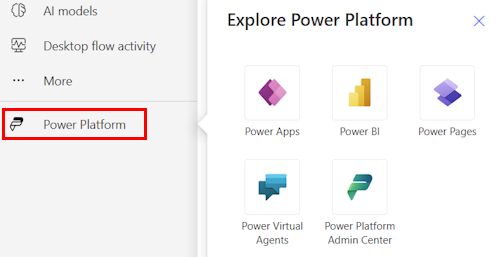
2 – खोज
प्रवाह बनाने के लिए स्क्रीन के शीर्ष पर स्थित खोज फ़ील्ड का उपयोग करें।
3 – पर्यावरण संबंधी जानकारी और सेटिंग्स
अपनी परिवेश जानकारी और सेटिंग्स देखें.
एक परिवेश चुनें
परिवेश विभिन्न प्रकार के कार्यों के बीच सीमाएं बनाता है. उदाहरण के लिए, संगठन के पास विभिन्न विभागों के लिए अलग परिवेश हो सकता है. कई संगठन ऐसे प्रवाहों को अलग करने के लिए परिवेशों का उपयोग करते हैं जो अभी भी विकसित किए जा रहे हैं, उनसे जो व्यापक उपयोग के लिए तैयार हैं। आपके पास एकाधिक परिवेश या केवल एक तक पहुंच हो सकती है. यदि आपके पास उपयुक्त अनुमतियां हैं, तो आप अपना स्वयं का परिवेश बनाने में भी सक्षम हो सकते हैं.
यह सत्यापित करने के लिए कि आप किस परिवेश में हैं, शीर्ष लेख के दाईं ओर परिवेश स्विचर देखें.
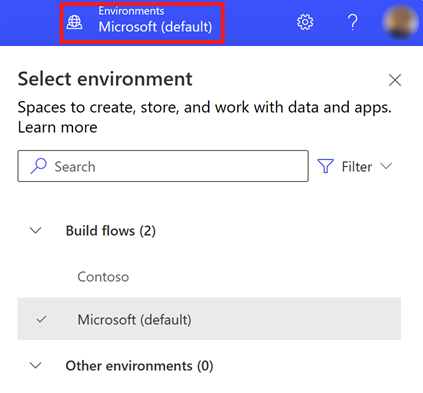
पर्यावरण चयनकर्ता के साथ, पर्यावरण को दो श्रेणियों में समूहीकृत किया जाता है: बिल्ड फ़्लो और अन्य पर्यावरण. अपनी भूमिका, डेटा प्लेटफ़ॉर्म (या कोई नहीं) और उत्पादन या सैंडबॉक्स जैसे परिवेश प्रकार के अनुसार परिवेशों की सूची को फ़िल्टर करने के लिए फ़िल्टर का चयन करें. Dataverse
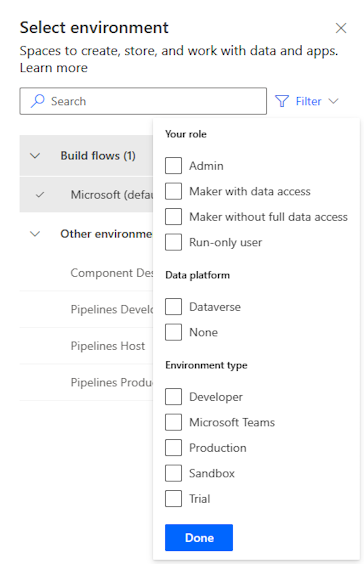
वे परिवेश, जहां आपके पास सिस्टम व्यवस्थापक और/या सिस्टम अनुकूलक सुरक्षा भूमिका सदस्यता है, बिल्ड फ़्लो के अंतर्गत दिखाई देते हैं. अन्य परिवेश सूची उन परिवेशों को प्रदर्शित करती है, जहां आपके पास केवल-पढ़ने की अनुमति है, और आप अनुमोदन तक पहुंच सकते हैं.
टिप
परिवेश का विवरण देखने के लिए सूची में परिवेश पर होवर करें.
भूमिका के अनुसार परिवेश फ़िल्टर करें
| फ़िल्टर भूमिका | Power Platform भूमिका या विवरण |
|---|---|
| एडमिन | सिस्टम व्यवस्थापक पर्यावरण प्रशासक |
| डेटा एक्सेस के साथ निर्माता | सिस्टम व्यवस्थापक सिस्टम कस्टमाइज़र |
| पूर्ण डेटा एक्सेस के बिना निर्माता | परिवेश निर्माता (Dataverse के साथ या उसके बिना) |
| केवल उपयोगकर्ता चलाएँ | निर्माता-स्तर पर पहुँच के बिना उपयोगकर्ता |
नोट
- Power Automateमें परिवेश स्विचर में परिवेश सूची देखने के लिए, आपके पास परिवेश में परिवेश निर्माता, सिस्टम अनुकूलक या सिस्टम व्यवस्थापक सुरक्षा भूमिका होनी चाहिए. पूर्वनिर्धारित सुरक्षा भूमिकाओं के बारे में जानकारी के लिए, व्यवस्थापक मार्गदर्शिका में पूर्वनिर्धारित सुरक्षा भूमिकाएँ देखें. Microsoft Power Platform
- सुनिश्चित करें कि आप प्रवाह, ऐप या समान घटक बनाने से पहले सही परिवेश में हैं. आप एक परिवेश से दूसरे में आसानी से घटकों को स्थानांतरित नहीं कर सकते.
- किसी संगठन का प्रत्येक सदस्य डिफ़ॉल्ट वातावरण तक पहुँच सकता है। किसी भी वातावरण की तरह, उपयोगकर्ता उन प्रवाहों को देख सकते हैं जहां उनके पास प्रवाह तक पहुंचने के लिए पर्याप्त विशेषाधिकार हैं।
- जब आप एक परिवेश में प्रवाह बनाते हैं, तो आप उसे दूसरे परिवेश से नहीं देख पाते हैं।
पर्यावरण अवलोकन में अधिक जानें.
पर्यावरण के बारे में अक्सर पूछे जाने वाले प्रश्न
Power Automate की तुलना में अलग-अलग वातावरण क्यों दिखाता है Power Apps?
Power Automate और Power Apps दोनों ही व्यवस्थापक पहुँच और परिवेश निर्माता पहुँच वाले परिवेश दिखाते हैं.
Power Apps अनुप्रयोग योगदानकर्ता पहुँच वाले परिवेशों को दिखाता है, जब उपयोगकर्ता को निर्माता-स्तरीय सुरक्षा भूमिका असाइन नहीं की जाती है, लेकिन परिवेश में कम से कम एक कैनवास अनुप्रयोग को संपादित करने की अनुमति होती है. अधिक जानकारी के लिए पर्यावरण चुनें Power Apps पर जाएँ।
Power Automate वातावरण दिखाता है कि उपयोगकर्ता अनुमोदन को मंजूरी दे सकता है। उपयोगकर्ताओं को उन परिवेशों तक पढ़ने की पहुंच प्रदान की जाती है जिनके पास अनुमोदन है।
चूंकि अनुमोदन का उपयोग अक्सर किया जाता है, इसलिए उपयोगकर्ताओं को कई वातावरणों तक पढ़ने की पहुंच हो सकती है। Power Automate
मैं परिवेशों तक कैसे पहुंच पाऊं?
आप पर्यावरण व्यवस्थापक अनुमतियों वाले खाते का उपयोग करके लॉग इन करके व्यवस्थापक केंद्र में पहुंच देख सकते हैं। Power Platform यदि आपके पास प्रशासकीय विशेषाधिकार नहीं हैं, तो पहुँच प्राप्त करने के लिए अपने प्रशासक से संपर्क करें।
एक बार व्यवस्थापक केंद्र में, पहुँच पैनल के अंतर्गत उपयोगकर्ता और टीम विकल्पों का चयन करें, परिवेश व्यवस्थापक यह पता लगा सकता है कि सभी/टीमों के पास परिवेश तक पहुँच है। परिवेश व्यवस्थापक किसी विशेष उपयोगकर्ता के लिए सुरक्षा भूमिकाएँ भी बदल सकता है।
अधिक जानकारी: व्यवस्थापक केंद्र Power Platform में परिवेश प्रबंधित करें.
सेटिंग्स
अपने लाइसेंस की पहचान करने जैसे कार्य करने के लिए गियर आइकन का चयन करें, और वह पृष्ठ खोलें जहां आप प्रशासनिक कार्य कर सकते हैं। Power Automate
व्यवस्थापन केंद्र: व्यवस्थापन केंद्र खोलता है. Power Platform
सभी Power Automate सेटिंग्स देखें: अपनी भाषा और समय सेटिंग, सूचनाएं या एक्सेस निर्देशिकाएं देखें या अपडेट करें।
मेरे लाइसेंस देखें: अपने लाइसेंस देखें. अधिक जानकारी के लिए, लाइसेंसिंग अवलोकन Microsoft Power Platform पर जाएं।
थीम: थीम की सूची से, अपने संगठन के लिए एक थीम चुनें.
पासवर्ड: अपना पासवर्ड बदलें.
संपर्क प्राथमिकताएँ: अपनी संपर्क जानकारी अपडेट करें.
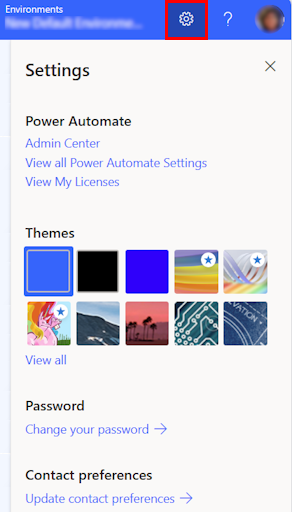
मदद
Power Automateके बारे में अधिक जानकारी प्राप्त करने के लिए हेडर में प्रश्न चिह्न आइकन का चयन करें।

सहायता सुविधा से आप क्या पा सकते हैं, इसके कुछ उदाहरण यहां दिए गए हैं:
- दस्तावेज़ों के लिंक खोजें.
- Power Automate प्रशिक्षण ब्राउज़ करें Microsoft Learn.
- समुदाय तक पहुंचें, जहां आप अन्य संगठनों के उपयोगकर्ताओं के साथ जानकारी साझा कर सकते हैं। Power Automate
- Power Automate ब्लॉग में नवीनतम सुविधाओं की घोषणाएं प्राप्त करें।
4 - एआई सहपायलट
यदि आपके संगठन में AI सक्षम है, तो आपको होम स्क्रीन पर Copilot के साथ अपना प्रवाह बनाना प्रारंभ करें दिखाई देगा। Power Automate
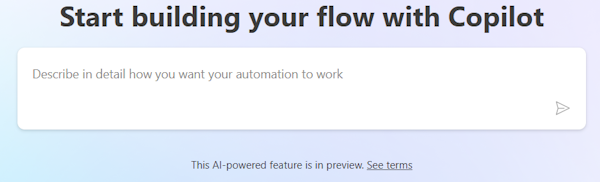
अधिक जानने के लिए, कोपायलट के साथ आरंभ करें Power Automate (पूर्वावलोकन) पर जाएं।
5 – सीखने के उपकरण और अधिक
होम पेज आपको शिक्षण उपकरण, वीडियो, सामुदायिक मंच आदि तक पहुंच प्रदान करता है। सभी उत्पाद संबंधी उपकरण देखने के लिए स्क्रीन को नीचे स्क्रॉल करें।
मुख्य श्रेणियों की सूची इस प्रकार है:
हर स्तर के लिए सीखना: ऐसे शिक्षण मॉड्यूल खोजें जिन्हें आप उपयोग करना सीखने के लिए उपयोग कर सकते हैं। Power Automate
और अधिक जानने के लिए Power Automate: वह सब खोजें जो Power Automate में उपलब्ध है, जैसे वीडियो कैसे करें और Power Automate सामुदायिक मंच।
नया क्या है: आगामी ईवेंट और नए एवं अपडेट किए गए उत्पाद सुविधाओं के बारे में जानें.
6 - चैटबॉट से पूछें
वर्चुअल एजेंट का उपयोग करके अपना प्रवाह बनाते समय प्रासंगिक सहायता प्राप्त करें। Power Platform अधिक जानने के लिए, बॉट से प्रवाह के बारे में प्रासंगिक सहायता प्राप्त करें Microsoft Copilot Studio पर जाएं।