अनुक्रमिक अनुमोदन प्रबंधित करें Power Automate
कुछ वर्कफ़्लोज़ को अंतिम अनुमोदक के हस्ताक्षर से पहले पूर्व-अनुमोदन की आवश्यकता होती है। उदाहरण के लिए, किसी कंपनी की अनुक्रमिक अनुमोदन नीति हो सकती है, जिसके तहत वित्त विभाग द्वारा अनुमोदन से पहले $1000.00 से अधिक के चालानों के लिए पूर्व-अनुमोदन की आवश्यकता होती है।
अनुक्रमिक अनुमोदन सेट अप करें में अनुक्रमिक अनुमोदन को शीघ्रता और आसानी से सेट अप करने का तरीका जानें।
इस ट्यूटोरियल में, आप मैन्युअल रूप से एक अनुक्रमिक अनुमोदन प्रवाह बनाते हैं जो कर्मचारी अवकाश अनुरोधों का प्रबंधन करता है। SharePoint के साथ Power Automate का उपयोग करने के बारे में विस्तृत जानकारी के लिए, SharePoint दस्तावेज़ीकरण पर जाएं।
SharePoint के साथ Power Automate दस्तावेज़ीकरण में SharePoint का उपयोग करने के बारे में अधिक जानें।
नोट
SharePoint यहाँ केवल उदाहरण के रूप में प्रयोग किया गया है। अनुमोदन प्रवाह बनाना आवश्यक नहीं है। आप अपने प्रवाह को संचालित करने के लिए 200 से अधिक सेवाओं में से किसी का भी उपयोग कर सकते हैं। Power Automate यदि आप SharePoint 2010 का उपयोग कर रहे हैं, तो SharePoint 2010 वर्कफ़्लो सेवानिवृत्ति पर जाएँ।
प्रवाह में विस्तृत चरण
प्रवाह:
- यह तब शुरू होता है जब कोई कर्मचारी SharePoint ऑनलाइन सूची में अवकाश का अनुरोध बनाता है।
- यह अवकाश अनुरोध को अनुमोदन केंद्र में जोड़ता है और फिर अनुरोध को पूर्व-अनुमोदक को ईमेल करता है।
- कर्मचारी को पूर्व-अनुमोदन निर्णय ईमेल करता है।
- पूर्व-अनुमोदक के निर्णय और टिप्पणियों के साथ ऑनलाइन सूची को अद्यतन करता है। SharePoint नोट: यदि अनुरोध पूर्व-स्वीकृत है, तो प्रवाह इन चरणों के साथ जारी रहेगा:
- अनुरोध को अंतिम अनुमोदक को भेजता है।
- अंतिम निर्णय कर्मचारी को ईमेल द्वारा भेजा जाता है।
- अंतिम निर्णय के साथ सूची को अद्यतन करता है। SharePoint
यह चित्र पूर्ववर्ती चरणों का सारांश प्रस्तुत करता है:

पूर्वावश्यकताएँ
- Power Automate.
- SharePoint ऑनलाइन सूची.
- Office 365 आउटलुक और Office 365 उपयोगकर्ता खाता.
नोट
जबकि हम इस वॉक-थ्रू में ऑनलाइन और आउटलुक का उपयोग करते हैं, आप अन्य सेवाओं जैसे सेल्सफोर्स या जीमेल का उपयोग कर सकते हैं। SharePoint Office 365 Zendesk यदि आप 2010 का उपयोग कर रहे हैं, तो 2010 वर्कफ़्लो सेवानिवृत्ति देखें SharePoint SharePoint
प्रवाह बनाने से पहले, एक SharePoint ऑनलाइन सूची बनाएँ। बाद में, हम छुट्टियों के लिए अनुमोदन का अनुरोध करने हेतु इस सूची का उपयोग करेंगे।
इस वॉकथ्रू के प्रयोजनों के लिए, आपके द्वारा बनाई गई ऑनलाइन सूची में निम्नलिखित कॉलम शामिल होने चाहिए: SharePoint
आपके द्वारा बनाई गई ऑनलाइन सूची में निम्नलिखित कॉलम शामिल होने चाहिए: SharePoint
| पद | एकल पंक्ति पाठ |
|---|---|
| अवकाश प्रारंभ तिथि | तिथि और समय |
| अवकाश समाप्ति तिथि | तिथि और समय |
| टिप्पणियां | पाठ की एक पंक्ति |
| अनुमोदित | हां/नहीं |
| प्रबंधक टिप्पणियाँ | पाठ की एकाधिक पंक्तियाँ |
| संशोधित | तिथि और समय |
| बनाया | तिथि और समय |
| पूर्व-अनुमोदित | हां/नहीं |
| द्वारा बनाया गया | व्यक्ति या समूह |
| द्वारा संशोधित | व्यक्ति या समूह |
SharePoint ऑनलाइन सूची का नाम और यूआरएल नोट कर लें। हम इन आइटम का उपयोग बाद में तब करते हैं जब आप SharePoint - जब कोई नया आइटम बनाया जाता है ट्रिगर को कॉन्फ़िगर करते हैं।
अपना प्रवाह बनाएं
Power Automateपर लॉग इन करें.
बाईं ओर नेविगेशन फलक में मेरे प्रवाह का चयन करें।
ऊपरी-बाएँ मेनू पर, नया प्रवाह>स्वचालित क्लाउड फ़्लो चुनें.
अपने प्रवाह को एक नाम दें.
अपने प्रवाह का ट्रिगर चुनें के अंतर्गत, जब कोई आइटम बनाया जाता है - SharePoint का चयन करें, और फिर बनाएँ का चयन करें.
जब कोई आइटम बनाया जाता है कार्ड पर, साइट पता और सूची नाम का चयन करें, जो आपने पहले बनाया था। SharePoint
- जब कोई आइटम बनाया जाता है कार्ड पर, साइट पता और सूची नाम का चयन करें, जो आपने पहले बनाया था। SharePoint
छुट्टी का अनुरोध करने वाले व्यक्ति का प्रबंधक प्राप्त करें
+नया चरण चुनें, और फिर get manager को एक कार्रवाई चुनें खोज बॉक्स में टाइप करें.
ढूँढें, और फिर प्रबंधक (V2) प्राप्त करें - Office 365 उपयोगकर्ता कार्रवाई का चयन करें.
ईमेल द्वारा निर्मित टोकन को उपयोगकर्ता (UPN) बॉक्स में प्रबंधक प्राप्त करें कार्ड पर डालें।
इस क्रिया से उस व्यक्ति का प्रबंधक प्राप्त होता है जिसने SharePoint में अवकाश अनुरोध बनाया था।
नोट
अपने प्रवाह में समय-समय पर परिवर्तनों को सहेजना एक अच्छा आइडिया है।
पूर्व-अनुमोदनों के लिए अनुमोदन कार्रवाई जोड़ें
नया चरण चुनें.
अनुमोदन को कार्रवाई चुनें खोज बॉक्स में टाइप करें।
प्रारंभ कार्रवाई का चयन करें और अनुमोदन के लिए प्रतीक्षा करें.

अपनी आवश्यकताओं के अनुरूप प्रारंभ को कॉन्फ़िगर करें और अनुमोदन के लिए प्रतीक्षा करें कार्ड.
नोट
अनुमोदन प्रकार, शीर्षक और असाइन किए गए फ़ील्ड आवश्यक हैं. आप मार्कडाउन का उपयोग विवरण फ़ील्ड को फ़ॉर्मेट करने के लिए कर सकते हैं.
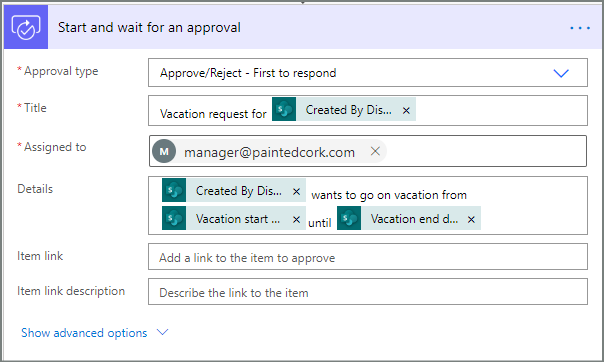
यह क्रिया पूर्व-अनुमोदन अनुरोध को असाइन किया गया बॉक्स में ईमेल पते पर भेजती है।
कोई शर्त जोड़ें
नया चरण चुनें, और फिर क्रियाओं की सूची में शर्त चुनें.
शर्त कार्ड पर, बाईं ओर मान चुनें चुनें.
गतिशील मानों की सूची प्रदर्शित होती है.
गतिशील मानों की सूची से प्रतिक्रिया अनुमोदनकर्ता प्रत्युत्तर का चयन करें.

दाईं ओर मान चुनें बॉक्स का चयन करें, और फिर बॉक्स में अनुमोदन करें दर्ज करें.
नोट
अनुमोदन - अनुमोदन आरंभ करें कार्रवाई के लिए मान्य प्रतिक्रियाएं "अनुमोदन" और "अस्वीकार" हैं। ये उत्तर केस-सेंसिटिव हैं।
आपकी स्थिति कार्ड अब दिखाई देनी चाहिए:

नोट
यह स्थिति प्रारंभ और अनुमोदन की प्रतीक्षा कार्रवाई से प्रत्युत्तर की जाँच करती है।
पूर्व-अनुमोदनों के लिए ईमेल कार्रवाई जोड़ें
शर्त की यदि हाँ शाखा पर एक क्रिया जोड़ें का चयन करें।

खोज बॉक्स में ईमेल भेजें प्रविष्ट करें एक कार्रवाई चुनें कार्ड.
ईमेल भेजें (V2) कार्रवाई का चयन करें.
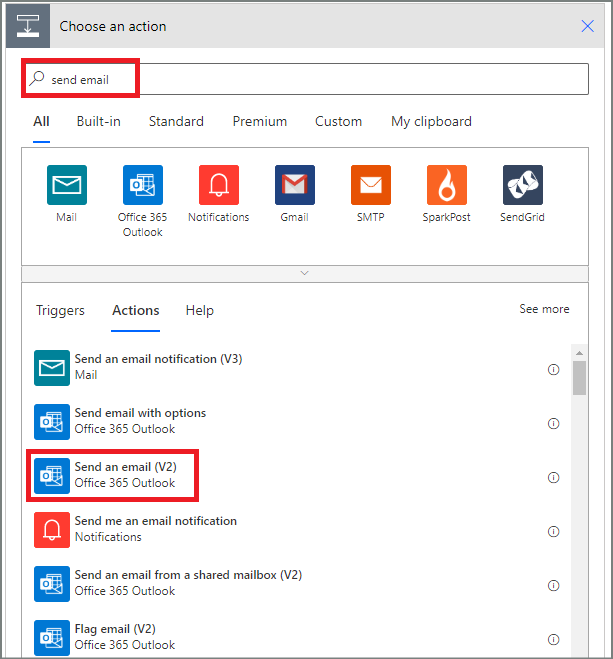
अपनी आवश्यकताओं के अनुरूप ईमेल कार्ड को कॉन्फ़िगर करें।
नोट
To, विषय, और बॉडी आवश्यक हैं।
यह कार्ड उस ईमेल के लिए एक टेम्पलेट है जो अवकाश अनुरोध की स्थिति में परिवर्तन होने पर भेजा जाता है।
बॉडी बॉक्स में ईमेल भेजें (V2) कार्ड पर, टिप्पणियाँ टोकन का उपयोग अनुमोदन - अनुमोदन आरंभ करें कार्रवाई से करें।

पूर्व-स्वीकृत अनुरोधों के लिए अद्यतन कार्रवाई जोड़ें
यदि हाँ शाखा में एक क्रिया जोड़ें का चयन करें।
खोज बॉक्स में SharePoint प्रविष्ट करें कार्रवाई चुनें कार्ड, SharePoint फ़िल्टर का चयन करें, और फिर आइटम अपडेट करें कार्रवाई का चयन करें।

अपडेट आइटम कार्ड को अपनी आवश्यकताओं के अनुरूप कॉन्फ़िगर करें।

पूर्व-अनुमोदक प्रबंधक से संपर्क करें
जोड़ने के लिए हमने पहले जो छुट्टी का अनुरोध बनाने वाले व्यक्ति के लिए प्रबंधक प्राप्त करें चरण किए थे उनका उपयोग करें, और फिर एक अन्य प्रबंधक प्राप्त करें कार्रवाई कॉन्फ़िगर करें. इस बार हमें पूर्व-अनुमोदक का प्रबंधक मिल गया।
जब आपका काम पूरा हो जाए तो Get manager 2 कार्ड इस छवि जैसा दिखना चाहिए। ईमेल टोकन का उपयोग प्रबंधक प्राप्त करें श्रेणी से इस प्रवाह में उपयोग किए गए एप्लिकेशन और सेवाओं से गतिशील सामग्री जोड़ें कार्ड पर करना सुनिश्चित करें।

अंतिम स्वीकृति कार्रवाई जोड़ें
पूर्व-अनुमोदनों के लिए अनुमोदन कार्रवाई जोड़ें चरणों का उपयोग करें जिन्हें हमने जोड़ने के लिए पहले किया था, और फिर एक और प्रारंभ करें और अनुमोदन के लिए प्रतीक्षा करें कार्रवाई कॉन्फ़िगर करें। यह क्रिया अंतिम अनुमोदन के लिए एक ईमेल अनुरोध भेजती है.
जब आपका काम पूरा हो जाए, तो कार्ड इस छवि जैसा दिखेगा:

अंतिम स्वीकृति शर्त जोड़ें
शर्त जोड़ें से जोड़ने तक के चरणों को दोहराएँ, और फिर एक शर्त कॉन्फ़िगर करें जो अंतिम अनुमोदक के निर्णय की जाँच करता है।
अंतिम स्वीकृति के साथ ईमेल भेजें
जोड़ने के लिए पूर्व-अनुमोदनों के लिए एक ईमेल कार्रवाई जोड़ें से चरणों का उपयोग करें, और फिर एक ऐसी कार्रवाई कॉन्फ़िगर करें जो अवकाश अनुरोध स्वीकृत होने पर एक ईमेल भेजती है।
जब आप समाप्त कर लें, तो आपका कार्ड इस छवि जैसा दिखना चाहिए:

अनुमोदन के साथ अपडेट करें SharePoint
जोड़ने के लिए पूर्व-स्वीकृत अनुरोधों के लिए अद्यतन क्रिया जोड़ें से चरणों का उपयोग करें, और फिर एक क्रिया कॉन्फ़िगर करें जो SharePoint छुट्टी अनुरोध स्वीकृत होने पर अद्यतन करती है।
जब आप समाप्त कर लें, तो कार्ड इस छवि जैसा दिखेगा:

पूर्व-अनुमोदन अस्वीकृति के साथ ईमेल भेजें
यदि नहीं शाखा पर एक कार्रवाई जोड़ें का चयन करें।
भेजें खोज बॉक्स में कार्रवाई चुनें कार्ड दर्ज करें, कार्रवाइयों को फ़िल्टर करने के लिए Office 365 Outlook चुनें, और फिर ईमेल भेजें (V2) - Office 365 Outlook कार्रवाई का चयन करें।

अपनी आवश्यकताओं के अनुरूप ईमेल कार्ड को कॉन्फ़िगर करें।
यह कार्ड उस ईमेल के टेम्पलेट को दर्शाता है जो अवकाश अनुरोध की स्थिति में परिवर्तन होने पर भेजा जाता है।

यह क्रिया यदि नहीं, तो कुछ न करें शर्त कार्ड के नीचे शाखा में जोड़ी जानी चाहिए।
पूर्व-अनुमोदन अस्वीकृति के साथ अपडेट करें SharePoint
कार्रवाई जोड़ें चुनें.
अपडेट खोज बॉक्स में एक कार्रवाई चुनें कार्ड दर्ज करें, और फिर आइटम अपडेट करें - SharePoint कार्रवाई का चयन करें।

कार्ड को अपनी आवश्यकताओं के अनुरूप कॉन्फ़िगर करें।

अंतिम अस्वीकृति के साथ ईमेल भेजें
जोड़ने के लिए पूर्व-अनुमोदन अस्वीकृति के साथ ईमेल भेजें से चरणों का उपयोग करें, और फिर एक क्रिया कॉन्फ़िगर करें जो अंतिम अनुमोदक द्वारा अवकाश अनुरोध अस्वीकार किए जाने पर एक ईमेल भेजती है।
यह क्रिया यदि नहीं, तो कुछ न करें शर्त 2 कार्ड के नीचे शाखा में जोड़ी जानी चाहिए।
जब आप समाप्त कर लें, तो कार्ड इस छवि जैसा दिखेगा:
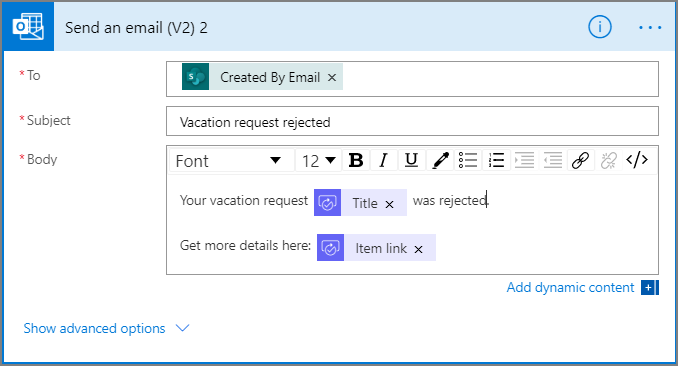
अंतिम अस्वीकृति के साथ अपडेट करें SharePoint
जोड़ने के लिए पूर्व-अनुमोदन अस्वीकृति के साथ SharePoint अद्यतन करें से चरणों का उपयोग करें, और फिर एक क्रिया कॉन्फ़िगर करें जो SharePoint अद्यतन करती है यदि अंतिम अनुमोदक अवकाश अनुरोध को अस्वीकार कर देता है।
जब आप समाप्त कर लें, तो कार्ड इस छवि जैसा दिखेगा:

हमारे द्वारा किए गए कार्य को सहेजने के लिए अपडेट फ़्लो का चयन करें.
यदि आपने इसका अनुसरण किया है, तो आपका प्रवाह इस चित्र जैसा होना चाहिए:

अब जब आपने प्रवाह बना लिया है, तो आइए इसे क्रियान्वित होते देखें।
अनुमोदन का अनुरोध करें
आपके द्वारा पहले बनाई गई SharePoint ऑनलाइन सूची में अवकाश अनुरोध बनाएँ।
आपके द्वारा यह अनुरोध सहेजने के बाद, प्रवाह ट्रिगर होता है, और फिर:
- अनुमोदन केंद्र में एक अनुरोध बनाता है.
- अनुमोदकों को अनुमोदन अनुरोध ईमेल भेजता है।
आपका अनुरोध इस छवि जैसा होना चाहिए:

लंबित अनुमोदन अनुरोध देखें
इन चरणों का पालन करके सभी लंबित अनुमोदन अनुरोध देखें:
Power Automateपर लॉग इन करें.
बाईं ओर नेविगेशन फलक पर, कार्रवाई आइटम>अनुमोदन का चयन करें.
आपके लंबित अनुमोदन अनुरोध प्राप्त टैब पर दिखाई देते हैं।
अनुरोध को पूर्व-अनुमोदित करें
यदि आप किसी अनुमोदन प्रवाह में अनुमोदक हैं, तो जब भी कोई व्यक्ति अनुरोध बनाता है, तो आपको एक ईमेल प्राप्त होता है। अनुमोदन अनुरोध अनुमोदन केंद्र को भी भेजा जाता है। फिर आप ईमेल, अनुमोदन केंद्र या ऐप से अनुरोधों को स्वीकृत या अस्वीकार कर सकते हैं। Power Automate
अनुरोध स्वीकृत करने के लिए:
ईमेल से
ऑनलाइन सूची में कोई आइटम जोड़े जाने पर आपको प्राप्त होने वाले ईमेल से अनुमोदन चुनें। SharePoint
ध्यान दें: यदि आप किसी मोबाइल डिवाइस पर ऐप इंस्टॉल करके उपयोग कर रहे हैं, तो ऐप लॉन्च हो जाएगा, अन्यथा, अनुमोदन केंद्र आपके ब्राउज़र में खुल जाएगा। Power Automate Power Automate
एक टिप्पणी दर्ज करें, और फिर पुष्टि करें बटन का चयन करें।
अनुमोदन केंद्र से
Power Automateपर लॉग इन करें.
बाईं ओर नेविगेशन फलक में अनुमोदन का चयन करें।
उस अनुरोध पर अनुमोदित करें चुनें जिसे आप स्वीकृत करना चाहते हैं।
कोई भी टिप्पणी जोड़ें, और फिर स्क्रीन के नीचे पुष्टि करें का चयन करें।
ऐप से Power Automate
अपने मोबाइल फ़ोन पर, जिसमें ऐप इंस्टॉल है, अनुरोध अनुमोदन ईमेल से स्वीकृत करें चुनें। Power Automate
स्क्रीन के ऊपरी दाएँ कोने में पुष्टि करें का चयन करें।
सफलता पृष्ठ प्रदर्शित होता है, जो यह दर्शाता है कि आपकी स्वीकृति दर्ज कर ली गई है।
नोट
Android, iOS और विंडोज फोन की स्क्रीन में थोड़ा अंतर हो सकता है, हालांकि, सभी डिवाइसों पर कार्यक्षमता समान है।
अनुरोध स्वीकृत करें
किसी अनुरोध को स्वीकृत करने के चरण, अनुरोध को पूर्व-स्वीकृत करने के चरणों के समान ही हैं
अंतिम अनुमोदक को अवकाश अनुरोध तभी प्राप्त होता है जब अनुरोध पूर्व-अनुमोदित हो चुका होता है।
अनुरोध अस्वीकार करें
आप ईमेल, अनुमोदन केंद्र या ऐप के माध्यम से किसी अनुरोध को अस्वीकार कर सकते हैं। Power Automate किसी अनुरोध को अस्वीकार करने के लिए, अनुरोध को स्वीकृत करने के चरणों का पालन करें, लेकिन स्वीकृत करें के बजाय अस्वीकार करें का चयन करें।
आपके द्वारा अपने निर्णय (अनुरोध की अस्वीकृति) की पुष्टि करने के बाद, प्रवाह निम्नलिखित चरण चलाता है:
- छुट्टी का अनुरोध करने वाले व्यक्ति को एक ईमेल भेजता है।
- निर्णय और अनुमोदक की टिप्पणियों के साथ ऑनलाइन सूची को अद्यतन करता है। SharePoint