Power Platform व्यवस्थापन केंद्र में अनुप्रयोग उपयोगकर्ताओं को प्रबन्धित करें
हम लीगेसी वेब क्लाइंट से अनुप्रयोग उपयोगकर्ता प्रबन्धन को स्थानांतरित करने के प्रक्रम में हैं, जैसा कि अनुप्रयोग उपयोगकर्ताओं को सक्षम या अक्षम करें में प्रलेखित है. Power Platform व्यवस्थापन केंद्र में एप्लिकेशन उपयोगकर्ताओं को प्रबंधित करने में चरणों का अनुसरण करें.
टिप
वीडियो देखें: अनुप्रयोग उपयोगकर्ताओं, सुरक्षा भूमिकाओं, टीमों और उपयोगकर्ताओं को Power Platform व्यवस्थापन केंद्र में प्रबंधित करें.
परिवेश में ऐप्लिकेशन उपयोगकर्ताओं को देखें
अनुप्रयोग उपयोगकर्ता पृष्ठ पर, आप अनुप्रयोग उपयोगकर्ताओं को देख और प्रबन्धित कर सकते हैं. कस्टम ऐप प्रकार आपका स्थानीय ऐप पंजीकरण है, जैसा कि Microsoft Entra आईडी में बनाया गया है।
एक सिस्टम एडमिनिस्ट्रेटर के रूप में Power Platform व्यवस्थापन केंद्र में साइन-इन करें.
परिवेश चुनें, और फिर सूची से परिवेश का चयन करें.
सेटिंग्स का चयन करें.
उपयोगकर्ता + अनुमतियां चुनें, और फिर अनुप्रयोग उपयोगकर्ता चुनें.
ऐप्लिकेशन उपयोगकर्ता बनाएँ
आप अपने परिवेश में एक गैर-लाइसेंसीकृत एप्लिकेशन उपयोगकर्ता को बना सकते हैं. इस एप्लिकेशन उपयोगकर्ता को आपके एप्लिकेशन का उपयोग करने वाले उपयोगकर्ता की ओर से आपके परिवेश के डेटा तक पहुंच दी जाती है।
किसी परिवेश में, आपके पास प्रत्येक पंजीकृत अनुप्रयोग के लिए केवल एक अनुप्रयोग उपयोगकर्ता हो सकता है। Microsoft Entra
एक सिस्टम एडमिनिस्ट्रेटर के रूप में Power Platform व्यवस्थापन केंद्र में साइन-इन करें.
परिवेश चुनें, और फिर सूची से परिवेश का चयन करें.
सेटिंग्स का चयन करें.
उपयोगकर्ता + अनुमतियां चुनें, और फिर अनुप्रयोग उपयोगकर्ता चुनें.
एक नया अनुप्रयोग उपयोगकर्ता बनाएं पृष्ठ खोलने के लिए + नया अनुप्रयोग उपयोगकर्ता चुनें.
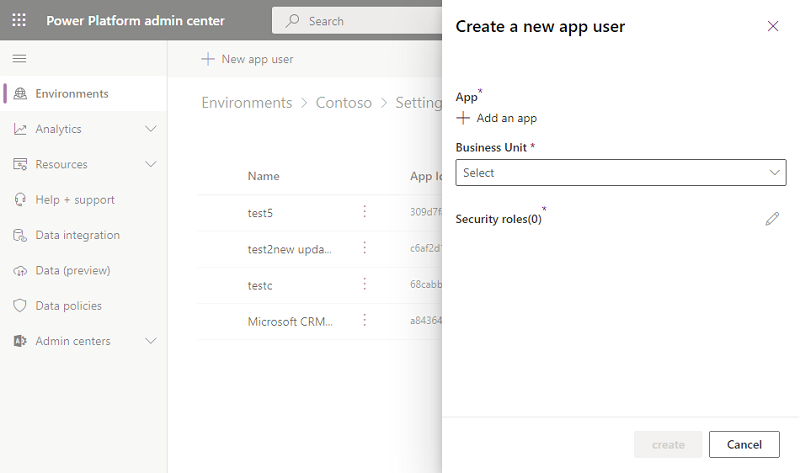
चयनित उपयोगकर्ता के लिए बनाए गए पंजीकृत अनुप्रयोग को चुनने के लिए + अनुप्रयोग जोड़ें Microsoft Entra चुनें, और फिर जोड़ेंचुनें.
नोट
एप्लिकेशन नाम या एप्लिकेशन आईडी दर्ज करने के अलावा, आप Azure प्रबंधित पहचान एप्लिकेशन आईडी भी दर्ज कर सकते हैं। प्रबंधित पहचान के लिए, प्रबंधित पहचान एप्लिकेशन नाम दर्ज न करें, इसके बजाय प्रबंधित पहचान एप्लिकेशन आईडी का उपयोग करें।
एंटरप्राइज़ अनुप्रयोग अनुप्रयोगों की सूची में नहीं दिखते, केवल Microsoft Entra ऐप पंजीकरण ही सूची में दिखते हैं. एप्लिकेशन उपयोगकर्ता को असाइन करने के लिए नाम या आईडी द्वारा मल्टीटेनेंट एप्लिकेशन की खोज करें।
चयनित Microsoft Entra ऐप ऐप के अंतर्गत प्रदर्शित होता है. आप किसी अन्य अनुप्रयोग को चुनने के लिए संपादित करें (
 ) का चयन कर सकते हैं। Microsoft Entra व्यावसायिक निकाय के अन्तर्गत, ड्रॉपडाउन सूची से एक व्यवसाय निकाय चुनें.
) का चयन कर सकते हैं। Microsoft Entra व्यावसायिक निकाय के अन्तर्गत, ड्रॉपडाउन सूची से एक व्यवसाय निकाय चुनें.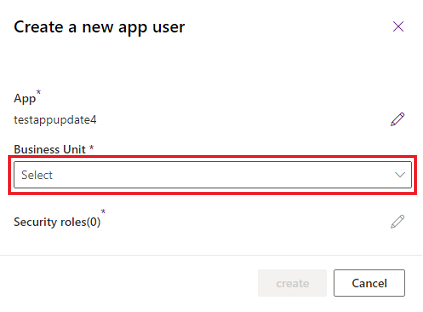
व्यवसाय इकाई चुनने के बाद, आप नए अनुप्रयोग उपयोगकर्ता में जोड़ने के लिए चुनी गई व्यवसाय इकाई के लिए सुरक्षा भूमिकाएँ चुनने के लिए
 सुरक्षा भूमिकाएँ का चयन कर सकते हैं। सुरक्षा भूमिकाएं जोड़ने के बाद, सहेजें चुनें.
सुरक्षा भूमिकाएँ का चयन कर सकते हैं। सुरक्षा भूमिकाएं जोड़ने के बाद, सहेजें चुनें.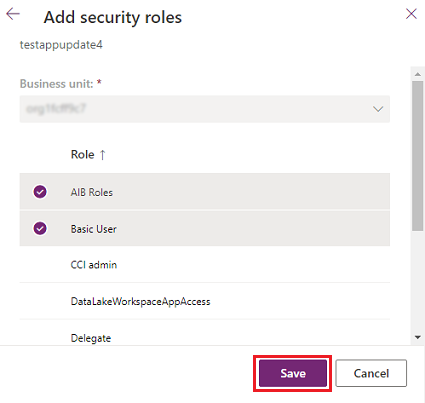
बनाएँ चुनें.
किसी अनुप्रयोग उपयोगकर्ता का विवरण देखें या संपादित करें
एक सिस्टम एडमिनिस्ट्रेटर के रूप में Power Platform व्यवस्थापन केंद्र में साइन-इन करें.
परिवेश चुनें, और फिर सूची से परिवेश का चयन करें.
सेटिंग्स का चयन करें.
उपयोगकर्ता + अनुमतियां चुनें, और फिर अनुप्रयोग उपयोगकर्ता चुनें.
एक अनुप्रयोग उपयोगकर्ता चुनें, और फिर विवरण चुनें.
विवरण पृष्ठ अनुप्रयोग उपयोगकर्ता के लिए निम्नलिखित प्रॉपर्टीज़ प्रदर्शित करता है:
- नाम
- Microsoft Entra आवेदन आईडी
- स्टेट
- सुरक्षा भूमिकाएँ असाइन किया गया
- ऐप प्रकार
- व्यवसाय इकाई
- ईमेल पता
व्यावसायिक निकाय, ई-मेल पता और सुरक्षा भूमिकाएं संपादित की जा सकती हैं.
एप्लिकेशन उपयोगकर्ता नाम को Microsoft Entra एप्लिकेशन नाम के साथ सिंक करें
जब कोई एप्लिकेशन उपयोगकर्ता पहली बार बनाया जाता है, तो उपयोगकर्ता नाम पंजीकृत एप्लिकेशन के नाम के समान होता है। Microsoft Entra Microsoft Entra एप्लिकेशन का नाम बदलने पर दोनों नामों का तालमेल बिगड़ सकता है। आप Microsoft Entra विवरण पृष्ठ पर ताज़ा करें का चयन करके अनुप्रयोग उपयोगकर्ता नाम को अनुप्रयोग नाम के साथ सिंक कर सकते हैं।
नोट
रिफ्रेश और Microsoft Entra ऐप नाम केवल तभी दिखाए जाते हैं जब दोनों नाम सिंक से बाहर हों।
एप्लिकेशन भूमिकाओं के लिए सेटिंग को प्रबंधित करें
भूमिकाओं को प्रबंधित करने के लिए विवरण पेज पर प्रवेश बिंदु का उपयोग करने के अलावा, आप एप्लिकेशन उपयोगकर्ता पृष्ठ पर मेनू बार पर, सुरक्षा भूमिकाएं संपादित करें का चयन कर सकते हैं। यदि एप्लिकेशन उपयोगकर्ता को पहले से ही भूमिकाएं निर्दिष्ट की गई हैं, तो वे भूमिकाएं पृष्ठ पर चयनित रूप में दिखाई देती हैं।
आप भूमिकाओं को चुन सकते हैं या अचयनित कर सकते हैं, और फिर सहेजें चुन सकते हैं. सभी चयनित भूमिकाएं अनुप्रयोग उपयोगकर्ता के लिए वर्तमान में निर्दिष्ट भूमिकाएं बन जाती हैं। कोई भी अचयनित भूमिका असाइन नहीं की जाती है.
किसी अनुप्रयोग उपयोगकर्ता को सक्रिय या निष्क्रिय करें
अनुप्रयोग उपयोगकर्ता पृष्ठ पर, निम्नलिखित में से कोई एक कार्य करें:
किसी अनुप्रयोग उपयोगकर्ता को सक्रिय करने हेतु, मेनू बार पर सक्रिय करें चुनें, और फिर पुष्टिकरण डायलॉग में सक्रिय करें चुनें.
एप्लिकेशन उपयोगकर्ता को निष्क्रिय करने के लिए, चुनें निष्क्रिय मेनू बार पर, और फिर चुनें निष्क्रिय पुष्टिकरण संवाद में.
निष्क्रिय एप्लिकेशन उपयोगकर्ता को हटाएं
किसी निष्क्रिय एप्लिकेशन उपयोगकर्ता को हटाने के लिए, निम्नलिखित चरण पूरा करें।
- एप्लिकेशन उपयोगकर्ता पृष्ठ पर जाएं.
- एक निष्क्रिय अनुप्रयोग उपयोगकर्ता का चयन करें.
- कमांड बार पर हटाएँ का चयन करें.
- पुष्टिकरण संवाद में हटाएँ का चयन करें.
नोट
केवल निष्क्रिय स्थिति वाले अनुप्रयोग उपयोगकर्ताओं को ही हटाया जा सकता है। आपको निष्क्रिय अनुप्रयोग उपयोगकर्ताओं के स्वामित्व वाले सभी रिकॉर्ड को पुनः असाइन करना होगा, उसके बाद ही उन उपयोगकर्ता रिकॉर्ड को हटाया जा सकेगा। यदि एप्लिकेशन उपयोगकर्ता अभी भी आपके Microsoft Entra ऐप पंजीकरण में मौजूद है, तो आप एप्लिकेशन उपयोगकर्ता को परिवेश में वापस जोड़ सकते हैं।
सिस्टम द्वारा प्रदत्त एप्लिकेशन उपयोगकर्ताओं का विवरण देखें
आपके प्रत्येक परिवेश में, सिस्टम-प्रदत्त अनुप्रयोग उपयोगकर्ताओं का एक समूह होता है। अब आप इन एप्लिकेशन उपयोगकर्ताओं को व्यवस्थापक केंद्र से देख सकते हैं। Power Platform
- सिस्टम व्यवस्थापक के रूप में Power Platform व्यवस्थापन केंद्र में लॉग इन करें।
- परिवेश चुनें, और फिर सूची से परिवेश का चयन करें.
- सेटिंग्स का चयन करें.
- उपयोगकर्ता + अनुमतियां>आवेदन उपयोगकर्ता चुनें.
- कमांड बार से फ़िल्टर विकल्प चुनें.
- प्लेटफ़ॉर्म विकल्प चुनें. परिवेश में प्लेटफ़ॉर्म, अनुप्रयोग उपयोगकर्ताओं की सूची प्रदर्शित की जाती है।
- एक अनुप्रयोग उपयोगकर्ता का चयन करें.
- प्लेटफ़ॉर्म, एप्लिकेशन उपयोगकर्ता का विवरण देखने के लिए कमांड बार से विवरण चुनें।
- एप्लिकेशन उपयोगकर्ता सूची पर वापस लौटने के लिए बंद करें का चयन करें.