नोट
इस पेज तक पहुँच के लिए प्रमाणन की आवश्यकता होती है. आप साइन इन करने या निर्देशिकाओं को बदलने का प्रयास कर सकते हैं.
इस पेज तक पहुँच के लिए प्रमाणन की आवश्यकता होती है. आप निर्देशिकाओं को बदलने का प्रयास कर सकते हैं.
नोट
नया और बेहतर Power Platform व्यवस्थापक केंद्र अब सार्वजनिक पूर्वावलोकन में है! हमने नए व्यवस्थापन केंद्र को उपयोग में आसान बनाने के लिए डिज़ाइन किया है, जिसमें कार्य-उन्मुख नेविगेशन है जो आपको विशिष्ट परिणाम तेजी से प्राप्त करने में मदद करता है। जैसे ही नया Power Platform व्यवस्थापक केंद्र सामान्य उपलब्धता पर जाएगा, हम नए और अद्यतन दस्तावेज़ प्रकाशित करेंगे।
यह विषय वर्णन करता है कि आपके संगठन के उपयोगकर्ता Power Apps का उपयोग करने के लिए कैसे पहुँच प्राप्त कर सकते हैं, और आप Power Apps सेवा तक पहुँच को कैसे नियंत्रित कर सकते हैं. व्यवस्थापक नियंत्रणों के बारे में जानने के लिए Power Automate व्यवस्थापकीय सामान्य प्रश्न पर जाएँ.
Power Apps साइन अप करें
व्यक्तिगत उपयोगकर्ता कैसे शुरुआत कर सकते हैं Power Apps
यदि उपयोगकर्ता के पास कोई Power Apps लाइसेंस नहीं है, तो आपके संगठन में व्यक्तिगत उपयोगकर्ताओं के लिए एकमात्र साइन-इन विकल्प है Power Apps परीक्षण, जिसके लिए वे Power Apps वेबसाइट के माध्यम से साइन अप कर सकते हैं:
विकल्प 1: प्रत्यक्ष साइनअप
उपयोगकर्ता, powerapps.microsoft.com पर जाकर, निःशुल्क आजमाएं का चयन करके और फिर Power Apps के लिए साइन-अप प्रक्रिया को पूरा करके साइन अप कर सकते हैं.
विकल्प 2: परीक्षण पंजीकरण
उपयोगकर्ता powerapps.microsoft.com पर जाकर, साइन इन करें का चयन करके, अपने कार्य या स्कूल के खातों से साइन इन करके साइन अप कर सकते हैं, और Power Apps के उपयोग की शर्तों को स्वीकार करके Power Apps परीक्षण के लिए साइन अप कर सकते हैं.
जब आपके संगठन का कोई उपयोगकर्ता Power Apps के लिए साइन अप करता है , तो उस उपयोगकर्ता को स्वचालित रूप से एक Power Apps लाइसेंस असाइन किया जाता है.
विकल्प 3: साझा ऐप उपयोग के माध्यम से परीक्षण संकेत
उपयोगकर्ताओं को किसी साझा ऐप का उपयोग करने से पहले परीक्षण शुरू करने के लिए कहा जाता है, जिसके लिए अन्य लाइसेंस की आवश्यकता होती है।
नोट
जो उपयोगकर्ता पहले उल्लेख किए गए विकल्प 2 के साथ परीक्षण लाइसेंस के लिए साइन अप करते हैं, वे Microsoft 365 व्यवस्थापक पोर्टल में Power Apps परीक्षण उपयोगकर्ता (जब तक कि उनके पास Microsoft 365, ग्राहक सहभागिता ऐप्स (Dynamics 365 Sales, Dynamics 365 Customer Service, Dynamics 365 Field Service, Dynamics 365 Marketing, और Dynamics 365 Project Service Automation), या Power Apps) के रूप में दिखाई नहीं देते हैं.
अधिक जानकारी के लिए Power Apps के लिए स्वयं सेवा साइन अप देखें.
मेरे संगठन के उपयोगकर्ता किस प्रकार पहुँच प्राप्त करते हैं Power Apps
आपके संगठन में मौजूद उपयोगकर्ता Power Apps तक चार तरीकों से पहुँच प्राप्त कर सकते हैं:
- वे व्यक्तिगत रूप से परीक्षण के लिए साइन अप कर सकते हैं जैसा कि अनुभाग में बताया गया है कि व्यक्तिगत उपयोगकर्ता कैसे शुरुआत कर सकते हैं। Power Apps Power Apps
- आप Microsoft 365 व्यवस्थापन पोर्टल के भीतर से उन्हें एक Power Apps लाइसेंस असाइन कर सकते हैं.
- आप Power Apps प्रति अनुप्रयोग योजना खरीद सकते हैं और उन्हें Power Platform व्यवस्थापन केंद्र में आवंटित कर सकते हैं. Power Apps प्रति ऐप प्लान देखें.
- उपयोगकर्ता को एक Microsoft 365 या Dynamics 365 प्लान असाइन किया गया है जिसमें Power Apps सेवा तक पहुँच शामिल है. Power Apps क्षमताओं को शामिल करने वाले Microsoft 365 और Dynamics 365 प्लान्स की सूची के लिए Power Apps मूल्य निर्धारण पृष्ठ देखें.
अपने संगठन में साइन अप प्रतिबंधित करना Power Apps
कोई भी व्यक्ति 30 दिनों के लिए इसकी सुविधाओं को आज़मा सकता है, और इसके लिए कोई लागत नहीं लगेगी जैसा कि अनुभाग में बताया गया है कि व्यक्तिगत उपयोगकर्ता कैसे शुरुआत कर सकते हैं। Microsoft Power Apps Power Apps
वैश्विक व्यवस्थापक के रूप में, आप विकल्प 1 के साथ Power Apps परीक्षण के लिए अपने उपयोगकर्ताओं की क्षमता को नियंत्रित कर सकते हैं. आप स्वयं-सेवा साइन-अप को सक्षम या अक्षम करके ऐसा करते हैं. यदि आप सभी स्वयं-सेवा साइन-अप अक्षम करना चाहते हैं, तो AllowAdHocSubscriptions Microsoft Entra सेटिंग को बदलने के लिए ID PowerShell कमांड का उपयोग करें। यह विकल्प, सभी Microsoft क्लाउड-आधारित ऐप्स और सेवाओं के लिए स्वयं-सेवा साइनअप को बंद कर देता है.
विकल्प 2 और 3 के माध्यम से अवरुद्ध करने के लिए, ब्लॉक परीक्षण लाइसेंस आदेश देखें. ध्यान दें, परीक्षण लाइसेंस को ब्लॉक करने से टेनेंट में ऐप्स बनाना ब्लॉक नहीं होता है.
यदि कोई व्यक्ति Microsoft Power Apps के 30 दिन के परीक्षण संस्करण के लिए साइन अप करता है, और आप अपने संगठन के अंदर उनका समर्थन नहीं करना चुनते हैं, तो वे आपकी कंपनी पर कोई लागत नहीं लगा सकते हैं। जब कोई व्यक्ति Microsoft Power Apps के लिए साइन अप करता है, तो यह उस व्यक्ति और Microsoft के बीच प्रत्यक्ष संबंध होता है, Microsoft की किसी भी अन्य सार्वजनिक क्लाउड सेवा की तरह, जैसे कि Bing, Wunderlist, OneDrive या Outlook.com, और इसका अर्थ यह नहीं है कि यह सेवा आपके संगठन द्वारा प्रदान की गई है।
अंत में, यदि आपकी कंपनी Microsoft Power Apps में अपने डेटा के उपयोग को प्रतिबंधित करना चाहती है, तो डेटा हानि की रोकथाम (DLP) नीतियाँ का उपयोग करें.
Power Apps प्रबंधन और प्रशासन
Power Apps ऐप लॉन्चर में आइकन Microsoft 365
Microsoft Power Apps Microsoft 365 सुइट का एक मूलभूत हिस्सा है और मौजूदा Microsoft 365 SKU के एक भाग के रूप में सेवा के तौर पर सक्षम है. दुनिया में हर जगह उपयोगकर्ताओं Microsoft Power Apps का उपयोग कर सकते हैं, यह अनुप्रयोग लॉन्चर स्क्रीन में 'सभी अनुप्रयोग' में दिखाई देता है. यह समझने के लिए लाइसेंसिंग ओवरव्यू देखें कि किन Microsoft 365 SKU में Power Apps शामिल है.
यदि आप डिफ़ॉल्ट रूप से 'सभी अनुप्रयोग' से Power Apps टाइल को निकालना चाहते हैं तो निम्न सेक्शन देखें.
उपयोगकर्ताओं से लाइसेंस हटाने के चरण Power Apps
यदि किसी उपयोगकर्ता को कोई लाइसेंस दिया गया है, तो आप उस उपयोगकर्ता का लाइसेंस हटाने के लिए निम्नलिखित कदम उठा सकते हैं: Power Apps Power Apps
Microsoft 365 व्यवस्थापन पोर्टल पर जाएँ.
बाईं नेविगेशन पट्टी में, उपयोगकर्ता का चयन करें, और फिर सक्रिय उपयोगकर्ता का चयन करें.
उस उपयोगकर्ता को ढूँढें जिसके लिए आप लाइसेंस निकालना चाहते हैं, और फिर उसका नाम चुनें.
उपयोगकर्ता विवरण फलक पर, लाइसेंस और अनुप्रयोग अनुभाग का चयन करें.
Power Apps लाइसेंस का पता लगाएं, बॉक्स को अनचेक करें और परिवर्तन को सहेजें का चयन करें.
यदि किसी उपयोगकर्ता के पास, उसके Microsoft 365 और Dynamics 365 प्लान लाइसेंस के माध्यम से, Power Apps पहुँच है, तो आप निम्न कदम उठाकर Power Apps तक उसकी पहुँच को अक्षम कर सकते हैं:
Microsoft 365 व्यवस्थापन पोर्टल पर जाएँ.
बाईं नेविगेशन पट्टी में, उपयोगकर्ता का चयन करें, और फिर सक्रिय उपयोगकर्ता का चयन करें.
उस उपयोगकर्ता को ढूँढें जिसके लिए आप पहुँच निकालना चाहते हैं, और फिर उसका नाम चुनें.
उपयोगकर्ता विवरण फलक पर, उत्पाद लाइसेंस सेक्शन में संपादित करें चुनें.
उपयोगकर्ता के Microsoft 365 या Dynamics 365 लाइसेंस का विस्तार करें, बॉक्स को सेवा के लिए अनचेक करें और परिवर्तन को सहेजें का चयन करें.
PowerShell के माध्यम से लाइसेंस को सामूहिक रूप से निकालना भी संभव है. एक विस्तृत उदाहरण के लिए PowerShell के साथ उपयोगकर्ता खातों से Microsoft 365 लाइसेंस निकालें देखें. अंत में, लाइसेंस के भीतर सेवाओं को सामूहिक रूप से निकालने के बारे में अधिक मार्गदर्शन PowerShell के साथ Microsoft 365 सेवाओं तक पहुँच को अक्षम करें पर मिल सकता है.
आपके संगठन में किसी उपयोगकर्ता के लिए लाइसेंस या सेवा को हटाने के परिणामस्वरूप, उस उपयोगकर्ता के लिए निम्न स्थानों से लाइसेंस और Dynamics 365 आइकन हटा दिए जाते हैं: Power Apps Power Apps
-
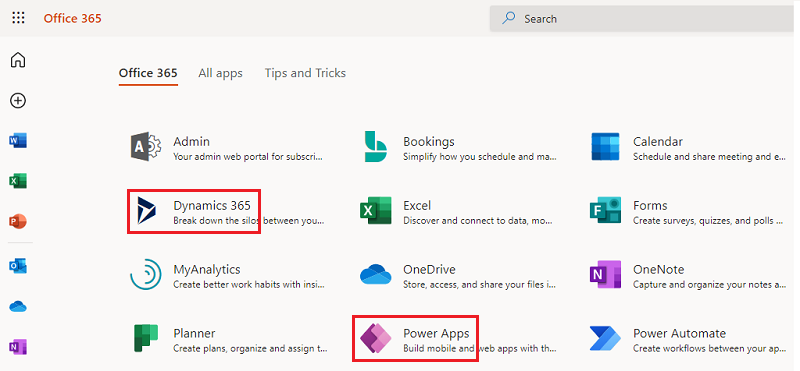
Microsoft 365 AppLauncher "वैफ़ल"
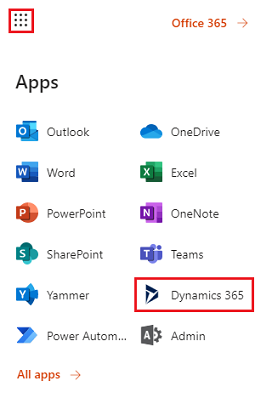
मैं Power Apps का उपयोग करके अपने संगठन के व्यवसाय डेटा तक पहुँचने की अपने उपयोगकर्ताओं क्षमता को कैसे प्रतिबंधित कर सकता हूँ?
Power Apps आपको व्यवसाय और गैर-व्यवसाय डेटा के लिए डेटा ज़ोन बनाने की अनुमति देता है, जैसा कि नीचे दिखाया गया है। एक बार जब ये डेटा हानि रोकथाम नीतियां लागू हो जाती हैं, तो उपयोगकर्ताओं को व्यावसायिक और गैर-व्यावसायिक डेटा को संयोजित करने वाले डिज़ाइन या चलाने से रोक दिया जाता है। Power Apps अधिक विवरण के लिए, डेटा हानि निवारण (DLP) नीतियाँ देखें.
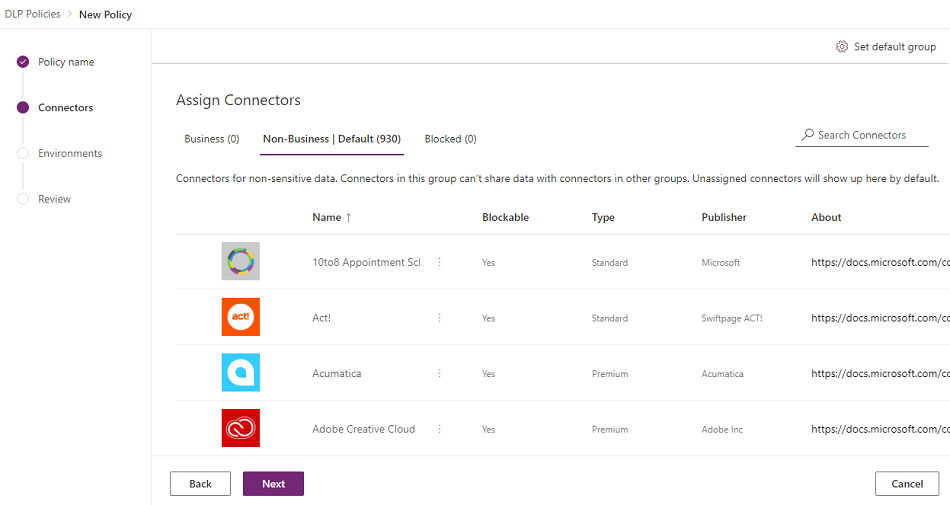
Microsoft Power Apps के लिए 10,000 लाइसेंस मेरे Microsoft 365 टैनेंट में क्यों दिखाई दिए थे?
एक योग्य संगठन के रूप में, आपके संगठन के उपयोगकर्ता Microsoft Power Apps 30 दिनों के लिए को आज़माने के लिए योग्य हैं, और ये परीक्षण लाइसेंस आपके टैनेंट में नए Power Apps उपयोगकर्ताओं के लिए उपलब्ध क्षमता को दर्शाते हैं. इन लाइसेंसों के लिए कोई शुल्क नहीं है। विशेष रूप से, इसके दो संभावित कारण हैं कि आपको Microsoft 365 व्यवस्थापन पोर्टल में Power Apps के लिए 10,000 (परीक्षण) लाइसेंसों की क्षमता क्यों दिखाई दे सकती है.
यदि आपके टेनेंट में किसी भी उपयोगकर्ता ने अप्रैल 2016 और अक्टूबर 2016 के बीच सार्वजनिक पूर्वावलोकन में भाग लिया है, तो आपको "और तर्क प्रवाह" के रूप में लेबल किए गए 10,000 लाइसेंस दिखाई देंगे। Power Apps Microsoft Power Apps
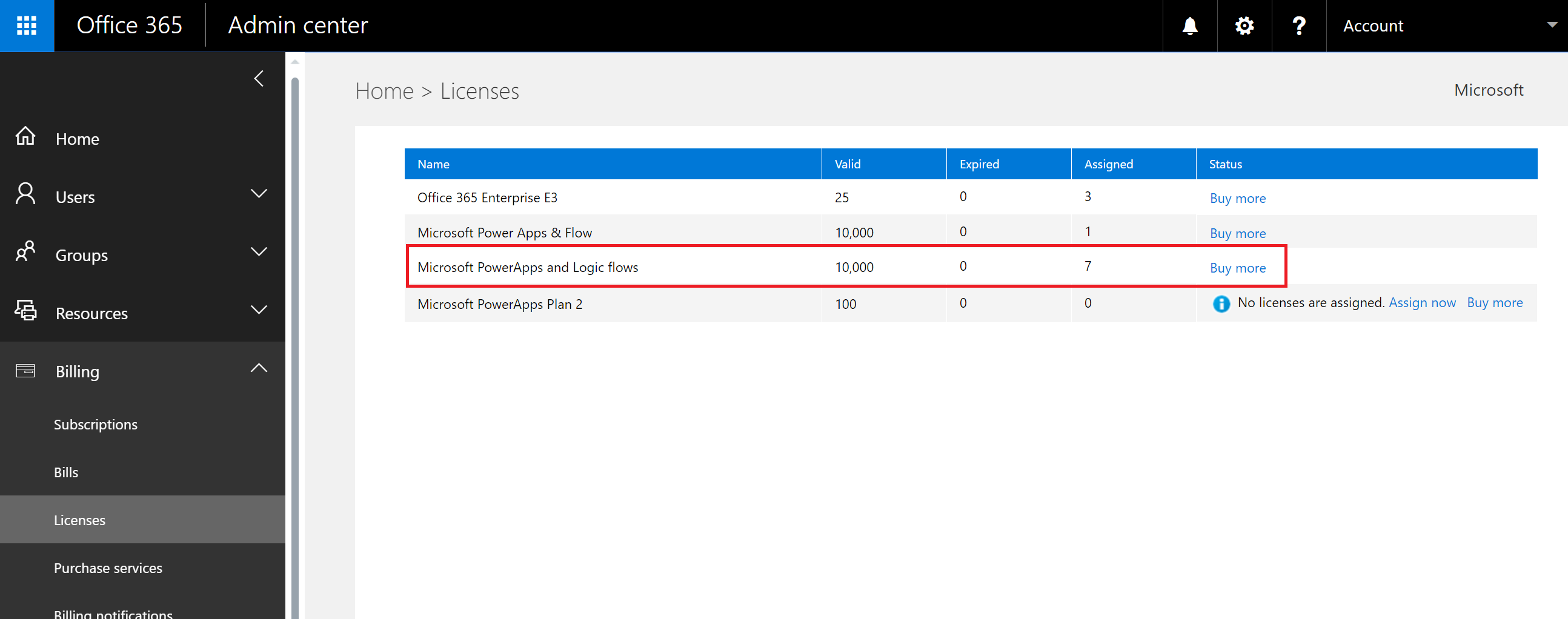
यदि आपके टेनेंट में किसी भी उपयोगकर्ता ने Power Apps विकल्प 1 या विकल्प 3 के माध्यम से परीक्षण के लिए साइन-अप किया है, जिसे व्यक्तिगत उपयोगकर्ता कैसे आरंभ कर सकते हैं अनुभाग में उल्लिखित किया गया है, तो आपको " Power Apps " लेबल वाले 10,000 लाइसेंस दिखाई देंगे।Microsoft Power Apps
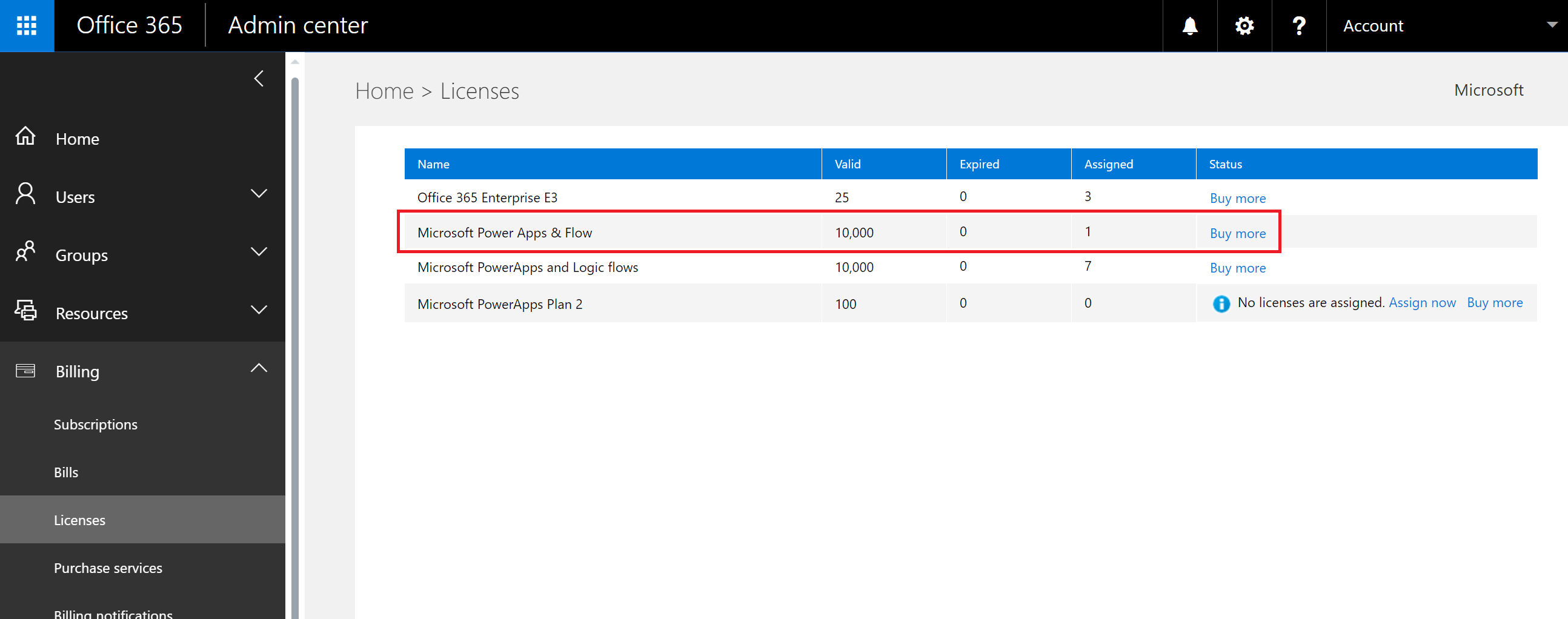
आप एडमिन पोर्टल के माध्यम से स्वयं उपयोगकर्ताओं को अन्य लाइसेंस सौंपना चुन सकते हैं, लेकिन ध्यान रखें कि ये परीक्षण लाइसेंस हैं और उपयोगकर्ता को सौंपे जाने के 30 दिनों के बाद ये समाप्त हो जाएंगे। Microsoft 365 Microsoft Power Apps
क्या यह निःशुल्क है? क्या मुझे इन लाइसेंसों के लिए शुल्क देना होगा?
ये लाइसेंस आपके उपयोगकर्ताओं द्वारा Microsoft Power Apps को आज़माने के लिए 30 दिनों के लिए निःशुल्क परीक्षण लाइसेंस हैं.
मैं जिस तरीके से अपने संगठन में उपयोगकर्ताओं के लिए पहचानों को प्रबंधित करता हूँ यह उसे कैसे बदलेगा?
यदि आपके संगठन में पहले से ही एक मौजूदा Microsoft 365 पर्यावरण है और आपके संगठन के सभी उपयोगकर्ताओं के पास Microsoft 365 खाते हैं, तो पहचान प्रबंधन में कोई परिवर्तन नहीं होता है।
यदि आपके संगठन में पहले से एक मौजूदा Microsoft 365 परिवेश है, लेकिन आपके संगठन के सभी उपयोगकर्ताओं के पास Microsoft 365 खाते नहीं हैं, तो हम टैनेंट में एक उपयोगकर्ता बनाएँगे और उपयोगकर्ता के दफ़्तर या स्कूल के ईमेल पते के आधार पर लाइसेंस असाइन करेंगे. इसका मतलब यह है कि किसी विशेष समय पर आपके द्वारा प्रबंधित उपयोगकर्ताओं की संख्या बढ़ती जाती है, क्योंकि आपके संगठन में उपयोगकर्ता सेवा के लिए साइन अप करते हैं।
यदि आपके संगठन के पास आपके ईमेल डोमेन से जुड़ा कोई वातावरण नहीं है, तो आपके पहचान प्रबंधन के तरीके में कोई बदलाव नहीं होगा। Microsoft 365 उपयोगकर्ताओं को एक नई, केवल-क्लाउड उपयोगकर्ता निर्देशिका में जोड़ा जाता है, और आपके पास व्यवस्थापक के रूप में कार्यभार संभालने और उन्हें प्रबंधित करने का विकल्प होता है। Microsoft Power Platform
मेरे उपयोगकर्ताओं के लिए Microsoft द्वारा बनाए गए टैनेंट को प्रबंधित करने की प्रक्रिया क्या है?
यदि एक टैनेंट Microsoft द्वारा बनाया गया था, तो आप निम्न चरणों का उपयोग करके उस टैनेंट के लिए दावा और उसे प्रबंधित कर सकते हैं:
- के लिए साइन अप करके किरायेदार से जुड़ें उस ईमेल एड्रेस डोमेन का उपयोग करना जो आपके द्वारा प्रबंधित किए जाने वाले किरायेदार डोमेन से मेल खाता है। आप जिस टैनेंट को प्रबंधित करना चाहते हैं उससे मेल खाते ईमेल पता डोमेन का उपयोग करके Power Apps के लिए साइन अप करके टैनेंट में शामिल हों. उदाहरण के लिए, यदि Microsoft ने contoso.com टैनेंट बनाया था, तो @contoso.com के साथ समाप्त होने वाले ईमेल पते के साथ टैनेंट में शामिल हों.
- डोमेन स्वामित्व सत्यापित करके व्यवस्थापक नियंत्रण का दावा करें: एक बार जब आप टेनेंट में शामिल हो जाते हैं, तो आप डोमेन स्वामित्व सत्यापित करके खुद को व्यवस्थापक भूमिका में पदोन्नत कर सकते हैं। ऐसा करने के लिए, इन चरणों का पालन करें:
- https://admin.microsoft.com पर जाएँ.
- ऊपरी-बाएँ कोने में अनुप्रयोग लॉन्चर चिह्न का चयन करें, और फिर व्यवस्थापन चुनें.
- व्यवस्थापक बनें पृष्ठ पर निर्देश पढ़ें, और फिर हाँ, मैं व्यवस्थापक बनना चाहता हूँ चुनें.
नोट
यदि यह विकल्प प्रदर्शित नहीं होता, तो एक Microsoft 365 व्यवस्थापक पहले से ही मौजूद है.
यदि मेरे पास एकाधिक डोमेन हैं, तो क्या मैं उस Microsoft 365 टैनेंट को नियंत्रित कर सकता हूँ जिसमें उपयोगकर्ता जोड़े जाते हैं?
यदि आप कुछ नहीं करते हैं, तो प्रत्येक उपयोगकर्ता ईमेल डोमेन और उपडोमेन के लिए एक टैनेंट बनाया जाता है.
यदि आप चाहते हैं कि सभी उपयोगकर्ता एक ही टैनेंट में हों, भले ही उनके ईमेल पता एक्सटेंशन्स कुछ भी हों, तो:
- समय से पहले एक लक्ष्य टैनेंट बनाएँ या किसी मौजूदा टैनेंट का उपयोग करें. वे सभी मौजूदा डोमेन और उपडोमेन जोड़ें जिन्हें आप उस टैनेंट के भीतर समेकित करना चाहते हैं. फिर उन डोमेन और उपडोमेन में समाप्त होने वाले ईमेल पतों वाले सभी उपयोगकर्ता साइन अप करने पर स्वचालित रूप से लक्ष्य टैनेंट में शामिल हो जाते हैं.
महत्त्वपूर्ण
एक बार टेनेंट बना दिए जाने के बाद उपयोगकर्ताओं को उनके बीच स्थानांतरित करने के लिए कोई समर्थित स्वचालित प्रणाली नहीं है। एकल Microsoft 365 टैनेंट में डोमेन जोड़ने के बारे में जानने के लिए, Microsoft 365 में एक डोमेन जोड़ें देखें.