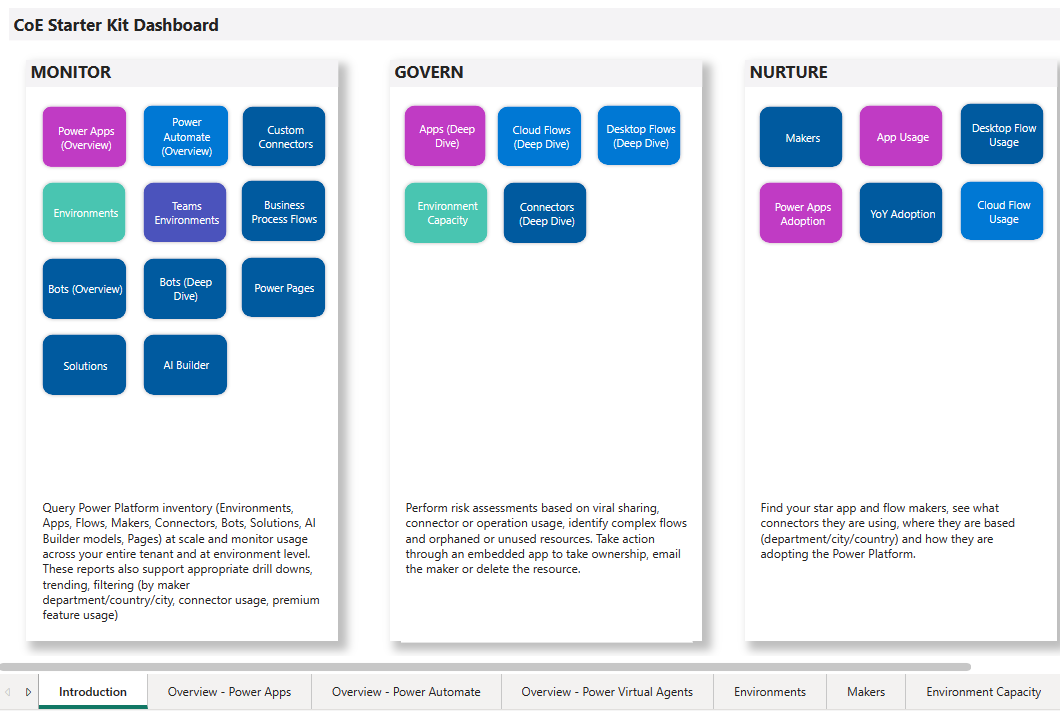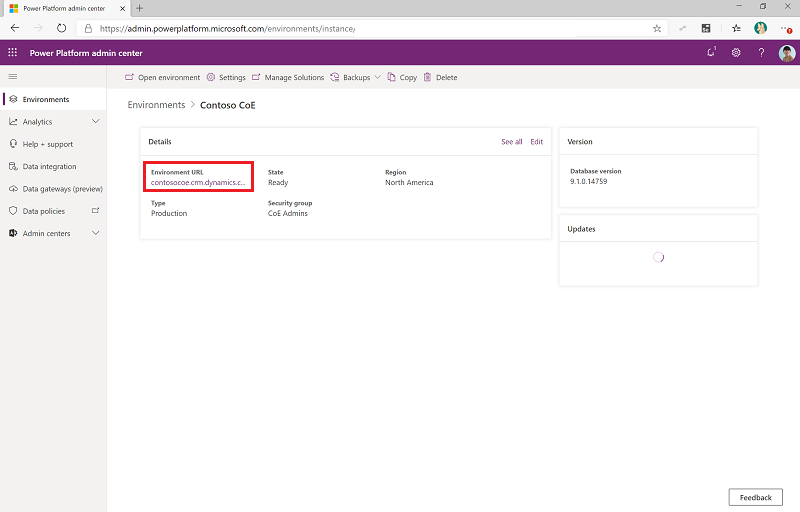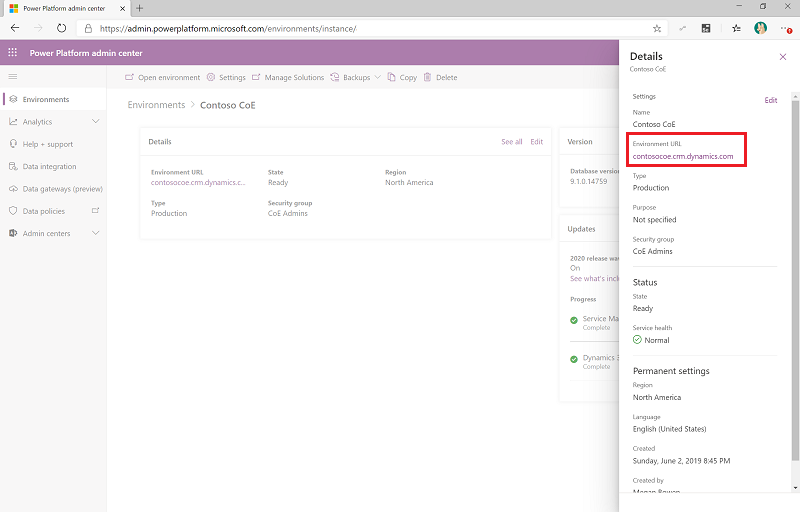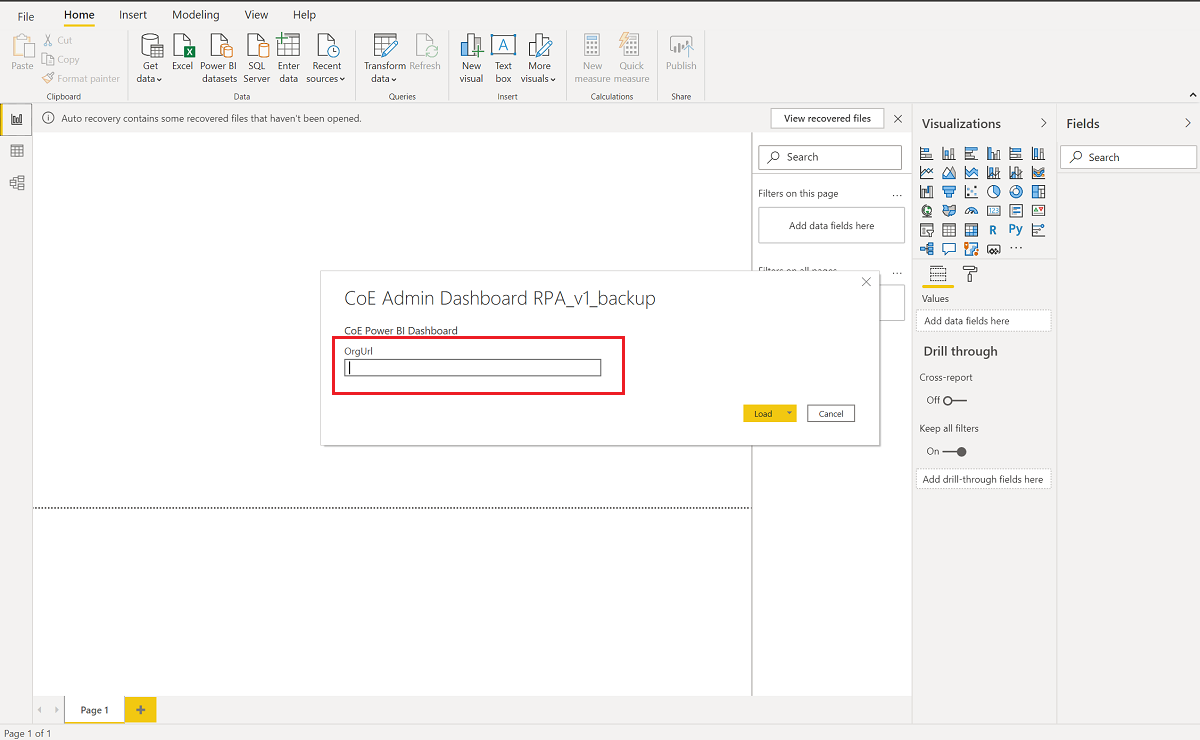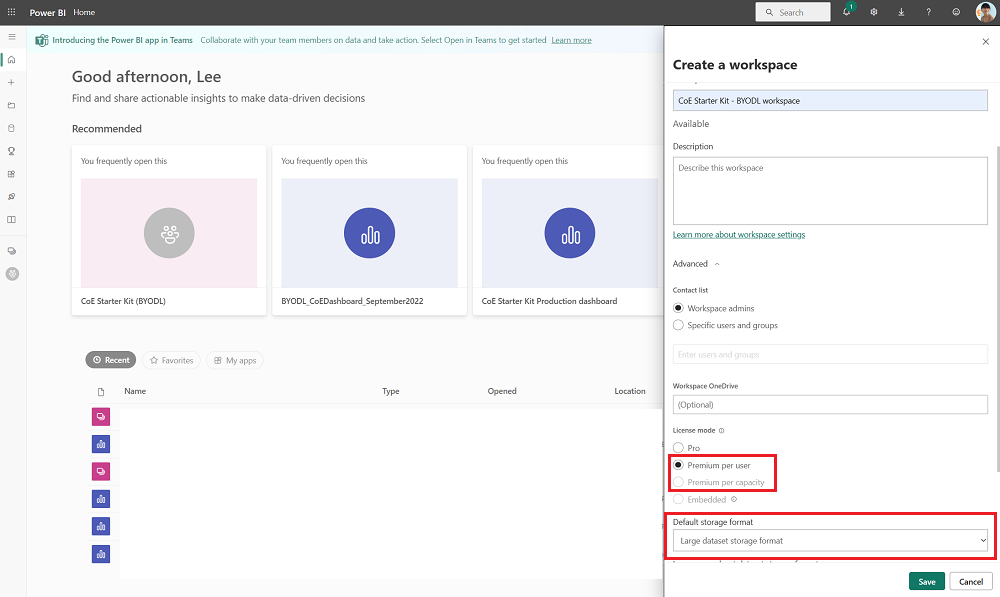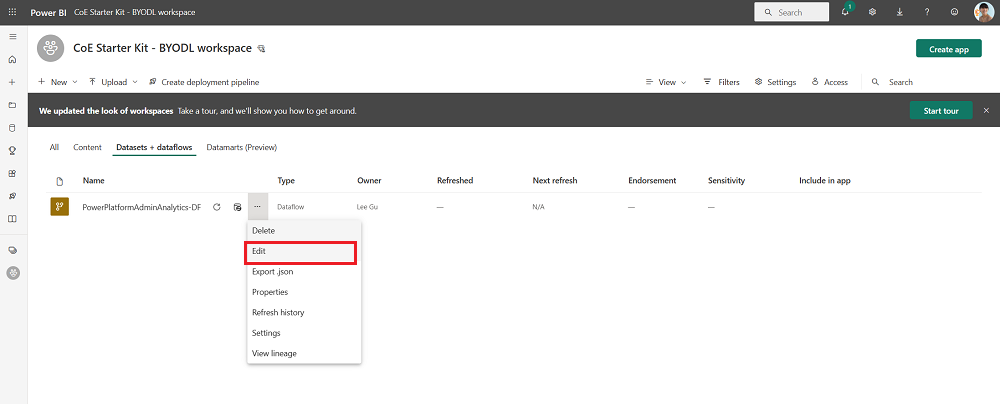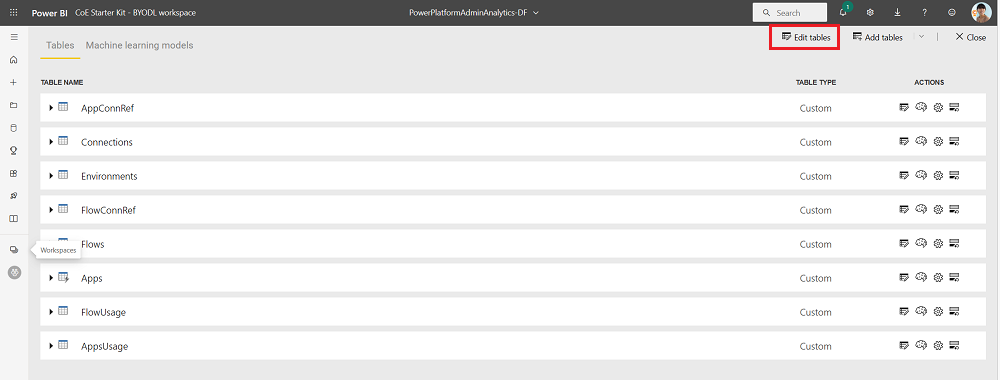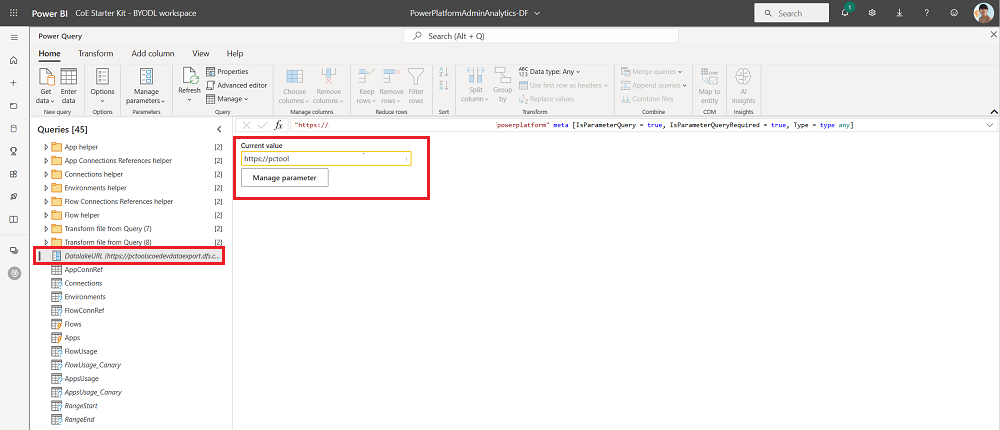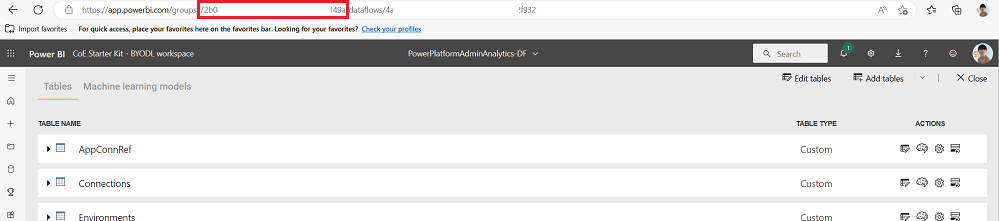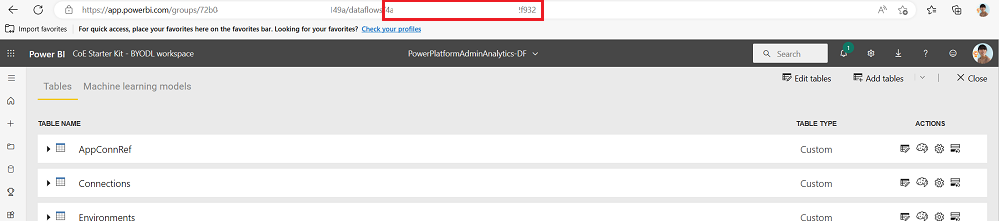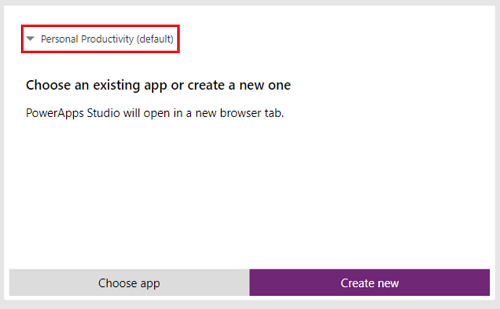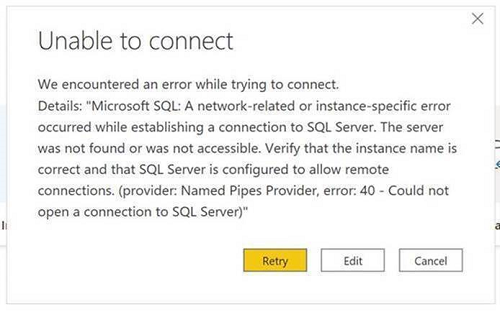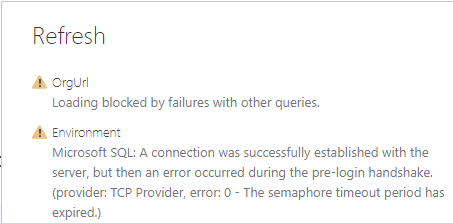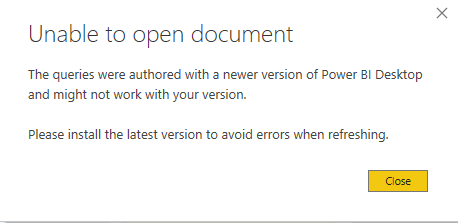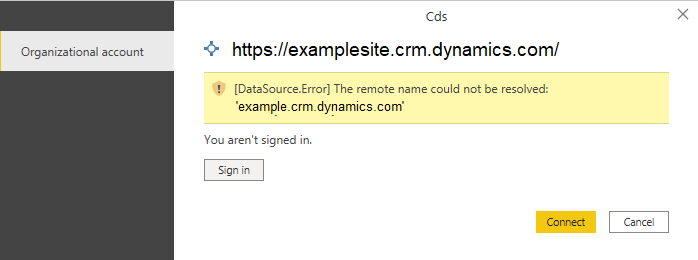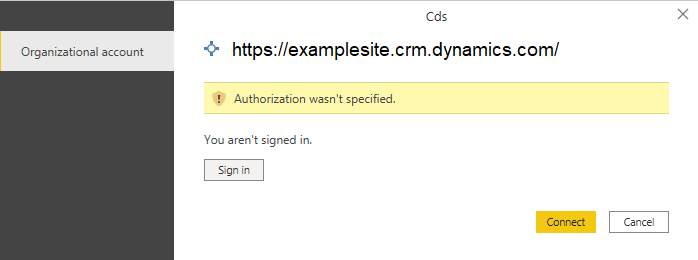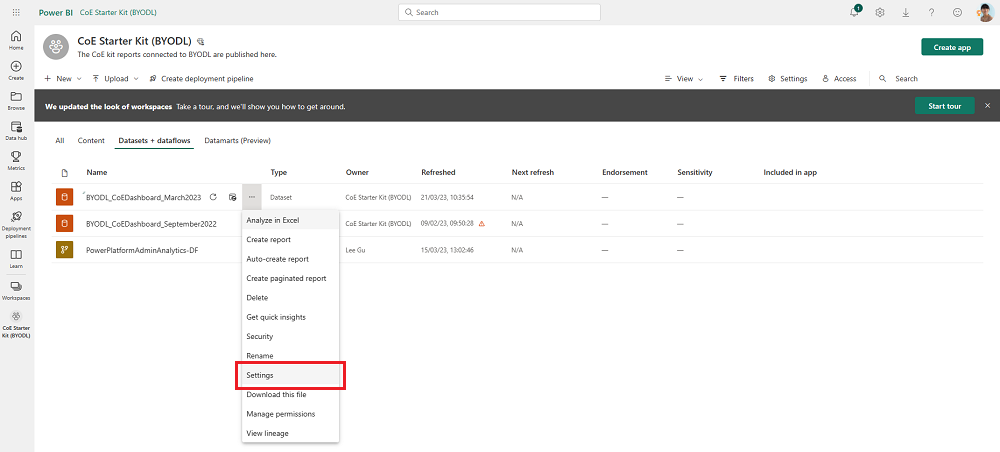नोट
इस पेज तक पहुँच के लिए प्रमाणन की आवश्यकता होती है. आप साइन इन करने या निर्देशिकाओं को बदलने का प्रयास कर सकते हैं.
इस पेज तक पहुँच के लिए प्रमाणन की आवश्यकता होती है. आप निर्देशिकाओं को बदलने का प्रयास कर सकते हैं.
डैशबोर्ड आपके टेनेंट के संसाधनों में विज़ुअलाइज़ेशन और अंतर्दृष्टि के साथ एक समग्र अवलोकन प्रदान करता है: परिवेश, ऐप्स, प्रवाह, कनेक्टर, कनेक्शन संदर्भ, निर्माता और ऑडिट लॉग। Microsoft Power BI Power Automate जब आप उत्कृष्टता केंद्र (CoE) स्टार्टर किट सेट अप करते हैं तो ऑडिट लॉग से टेलीमेट्री संग्रहीत की जाती है, ताकि आप समय के साथ रुझानों की पहचान कर सकें।
डैशबोर्ड को कैसे सेट अप करें, इस पर एक वॉक-थ्रू (वीडियो) देखें। Power BI
मुझे कौन सा डैशबोर्ड उपयोग करना चाहिए?
आप CoE स्टार्टर किट संपीड़ित फ़ाइल ( Power BI ) डाउनलोड करके CoEaka.ms/CoeStarterKitDownloadडैशबोर्ड प्राप्त कर सकते हैं।
इस फ़ाइल में कुछ Power BI टेम्पलेट फ़ाइलें हैं:
- Production_CoEDashboard_MMMYY.pbit - यदि आपका Power Platform इन्वेंट्री डेटा स्रोत क्लाउड फ़्लो से है, तो इस फ़ाइल का उपयोग करें।
- BYODL_CoEDashboard_MMMYY.pbit - यदि आपका Power Platform इन्वेंट्री डेटा स्रोत डेटा निर्यात से है, तो इस फ़ाइल का उपयोग करें।
- PowerPlatformGovernance_CoEDashboard_MMMYY.pbit - अपने गोद लेने में आगे कार्रवाई योग्य शासन और अनुपालन अंतर्दृष्टि प्राप्त करने के लिए उपरोक्त डैशबोर्ड के अतिरिक्त इस फ़ाइल का उपयोग करें।
पूर्वावश्यकताएँ
- CoE कोर घटक समाधान स्थापित करें.
- CoE सेटअप और अपग्रेड विज़ार्ड के साथ समाधान सेट करें.
- कोर घटक समाधान सिंक प्रवाहों को उनके रन पूरा करने की अनुमति दें.
- ऐप उपयोग के बारे में डेटा देखने के लिए ऑडिट लॉग समाधान क्षेत्र कॉन्फ़िगर करें, उदाहरण के लिए अंतिम लॉन्च ।
परिवेश URL प्राप्त करें
आपको उस परिवेश का URL चाहिए जहाँ CoE स्टार्टर किट स्थापित है। Power Platform Power BI उस वातावरण में तालिकाओं से जुड़ता है. Dataverse
Power Platform व्यवस्थापन केंद्र पर जाएँ.
पर्यावरण का चयन करें, फिर अपना परिवेश चुनें जहाँ आपका CoE समाधान स्थापित है।
विवरण विंडो में संगठन URL की प्रतिलिपि बनाएँ, जिसमें
https://उपसर्ग और अंतिम स्लैश/शामिल हैं.यदि URL को काटा गया है, तो आप सभी देखें>परिवेश URL को चुनकर पूर्ण URL देख सकते हैं.
उत्पादन और शासन डैशबोर्ड कॉन्फ़िगर करें Power BI
आप Power BI pbit फ़ाइल और Power BI के साथ सीधे काम करके डैशबोर्ड को कॉन्फ़िगर और संशोधित कर सकते हैं। Power BI Desktop यह आपको अपने डैशबोर्ड को अपनी ब्रांडिंग के अनुसार अनुकूलित करने और केवल उन पृष्ठों या दृश्यों का चयन करने की अनुमति देता है जिन्हें आप देखना चाहते हैं। Power BI Desktop
डाउनलोड करें और इंस्टॉल करें Microsoft Power BI Desktop.
Power BI Desktopमें, आपके द्वारा डाउनलोड की गई CoE स्टार्टर किट में पाई गई pbit फ़ाइल खोलें। aka.ms/CoeStarterKitDownload
अपने परिवेश उदाहरण का URL दर्ज करें.
https://OrgUrl के लिए उपसर्ग शामिल करें. Production_CoEDashboard_MMMYY.pbit में टेनेंट प्रकार पैरामीटर है. यदि आप नियमित वाणिज्यिक किरायेदार हैं, तो ड्रॉपडाउन को डिफ़ॉल्ट वाणिज्यिक के रूप में छोड़ दें, अन्यथा अपना सॉवरेन क्लाउड चुनें।यदि संकेत दिया जाए, तो CoE स्टार्टर किट परिवेश वाले अपने संगठन खाते से लॉग इन करें। Power BI Desktop
डैशबोर्ड को स्थानीय रूप से सहेजें या प्रकाशित करें का चयन करें, और वह कार्यस्थान चुनें जहां आप अपनी रिपोर्ट प्रकाशित करना चाहते हैं।
टिप
यदि आप प्रकाशन कर रहे हैं और प्रत्येक अपग्रेड के बाद URL को बनाए रखना चाहते हैं, तो प्रत्येक माह कॉपी करने के लिए कोई नाम चुनें. उदाहरण के लिए, Contoso CoE गवर्नेंस का उपयोग करें.
रिपोर्ट को दैनिक रूप से अपडेट करने के लिए अपने डेटासेट के लिए शेड्यूल किए गए रिफ्रेश Power BI को कॉन्फ़िगर करें।
आप बाद में app.powerbi.com पर जाकर रिपोर्ट देख सकते हैं.
BYODL Power BI डैशबोर्ड कॉन्फ़िगर करें
Azure संग्रहण खाता URL कॉपी करें
- Azure पोर्टल पर नेविगेट करें.
- डेटा निर्यात डेटा प्राप्त करने के लिए कॉन्फ़िगर किए गए संग्रहण खाते को खोजें या चुनें.
- अंतिमबिंदु चुनें.
- डेटा लेक स्टोरेज URL की प्रतिलिपि बनाएँ.
- URL में
/powerplatformजोड़ें.
डेटा प्रवाह आयात करें Power BI
Power BI डेटाफ्लो Azure स्टोरेज खाते से डेटा को उन तालिकाओं में परिवर्तित कर सकता है जिनका उपयोग डैशबोर्ड द्वारा किया जाता है। लेकिन पहले, आपको डेटा प्रवाह को कॉन्फ़िगर करना होगा. Power BI
app.powerbi.com पर नेविगेट करें.
कार्यस्थान>कार्यस्थान बनाएँ चुनें.
नाम और विवरण प्रदान करें, उन्नत चुनें, और अपने टेनेंट में जो उपलब्ध है उसके आधार पर प्रीमियम प्रति उपयोगकर्ता या प्रीमियम प्रति क्षमता चुनें।
बड़े डेटासेट संग्रहण प्रारूप का चयन करें. यदि उपलब्ध हो तो आप मौजूदा प्रीमियम कार्यक्षेत्र का भी उपयोग कर सकते हैं।
नोट
यदि आप केवल CoE स्टार्टर किट के साथ डेटा निर्यात सुविधा के एकीकरण का परीक्षण कर रहे हैं तो प्रीमियम परीक्षण पर्याप्त है। Power BI
+ नया>डेटा प्रवाह चुनें. यदि संकेत दिया जाए, तो डेटामार्ट के बजाय नहीं, डेटाफ्लो बनाएं चुनें।
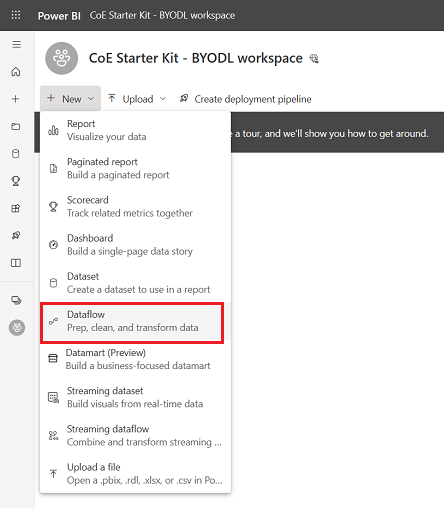
मॉडल आयात करें चुनें और PowerPlatformAdminAnalytics-DF.json फ़ाइल अपलोड करें, जो आपके द्वारा डाउनलोड की गई CoE स्टार्टर किट में पाई जा सकती है।
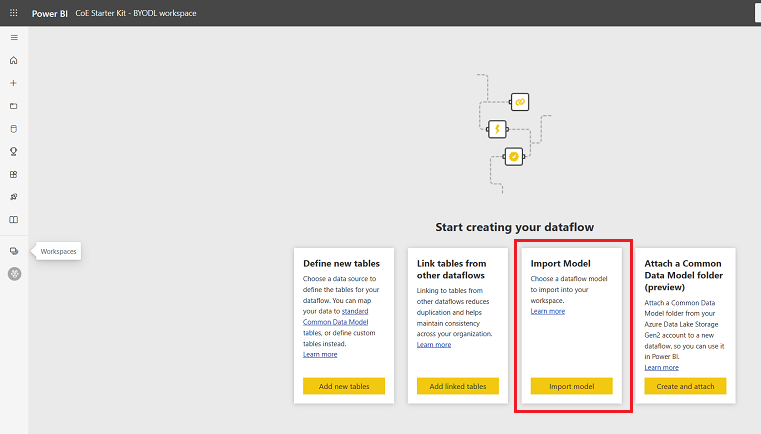
अपने आयातित डेटा प्रवाह को देखने के लिए कार्यक्षेत्र से डेटासेट + डेटा प्रवाह चुनें.
Azure संग्रहण खाता URL चिपकाएँ और सुनिश्चित करें कि यह
/powerplatform(कोई अंतिम स्लैश/नहीं) के साथ समाप्त होता है.प्रश्न दृश्य से, कनेक्शन कॉन्फ़िगर करने के लिए एक के बाद एक तालिका का चयन करें और अपने खाते से लॉग इन करें। यदि कनेक्शन बनाना विफल हो जाता है, तो कनेक्शन को कॉन्फ़िगर करने के लिए पुनः प्रयास करने के लिए स्रोत के अंतर्गत लागू किए गए चरण का चयन करने का प्रयास करें।
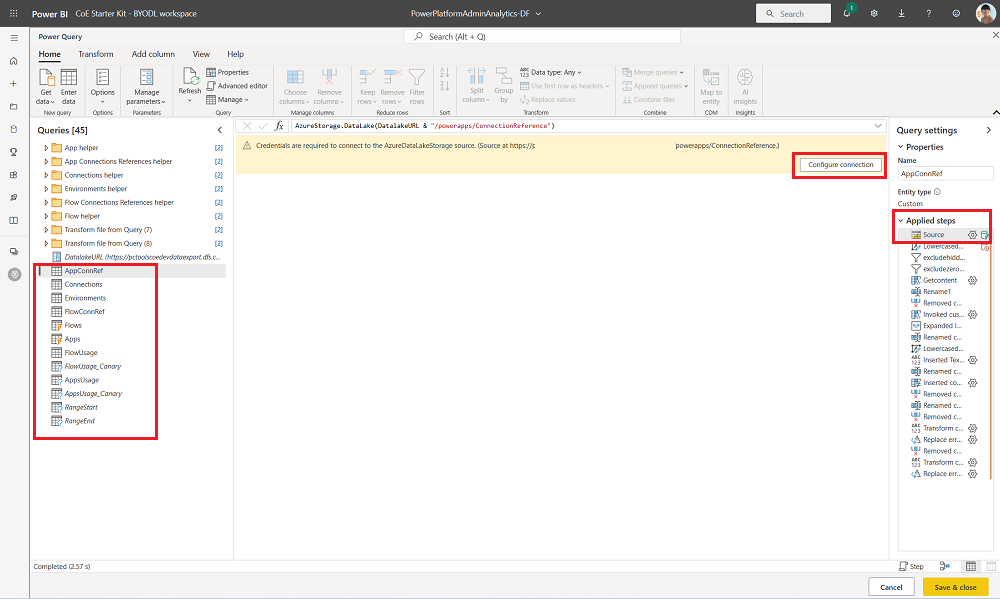
जब आपको एकाधिक स्रोतों से डेटा कनेक्ट करने के बारे में सूचना दिखाई दे, तो जारी रखें चुनें.
सहेजें और बंद करें का चयन करें और सत्यापन समाप्त होने तक प्रतीक्षा करें।
तालिकाएँ संपादित करें दृश्य को बंद करने के लिए बंद करें चुनें.
डेटाफ़्लो पर ओवरफ़्लो मेनू …>सेटिंग्स का चयन करें.
दैनिक शेड्यूल रिफ्रेश कॉन्फ़िगर करें. अपने डेटा प्रवाह को ताज़ा करने का सबसे अच्छा समय तब होता है जब डेटा निर्यात सुविधा द्वारा फ़ाइलें आपके संग्रहण खाते में लिखी जाती हैं। इसलिए, आपका डेटा प्रवाह आपके संग्रहण खाते में डेटा निर्यात किए जाने के बाद चलता है।
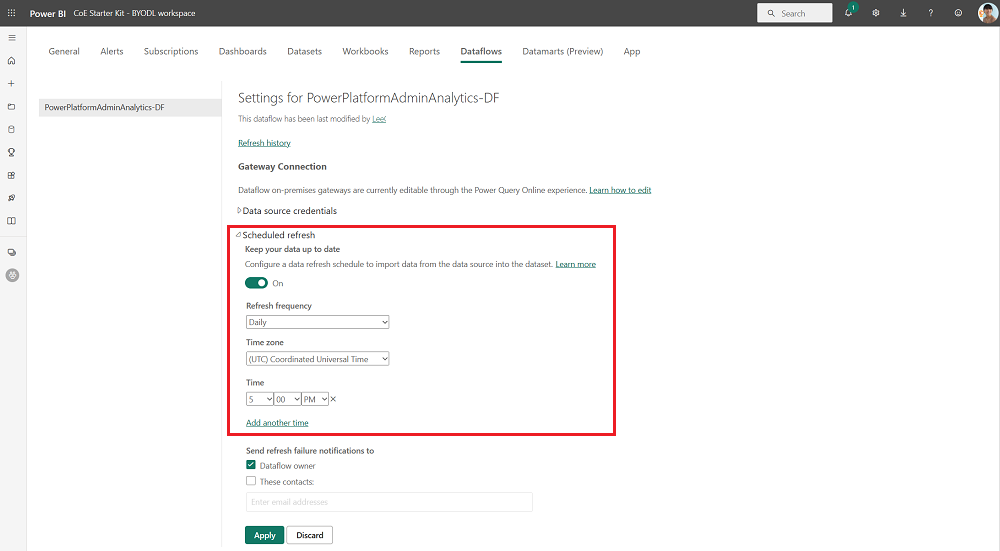
डेटा प्रवाह को मैन्युअल रूप से ताज़ा करें. आपकी इन्वेंट्री के आकार के आधार पर, प्रारंभिक रिफ्रेश में एक से दो घंटे लग सकते हैं। रिफ्रेश इतिहास की जांच करें ताकि पता चल सके कि रिफ्रेश कब पूरा हुआ।
URL में निहित Power BI कार्यस्थान और डेटा प्रवाह आईडी की प्रतिलिपि बनाएँ. उदाहरण चित्रों में सुरक्षा उद्देश्यों के लिए आईडी के कुछ भाग हटा दिए गए हैं, लेकिन आपको अपने URL में पूर्ण आईडी संख्या दिखाई देगी।
Power BI डैशबोर्ड कॉन्फ़िगर करें
Power BI Desktopमें, BYODL_CoEDashboard_MMMYY.pbit फ़ाइल खोलें जो आपके द्वारा डाउनलोड की गई CoE स्टार्टर किट में पाई जाती है ।
अपना यूआरएल और आईडी दर्ज करें.
- अपने परिवेश इंस्टैंस का URL दर्ज करें, जिसमें
https://OrgUrl के लिए उपसर्ग शामिल हो। - अपने Power BI कार्यस्थान के लिए Power BI कार्यस्थान आईडी दर्ज करें।
- अपने Power BI डेटाफ़्लो के लिए Power BI डेटाफ़्लो आईडी दर्ज करें।
- यदि आप नियमित वाणिज्यिक किरायेदार हैं, तो किरायेदार प्रकार ड्रॉपडाउन को डिफ़ॉल्ट पर छोड़ दें, अन्यथा अपना सॉवरेन क्लाउड चुनें।
- अपने परिवेश इंस्टैंस का URL दर्ज करें, जिसमें
यदि संकेत दिया जाए, तो अपने संगठन खाते से लॉग इन करें, जिसकी आपके CoE स्टार्टर किट परिवेश तक पहुंच है। Power BI Desktop
डैशबोर्ड को स्थानीय रूप से सहेजें या प्रकाशित करें का चयन करें और वह कार्यस्थान चुनें जहां आप अपनी रिपोर्ट प्रकाशित करना चाहते हैं।
रिपोर्ट को दैनिक रूप से अपडेट करने के लिए अपने डेटासेट के लिए शेड्यूल किए गए रिफ्रेश Power BI को कॉन्फ़िगर करें।
आप बाद में app.powerbi.com पर जाकर रिपोर्ट देख सकते हैं.
CoE डैशबोर्ड में एम्बेडेड ऐप्स कॉन्फ़िगर करें
Production_CoEDashboard_MMMYY.pbit और BYODL_CoEDashboard_MMMYY.pbit डैशबोर्ड को एम्बेडेड ऐप्स का उपयोग करने के लिए कॉन्फ़िगर किया जा सकता है, ताकि आप प्राप्त जानकारी के आधार पर कार्रवाई कर सकें। एम्बेडेड ऐप्स के साथ, आप स्वयं को संसाधनों तक पहुंच प्रदान कर सकते हैं, ऐप्स और प्रवाहों को हटा सकते हैं, और ईमेल के माध्यम से निर्माता से संपर्क कर सकते हैं। उनका उपयोग करने से पहले आपको डैशबोर्ड में विज़ुअल को कॉन्फ़िगर करना होगा। Power Apps Power BI
एम्बेडेड ऐप्स को कॉन्फ़िगर करने के लिए पूर्वापेक्षाएँ
- उन्हें एम्बेड करने में सक्षम होने के लिए आपको व्यवस्थापक – इस ऐप तक पहुंचें और व्यवस्थापक – इस प्रवाह तक पहुंचें ऐप्स का स्वामी या सह-स्वामी होना चाहिए।
- क्योंकि यह ऐप Microsoft Dataverse का उपयोग करता है, अंतिम उपयोगकर्ताओं के पास Power Apps प्रति उपयोगकर्ता लाइसेंस होना चाहिए, ऐप को Power Apps प्रति ऐप लाइसेंस दिया जाना चाहिए, या पर्यावरण को पे-एज़-यू-गो द्वारा कवर किया जाना चाहिए।
- उपयोगकर्ता को सेवा व्यवस्थापक की भूमिका सौंपी जानी चाहिए या उसके पास व्यवस्थापक अनुमतियाँ होनी चाहिए, क्योंकि ऐप केवल व्यवस्थापकों के लिए है। Power Platform
ऐप्स एम्बेड करें
Power BI Desktop में CoE Power BI डैशबोर्ड खोलें.
ऐप्लिकेशन एक्सेस प्रबंधित करें पृष्ठ पर जाएं.
मौजूदा विज़ुअल का चयन करें, फिर विज़ुअल को फ़ॉर्मेट करें चुनें और डिफ़ॉल्ट पर रीसेट करें चुनें. Power Apps
ऐप चुनें का चयन करें.
खोजें और चुनें व्यवस्थापक – इस ऐप तक पहुंचें [केवल एंबेडेड में काम करता है]। Power BI
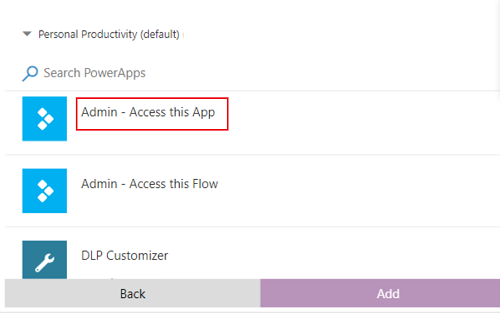
टिप
यह ऐप सीधे पेज पर ब्राउज करने पर काम नहीं करता है, बल्कि केवल तभी काम करता है जब कोई ऐप ड्रिल-थ्रू के माध्यम से भेजा जाता है।
प्रवाह पहुँच प्रबंधित करें टैब पर जाएँ और पिछले चरणों को दोहराएँ, लेकिन इस बार व्यवस्थापक - इस प्रवाह तक पहुँचें [केवल Power BI एम्बेडेड में काम करता है] ऐप का चयन करें।
डैशबोर्ड को पुनः प्रकाशित करें और उसे app.powerbi.com के अंतर्गत देखें.
समस्या निवारण
कनेक्ट करने में असमर्थ (प्रदाता नामित पाइप्स प्रदाता, त्रुटि: 40 - SQL सर्वर से कनेक्शन नहीं खोला जा सका)
इस त्रुटि संदेश का अर्थ है कि कनेक्टर सारणीबद्ध डेटा स्ट्रीम (TDS) समापन बिंदु से कनेक्ट करने में विफल रहा। यह त्रुटि तब हो सकती है जब कनेक्टर के साथ उपयोग किए गए URL में https:// और/या अंतिम स्लैश / शामिल हो।
https:// और समापन स्लैश / हटा दें ताकि URL orgname.crm.dynamics.com के रूप में हो।
सर्वर के साथ कनेक्शन सफलतापूर्वक स्थापित हो गया, लेकिन आपके लॉग इन करने से पहले हैंडशेक के दौरान एक त्रुटि हुई
इस त्रुटि संदेश का अर्थ है कि कनेक्टर TDS समापन बिंदु से कनेक्ट करने में विफल रहा। यह त्रुटि तब हो सकती है जब TDS एंडपॉइंट द्वारा उपयोग किए जाने वाले पोर्ट अवरुद्ध हों। अधिक जानकारी के लिए, देखें डेटा क्वेरी करने के लिए SQL का उपयोग करने हेतु आवश्यक पोर्ट.
दस्तावेज़ खोलने में असमर्थ: क्वेरीज़ Power BI Desktop के नए संस्करण के साथ लिखी गई थीं और हो सकता है कि वे आपके संस्करण के साथ काम न करें
इस त्रुटि संदेश का अर्थ है कि आप Power BI Desktop के वर्तमान संस्करण पर हैं, जारी रखने के लिए बंद करें का चयन करें, और नवीनतम संस्करण सेट करें।
साइन-इन संबंधी समस्याएं
जब आपको साइन-इन संबंधी समस्याएं दिखाई देती हैं, तो हो सकता है कि आपकी डेटा स्रोत सेटिंग गलत उपयोगकर्ता या टेनेंट के पास कैश हो गई हों. यह कुछ इस प्रकार दिख सकता है, इसके कुछ उदाहरण यहां दिए गए हैं:
इस मामले में समाधान अनुमतियों को साफ़ करना है:
- Power BI Desktop खोलें.
- फ़ाइल>विकल्प और सेटिंग्स>डेटा स्रोत सेटिंग्स का चयन करें.
- कनेक्शन के लिए डेटा स्रोत का चयन करें, उदाहरण के लिए
https://mycoe.crm.dynamics.com, फिर अनुमतियाँ साफ़ करें का चयन करें. - Power BI टेम्प्लेट फ़ाइल को पुनः खोलने का प्रयास करें.
पैरामीटर के लिए संकेत नहीं दिया गया
यदि pbit फ़ाइलें खोलते समय आपको OrgURL जैसे इनपुट पैरामीटर के लिए संकेत नहीं दिया जाता है, तो कैश साफ़ करें:
Pbit फ़ाइल को पुनः खोलें.
आपसे इनपुट पैरामीटर्स के लिए संकेत दिया जाएगा।
डेटा स्रोत त्रुटि: डेटा को संयोजित करने के लिए जानकारी की आवश्यकता है
यह त्रुटि संदेश तब दिखाई दे सकता है जब आप BYODL डैशबोर्ड का उपयोग कर रहे हों। गोपनीयता सेटिंग्स संभवतः सही ढंग से कॉन्फ़िगर नहीं की गई हैं। परिणामस्वरूप, Power BI Azure संग्रहण खाते और Dataverse से डेटा संयोजित नहीं किया जा सकता.
समस्या को हल करने के लिए गोपनीयता स्तर बदलें और क्रेडेंशियल अपडेट करें:
Power BI Desktop खोलें.
फ़ाइल>विकल्प और सेटिंग्स>विकल्प का चयन करें.
वैश्विक>गोपनीयता चुनें और गोपनीयता स्तर को पर सेट करें। प्रत्येक स्रोत के लिए हमेशा अपनी गोपनीयता स्तर सेटिंग के अनुसार डेटा संयोजित करें।
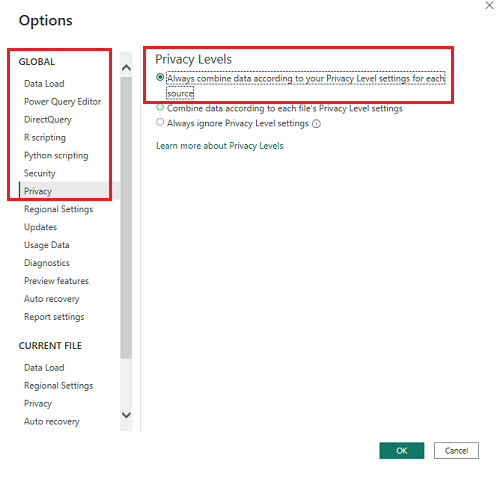
ठीकचुनें, और फिर फ़ाइल>विकल्प और सेटिंग्स>विकल्प पुनः चुनें।
वर्तमान फ़ाइल>गोपनीयता चुनें और गोपनीयता स्तर को प्रत्येक स्रोत के लिए अपनी गोपनीयता स्तर सेटिंग्स के अनुसार डेटा संयोजित करें पर सेट करें।
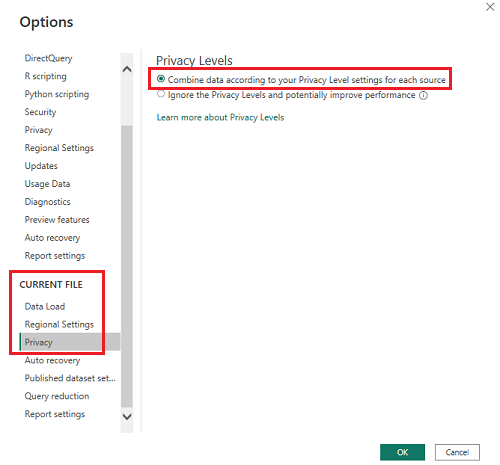
ठीक चुनें.
फ़ाइल>विकल्प और सेटिंग्स>डेटा स्रोत सेटिंग्स का चयन करें.
दोनों डेटा स्रोतों के लिए अनुमतियाँ संपादित करें चुनें और गोपनीयता स्तर को संगठनात्मक पर सेट करें.
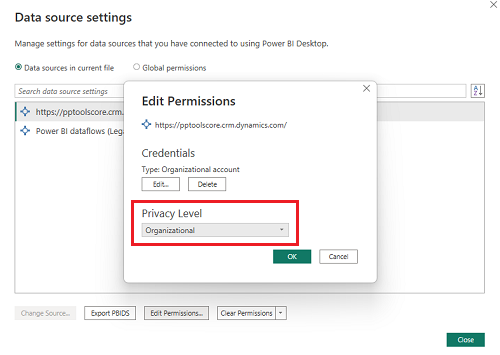
रिपोर्ट को सहेजें और ताज़ा करें Power BI Desktop.
प्रकाशित करें का चयन करें.
app.powerbi.com पर जाएँ और अपना कार्यक्षेत्र चुनें।
डेटासेट + डेटा प्रवाह चुनें.
डेटा स्रोत क्रेडेंशियल चुनें.
क्रेडेंशियल संपादित करें का चयन करें, दोनों डेटा स्रोतों के लिए गोपनीयता स्तर को संगठनात्मक पर सेट करें, और प्रत्येक डेटा स्रोत के लिए लॉग इन का चयन करें।
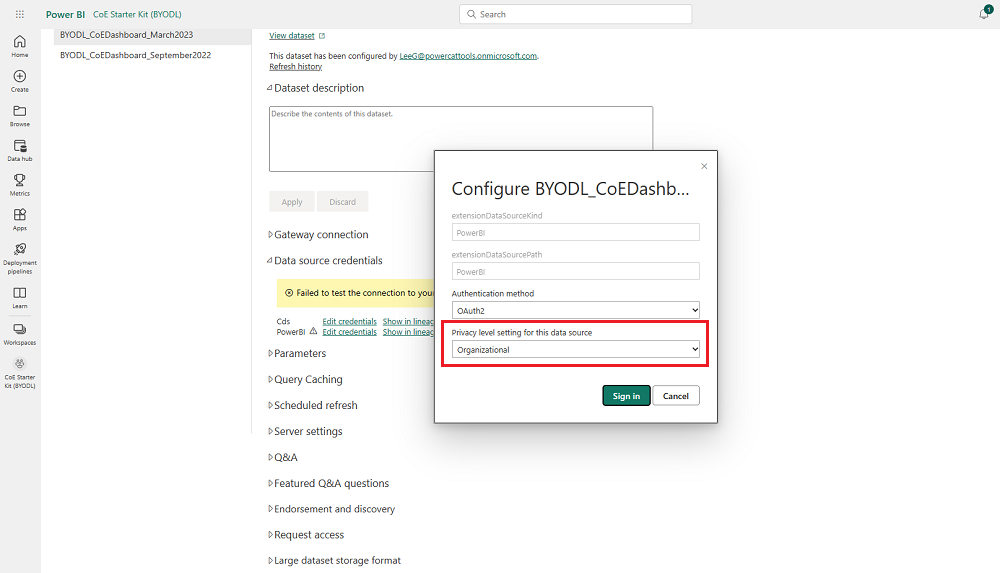
मुझे CoE स्टार्टर किट में एक बग मिला। मेँ कहां जाऊं?
समाधान के विरुद्ध बग दर्ज करने के लिए aka.ms/coe-starter-kit-issues पर जाएं।