SQL Server backup to URL for Microsoft Azure Blob Storage
Applies to:
SQL Server
Azure SQL Managed Instance
This article introduces the concepts, requirements and components necessary to use Microsoft Azure Blob Storage as a backup destination. The backup and restore functionality are same or similar to when using DISK or TAPE, with a few differences. These differences and a few code examples are included in this article.
Overview
It is important to understand the components and the interaction between them to perform a backup to or restore from Microsoft Azure Blob Storage.
Creating an Azure Storage account within your Azure subscription is the first step in this process. This storage account is an administrative account that has full administrative permissions on all containers and objects created with the storage account. SQL Server can either use the Azure storage account name and its access key value to authenticate and write and read blobs to Microsoft Azure Blob Storage or use a Shared Access Signature token generated on specific containers granting it read and write rights. For more information on Azure Storage Accounts, see About Azure Storage Accounts and for more information about Shared Access Signatures, see Shared Access Signatures, Part 1: Understanding the SAS Model. The SQL Server Credential stores this authentication information and is used during the backup or restore operations.
Azure Storage and S3-compatible storage
SQL Server 2012 Service Pack 1 CU2 and SQL Server 2014 introduced the ability to back up to a URL pointed at Azure Blob Storage, using familiar T-SQL syntax to write backups securely to Azure storage. SQL Server 2016 (13.x) introduced File-snapshot backups for database files in Azure and security via shared-access signature (SAS) keys, a secure and simple way to authenticate certificates to Azure Storage security policy. SQL Server 2022 (16.x) introduces the ability to write backups to S3-compatible object storage, with backup and restore functionality conceptually similar to working with Backup to URL using Azure Blob Storage as a backup device type. SQL Server 2022 (16.x) extends the BACKUP/RESTORE TO/FROM URL syntax by adding support for a new S3 connector using the REST API.
This article contains information on using Backup to URL for Azure Blob Storage. To learn more about using Backup to URL for S3-compatible storage, see SQL Server backup and restore with S3-compatible object storage.
Backup to Azure Storage block blob vs. page blob
There are two types of blobs that can be stored in Microsoft Azure Blob Storage: block and page blobs. For SQL Server 2016 and later, block blob is preferred.
If the storage key is used in the credential, page blob will be used; if the Shared Access Signature is used, block blob will be used.
Backup to block blob is only available in SQL Server 2016 or later version for backup to Azure Blob Storage. Backup to block blob instead of page blob if you are running SQL Server 2016 or later.
The main reasons are:
- Shared Access Signature is a safer way to authorize blob access compared to storage key.
- You can back up to multiple block blobs to get better backup and restore performance, and support larger database backup.
- Block blob is cheaper than page blob.
- Customers that need to back up to page blobs via a proxy server will need to use
backuptourl.exe.
Taking a backup of a large database to Azure Blob Storage is subject to the limitations listed in Azure SQL Managed Instance T-SQL differences, limitations, and known issues.
If the database is too large, either:
- Use backup compression or
- Back up to multiple block blobs
Support on Linux, containers, and SQL Managed Instance enabled by Azure Arc
If the SQL Server instance is hosted on Linux, including:
- Stand-alone operating system
- Containers
- SQL Managed Instance enabled by Azure Arc
- Any other Linux-based environment
The only supported backup to URL for Azure Blob Storage is to block blobs, using the Shared Access Signature.
Microsoft Azure Blob Storage
Storage Account: The storage account is the starting point for all storage services. To access Microsoft Azure Blob Storage, first create an Azure storage account. For more information, see Create a Storage Account
Container: A container provides a grouping of a set of blobs, and can store an unlimited number of blobs. To write a SQL Server backup to Azure Blob Storage, you must have at least the root container created. You can generate a Shared Access Signature token on a container and grant access to objects on a specific container only.
Blob: A file of any type and size. There are two types of blobs that can be stored in Azure Blob Storage: block and page blobs. SQL Server backup can use either blob type depending upon the Transact-SQL syntax used. Blobs are addressable using the following URL format: https://<storage account>.blob.core.windows.net/<container>/<blob>. For more information about Azure Blob Storage, see Introduction to Azure Blob Storage. For more information about page and block blobs, see Understanding Block and Page Blobs.
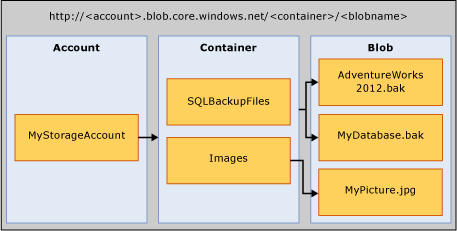
Azure Snapshot: A snapshot of an Azure blob taken at a point in time. For more information, see Creating a Snapshot of a Blob. SQL Server backup now supports Azure snapshot backups of database files stored in Azure Blob Storage. For more information, see File-Snapshot Backups for Database Files in Azure.
SQL Server Components
URL: A URL specifies a Uniform Resource Identifier (URI) to a unique backup file. The URL is used to provide the location and name of the SQL Server backup file. The URL must point to an actual blob, not just a container. If the blob does not exist, it is created. If an existing blob is specified, BACKUP fails, unless the "WITH FORMAT" option is specified to overwrite the existing backup file in the blob.
Here is a sample URL value: https://ACCOUNTNAME.blob.core.windows.net/<CONTAINER>/FILENAME.bak.
Note
Backup to URL using HTTP is NOT supported.
Credential: A SQL Server credential is an object that is used to store authentication information required to connect to a resource outside of SQL Server. Here, SQL Server backup and restore processes use credential to authenticate to Azure Blob Storage and its container and blob objects. The Credential stores either the name of the storage account and the storage account access key values or container URL and its Shared Access Signature token. Once the credential is created, the syntax of the BACKUP/RESTORE statements determines the type of blob and the credential required.
For an example about how to create a Shared Access Signature, see Create a Shared Access Signature examples later in this article and to create a SQL Server Credential, see Create a credential examples later in this article.
For general information about credentials, see Credentials
For information on other examples where credentials are used, see Create a SQL Server Agent Proxy.
Security for Azure Blob Storage
The following are security considerations and requirements when backing up to or restoring from Azure Blob Storage.
When creating a container for Azure Blob Storage, we recommend that you set the access to private. Setting the access to private restricts the access to users or accounts able to provide the necessary information to authenticate to the Azure account.
Important
SQL Server requires that either an Azure account name and access key authentication or a Shared Access Signature and access token be stored in a SQL Server Credential. This information is used to authenticate to the Azure account when performing backup or restore operations.
Warning
Azure Storage supports disabling Shared Key authorization for a storage account. If Shared Key authorization is disabled, SQL Server Backup To URL will not work.
The user account that is used to issue BACKUP or RESTORE commands should be in the db_backup operator database role with Alter any credential permissions.
Limitations of backup/restore to Azure Blob Storage
SQL Server limits the maximum backup size supported using a page blob to 1 TB. The maximum backup size supported using block blobs is limited to approximately 200 GB (50,000 blocks * 4 MB MAXTRANSFERSIZE). Block blobs support striping to support substantially larger backup sizes - the limit is a maximum of 64 URLs, which results in the following formula:
64 stripes * 50,000 blocks * 4MB maxtransfersize = 12.8 TB.Important
Although the maximum backup size supported by a single block blob is 200 GB, it's possible for SQL Server to write in smaller block sizes, which can lead SQL Server to reach the 50,000 block limit before the entire backup is transferred. Stripe backups (even if they're smaller than 200 GB) to avoid the block limit, especially when if you use differential or uncompressed backups.
You can issue backup or restore statements by using Transact-SQL, SMO, PowerShell cmdlets, SQL Server Management Studio Backup or Restore wizard.
Backup to Azure Storage account only supports authentication with Shared Access Signature (SAS) tokens or storage account keys. All other authentication methods, including authentication with Microsoft Entra ID (formerly Azure Active Directory), are not supported.
Creating a logical device name is not supported. So adding URL as a backup device using sp_dumpdevice or through SQL Server Management Studio is not supported.
Appending to existing backup blobs is not supported. Backups to an existing blob can only be overwritten by using the WITH FORMAT option. However, when using file-snapshot backups (using the WITH FILE_SNAPSHOT argument), the WITH FORMAT argument is not permitted to avoid leaving orphaned file-snapshots that were created with the original file-snapshot backup.
Backup to multiple blobs in a single backup operation is only supported using block blobs and using a Shared Access Signature (SAS) token rather than the storage account key for the SQL Credential.
Specifying BLOCKSIZE is not supported for page blobs.
Specifying MAXTRANSFERSIZE is not supported page blobs.
Specifying backupset options - RETAINDAYS and EXPIREDATE are not supported.
SQL Server has a maximum limit of 259 characters for a backup device name. The BACKUP TO URL consumes 36 characters for the required elements used to specify the URL - 'https://.blob.core.windows.net//.bak', leaving 223 characters for account, container, and blob names put together.
SQL Server versions prior to 2022 have a limit of 256 characters for Shared Access signature (SAS) tokens, which will limit the type of tokens that can be used (for example, User Delegation Key tokens are not supported).
If your server accesses Azure via a proxy server, you must use trace flag 1819 and then set the WinHTTP proxy configuration via one of the following methods:
- The proxycfg.exe utility on Windows XP or Windows Server 2003 and earlier.
- The netsh.exe utility on Windows Vista and Windows Server 2008 or later.
Immutable storage for Azure Blob Storage is not supported. Set the Immutable Storage policy to false.
Supported arguments & statements in Azure Blob Storage
Support for backup/restore statements in Azure Blob Storage
| Backup/Restore Statement | Supported | Exceptions | Comments |
|---|---|---|---|
| BACKUP | Y | BLOCKSIZE and MAXTRANSFERSIZE are supported for block blobs. They are not supported for page blobs. | BACKUP to a block blob requires a Shared Access Signature saved in a SQL Server credential. BACKUP to page blob requires the storage account key saved in a SQL Server credential, and requires the WITH CREDENTIAL argument to be specified. |
| RESTORE | Y | Requires a SQL Server credential to be defined, and requires the WITH CREDENTIAL argument to be specified if the SQL Server credential is defined using the storage account key as the secret | |
| RESTORE FILELISTONLY | Y | Requires a SQL Server credential to be defined, and requires the WITH CREDENTIAL argument to be specified if the SQL Server credential is defined using the storage account key as the secret | |
| RESTORE HEADERONLY | Y | Requires a SQL Server credential to be defined, and requires the WITH CREDENTIAL argument to be specified if the SQL Server credential is defined using the storage account key as the secret | |
| RESTORE LABELONLY | Y | Requires a SQL Server credential to be defined, and requires the WITH CREDENTIAL argument to be specified if the SQL Server credential is defined using the storage account key as the secret | |
| RESTORE VERIFYONLY | Y | Requires a SQL Server credential to be defined, and requires the WITH CREDENTIAL argument to be specified if the SQL Server credential is defined using the storage account key as the secret | |
| RESTORE REWINDONLY | - |
For syntax and general information about backup statements, see BACKUP (Transact-SQL).
For syntax and general information about restore statements, see RESTORE (Transact-SQL).
Support for backup arguments in Azure Blob Storage
| Argument | Supported | Exception | Comments |
|---|---|---|---|
| DATABASE | Y | ||
| LOG | Y | ||
| TO (URL) | Y | Unlike DISK and TAPE, URL does not support specifying or creating a logical name. | This argument is used to specify the URL path for the backup file. |
| MIRROR TO | Y | ||
| WITH OPTIONS: | |||
| CREDENTIAL | Y | WITH CREDENTIAL is only supported when using BACKUP TO URL option to back up to Azure Blob Storage and only if the SQL Server credential is defined using the storage account key as the secret | |
| FILE_SNAPSHOT | Y | ||
| ENCRYPTION | Y | When the WITH ENCRYPTION argument is specified, SQL Server File-Snapshot Backup ensures that the entire database was TDE-encrypted before taking the backup and, if so, encrypts the file-snapshot backup file itself using the algorithm specified for TDE on the database. If all data in the database in the entire database is not encrypted, the backup will fail (for example, the encryption process is not yet complete). | |
| DIFFERENTIAL | Y | ||
| COPY_ONLY | Y | ||
| COMPRESSION|NO_COMPRESSION | Y | Not supported for file-snapshot backup | |
| DESCRIPTION | Y | ||
| NAME | Y | ||
| EXPIREDATE | RETAINDAYS | - | ||
| NOINIT | INIT | - | Appending to blobs is not possible. To overwrite a backup, use the WITH FORMAT argument. However, when using file-snapshot backups (using the WITH FILE_SNAPSHOT argument), the WITH FORMAT argument is not permitted to avoid leaving orphaned file-snapshots that were created with the original backup. | |
| NOSKIP | SKIP | - | ||
| NOFORMAT | FORMAT | Y | A backup taken to an existing blob fails unless WITH FORMAT is specified. The existing blob is overwritten when WITH FORMAT is specified. However, when using file-snapshot backups (using the WITH FILE_SNAPSHOT argument), the FORMAT argument is not permitted to avoid leaving orphaned file-snapshots that were created with the original file-snapshot backup. However, when using file-snapshot backups (using the WITH FILE_SNAPSHOT argument), the WITH FORMAT argument is not permitted to avoid leaving orphaned file-snapshots that were created with the original backup. | |
| MEDIADESCRIPTION | Y | ||
| MEDIANAME | Y | ||
| BLOCKSIZE | Y | Not supported for page blob. Supported for block blob. | Recommend BLOCKSIZE=65536 to optimize use of the 50,000 blocks allowed in a block blob. |
| BUFFERCOUNT | Y | ||
| MAXTRANSFERSIZE | Y | Not supported for page blob. Supported for block blob. | Default is 1048576. The value can range up to 4 MB in increments of 65536 bytes. Recommend MAXTRANSFERSIZE=4194304 to optimize use of the 50,000 blocks allowed in a block blob. |
| NO_CHECKSUM | CHECKSUM | Y | ||
| STOP_ON_ERROR | CONTINUE_AFTER_ERROR | Y | ||
| STATS | Y | ||
| REWIND | NOREWIND | - | ||
| UNLOAD | NOUNLOAD | - | ||
| NORECOVERY | STANDBY | Y | ||
| NO_TRUNCATE | Y |
For more information about backup arguments, see BACKUP (Transact-SQL).
Support for restore arguments in Azure Blob Storage
| Argument | Supported | Exceptions | Comments |
|---|---|---|---|
| DATABASE | Y | ||
| LOG | Y | ||
| FROM (URL) | Y | The FROM URL argument is used to specify the URL path for the backup file. | |
| WITH Options: | |||
| CREDENTIAL | Y | WITH CREDENTIAL is only supported when using RESTORE FROM URL option to restore from Microsoft Azure Blob Storage. | |
| PARTIAL | Y | ||
| RECOVERY | NORECOVERY | STANDBY | Y | ||
| LOADHISTORY | Y | ||
| MOVE | Y | ||
| REPLACE | Y | ||
| RESTART | Y | ||
| RESTRICTED_USER | Y | ||
| FILE | - | ||
| PASSWORD | Y | ||
| MEDIANAME | Y | ||
| MEDIAPASSWORD | Y | ||
| BLOCKSIZE | Y | ||
| BUFFERCOUNT | - | ||
| MAXTRANSFERSIZE | - | ||
| CHECKSUM | NO_CHECKSUM | Y | ||
| STOP_ON_ERROR | CONTINUE_AFTER_ERROR | Y | ||
| FILESTREAM | Y | Not supported for snapshot backup | |
| STATS | Y | ||
| REWIND | NOREWIND | - | ||
| UNLOAD | NOUNLOAD | - | ||
| KEEP_REPLICATION | Y | ||
| KEEP_CDC | Y | ||
| ENABLE_BROKER | ERROR_BROKER_CONVERSATIONS | NEW_BROKER | Y | ||
| STOPAT | STOPATMARK | STOPBEFOREMARK | Y |
For more information about Restore arguments, see RESTORE Arguments (Transact-SQL).
Back up with SSMS
You can back up a database to URL through the Back Up task in SQL Server Management Studio using a SQL Server Credential.
Note
To create a SQL Server file-snapshot backup, or overwrite an existing media set, you must use Transact-SQL, Powershell or C# rather than the Back Up task in SQL Server Management Studio.
The following steps describe the changes made to the Back Up Database task in SQL Server Management Studio to allow for backing up to Azure storage:
In Object Explorer, connect to an instance of the SQL Server Database Engine and then expand that instance.
Expand Databases, right-click the desired database, point to Tasks, and then select Back Up....
On the General page in the Destination section the URL option is available in the Back up to: drop-down list. The URL option is used to create a backup to Microsoft Azure storage. Select Add and the Select Backup Destination dialog box will open:
Azure storage container: The name of the Microsoft Azure storage container to store the backup files. Select an existing container from the drop-down list or manually enter the container.
Shared Access Policy: Enter the shared access signature for a manually entered container. This field is not available if an existing container was chosen.
Backup File: Name of the backup file.
New Container: Used to register an existing container that you do not have a shared access signature for. See Connect to a Microsoft Azure Subscription.
Note
Add supports multiple backup files and storage containers for a single media set.
When you select URL as the destination, certain options in the Media Options page are disabled. The following articles have more information on the Back Up Database dialog:
Back up with maintenance plan
Similar to the backup task described previously, the Maintenance Plan Wizard in SQL Server Management Studio includes URL as one of the destination options, and other supporting objects required to back up to Azure storage like the SQL Credential. It has the same For more information, see the Define Backup Tasks section in Using Maintenance Plan Wizard.
Note
To create a striped backup set, a SQL Server file-snapshot backup, or a SQL credential using Shared Access token, you must use Transact-SQL, Powershell or C# rather than the Backup task in Maintenance Plan Wizard.
Restore with SSMS
The Restore Database task includes URL as a device to restore from. The following steps describe using the Restore task to restore from Azure Blob Storage:
Right-click Databases and select Restore Database....
On the General page, select Device under the Source section.
Select the browse (...) button to open the Select backup devices dialog box.
Select URL from the Backup media type: drop-down list. Select Add to open the Select a Backup File Location dialog box.
Azure storage container: The fully qualified name of the Microsoft Azure storage container that contains the backup files. Select an existing container from the drop-down list or manually enter the fully qualified container name.
Shared Access Signature: Used to enter the shared access signature for the designated container.
Add: Used to register an existing container that you do not have a shared access signature for. See Connect to a Microsoft Azure Subscription.
OK: SQL Server connects to Microsoft Azure storage using the SQL Credential information you provided and opens the Locate Backup File in Microsoft Azure dialog. The backup files residing in the storage container are displayed on this page. Select the file you want to use to restore and select OK. This takes you back to the Select Backup Devices dialog, and selecting OK on this dialog takes you back to the main Restore dialog where you will be able complete the restore.
Code Examples
This section contains the following examples.
Note
For a tutorial on using SQL Server 2016 with Azure Blob Storage, see Tutorial: Use Azure Blob Storage with SQL Server databases
Create a Shared Access Signature
The following example creates Shared Access Signatures that can be used to create a SQL Server Credential on a newly created container. The script creates a Shared Access Signature that is associated with a Stored Access Policy. For more information, see Shared Access Signatures, Part 1: Understanding the SAS Model. The script also writes the T-SQL command required to create the credential on SQL Server.
Note
The example requires Microsoft Azure Powershell. For information about installing and using Azure Powershell, see How to install and configure Azure PowerShell.
These scripts were verified using Azure PowerShell 5.1.15063.
Shared Access Signature that is associated with a Stored Access Policy
# Define global variables for the script
$prefixName = '<a prefix name>' # used as the prefix for the name for various objects
$subscriptionName='<your subscription name>' # the name of subscription name you will use
$locationName = '<a data center location>' # the data center region you will use
$storageAccountName= $prefixName + 'storage' # the storage account name you will create or use
$containerName= $prefixName + 'container' # the storage container name to which you will attach the SAS policy with its SAS token
$policyName = $prefixName + 'policy' # the name of the SAS policy
# Set a variable for the name of the resource group you will create or use
$resourceGroupName=$prefixName + 'rg'
# adds an authenticated Azure account for use in the session
Connect-AzAccount
# set the tenant, subscription and environment for use in the rest of
Set-AzContext -SubscriptionName $subscriptionName
# create a new resource group - comment out this line to use an existing resource group
New-AzResourceGroup -Name $resourceGroupName -Location $locationName
# Create a new ARM storage account - comment out this line to use an existing ARM storage account
New-AzStorageAccount -Name $storageAccountName -ResourceGroupName $resourceGroupName -Type Standard_RAGRS -Location $locationName
# Get the access keys for the ARM storage account
$accountKeys = Get-AzStorageAccountKey -ResourceGroupName $resourceGroupName -Name $storageAccountName
# Create a new storage account context using an ARM storage account
$storageContext = New-AzStorageContext -StorageAccountName $storageAccountName -StorageAccountKey $accountKeys[0].value
# Creates a new container in Azure Blob Storage
$container = New-AzStorageContainer -Context $storageContext -Name $containerName
$cbc = $container.CloudBlobContainer
# Sets up a Stored Access Policy and a Shared Access Signature for the new container
$policy = New-AzStorageContainerStoredAccessPolicy -Container $containerName -Policy $policyName -Context $storageContext -ExpiryTime $(Get-Date).ToUniversalTime().AddYears(10) -Permission "rwld"
$sas = New-AzStorageContainerSASToken -Policy $policyName -Context $storageContext -Container $containerName
Write-Host 'Shared Access Signature= '$($sas.TrimStart('?'))''
# Outputs the Transact SQL to the clipboard and to the screen to create the credential using the Shared Access Signature
Write-Host 'Credential T-SQL'
$tSql = "CREATE CREDENTIAL [{0}] WITH IDENTITY='Shared Access Signature', SECRET='{1}'" -f $cbc.Uri,$sas.TrimStart('?')
$tSql | clip
Write-Host $tSql
After successfully running the script, copy the CREATE CREDENTIAL command to a query tool, connect to an instance of SQL Server and run the command to create the credential with the Shared Access Signature.
Create a credential
The following examples create SQL Server credentials for authentication to Azure Blob Storage. Do one of the following.
Using Shared Access Signature
If you ran the previous script to create the Shared Access Signature, copy the
CREATE CREDENTIALto a query editor connected to your instance of SQL Server and run the command.The following T-SQL is an example that creates the credential to use a Shared Access Signature.
IF NOT EXISTS (SELECT * FROM sys.credentials WHERE name = 'https://<mystorageaccountname>.blob.core.windows.net/<mystorageaccountcontainername>') CREATE CREDENTIAL [https://<mystorageaccountname>.blob.core.windows.net/<mystorageaccountcontainername>] WITH IDENTITY = 'SHARED ACCESS SIGNATURE', SECRET = '<SAS_TOKEN>';Using storage account identity and access key
IF NOT EXISTS (SELECT * FROM sys.credentials WHERE name = '<mycredentialname>') CREATE CREDENTIAL [<mycredentialname>] WITH IDENTITY = '<mystorageaccountname>' ,SECRET = '<mystorageaccountaccesskey>';
Perform a full database backup
The following examples perform a full database backup of the AdventureWorks2022 database to Azure Blob Storage. Use one of the following samples:
To URL using Shared Access Signature
BACKUP DATABASE AdventureWorks2022 TO URL = 'https://<mystorageaccountname>.blob.core.windows.net/<mycontainername>/AdventureWorks2022.bak'; GOTo URL using storage account identity and access key
BACKUP DATABASE AdventureWorks2022 TO URL = 'https://<mystorageaccountname>.blob.core.windows.net/<mycontainername>/AdventureWorks2022.bak' WITH CREDENTIAL = '<mycredentialname>' ,COMPRESSION ,STATS = 5; GO
Restore to a point-in-time using STOPAT
The following example restores the AdventureWorks2022 sample database to its state at a point in time, and shows a restore operation.
From URL using Shared Access Signature
RESTORE DATABASE AdventureWorks2022 FROM URL = 'https://<mystorageaccountname>.blob.core.windows.net/<mycontainername>/AdventureWorks2022_2015_05_18_16_00_00.bak'
WITH MOVE 'AdventureWorks2022_data' to 'C:\Program Files\Microsoft SQL Server\<myinstancename>\MSSQL\DATA\AdventureWorks2022.mdf'
,MOVE 'AdventureWorks2022_log' to 'C:\Program Files\Microsoft SQL Server\<myinstancename>\MSSQL\DATA\AdventureWorks2022.ldf'
,NORECOVERY
,REPLACE
,STATS = 5;
GO
RESTORE LOG AdventureWorks2022 FROM URL = 'https://<mystorageaccountname>.blob.core.windows.net/<mycontainername>/AdventureWorks2022_2015_05_18_18_00_00.trn'
WITH
RECOVERY
,STOPAT = 'May 18, 2015 5:35 PM'
GO