App views
Windows apps can contain two kinds of views: immersive views and 2D views. Apps can switch between their various immersive and 2D views, showing their 2D views either on a monitor as a window or in a headset as a slate. Apps that have at least one immersive view are categorized as mixed reality apps. Apps that never have an immersive view are 2D apps.
Overview
Immersive views
An immersive view gives your app the ability to create holograms in the world around you or immerse the user in a virtual environment. When an app is drawing in the immersive view, no other app is drawing at the same time—holograms from multiple apps aren't composited together. By continually adjusting the perspective from which your app renders its scene to match the user's head movements, your app can render world-locked holograms. World-locked holograms stay at a fixed point in the real world or can render a virtual world that holds its position as a user moves.

When in an immersive view, holograms can be placed in the world around you
On HoloLens, your app renders its holograms on top of the user's real-world surroundings. On a Windows Mixed Reality immersive headset, the user can't see the real world, and so your app must render everything the user will see.
The Windows Mixed Reality home (including the Start menu and holograms you've placed around the environment) doesn't render while in an immersive view either. On HoloLens, Cortana relays any system notifications that occur while an immersive view is showing, to which the user can respond with voice input.
While in an immersive view, your app is also responsible for handling all input. Input in Windows Mixed Reality is made up of gaze, gesture (HoloLens only), [voice, and motion controllers (immersive headsets only).
2D views

Multiple apps with a 2D view placed around the Windows Mixed Reality home
An app with a 2D view appears in the Windows Mixed Reality home (sometimes called the "shell") as a virtual slate, rendered alongside the app launchers and other holograms the user has placed in their world. The user can adjust this slate to move and scale it, though it remains at a fixed resolution whatever its size. If your app's first view is a 2D view, your 2D content will fill the same slate used to launch the app.
In a desktop headset, you can run any Universal Windows Platform (UWP) apps that run on your desktop monitor today. These apps are already rendering 2D views today, and their content will automatically appear on a slate in the user's world when launched. 2D UWP apps can target the Windows.Universal device family to run on both desktop headsets and on HoloLens as slates.
One key use of 2D views is showing a text entry form that uses the system keyboard. Because the shell can't render on top of an immersive view, the app has to switch to a 2D view to show the system keyboard. Apps that want to accept text input need to switch to a 2D view with a text box. While that text box has focus, the system will show the system keyboard, allowing the user to enter text.
An app can have 2D views on both the desktop monitor and in an attached headset on a desktop PC. For example, you can browse Edge on your desktop monitor using its main 2D view to find a 360-degree video. When you play that video, Edge will launch a secondary immersive view inside the headset to display the immersive video content.
Choosing a view
When your app activates, you can choose what type of view you'd like to display. For an app's CoreApplication, there's always a primary app view and any number of further app views you would like to create. On desktop, you can think of an app view as a window. Our mixed reality app templates create a Unity project where the primary app view is immersive.
Your app can create an extra 2D app view using technology like XAML, to use Windows 10 features such as in-app purchase. If your app started as a UWP app for other Windows 10 devices, your primary view is 2D. However, you can "light up" in mixed reality by adding another app view that's immersive to show an experience volumetrically. Imagine building a photo viewer app in XAML where the slideshow button switched to an immersive app view that flew photos from the app across the world and surfaces.

The running app can have a 2D view or an immersive view
Creating an immersive view
Mixed reality apps create an immersive view, which is achieved with the HolographicSpace type.
An app that is purely immersive should always create an immersive view on launch, even if launched from the desktop. Immersive views always show up in the headset, regardless of where they were created from. Activating an immersive view will display the Mixed Reality Portal and guide the user to put on their headset.
An app that starts with a 2D view on the desktop monitor may create a secondary immersive view to show content in the headset. An example of this is a 2D Edge window on the monitor displaying a 360-degree video in the headset.

An app running in an immersive view is the only one visible
2D view in the Windows Mixed Reality home
Anything other than an immersive view is rendered as a 2D view in your world.
An app may have 2D views on both the desktop monitor and in the headset. A new 2D view will be placed in the same shell as the view that created it, either on the monitor or in the headset. It isn't currently possible for an app or a user to move a 2D view between the Mixed Reality home and the monitor.
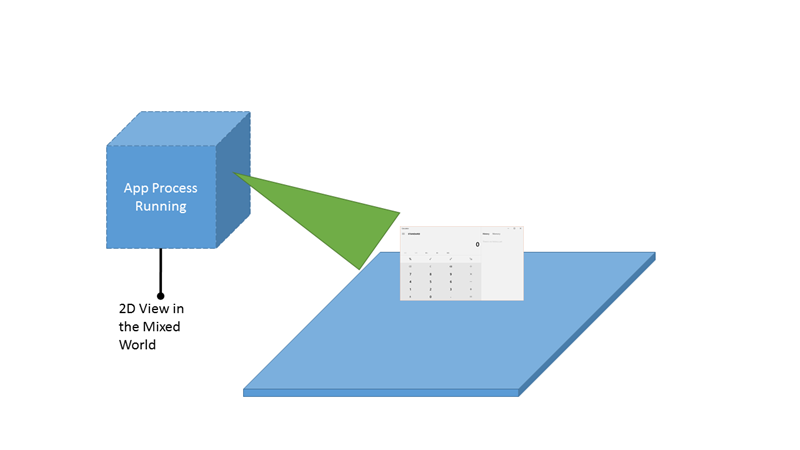
Apps running in a 2D view share the space with other apps
Placement of additional app tiles
You can place as many apps with a 2D view in your world as you want with the Secondary Tile APIs. These "pinned" tiles will appear as splash screens that users must place and then can later use to launch your app. Windows Mixed Reality doesn't currently support rendering any of the 2D tile content as live tiles.

Apps can have multiple placements using secondary tiles
Switching views
Switching from the 2D XAML view to the immersive view
If the app uses XAML, then the XAML IFrameworkViewSource will control the first view of the app. The app will need to switch to the immersive view before activating the CoreWindow, to ensure the app launches directly into the immersive experience.
Use CoreApplication.CreateNewView and ApplicationViewSwitcher.SwitchAsync to make it the active view.
Note
- Do not specify the ApplicationViewSwitchingOptions.ConsolidateViews flag to SwitchAsync when switching from the XAML view to the immersive view, or the slate that launched the app will be removed from the world.
- SwitchAsync should be called using the Dispatcher associated with the view you are switching into.
- You will need to SwitchAsync back to the XAML view if you need to launch a virtual keyboard or want to activate another app.


Left: apps can switch between 2D view and immersive view. Right: when an app goes into an immersive view, the Windows Mixed Reality home and other apps disappear.
Switching from the immersive view back to a keyboard XAML view
One common reason for switching back-and-forth between views is displaying a keyboard in a mixed reality app. The shell is only able to display the system keyboard if the app is showing a 2D view. If the app needs to get text input, it may provide a custom XAML view with a text input field, switch to it, and then switch back after the input is complete.
Like in the previous section, you can use ApplicationViewSwitcher.SwitchAsync to transition back to a XAML view from your immersive view.
App size
2D app views always appear in a fixed virtual slate. This makes all 2D views show the exact same amount of content. Here are some further details about the size of your app's 2D view:
- The aspect ratio of the app is preserved while resizing.
- App resolution and scale factor aren't changed by resizing.
- Apps aren't able to query their actual size in the world.

Apps with a 2D view appear with fixed window sizes
App tiles
The Start menu uses the standard small tile and medium tile for pins and the All Apps list in mixed reality.

The Start menu for Windows Mixed Reality
App to app interactions
As you build apps, you have access to the rich app to app communication mechanisms available on Windows 10. Many of the new Protocol APIs and file registrations work perfectly on HoloLens to enable app launching and communication.
For desktop headsets, the app associated with a given file extension or protocol may be a Win32 app that can only appear on the desktop monitor or in the desktop slate.
Protocols
HoloLens supports app to app launching via the Windows.System.Launcher APIs.
There are some things to consider when launching another application:
When doing a non-modal launch, such as LaunchUriAsync, the user must place the app before interacting with it.
When doing a modal launch, such as through LaunchUriForResultsAsync, the modal app is placed on top of the window.
Windows Mixed Reality can't overlay applications on top of exclusive views. To show the launched app, Windows takes the user back to the world to display the application.
File pickers
HoloLens supports both FileOpenPicker and FileSavePicker contracts. However, no app comes pre-installed that fulfills the file picker contracts. These apps - OneDrive, for example - can be installed from the Microsoft Store.
If you have more than one file picker app installed, you won't see any disambiguation UI for choosing which app to launch. Instead, the first file picker installed will be chosen. When saving a file, the filename is generated which includes the timestamp. This cannot be changed by the user.
By default, the following extensions are supported locally:
| App | Extensions |
|---|---|
| Photos | bmp, gif, jpg, png, avi, mov, mp4, wmv |
| Microsoft Edge | htm, html, pdf, svg, xml |
App contracts and Windows Mixed Reality extensions
App contracts and extension points allow you to register your app to take advantage of deeper operating system features like handling a file extension or using background tasks. This is a list of the supported and unsupported contracts and extension points on HoloLens.
| Contract or Extension | Supported? |
|---|---|
| Account Picture Provider (extension) | Unsupported |
| Alarm | Unsupported |
| App service | Supported but not fully functional |
| Appointments provider | Unsupported |
| AutoPlay (extension) | Unsupported |
| Background tasks (extension) | Partially Supported (not all triggers work) |
| Update task (extension) | Supported |
| Cached file updater contract | Supported |
| Camera settings (extension) | Unsupported |
| Dial protocol | Unsupported |
| File activation (extension) | Supported |
| File Open Picker contract | Supported |
| File Save Picker contract | Supported |
| Lock screen call | Unsupported |
| Media playback | Unsupported |
| Play To contract | Unsupported |
| Preinstalled config task | Unsupported |
| Print 3D Workflow | Supported |
| Print task settings (extension) | Unsupported |
| URI activation (extension) | Supported |
| Restricted launch | Unsupported |
| Search contract | Unsupported |
| Settings contract | Unsupported |
| Share contract | Unsupported |
| SSL/certificates (extension) | Supported |
| Web account provider | Supported |
App file storage
All storage is through the Windows.Storage namespace. HoloLens doesn't support app storage sync/roaming. For more information, check out the documentation below:
Known folders
See KnownFolders for the full details for UWP apps.
| Property | Supported on HoloLens | Supported on immersive headsets | Description |
|---|---|---|---|
| AppCaptures | ✔️ | ✔️ | Gets the App Captures folder. |
| CameraRoll | ✔️ | ✔️ | Gets the Camera Roll folder. |
| DocumentsLibrary | ✔️ | ✔️ | Gets the Documents library. The Documents library isn't intended for general use. |
| MusicLibrary | ✔️ | ✔️ | Gets the Music library. |
| Objects3D | ✔️ | ✔️ | Gets the Objects 3D folder. |
| PicturesLibrary | ✔️ | ✔️ | Gets the Pictures library. |
| Playlists | ✔️ | ✔️ | Gets the play lists folder. |
| SavedPictures | ✔️ | ✔️ | Gets the Saved Pictures folder. |
| VideosLibrary | ✔️ | ✔️ | Gets the Videos library. |
| HomeGroup | ✔️ | Gets the HomeGroup folder. | |
| MediaServerDevices | ✔️ | Gets the folder of media server (Digital Living Network Alliance (DLNA)) devices. | |
| RecordedCalls | ✔️ | Gets the recorded calls folder. | |
| RemovableDevices | ✔️ | Gets the removable devices folder. |
App package
With Windows 10, you no longer target an operating system but instead target your app to one or more device families. A device family identifies the APIs, system characteristics, and behaviors that you can expect across devices within the device family. It also determines the set of devices on which your app can be installed from the Microsoft Store.
- To target both desktop headsets and HoloLens, target your app to the Windows. Universal device family.
- To target just desktop headsets, target your app to the Windows.Desktop device family.
- To target just HoloLens, target your app to the Windows.Holographic device family.