Prijenos prilagodbi između orkuženja s pomoću rješenja izvoz i uvoz
Sustav Dynamics 365 vrlo je prilagodljiv. S pomoću njegovih mrežnih alata možete mijenjati ili stvarati polja, entitete, poslovne postupke i drugo. Obično ćete prilagodbe raditi u testnom okruženju, testirati ih i zatim konačne prilagodbe prenijeti na radna okruženja, kada budu spremna. Najbolje prakse preporučuju da nastavite na sljedeći način:
- Stvorite kopiju trenutnog proizvodnog okruženja u okruženje memorije za testiranje u kojem možete raditi bez utjecaja na tekuće operacije.
- Stvorite novi upravljano rješenje na memoriji za testiranje i tamo implementirajte prilagodbe. To vam omogućuje dodavanje prilagodbi bez utjecaja na osnovni sustav, a prilagodbe možete vratiti u bilo kojem trenutku uklanjanjem rješenja.
- Testirajte prilagođeno rješenje na sigurnosnoj ogradi dok ne potvrdite da ispravno radi.
- Izvezite prilagođeno rješenje iz memorije za testiranje, a zatim ga uvezite u proizvodno okruženje.
Općenite informacije o stvaranju rješenja i radu s njima potražite na vezama u prethodnom postupku, kao i u pregledu rješenja. Potpuni primjer postupka potražite u sljedećim odjeljcima.
Primjer postupka, dio 1.: Stvaranje prilagođenog rješenja
U ovoj vježbi stvorit ćete novo rješenje i dodati mu jednostavnu prilagodbu. To će pružiti jednostavno prilagođeno rješenje koje možete upotrijebiti za izvoz i prijenos na novo okruženje kasnije u ovoj temi. Ako već imate prilagođeno rješenje za rad, možete prijeći na drugi dio.
Kako biste stvorili prilagođeno rješenje, učinite sljedeće:
Prijavite se u okruženje gdje ćete razviti prilagođeno rješenje.
Otvorite izbornik Postavke
 pri vrhu stranice i odaberite Dodatne postavke. U novoj kartici preglednika otvorit će se područje naprednih postavki. Imajte na umu kako ovo područje umjesto bočnog koristi horizontalni navigator na vrhu stranice.
pri vrhu stranice i odaberite Dodatne postavke. U novoj kartici preglednika otvorit će se područje naprednih postavki. Imajte na umu kako ovo područje umjesto bočnog koristi horizontalni navigator na vrhu stranice.Idite na Rješenja za prilagodbu>> postavki. Otvara se popis postojećih rješenja.
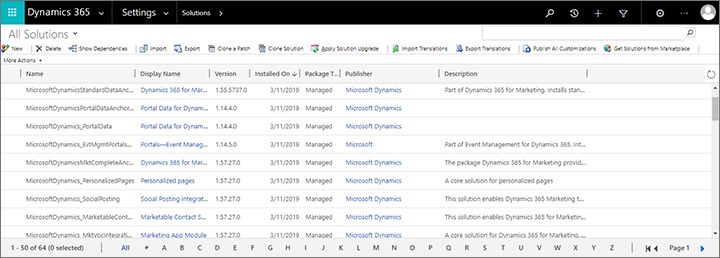
Na naredbenoj traci odaberite Novo da biste stvorili novo rješenje.
Otvorit će se novi Power Apps prozor. Navedite a zaslonsko ime,Naziv, Publisher i Version , a zatim odaberite Spremi na naredbenoj traci da biste spremili rješenje.
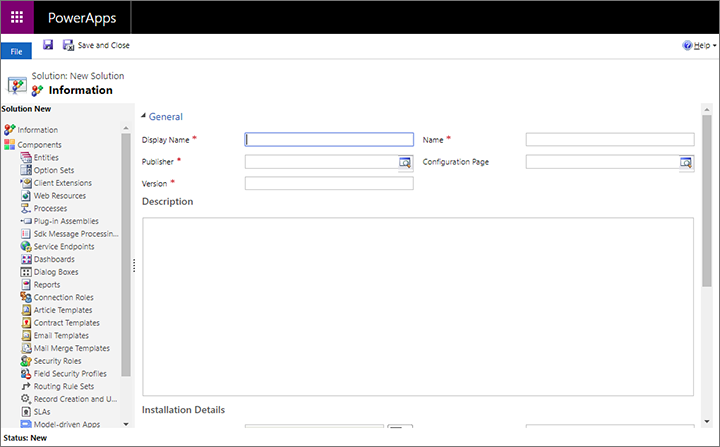
U ovom ćemo primjeru kopirati postojeći entitet, a zatim ga prilagoditi, stoga otvorite padajući popis Dodaj postojeće i odaberite Entitet.
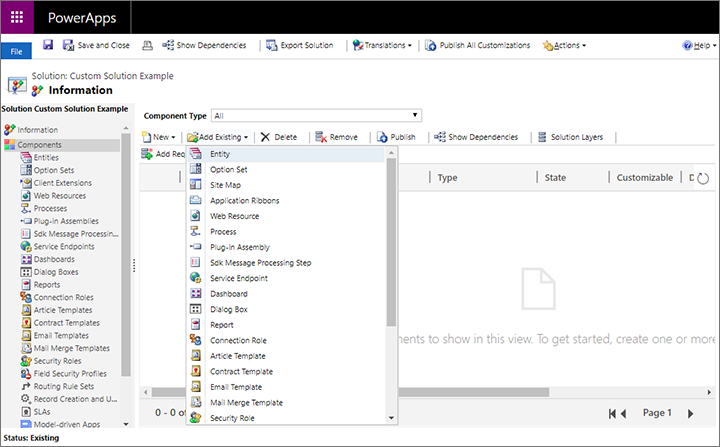
Otvara se dijaloški okvir koji prikazuje sve dostupne entitete. Svojem novom rješenju ovdje možete dodati bilo koji broj entiteta. U ovom primjeru samo potvrdite okvir Marketinški obrazac , a zatim odaberite U redu da biste ga dodali u rješenje.
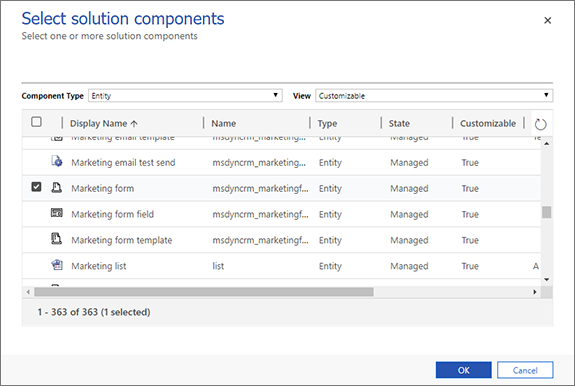
Sada će se od vas zatražiti da odaberete koje aspekte odabranog entiteta želite uključiti. U tom slučaju želimo uključiti sve što se odnosi na marketinške obrasce, stoga potvrdite okvir Dodaj svu imovinu , a zatim odaberite Završi.
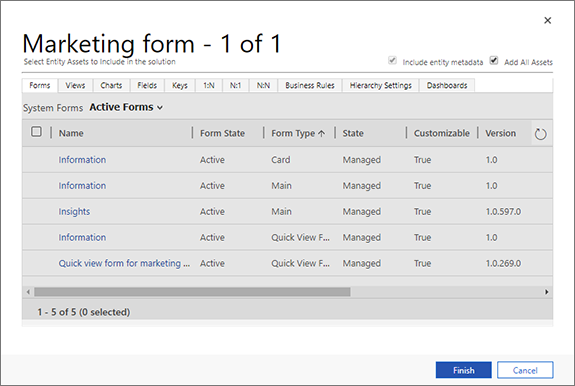
Ako su entitetu koji ste odabrali potrebne dodatne komponente, bit ćete upitani želite li ih uključiti. Odaberite Da, uključite potrebne komponente , a zatim odaberite U redu.
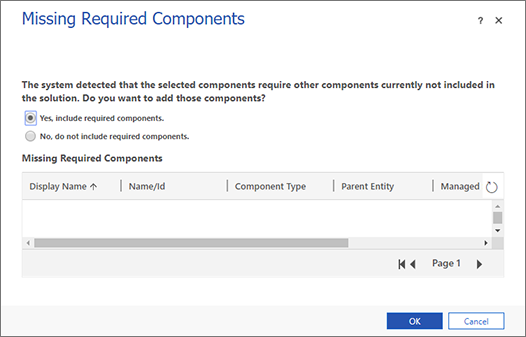
Sada se vraćate na novo rješenje koje sada uključuje sve entitete i povezane komponente koje ste odabrali za uključivanje. Na bočnoj ploči proširite entitete da biste vidjeli entitete koje ste dodali, a zatim proširite entitet obrasca Marketing i odaberite Polja.
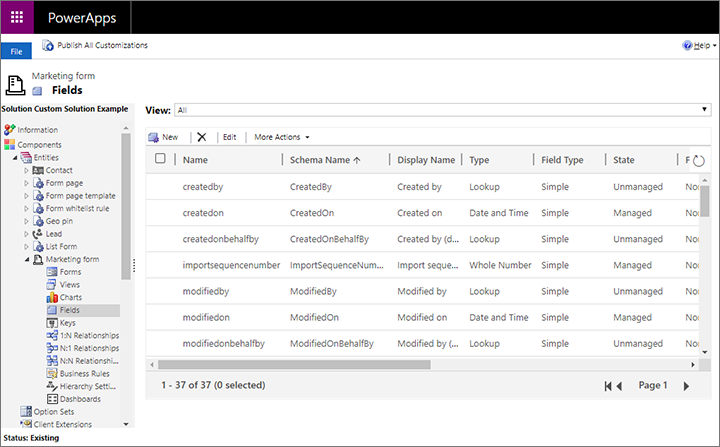
U ovom primjeru prilagodit ćemo entitet Marketinškog obrasca dodavanjem novog polja. Odaberite Novo da biste kreirali novo polje i unijeli zaslonsko ime. Ostavite ostale postavke na zadanim vrijednostima (dopustit ćemo da to bude tekstno polje).
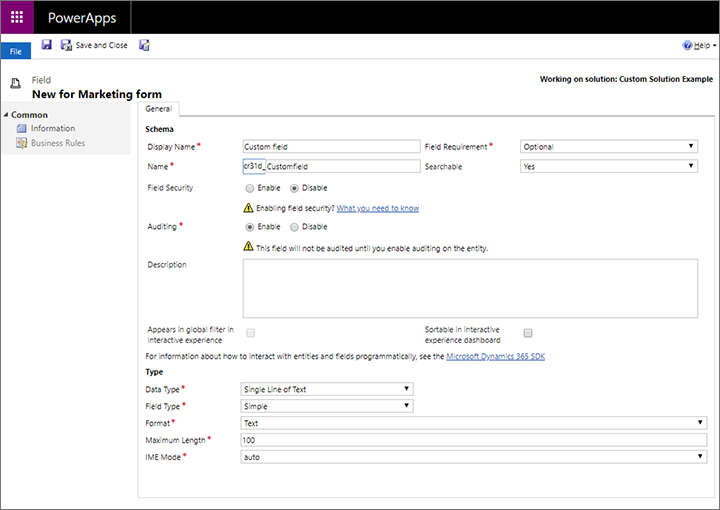
Kada završite sa stvaranjem svih potrebnih postavki, na naredbenoj traci odaberite Spremi i zatvori .
Sada se vraćate u prozor u Power Apps kojem postavljate novo rješenje. Odaberite Objavi sve prilagodbe da biste novo polje učinili dostupnim aplikaciji.
Na bočnoj ploči Power Apps prozora idite na Obrasci>obrasca Marketinški entiteti>>komponenti. Novo prilagođeno polje moramo dodati obrascu kako bi bilo vidljivo korisnicima u aplikaciji.
Otvorite iz imenovanih informacija s vrstom glavnog obrasca odabirom njezina naziva. To je oblik koji korisnici vide kada stvaraju ili otvaraju zapis o marketinškom obrascu.
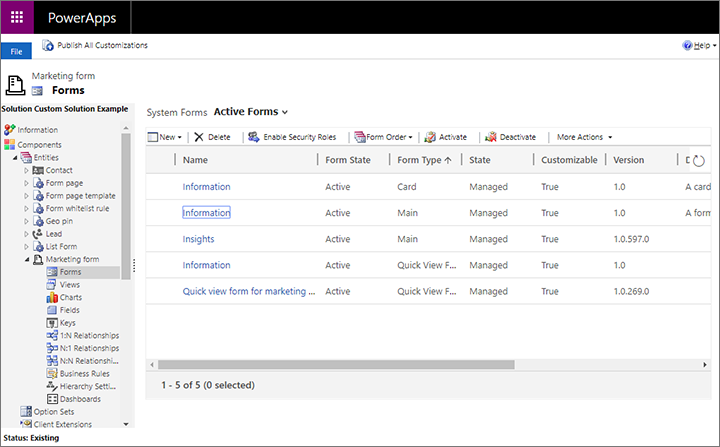
Otvorit će se novi Power Apps prozor koji prikazuje odabranu postavu obrasca. U središnjem oknu ovog prozora pomaknite se prema dolje do odjeljka Sažetak . Zatim povucite novo prilagođeno polje s ploče Eksplorer za polja u odjeljak Općenite informacije u odjeljku Sažetak.
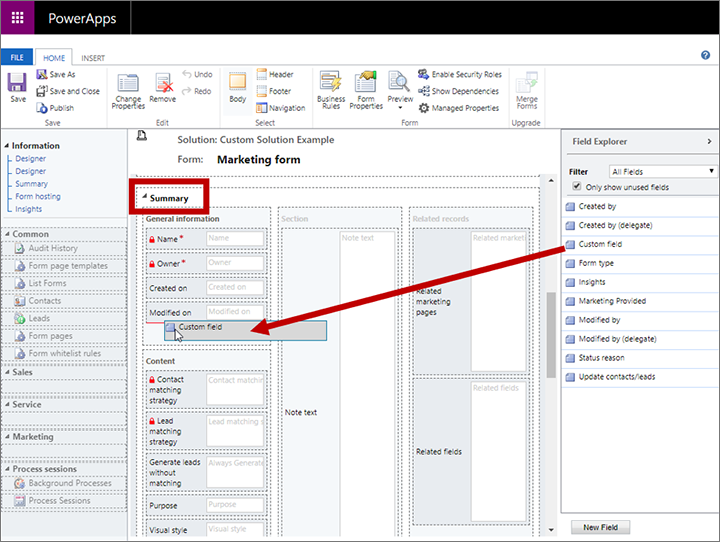
Na vrpci odaberite Spremi i zatvori .
Sada se vraćate u prozor u Power Apps kojem postavljate novo rješenje. Odaberite Objavi sve prilagodbe da biste prilagođeni obrazac učinili dostupnim aplikaciji.
Po dovršetku objavljivanja zatvorite Power Apps prozor.
Ako želite potvrditi promjene, možete otići u Customer Insights - Journeys aplikaciju, otvoriti zapis marketinškog obrasca i potražiti novo polje na kartici Sažetak .
Primjer postupka, dio 2.: Izvoz rješenja
Kada završite s prilagodbom rješenja i spremni ste ga premjestiti u drugo okruženje, sljedeće što morate učiniti jest izvoz prilagođenog rješenja. Evo kako ćete to učiniti:
Ako već niste bili tamo nakon posljednje vježbe, idite na područje naprednih postavki tako da otvorite izbornik Postavke
 pri vrhu stranice, a zatim odaberite Dodatne postavke.
pri vrhu stranice, a zatim odaberite Dodatne postavke.Idite na rješenja za prilagodbe>> postavki.
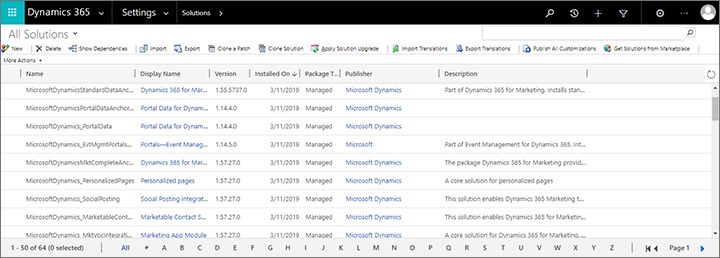
Potvrdite okvir za rješenje koje želite izvesti, a zatim na naredbenoj traci odaberite Izvezi .
Sada vas sustav podsjeća kako će biti izvezene samo objavljene promjene. Ako ste slijedili postupak iz prethodnog odjeljka, onda biste već trebali sve objaviti, ali ako niste sigurni, možete objaviti sada. Kada budete spremni za nastavak, odaberite Dalje.
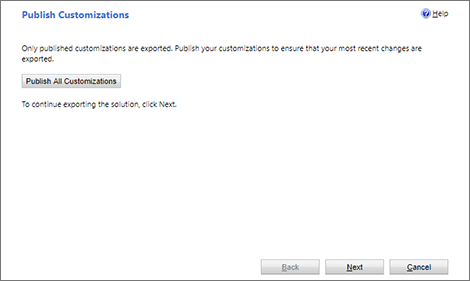
Sada možete odabrati uključivanje različitih postavki sustava u izvoz. Postavke sustava trajno će se primijeniti na odredišno okruženje i tamo će ostati, čak i ako kasnije uklonite rješenje. Obično ne biste trebali uključiti nikakve postavke sustava, a ako ovaj postupak radite samo kao vježbu, sada nemojte odabrati nijedan od tih potvrdnih okvira. Za nastavak odaberite Dalje.
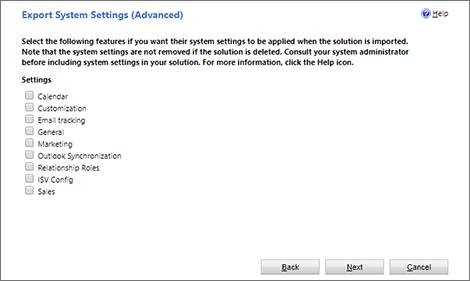
Odaberite Upravljano , a zatim Izvoz.
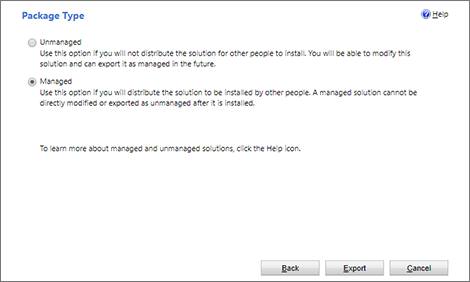
Rješenje se sada preuzima kao sažeta datoteka nazvana po imenu rješenja.
Primjer postupka, dio 3.: Uvoz rješenja
Nakon izvoza prilagođenog rješenja iz izvorišnog okruženja, spremni ste za uvoz rješenja u odredišno okruženje, što će njegove prilagodbe dodati tom okruženju i olakšati njihovo ponovno uklanjanje ako to bude potrebno (iako će sve uvezene postavke sustava ostati, čak i ako ih uključite u izvezeno rješenje).
Kako biste uvezli rješenje, učinite sljedeće:
Prijavite se u okruženje gdje ćete uvesti prilagođeno rješenje.
Otvorite izbornik Postavke
 pri vrhu stranice i odaberite Dodatne postavke. U novoj kartici preglednika otvorit će se područje naprednih postavki. Imajte na umu kako ovo područje umjesto bočnog koristi horizontalni navigator na vrhu stranice.
pri vrhu stranice i odaberite Dodatne postavke. U novoj kartici preglednika otvorit će se područje naprednih postavki. Imajte na umu kako ovo područje umjesto bočnog koristi horizontalni navigator na vrhu stranice.Idite na Rješenja za prilagodbu>> postavki. Otvara se popis postojećih rješenja.
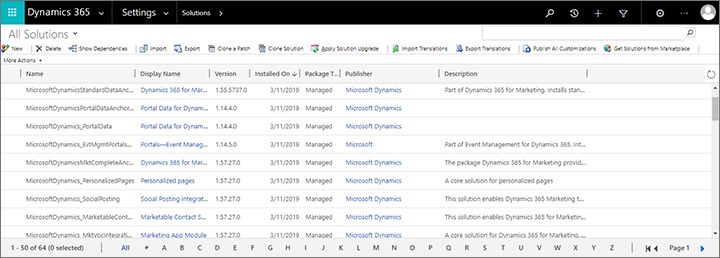
Na naredbenoj traci odaberite Uvezi . Pokreće se dijaloški okvir uvoza.
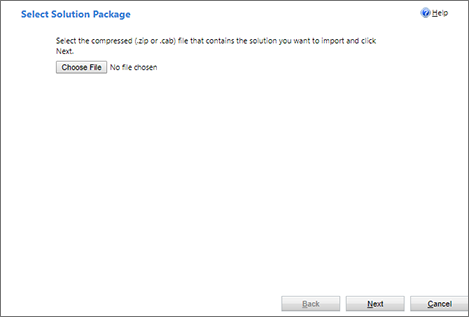
Odaberite Odaberite datoteku da biste otvorili preglednik datoteka. Pronađite i odaberite datoteku rješenja koju ste izvezli iz izvorišnog okruženja.
Za nastavak odaberite Dalje.
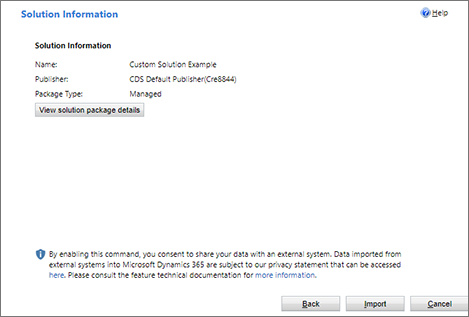
Odaberite Uvoz da biste započeli uvoz odabranog rješenja. Traka napretka otvara se u skočnom prozoru koji se automatski zatvara kada se uvoz završi. Zatim se dijaloški okvir uvoza ažurira kako bi se prikazao rezultat.
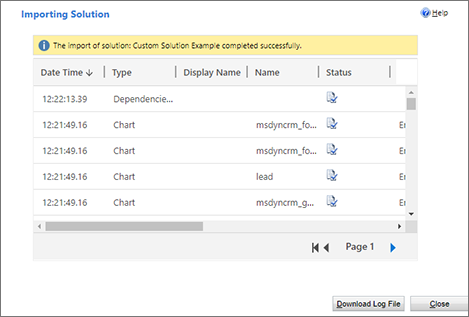
Odaberite Zatvori da biste zatvorili dijaloški okvir uvoza.
Da biste potvrdili uvoz, idite u Customer Insights - Journeys aplikaciju, otvorite zapis marketinškog obrasca i potražite novo prilagođeno polje na kartici Sažetak .