Korištenje skupova korisničke podrške (pretpregled)
Važno
Za upotrebu ove značajke morate je uključiti i prihvatiti licencne odredbe. Što su značajke pretpregleda i kako ih omogućiti?
Značajka pretpregleda nije dovršena, ali je dostupna prije službenog izdavanja da bi se klijentima omogućio prijevremeni pristup i slanje povratnih informacija. Značajke pretpregleda nisu namijenjene u proizvodne svrhe i mogu imati ograničene funkcije.
Očekujemo promjene ove značajke, stoga je ne biste trebali koristiti u proizvodne svrhe. Koristite je samo u testnim i razvojnim okruženjima.
Microsoft ne pruža podršku za ovu značajku pretpregleda. Tehnička podrška za Microsoft Dynamics 365 neće vam moći pomoći u vezi s problemima ili pitanjima. Pretpregled značajke nisu namijenjene za proizvodnu upotrebu i podliježu zasebnim dodatnim uvjetima korištenja.
Kada radite na vremenski osjetljivim, složenim problemima korisnika, ponekad je korisno primijeniti stručnost suradnika izvan vašeg tima za Dynamics 365 Customer Service.
Rojenje korisničke podrške može vam pomoći kada trebate poduzeti sljedeće radnje:
- Surađivati sa stručnjacima iz cijele tvrtke ili ustanove kako bi dobili pomoć u složenim slučajevima.
- Koristite stručni nalaznik kako biste brzo pronašli stručnjake s pravim vještinama za pomoć.
Koristite rojenje korisničke podrške kako biste pronašli pravi skup stručnjaka s kojima ćete raditi na problemima s kupcima i surađivati s vršnjacima izravno s radne površine.
Preduvjeti
Da biste mogli izraditi skup stručnjaka kada radite na problemu korisnika, morate imati sljedeće preduvjete.
Ako ste agent, morate imati i licencu i licencu Dynamics 365 Customer Service Enterprise Microsoft Teams .
Ako ste stručnjak koji se pridružuje roj, morate imati licencu za Teams.
Ugrađeni Microsoft Teams chat mora biti omogućen za agentsku radnu površinu ili u web-aplikaciji Teams.
Pokretanje skupa
Na naredbenoj traci za Customer Service odaberite Izradi skup. (Možda ćete morati odabrati elipsu da biste vidjeli ovu opciju.)

Stranica Skup otvara se i na lijevom bočnom oknu prikazuju se Detalji slučaja. Polja predmeta i računa samo su za čitanje i dizajnirana su tako da drugim sudionicima skupa pruže detalje o slučaju.
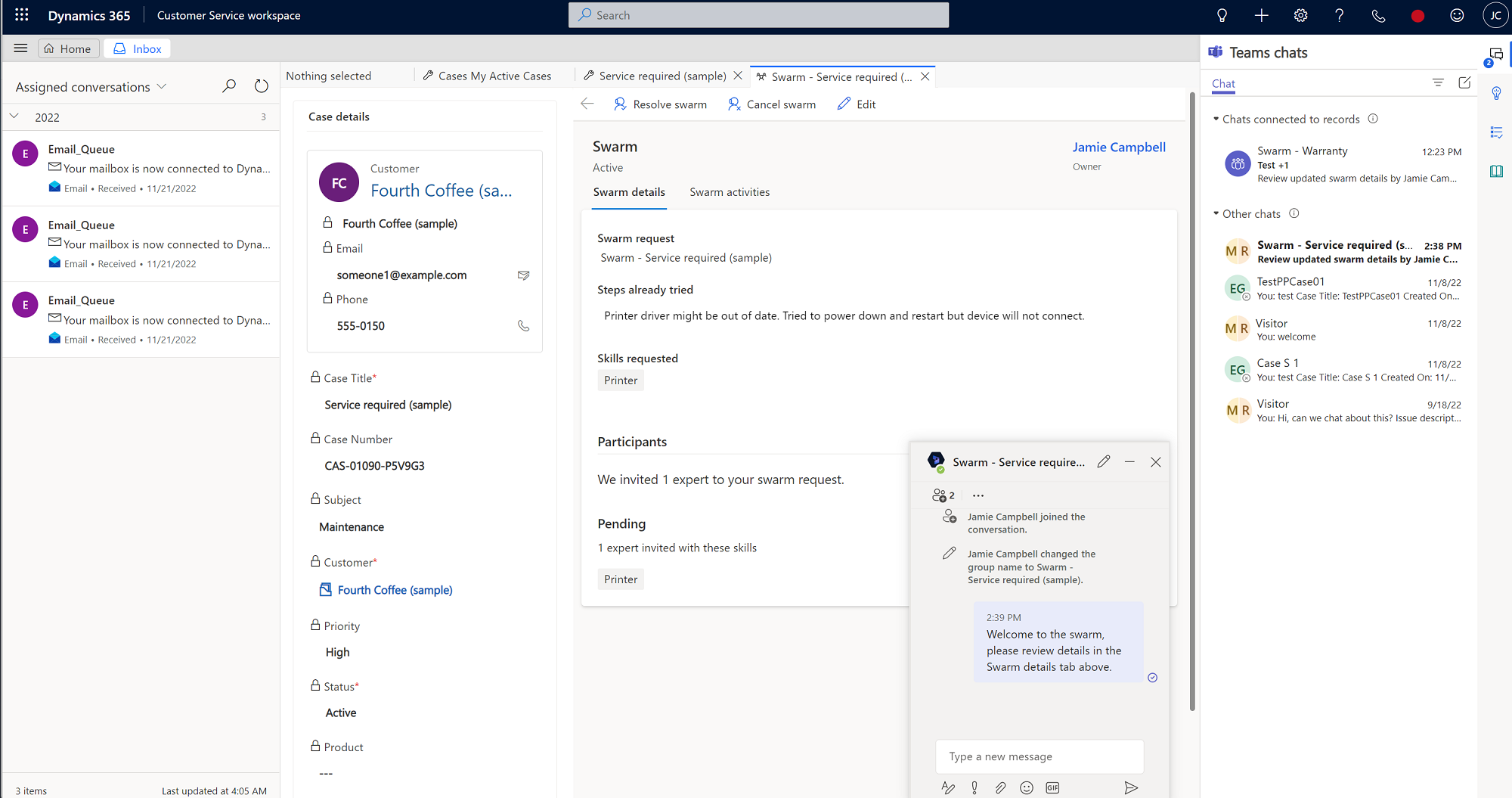
Napomena
Ako ne vidite mogućnost Stvori roj , zatražite od administratora da vam dodijeli ovlasti pristupa.
U obrascu za Skup, upišite podatke u sljedeća polja:
- roj zahtjev: naslov roj prikazuje se prema zadanim postavkama, ali ga po potrebi možete urediti.
- Već isprobani koraci (neobavezno ograničenje od 2000 znakova): upišite detalje o koracima koje ste poduzeli da biste pokušali riješiti problem i sve rezultate. Ovi detalji pomažu potvrditi da su svi potrebni procesi praćeni. Oni također pružaju neposredan kontekst drugim roj sudionicima pozvanima na suradnju u vezi s tim pitanjem.
- Koje su vam vještine potrebne? (neobavezno): U sklopu zahtjeva za izradom skupa, sustav poduzima sljedeće radnje:
- Pokušava uskladiti vještine na temelju vašeg pitanja o skupu
- Predlaže vještine na temelju pravila koja je definirao administrator. Ova pravila pronalaze ključne riječi koje su prisutne u roj zahtjevu i/ili poduzetim koracima, a zatim popunjavaju podudarne vještine na temelju konfiguriranih pravila.
Predložene vještine imaju ikonu žarulje. Također možete odabrati do 10 vještina (predloženih od strane sustava i ručno odabranih) za koje mislite da su relevantne za slučaj. (Ručno odabrane vještine nemaju ikonu žarulje pored sebe.)
Napomena
Ako ni sustav ni vi ne odredite nikakve vještine, i dalje možete stvoriti roj, ali neće biti dodani stručnjaci. U tom slučaju preporučujemo da zamolite svog nadzornika za pomoć u identificiranju odgovarajućih vještina kako biste dobili stručnu podršku.
Odaberite Spremi i pošalji pozivnicu. Izrađuje se povezani chat za taj skup, a kontakti koje je konfigurirao vaš administrator automatski se dodaju u chat. Kada roj pozivnica pošalje, i dalje se možete vratiti i urediti detalje roj ako je potrebno.
Napomena
Prema zadanim postavkama vaš se nadzornik automatski dodaje prilikom izrade skupa. Ako nemate nadzornika, automatski se dodaje vaš administrator koji je konfigurirao skup.
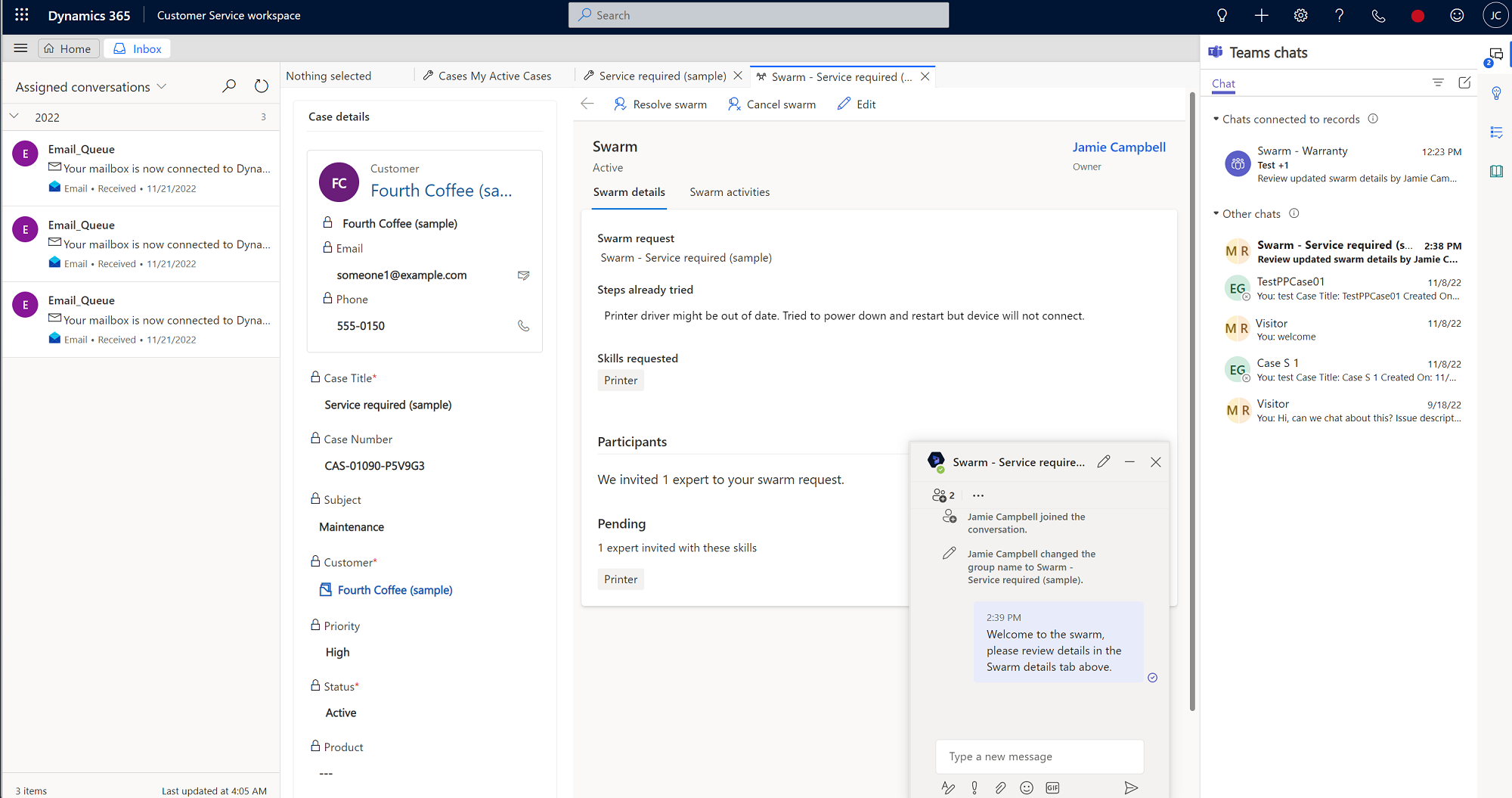
Izvršit će se sljedeće radnje i prikazi:
- Sustav pronalazi minimalni skup stručnjaka potrebnih za pokrivanje što je moguće više vještina koje su predložene ili koje ste vi dodali.
- Otvara se odjeljak za sudionike u kojem možete vidjeti broj stručnjaka pozvanih u vašu roj koji odgovaraju određenim vještinama.
- Možete pogledati nazive vještina koje nisu povezane s nijednim stručnjakom. Ako stručnjak za neku vještinu nije pronađen, možete surađivati sa svojim nadzornikom kako biste pronašli stručnjake koji odgovaraju toj vještini.
- Imena automatski dodanih sudionika možete pregledati u prozoru chata.
- Kada pozvani stručnjak prihvati pozivnicu za skup, automatski se dodaje u chat skupa.
- Ako na naredbenoj traci odaberete Uredi , postojeće spremljene vještine ostaju. Ako uređujete zahtjev za skup,izvršavaju se sljedeće radnje:
- Sustav traži vještine za uzimanje u obzir najnovijih informacija i dodaje vještine pronađene postojećim.
- Pozvani stručnjaci i stručnjaci koji su već dodani u skup ostaju u skupu.
- Stvara se grupni chat u kojem možete razgovarati s ljudima koji su stručnjaci za to pitanje. Možda ste u početku jedini koji je u chatu, ali možete poslati poruku drugima da ih zamolite da se pridruže ako je potrebno.
Kako funkcionira pozivanje stručnjaka
Kada odaberete stručnjaka za svoje roj, oni zamjeraju automatsku pozivnicu u aplikaciji Teams putem prilagodljivog kartica. Kada prihvate vaš poziv, povezani su s roj i naznačene su njihove vještine. Ako stručnjak odbije poziv, sustav tada traži sljedećeg stručnjaka ili stručnjake koji imaju jednu ili više potrebnih vještina.
Za pozvanog stručnjaka roj pozivnica prikazuje sljedeće informacije:
- Agent koji poziva: Agent koji je pokrenuo skup i pozvao stručnjaka.
- Zahtjev za skup: Pitanje po kojem agent treba pomoć.
- Koraci koje je agent već pokušao: Kratak opis onoga što je agent pokušao prije stvaranja roj.
- Stručne vještine: Potrebne vještine koje stručnjak ima za skup.
- Prihvati i odbij: Mogućnosti za stručnjaka da se pridruži skupu ili odbije poziv. Ako stručnjak odbije pozivnicu, a kasnije se ipak odluči pridružiti, možda od vas zatražiti da ga dodate ručno. Ne mogu vidjeti obrazac roj iz grupnog chata.
Kada se stručnjak pridruži grupnom chatu, vidjet će verziju obrasca roj pojedinosti samo za čitanje dodanu kao karticu. Desno okno prikazuje detalje o povezanom slučaju. Prikazuju se roj zahtjev agenta i sažetak onoga što je agent pokušao učiniti kako bi riješio problem.
Stručnjaci koji se pridruže skupu mogu vidjeti sve sudionike skupa i njihove vještine zbog kojih su pozvani u skup.
Stručnjaci ne moraju imati pristup sustavu Dynamics 365 za sudjelovanje u rojevima, ali ako mogu pristupiti roj u služba za korisnike, mogu otići na roj karticu aktivnosti roj stranici, gdje mogu vidjeti vremensku traku svih ključnih događaja povezanih s roj.
Stručnjaci bez licence za Dynamics 365 mogu biti pozvani na rojeve u aplikaciji Teams. Kada prihvate pozivnicu za pridruživanje roj, u oknu Chat u aplikaciji Teams pojavit će se roj chat. Stručnjak mora odabrati chat da bi ušao u roj razgovor. I agent i stručnjak mogu dodati druge u chat ako je potrebno. Agent može komunicirati sa stručnjakom i dodati bilješke o njihovoj interakciji na vremensku traku roj.
Stvaranje zadatka na vremenskoj traci
Ako postoje detalji koje vi ili vaši stručnjaci za roj želite dokumentirati ili ažurirati u budućnosti, možete stvoriti zadatak s neobaveznim datumom dospijeća koji se pojavljuje na vremenskoj traci roj i u chatu na servisu Teams.
Da biste stvorili zadatak vezan uz roj, poduzmite sljedeće korake:
- Na stranici roj u radnom prostoru služba za korisnike odaberite stranicu roj aktivnosti .
- Na vremenskoj traci odaberite ikonu Dodaj (+), a zatim na padajućem izborniku odaberite Zadatak . Brzo stvaranje: okno zadatka otvara se na desnoj strani stranice.
- (Neobavezno) U polju Vlasnik kao autor zadatka navedeni ste prema zadanim postavkama. Po želji možete dodati druge upisivanjem njihovih imena.
- (Neobavezno) Unesite opis onoga što trebate učiniti.
- (Neobavezno) Unesite datum dospijeća .
- Navedite detalje o trajanju i prioritetu .
- Kada završite, odaberite Spremi i zatvori.
Bot sustava Dynamics 365 automatski objavljuje vezu na zadatak u chatu na servisu Teams.
Stvaranje bilješke na vremenskoj traci
Možete stvoriti bilješke koje sadrže određene detalje koji se pojavljuju na vremenskoj traci roj i u chatu na servisu Teams.
- Na vremenskoj traci odaberite ikonu Dodaj (+), a zatim na padajućem izborniku odaberite Napomena . Okno za brzo stvaranje: bilješke otvara se na desnoj strani stranice.
- Upišite naslov bilješke.
- U uređivač obogaćenog teksta dodajte detalje.
- Kada završite, odaberite Spremi i zatvori.
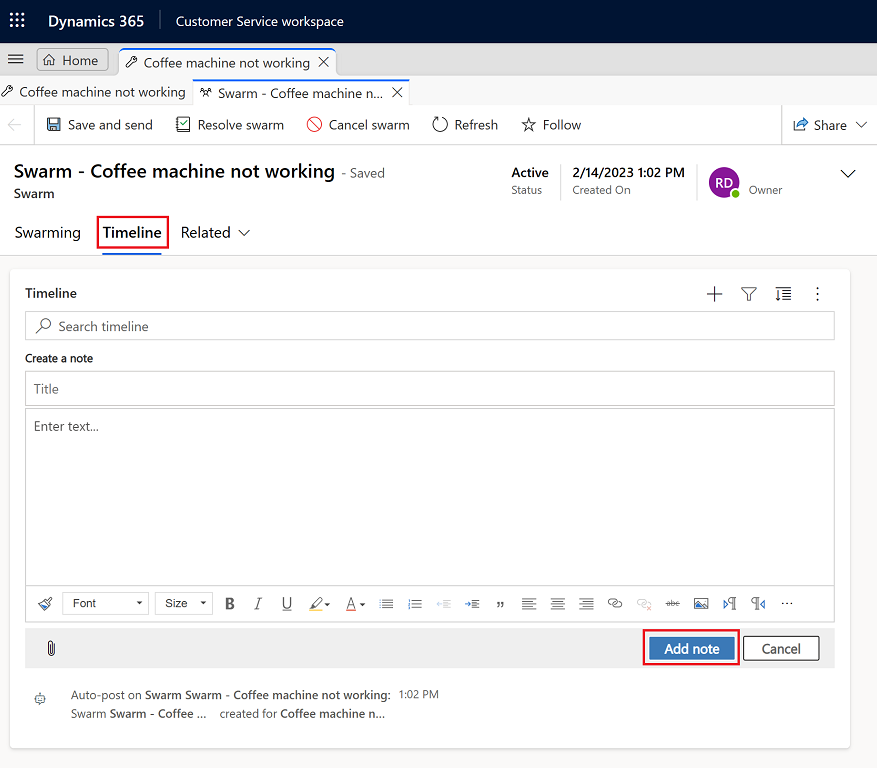
Zaključenje predmeta i roj rješenje
Kada zatvorite slučaj, bilo razrješavanjem ili otkazivanjem, prikazuju se veze na sve otvorene rojeve povezane sa slučajem. Možete odabrati zatvaranje ili otkazivanje tih rojeva odabirom veza. Ako potvrdite, relevantni rojevi su riješeni. Ako odaberete Odustani, vratit ćete se na obrazac slučaja.
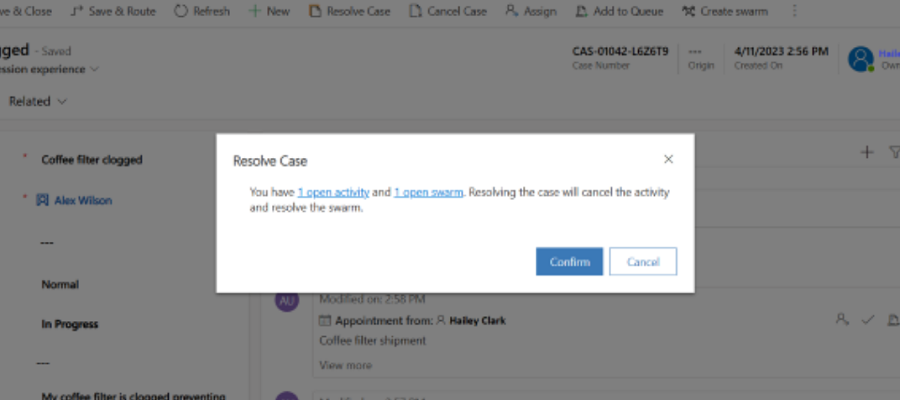
Razrješavanje sesije roj
Kada se roj dovrši, možete ga zatvoriti tako da dovršite sljedeće korake:
- Na roj stranici radnog prostora služba za korisnike odaberite Razriješi roj.
- (neobavezno): U odjeljku Razriješite ovaj roj? Unesite detalje koji opisuju rješenje.
- Odaberite Razriješi roj.
Nakon razrješenja roj bot sustava Dynamics 365 objavljuje se u chatu servisa Teams da bi naznačio da je roj riješen vezom na detalje o roj u sustavu Dynamics 365.
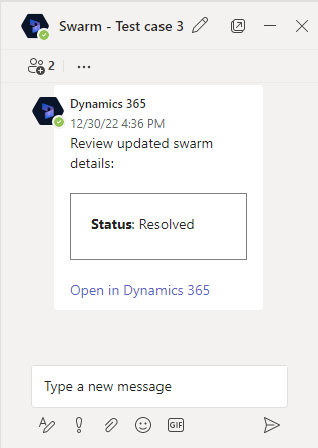
Ponovna aktivacija roj
Roj možete ponovno aktivirati na sljedeći način:
- U služba za korisnike radnom prostoru na karti web-mjesta odaberite Rojevi u službi.
- Na roj stranici na padajućem popisu odaberite Svi rojevi , a zatim roj koju želite ponovno aktivirati.
- Na stranici Detalji slučaja odaberite Ponovno aktiviraj roj.
Nakon ponovnog aktiviranja roj bot sustava Dynamics 365 objavljuje se u chatu servisa Teams da bi naznačio da se roj ponovno aktivira vezom na detalje roj u sustavu Dynamics 365.
Otkazivanje roj
Roj koji je u tijeku možete otkazati tako da slijedite ove korake:
- U služba za korisnike radnom prostoru na karti web-mjesta odaberite Rojevi u službi.
- Na roj stranici na padajućem izborniku odaberite Aktivni rojevi , a zatim odaberite roj koju želite otkazati.
- Na stranici Detalji slučaja odaberite Odustani od roj.
- Na Odustani ovaj roj? na padajućem popisu odaberite razlog zbog kojeg želite otkazati roj, a zatim odaberite Odustani od roj.
Nakon otkazivanja roj bot sustava Dynamics 365 objavljuje se u chatu servisa Teams da bi naznačio da je roj otkazan s vezom na detalje o roj u sustavu Dynamics 365.
Prikaz povezanih rojeva
Možete vidjeti skupove koji su povezani sa slučajem iz zapisa. Za pregled povezanih skupova u aplikaciji Customer Service workspace idite na karticu Detalji i zatim pogledajte karticu Povezani skupovi.
Prikazi skupova
Za pregled popisa skupova idite na opciju Skupovi na karti web-mjesta. Dostupni su sljedeći prikazi:
- Svi rojevi
- Otkazani rojevi
- Moji aktivni rojevi
- Riješeni rojevi
- Rojevi koji se prate
- Rojevi koje pratim
Pogledajte
Konfiguriranje rojenja korisničke podrške
Konfiguriranje čavrljanja u aplikaciji Teams
Upotreba Teams čavrljanja