Koristi Microsoft Teams integraciju sastanka (pretpregled)
Važno
Za upotrebu ove značajke morate je uključiti i prihvatiti licencne odredbe. Što su značajke pretpregleda i kako ih omogućiti?
Značajka pretpregleda nije dovršena, ali je dostupna prije službenog izdavanja da bi se klijentima omogućio prijevremeni pristup i slanje povratnih informacija. Značajke pretpregleda nisu namijenjene u proizvodne svrhe i mogu imati ograničene funkcije.
Očekujemo promjene ove značajke, stoga je ne biste trebali koristiti u proizvodne svrhe. Koristite je samo u testnim i razvojnim okruženjima.
Microsoft ne pruža podršku za ovu značajku pretpregleda. Tehnička podrška za Microsoft Dynamics 365 neće vam moći pomoći u vezi s problemima ili pitanjima. Pretpregled značajke nisu namijenjene za proizvodnu upotrebu i podliježu zasebnim dodatnim uvjetima korištenja.
Napomena
Informacije o dostupnosti značajki su sljedeće.
| Dynamics 365 kontaktni centar – ugrađeno | Dynamics 365 kontaktni centar – samostalni | Dynamics 365 Customer Service |
|---|---|---|
| No | Jest | Jest |
Značajka integracije sastanaka na servisu Teams pruža jedinstveno iskustvo sastanka koje vam kao agentu pomaže da smanjite svoje administrativno opterećenje i povećate produktivnost. Zapisi sustava Dynamics 365 dostupni su tijekom vođenja sastanka preko na servisu Teams, na koje se možete pozivati i voditi kontekstualno relevantne razgovore sa svojim klijentima. Također možete voditi bilješke kako biste uštedjeli vrijeme, bili produktivniji i bolje iskoristili podatke unutar svoje organizacije.
Kao agent možete:
- Izrađivati sastanke na servisu Microsoft Teams i pridruživati im se izravno putem sustava Dynamics 365.
- Pristupati zapisima u sustavu Dynamics 365 i ažurirati ih u kontekstu sastanka na servisu Microsoft Teams.
- Jednostavno spremati bilješke i zadatke tijekom sastanka na servisu Microsoft Teams i automatski ih sinkronizirati sa zapisima u sustavu Dynamics 365.
Životni ciklus sastanka
Životni ciklus sastanka može se podijeliti u sljedeće faze, pri čemu se svaka faza bavi određenim zadacima:
- Prije sastanka – ovoj fazi obavljate sljedeće zadatke:
- Tijekom sastanka – ovoj fazi obavljate sljedeće zadatke:
- Korištenje bočne ploče za prikaz i ažuriranje informacija o zapisu
- Rad s bilješkama tijekom sastanka
- Rad sa zadacima tijekom sastanka
- Rad s aktivnostima tijekom sastanka
- Nakon sastanka – ovoj fazi obavljate sljedeće zadatke:
Izrada sastanka na servisu Teams
Sastanak servisa Teams možete izraditi iz sustava Dynamics 365 ili Microsoft Outlook. Dok izrađujete sastanak servisa Teams zapis sustava Dynamics 365 mora biti povezan sa sastankom. Povezivanje zapisa sa sastankom omogućuje vam pregled detalja zapisa prije sastanka, na bočnoj ploči tijekom sastanka i nakon sastanka.
Zapis sustava Dynamics 365 možete povezati tako da odaberete Povezani zapis. Kada se zapis poveže prije sastanka, aplikacija Dynamics 365 automatski se dodaje sastanku, a detalje o povezanom zapisu možete vidjeti na bočnoj ploči. Ako zapis nije povezan sa sastankom, nećete moći vidjeti detalje povezanog zapisa. U tom slučaju trebali biste dodati aplikaciju Dynamics 365 sastanku prije nego što sastanak započne radi osiguravanja boljeg iskustva.
Izrada sastanaka servisa Teams u sustavu Dynamics 365
Sastanak servisa Teams možete izraditi dok izrađujete sastanak putem vremenske trake zapisa ili putem stranice aktivnosti.
Izrada sastanka servisa Teams putem Kontrole vremenske trake
Na kontroli vremenske trake zapisa sustava Dynamics 365 odaberite Stvori zapis vremenske trake>Sastanak.
U stavci Brzo stvaranje: panel sastanka, unesite informacije o sastanku kao što su sudionici, lokacija, vrijeme i opis.
Uključite prekidač za sastanke servisa Teams.

Odaberite Spremi i zatvori. Koordinate sastanka neće se prikazati dok ne spremite i zatvorite zapis.
Napomena
Kada izradite sastanak putem Kontrole vremenske trake zapisa, polje Vezano uz se automatski popunjava nazivom zapisa iz kojeg se sastanak izrađuje. Time se osigurava automatsko dodavanje aplikacije Dynamics 365 u sastanak servisa Teams, a vi možete vidjeti pojedinosti povezanog zapisa tijekom sastanka.
Izrada sastanka servisa Teams putem stranice Aktivnosti
Prijavite se u aplikaciju.
Na karti web-mjesta odaberite mogućnost Aktivnosti.
Na naredbenoj traci na vrhu odaberite Sastanak.
Na stanici Novi sastanak unesite informacije o sastanku kao što su sudionici, lokacija, vrijeme i opis.
Uključite prekidač za sastanke servisa Teams.
U polju Vezano uz pretražite i odaberite zapis na koji se odnosi sastanak. Time se osigurava automatsko dodavanje aplikacije Dynamics 365 u sastanak servisa Teams, a vi možete vidjeti pojedinosti povezanog zapisa tijekom sastanka.
Odaberite Spremi i zatvori.
Stvaranje sastanka servisa Teams u programu Microsoft Outlook
Možete izraditi sastanak servisa Teams u programu Microsoft Outlook, ali sastanak se neće automatski povezati sa zapisom sustava Dynamics 365. Morate instalirati aplikaciju Dynamics 365 App for Outlook kako biste povezali sastanak sa zapisom sustava Dynamics 365. Nakon instalacije aplikacije otvorite je i potražite zapis u polju Postavi Vezano uz.
Informacije o stvaranju sastanka servisa Teams potražite u Microsoft Outlook članku Zakazivanje sastanka servisa Teams iz programa Outlook
Informacije o uporabi aplikacije Dynamics 365 App for Outlook pogledajte u dijelu Osnovna navigacija u aplikaciji za Outlook (aplikacije Dynamics 365).
Dodavanje aplikacije Dynamics 365 u sastanak servisa Teams
Aplikacija Dynamics 365, kada se doda sastanku servisa Teams, omogućuje pregled pojedinosti zapisa prije, tijekom i nakon sastanka. Aplikacija Dynamics 365 može se automatski ili ručno dodati u sastanak servisa Teams.
Automatski dodaj aplikaciju
Ako povežete zapis sustava Dynamics 365 sa sastankom dok ga stvarate u sustavu Dynamics 365 ili programu Microsoft Outlook, aplikacija Dynamics 365 se automatski dodaje sastanku. To vam omogućuje prikaz pojedinosti zapisa prije, tijekom i nakon sastanka.
Ručno dodajte aplikaciju
Ako zapis sustava Dynamics 365 ne povežete sa sastankom dok ga stvarate u sustavu Dynamics 365 ili programu Microsoft Outlook, preporučuje se dodavanje aplikacije u sastanak prije nego što se pridružite sastanku servisa Teams kako biste dobili bolje iskustvo.
Da biste dodali aplikaciju prije sastanka, prvo pošaljite pozivnicu za sastanak, a zatim otvorite sastanak u servisu Teams. Odaberite Dodaj karticu, potražite aplikaciju Dynamics 365 i dodajte je.
Za dodavanje aplikacije tijekom sastanka, nakon što sastanak započne, odaberite Dodaj aplikaciju u kontrolama sastanka u gornjem desnom dijelu zaslona, potražite aplikaciju Dynamics 365 i dodajte je.
Rad s aplikacijom Dynamics 365
Aplikacija Dynamics 365 omogućuje vam pregled informacija zapisa koji je povezan sa sastankom. Pojedinosti zapisa mogu se vidjeti prije sastanka, na bočnom panelu tijekom sastanka i nakon sastanka.
Pregledajte pojedinosti zapisa prije ili poslije sastanka
Otvorite sastanak u aplikaciji Teams, a zatim odaberite karticu Dynamics 365 . Sve radnje na povezanom zapisu možete izvršiti kao što biste to učinili u aplikaciji.
Prikaz pojedinosti zapisa tijekom sastanka
Odaberite ikonu aplikacije Dynamics 365 na alatnoj traci sastanka u gornjem desnom dijelu zaslona. Pojedinosti zapisa prikazuju se na bočnom panelu. Možete pregledavati i ažurirati informacije kao što su bilješke i zadaci.
Napomena
- Bočni panel zapisa podržava samo tablice Kontakt, Mogućnost, Potencijalni klijent, Račun i Slučaj.
- Zapisi slučajeva podržani su samo u služba za korisnike Hubu i služba za korisnike aplikaciji radnog prostora.

Dok se nalazite u servisu Teams, ako želite izravno pristupiti zapisu u svojoj aplikaciji Dynamics 365, možete otvoriti zapis odabirom ikone skočnog prozora na bočnom panelu.
Pridruživanje sastanku servisa Teams
Možete se pridružiti sastanku servisa Teams iz sustava Dynamics 365, programa Microsoft Outlook ili servisa Microsoft Teams.
Pridružite se sastanku servisa Teams iz sustava Dynamics 365
Otvorite zapis sastanka iz Vremenske trake ili sa stranice Aktivnosti.
Izvršite jednu od sljedećih radnji:
- Na vrhu naredbene trake odaberite Pridruži se sastanku servisa Teams.
- U polju Sastanak servisa Teams odaberite Pridružite se sastanku servisa Teams.
- Idite u područje Opis, držite tipku Ctrl pritisnutom i odaberite Kliknite ovdje za pridruživanje sastanku.
Pridružite se sastanku servisa Teams iz programa Microsoft Outlook
Otvorite događaj kalendara.
Izvršite jednu od sljedećih radnji:
- Na kartici Sastanak na vrpci odaberite Pridruži se sastanku servisa Teams.
- U tijelu poruke odaberite Kliknite ovdje da biste se pridružili sastanku.
Pridružite se sastanku servisa Teams iz programa Microsoft Teams
Imate nekoliko mogućnosti. Dodatne informacije: Pridružite se sastanku u servisu Teams
Rad s bilješkama tijekom sastanka
Preduvjeti:
- Zapis mora biti povezan sa sastankom, a aplikacija Dynamics 365 mora se dodati u sastanak.
- Bočni panel mora se pokrenuti odabirom ikone aplikacije Dynamics 365 u kontrolama sastanka u gornjem desnom dijelu zaslona.
Najnovija bilješka prikazuje se u odjeljku Bilješke na bočnom panelu. Možete vidjeti sve bilješke na samostalnom panelu odabirom mogućnosti Prikaži više bilješki. Ako dodate, uredite ili izbrišete bilješke s bočnog panela, promjene se sinkroniziraju s povezanim zapisom sustava Dynamics 365.

Dodaj bilješku
U sekciji Bilješke izaberite
 stavku.
stavku.U obrascu Dodaj bilješku unesite naslov i opis bilješke.
Za prilaganje datoteke odaberite Priloži datoteku.
Odaberite Spremi. Bilješka se dodaje zapisu i prikazuje na bočnom panelu.
Uredi bilješku
U sekciji Bilješke zadržite pokazivač miša iznad bilješke, a zatim odaberite ikonu Uređivanje
 .
.U obrascu Uredi bilješku možete po želji ažurirati naslov i opis bilješke.
Odaberite Spremi.
Izbriši bilješku
U sekciji Bilješke zadržite pokazivač miša iznad bilješke, a zatim odaberite ikonu Izbriši
 .
.U potvrdnoj poruci odaberite Izbriši.
Rad sa zadacima tijekom sastanka
Preduvjeti:
- Zapis mora biti povezan sa sastankom, a aplikacija Dynamics 365 mora se dodati u sastanak.
- Bočni panel se mora dodati sastanku.
Otvoreni zadaci se prikazuju u odjeljku Zadaci na bočnom panelu. Možete vidjeti sve zadatke na samostalnom panelu odabirom mogućnosti Prikaži više zadataka. Ako dodate, uredite ili izbrišete zadatke s bočnog panela, promjene se sinkroniziraju s povezanim zapisom sustava Dynamics 365. Zadaci se razvrstavaju prema krajnjem roku, dajući prioritet zadacima čiji rok stiže ili onima koji kasne.

Dodaj zadatak
U odjeljku Zadaci odaberite ikonu Dodaj
 .
.Dodajte pojedinosti zadatka.
Dovrši zadatak
U odjeljku Zadaci odaberite gumb mogućnosti za zadatak da biste ga označili kao dovršenog.
Ponovno otvori zadatak
U odjeljku Zadaci odaberite Prikaži više zadataka.
U odjeljku Dovršeni zadaci odaberite zadatak kako biste ga ponovno otvorili.

Uredi zadatak
U odjeljku Zadaci zadržite pokazivač miša iznad zadatka, a zatim odaberite ikonu Uređivanje
 .
.Uredite detalje zadatka prema želji.
Izbriši zadatak
U odjeljku Zadaci zadržite pokazivač miša iznad zadatka, a zatim odaberite ikonu Izbriši
 .
.U potvrdnoj poruci odaberite Izbriši.
Rad s aktivnostima tijekom sastanka
Preduvjeti:
- Zapis mora biti povezan sa sastankom, a aplikacija Dynamics 365 mora se dodati u sastanak.
- Bočni panel mora se pokrenuti odabirom aplikacije Dynamics 365 u kontrolama sastanka u gornjem desnom dijelu zaslona.
Nedavne aktivnosti se prikazuju u odjeljku Aktivnost na bočnom panelu. Za prikaz svih aktivnosti odaberite Prikaži više aktivnosti.
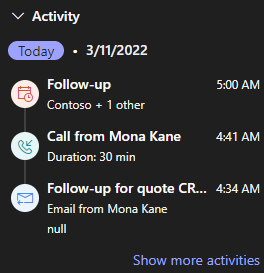
Možete vidjeti samo aktivnosti obveza, e-pošte i telefonskih poziva koje su povezane sa zapisom. Za prikaz ostalih povezane aktivnosti, idite na aplikaciju Customer Engagement. Ako želite prikazati pojedinosti aktivnosti, u odjeljku Aktivnosti odaberite aktivnost. Zapis aktivnosti otvara se u vašem web-pregledniku.