Osnovna navigacija u rješenju App for Outlook
Koristite Dynamics 365 App for Outlook dok koristite program Outlook na radnoj površini, webu ili telefonu. Kada je aplikacija za Outlook instalirana, možete koristiti okno sustava Dynamics 365 za povezivanje i praćenje e-pošte i obveza programa Outlook do zapisa u vašoj aplikaciji.
Važno
- Najnovije izdanje Dynamics 365 App for Outlook radi s aplikacijama customer engagement (kao što su Dynamics 365 Sales, Dynamics 365 Customer Service, Dynamics 365 Marketing. Dynamics 365 Field Service i Dynamics 365 Project Service Automation), Dynamics 365 Customer Engagement (on-premises), verzije 9 i Microsoft Dataverse.
- Prethodno izdanje koje funkcionira sa starijim verzijama aplikacija sustava Dynamics 365 potražite u članku Implementacija Dynamics 365 App for Outlook.
Instalacija
Prije instaliranja aplikacije za Outlook, obratite se administratoru i provjerite jesu li ispunjeni svi preduvjeti. Dodatne informacije potražite u članku Implementacija Dynamics 365 App for Outlook.
U većini slučajeva administrator će vam automatski proslijediti aplikaciju i trebala bi biti dostupna na vrpci programa Outlook. Ako je ne vidite, možete je sami instalirati. Dodatne informacije potražite u članku Neka korisnici sami instaliraju aplikaciju za Outlook.
Pristupite aplikaciji i prijavite se
Nakon što je instalirana, jednostavno je pristupiti oknu sustava Dynamics 365 App for Outlook bez obzira koristite li program Outlook na radnoj površini ili web-aplikaciji.
U klijentskom programu Outlook za stolna računala odaberite Dynamics 365.

U programu Outlook Web Access otvorite poruku e-pošte, a zatim odaberite Više (...) >Dynamics 365.
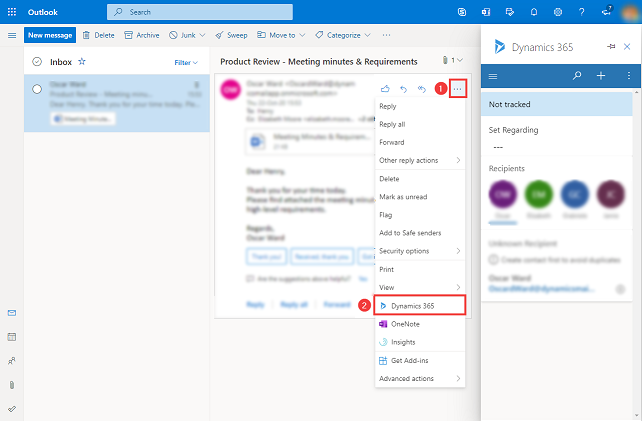
Kada prvi put pristupite Dynamics 365 App for Outlook oknu, od vas će se zatražiti da se prijavite na račun sustava Dynamics 365. U potvrdnoj poruci odaberite Dopusti , a zatim slijedite korake na zaslonu da biste se prijavili u Dynamics 365. Nakon što se prijavite, sve dok često upotrebljavate aplikaciju, ostat ćete prijavljeni. Ako aplikaciju niste koristili 90 dana, od vas će se zatražiti da se ponovno prijavite.
Prikvači
Ako koristite klijent za stolno računalo programa Outlook ili Outlook Web Access, možete prikvačiti aplikaciju za Outlook tako da ostane otvorena kada se krećete s jedne e-pošte na drugu. Ako ne vidite mogućnost za prikvačivanje, onda provjerite je li podržana za vaše postavke. Dodatne informacije potražite u odjeljku Što je podržano.
Da biste prikvačili aplikaciju, odaberite pribadaču. Da biste otkvačili, ponovo odaberite pribadaču.
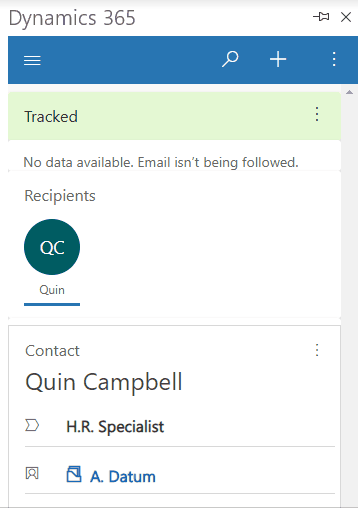
Terminologija
| Pojam | Definicija |
|---|---|
| Postavi vezano uz | Pratite i povežite e-poštu ili obvezu s postojećim retkom aplikacije Dynamics 365. |
| Trag | Stvorite kopiju e-pošte ili obveze u aplikaciji Dynamics 365. |
| Poništi praćenje | Uklonite kopiju e-pošte ili obveze iz aplikacije Dynamics 365. |
| Praćenje uspješno | Vaša e-pošta ili obveza uspješno su kopirani u vašu aplikaciju Dynamics 365. |
| Praćenje neuspješno | Vaša e-pošta ili obveza uspješno nisu kopirani u vašu aplikaciju Dynamics 365. |
| Praćenje na čekanju | Vaša e-pošta ili obveza u stanju su čekanja za kopiranje u vašu aplikaciju Dynamics 365. |
Navigacijska traka
Upotrijebite navigacijsku traku pri vrhu za pristup karti web-mjesta, pretraživanju, brzom stvaranju i drugim naredbama.
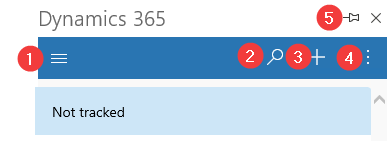
- Karta web-mjesta: Koristite kartu web-mjesta za navigaciju do početne stranice,Nedavne stavke,Prikvačene stavke i Nadzorne ploče.
- Pretraživanje: potražite retke u više tablica sortiranih po važnosti.
- Stvaranje novog retka: stvorite novi redak za tablice koje su uključene u aplikaciju za Outlook i omogućene su za brzo stvaranje.
- Dodatne naredbe: pristupite više kao što su podaci o korisniku, informacije o okruženju sustava Dynamics 365, Pomoćnik i provjera programa Outlook.
- PIN: Odaberite ikonu prikvači da biste prikvačili okno aplikacije sustava Dynamics 365 tako da ostane otvoreno kada se krećete iz jedne poruke e-pošte u drugu.
Karta web-mjesta
Koristite kartu web-mjesta za navigaciju do početne stranice,Nedavne stavke,Prikvačene stavke i Nadzorne ploče.
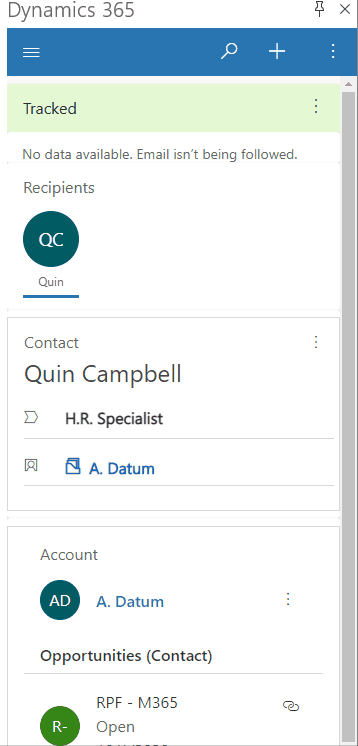
Stavke izbornika karte web-mjesta
Lako je snalaziti se u aplikaciji i vratiti se na svoje omiljene ili najčešće korištene retke. Na slici u nastavku prikazuju se primarni elementi navigacije
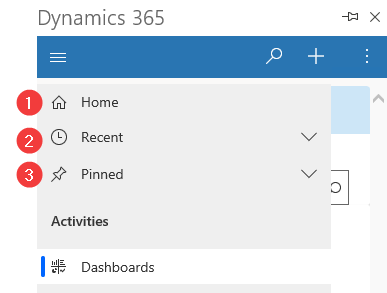
Legenda
- Početna stranica: Odvest će vas na Dynamics 365 App for Outlook glavni zaslon koji prikazuje status praćenja, redak u vezi s kontekstualnim informacijama.
- Nedavno: Proširite ovaj unos da biste pogledali popis redaka koje ste nedavno koristili. Ovdje odaberite redak kako biste ga otvorili. Odaberite ikonu pribadače pored retka koji je ovdje naveden kako biste ga dodali u prikvačene retke.
- Prikvačeno: proširite ovaj unos da biste prikazali i otvorili omiljene prikvačene retke. Ovdje dodajte retke pomoću popisa Nedavno . Odaberite ikonu za uklanjanje pribadače pored retka koji je ovdje naveden kako biste ga uklonili s tog popisa.
Praćeni redak
Odaberite e-poštu za prikaz dodatnih podataka o praćenoj stavci u oknu sustava Dynamics 365.
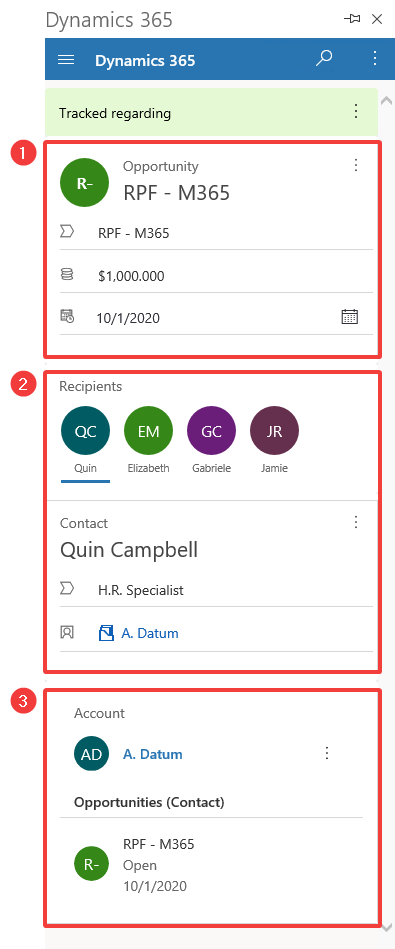
Legenda
- Informacije o povezanom retku: redak Dynamics 365 s kojim je povezana stavka programa Outlook. Obrazac za brzi prikaz prikazuje neke ključne podatke retka.
- Primatelji: popis primatelja iz e-pošte ili sudionika sastanka. Možete se kretati između različitih primatelja, koji mogu biti kontakt, potencijalni klijent ili račun i prikazati brzi prikaz njihovih podataka u sustavu Dynamics 365.
- Povezane informacije: kada je kontakt odabran, dostupan je i njegov nadređeni račun da biste mogli dubinski analizirati detalje računa i prikazati više podataka sustava Dynamics 365. Također možete vidjeti povezane podatke, kao što su povezane mogućnosti kontakta.
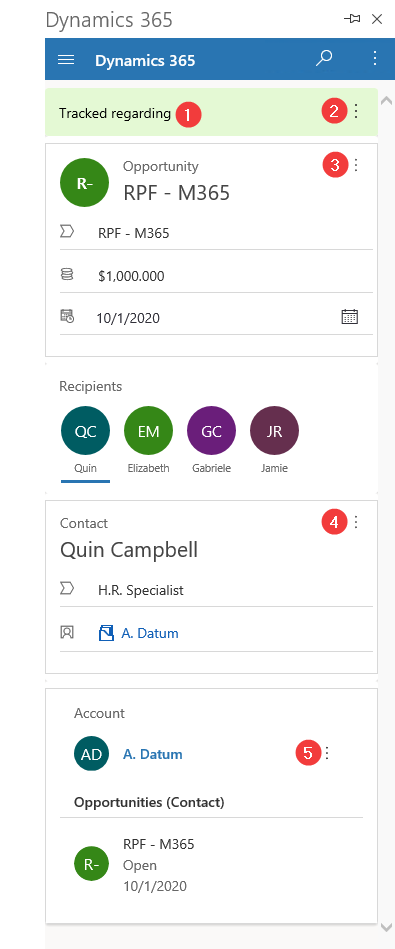
Praćene informacije: Prikazuje je li poruka e-pošte ili sastanak povezan s retkom i prati li se u aplikaciji sustava Dynamics 365.
Dodatne naredbe: Odaberite da biste postavili ili promijenili skup u vezi s informacijama ili podacima o praćenju ili pregledali informacije o retku u sustavu Dynamics 365
Dodavanje aktivnosti: Odaberite da biste stvorili aktivnosti za taj redak ili ga pogledali u sustavu Dynamics 365.
4 i 5. Postavi u vezi: Odaberite da biste odabrali Postavi vezano uz redak ili prikaz informacija o retku u sustavu Dynamics 365.