Prilagodba integracija Microsoft 365 za Field Service
Prilagodite radne naloge i rezervacije da biste voditeljima i radnicima za izravnu komunikaciju s klijentima pomogli da brže izvršavaju svoje zadatke ispunjavanjem i dohvaćanjem određenih informacija koje su im potrebne, kada su im potrebne.
Kao administrator možete prilagoditi prikaze radnih naloga i rezervacija. Također možete prilagoditi oznake za radne naloge.
Prilagodite obrazac radnog naloga s najvažnijim informacijama za svoju tvrtku ili ustanovu. Sva polja koja dodate u obrazac lako su dostupna korisnicima prilikom stvaranja i ažuriranja radnog naloga u programu Outlook ili Teams. U programu Outlook Copilot također pokušava popuniti ta polja ako su u poruci e-pošte navedene relevantne informacije. Prilagodite iskustvo rezervacije ključnim pojedinostima za svoju tvrtku ili ustanovu kako bi zaposlenici ispunili te podatke prilikom ažuriranja svojih rezervacija.
Integracije Microsoft 365 za Field Service koriste prikaze za Power Apps prilagodbu obrazaca za korisnike koji stvaraju i uređuju radne naloge i rezervacije. Sva polja dodana u prikaz prikazuju se na obrascima redoslijedom navedenim u prikazu. Indikatori obaveznih polja pokazuju koja su polja obavezna u definiciji tablice. Trenutačno podržavamo prilagođene prikaze radnih naloga i rezervacija resursa koji se mogu rezervirati.
Koristite prikaze za:
- Promjena redoslijeda i uklanjanje polja
- Prebacivanje obaveznih polja
- Dodavanje prilagođenih polja

Integracije Microsoft 365 za Field Service koriste svojstva tablice za Power Apps prilagodbu oznaka radnih naloga. Ako, primjerice, radije nazivate poslove radnih naloga, možete prilagoditi te oznake. Trenutno podržavamo prilagođene naljepnice za radne naloge.
Preduvjeti
- Dozvole administratora sustava Exchange u Microsoft 365 centru za administratore.
- Okoliš je u podržanom zemljopisnom području, regiji i jeziku.
- Implementirana je jedna od više integracija Microsoft 365 za Field Service.
- Rješenje Field Service je verzija 8.8.98.36 ili novija. Da biste ažurirali rješenje, pogledajte Ažuriranje usluge Field Service.
Izrada ili uređivanje prilagođenog vlasničkog pregleda
Sljedeći koraci koriste radni nalog kao primjer. Pomoću ovih koraka možete stvoriti ili urediti prilagođeni prikaz za rezervacije pretraživanjem rezervacije resursa koji se mogu rezervirati. Da biste odabrali neki od postojećih prikaza, pogledajte odjeljak Odabir javnog ili prilagođenog prikaza.
Na početnoj stranici servisa Teams Field Service odaberite Postavke , a zatimPrilagodi prikaze .
Odaberite okruženje koje želite prilagoditi.

Odaberite Uredi prikaze u Power Apps. Power Apps automatski se otvara na stranici Tablice za određeno okruženje.
Savjet
Možete i pristupiti Power Apps, odabrati svoje okruženje, a zatim odabrati Tablice.
Odaberite Sve, a zatim potražite radni nalog. Za rezervacije potražite rezervaciju resursa kojise može rezervirati.

Otvorite tablicu Radni nalog. Za rezervacije otvorite tablicu Rezervacija resursa koji se mogu rezervirati.
U odjeljku Podatkovna iskustva odaberite Prikazi. Prikazuje se popis svih javnih i prilagođenih prikaza.
Da biste uredili prikaz, otvorite ga.
Da biste stvorili novi prikaz, odaberite Novi prikaz. Unesite naziv i neobavezni opis, a zatim odaberite Stvori. Automatski se prikazuje stupac Broj radnog naloga.
Da biste dodali stupce, odaberite Prikaz stupca. Ili odaberite Stupci tablice u lijevoj navigaciji i povucite stupce tablice u svoj prikaz.

Provjerite imate li sljedeće obavezne stupce i po želji dodajte druge stupce. Svi stupci dodani u prikaz mogu se koristiti za filtriranje popisa radnih naloga. Za rezervaciju resursa koji se može rezervirati, stupac grupa nije podržan i ne smije se koristiti.
Radni nalog Rezervacija resursa koji je moguće rezervirati Broj radnog naloga Ime/naziv Račun usluge Radni nalog Stanje sustava Resurs Vrsta radnog naloga Status rezervacije Sažetak radnog naloga Vrijeme početka Vrijeme završetka Trajanje Stvarno vrijeme dolaska Napomena
Prva četiri stupca koja odaberete ključna su polja prikazana na popisu radnih naloga.

Nastavite prilagođavati svoj prikaz:
- Da biste promijenili filtriranje stupaca, odaberite zaglavlje stupca u kojem je filtar potreban, a zatim na padajućem popisu odaberite Filtriraj prema.
- Da biste promijenili sortiranje stupaca, odaberite zaglavlje stupca u kojem je potrebno sortiranje, a zatim odaberite Sortiraj od A do Z, Sortiraj Z-A, Sortiraj silazno ili Sortiraj uzlazno.
- Konfigurirajte širinu stupca odabirom stupca i povlačenjem stupca u željeni položaj.
- Promijenite redoslijed stupaca povlačenjem stupca u željeni položaj.
Odaberite Spremi i objavi.
Vratite se na Teams i odaberite Osvježi podatke. Odaberite novi prikaz u odjeljku Radni nalozi ili Rezervacije , a zatim odaberite Objavi. Korisnici sada mogu otići u Outlook ili Teams i vidjeti novi prikaz za stvaranje radnog naloga i upravljanje njime. Filtriranje je sada dinamično na temelju stupaca koje ste dodali u prikaz.
Odabir javnog ili prilagođenog prikaza
Odaberite prikaz koji želite prikazati za svoje voditelje i zaposlenike za izravnu komunikaciju s klijentima. Možete odabrati prikaz radnih naloga i prikaz rezervacije . Ako ne pronađete željeni prikaz, izradite prilagođeni prikaz.
Na početnoj stranici servisa Teams Field Service odaberite Postavke , a zatimPrilagodi prikaze .
Odaberite okruženje koje želite prilagoditi.
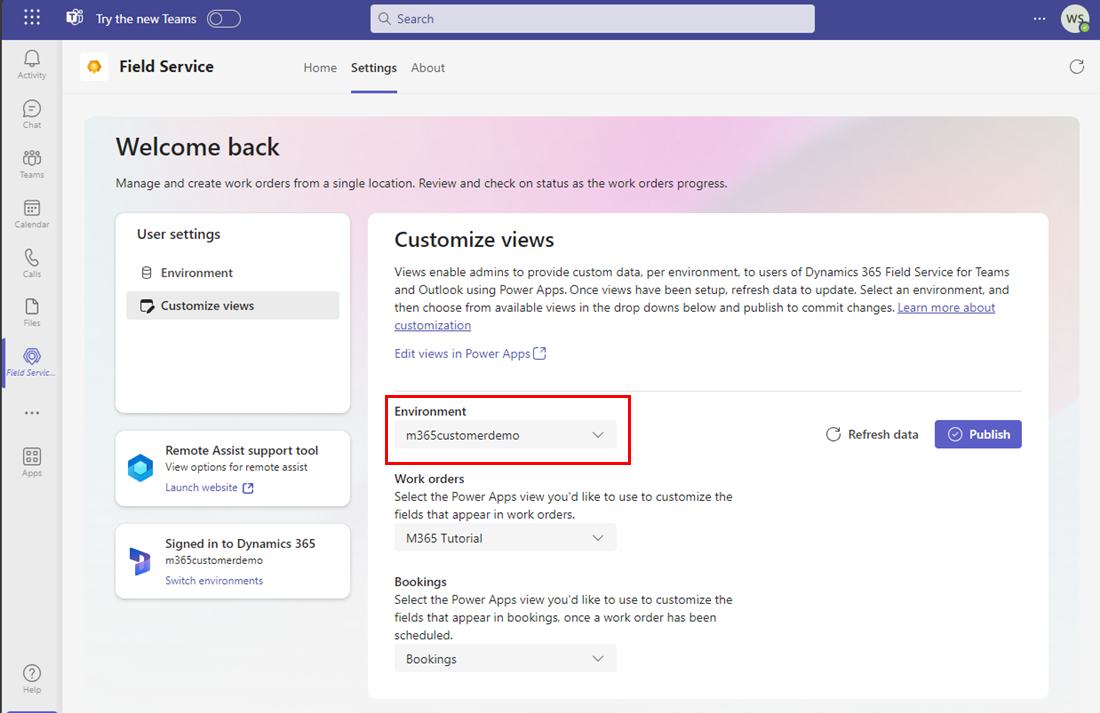
Da biste odabrali prikaz radnog naloga, odaberite s padajućeg popisa u odjeljku Radni nalozi.
Da biste odabrali prikaz rezervacija, odaberite s padajućeg popisa u odjeljku Rezervacije.
Odaberite Objavi. Korisnici sada mogu otići u Outlook ili Teams i vidjeti novi prikaz za stvaranje radnog naloga i upravljanje njime.
Dodavanje ili uređivanje stupaca
Možete izmijeniti stupce Field Service koji dolaze s Dynamics 365 Field Service. Stupci povezane tablice samo su za čitanje i ne mogu se filtrirati na popisu radnih naloga. Vrsta datoteke nije podržana, a polja pretraživanja s višestrukim odabirom nisu podržana.
Ako je stupac obavezan, ali ima zadanu postavku koja će se navesti nakon stvaranja tablice, možda nećete htjeti uključiti polje u prikaz. Na primjer, ako se Cjenik temelji na odabranom računu usluge, nemojte uključivati Cjenik u prikaz.
Izrada prilagođenih oznaka
Oznake koje se koriste za radne naloge možete prilagoditi kako bi bolje odgovarale terminologiji vaše tvrtke ili ustanove.
Na početnoj stranici servisa Teams Field Service odaberite Postavke , a zatimPrilagodi prikaze .
Odaberite okruženje koje želite prilagoditi.

Odaberite Uredi prikaze u Power Apps. Power Apps automatski se otvara na stranici Tablice za određeno okruženje.
Savjet
Možete i pristupiti Power Apps, odabrati svoje okruženje, a zatim odabrati Tablice.
Odaberite Sve, a zatim potražite radni nalog.

Odaberite lijevo od tablice Radni nalog i odaberite Svojstva. Prikazuje se okno Uređivanje tablice .
Unesitezaslonsko imei naziv množine po vašem izboru.
Odaberite Spremi i objavi.