Dodajte aplikaciji od gotovih gradivnih elemenata okvir s popisom, padajući popis, kombinirani okvir ili izborne gumbe
Prikažite jedan stupac podataka (npr. iz tablice s više stupaca) u aplikaciji radnog područja kako bi korisnici mogli odabrati jednu ili više stavki na popisu.
- Dodajte okvir s popisom kako biste korisnicima omogućili odabir više od jedne mogućnosti.
- Dodajte padajući popis ili kombinirani okvir da bi se zauzelo manje prostora na zaslonu.
- Dodajte skup izbornih gumba za određeni učinak zaslona.
Ova je tema usmjerena na okvire s popisima i izborne gumbe, ali isti se principi primjenjuju na padajuće popise.
Preduvjeti
- Izradite praznu aplikaciju od gotovih gradivnih elemenata.
- Saznajte kako dodati i konfigurirati kontrole.
Stvaranje jednostavnog popisa
Dodajte kontrolu Okvir s popisom naziva MyListBox i postavite njezino svojstvo Stavke na sljedeći izraz:
["circle","triangle","rectangle"]Vaš alat za dizajniranje izgleda otprilike ovako:
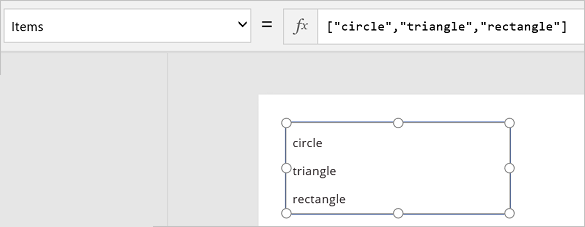
Na kartici Umetanje odaberite Ikone, odaberite krug i pomaknite ga ispod kontrole MyListBox:
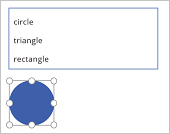
Dodajte trokut i pravokutnik i rasporedite oblike u redak ispod kontrole MyListBox:
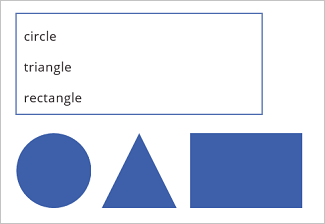
Postavite svojstvo Vidljivo sljedećih oblika na sljedeće funkcije:
Oblik Postavite funkciju Visible na krug If("circle" in MyListBox.SelectedItems.Value, true)trokut If("triangle" in MyListBox.SelectedItems.Value, true)pravokutnik If("rectangle" in MyListBox.SelectedItems.Value, true)Dok držite pritisnutu tipku Alt, odaberite jedan ili više oblika u MyListBox.
Prikazat će se samo oblik ili oblici koje odaberete.
U tim ste koracima upotrijebili izraz za stvaranje popisa stavki. To možete primijeniti na druge elemente u poslovanju. Na primjer, možete upotrijebiti kontrolu Padajući popis za prikaz slika proizvoda, opisa proizvoda i ostalo.
Dodavanje izbornih gumba
Na kartici Početno odaberite Novi zaslon, a zatim odaberite Prazno.
Na kartici Umetanje odaberite Kontrole, zatim odaberite Izborni gumb.
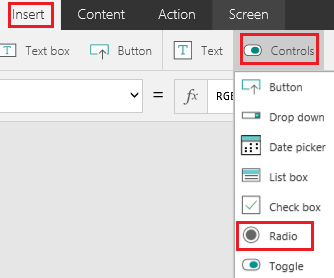
Preimenujte kontrolu Izborni gumb u Odabiri i postavite njezino svojstvo Stavke na sljedeću formulu:
["red","green","blue"]
Ako je potrebno, promijenite veličinu kontrole tako da se prikazuju sve mogućnosti.
Na kartici Umetanje odaberite Ikone, zatim odaberite krug.
Postavite svojstvo Ispuna kruga na sljedeću funkciju:
If(Choices.Selected.Value = "red", Red, Choices.Selected.Value = "green", Green, Choices.Selected.Value = "blue", Blue)U toj formuli krug mijenja boju ovisno o odabranom izbornom gumbu.
Pomaknite krug ispod kontrole Izborni gumb, kao što je prikazano u sljedećem primjeru:
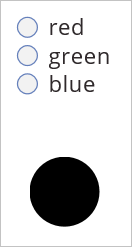
Dok držite pritisnutu tipku Alt, odaberite drugi izborni gumb da biste promijenili boju kruga.
Dodavanje stavke na postojeći popis
Dodajte kontrolu Gumb i nazovite je „btnReset”.
Ne znate kako dodati, imenovati i konfigurirati kontrolu?
Postavite svojstvo OnSelect na gumbu btnReset prema ovoj formuli:
ClearCollect(MyItems, {value: "circle"},{value: "triangle"},{value: "rectangle"})Postavite svojstvo Tekst na gumbu btnReset na
"Reset".Dodajte kontrolu Okvir s popisom pod nazivom lbItems i postavite njezino svojstvo Stavke na
MyItems.Dok držite tipku Alt, pritisnite gumb Ponovno postavi.
Napomena
Okvir s popisom trebao bi se popuniti stavkama iz zbirke „MyItems”.
Rasporedite okvir i gumb popisa tako da budu poredani okomito.
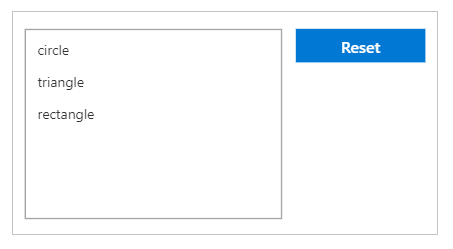
Dodajte kontrolu Unos teksta i nazovite je „txtAdd”.
Postavite svojstvo Tekst gumba txtAdd na
"".Dodajte kontrolu Gumba i nazovite je „btnAdd”.
Postavite svojstvo Tekst gumba btnAdd na
"Add".Postavite svojstvo OnSelect gumba btnAdd na sljedeću formulu:
Collect(MyItems,{value: txtAdd.Text}); Reset(txtAdd)Napomena
- Funkcija prikupljanja dodat će tekst iz unosa teksta kao stavku u zbirku.
- Funkcija ponovnog postavljanja vratit će unos teksta natrag u njegovo zadano stanje.
Rasporedite gumbe txtAdd i btnAdd tako da budu poredani okomito ispod gumba lbItemtes i btnReset.
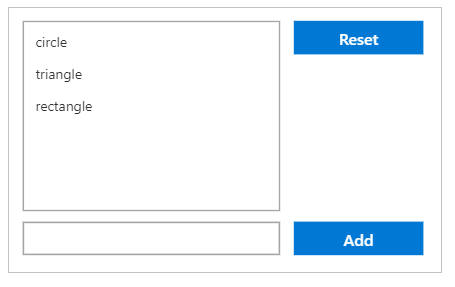
Pregledajte aplikaciju pritiskom na F5.
Dodajte tekstualnu vrijednost kontroli unosa teksta txtAdd.
Pritisnite gumb Dodaj.
Napomena
Okvir s popisom trebao bi se popuniti stavkama iz zbirke MyItems.
(Nije obavezno) Uklonite stavku s postojećeg popisa
Dodajte kontrolu Gumb i nazovite je „btnDelete”.
Postavite svojstvo Tekst gumba btnDelete na
"Delete".Postavite svojstvo OnSelect gumba btnDelete na sljedeću formulu:
Remove(MyItems, lbItems.Selected)Postavite gumb btnDelete tako da bude poredan okomito pod gumbom btnReset
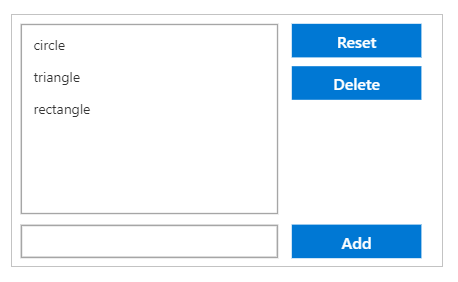
Pregledajte aplikaciju pritiskom na F5.
Pritisnite gumb Ponovno postavi za ponovno postavljanje okvira s popisom.
Pritisnite stavku u okviru s popisom da biste je odabrali.
- Pritisnite gumb Izbriši da biste izbrisali stavku.
Napomena
Možete li nam reći više o željenim jezicima za dokumentaciju? Ispunite kratki upitnik. (imajte na umu da je upitnik na engleskom jeziku)
Ispunjavanje upitnika će trajati otprilike sedam minuta. Osobni podaci se ne prikupljaju (izjava o zaštiti privatnosti).
Povratne informacije
Stiže uskoro: Tijekom 2024. postupno ćemo ukinuti servis Problemi sa servisom GitHub kao mehanizam za povratne informacije za sadržaj i zamijeniti ga novim sustavom za povratne informacije. Dodatne informacije potražite u članku: https://aka.ms/ContentUserFeedback.
Pošaljite i pogledajte povratne informacije za