Povezivanje s Azure spremištem blobova iz servisa Power Apps
Power Apps se može povezati s Azure spremištem blobova. Datoteke kao što su Word, Excel ili multimedijske slike, audio ili video možete prenijeti pomoću poveznika Azure spremišta blobova za Power Apps.
Kada dizajnirate aplikaciju od gotovih gradivnih elemenata koja se povezuje s Azure spremištem blobova, aplikacija koristi naziv računa i ključ spremišta blobova za povezivanje. Nakon što aplikaciju podijelite s drugima, korisnici mogu koristiti vezu konfiguriranu unutar aplikacije za prijenos datoteka u Azure spremište blobova bez potrebe za dijeljenjem naziva i ključeva spremišta blobova s korisnicima aplikacije.
U ovom ćete članku saznati kako stvoriti uzorak aplikacije od gotovih gradivnih elemenata koja se povezuje s Azure spremištem blobova i aplikaciji dodati kontrole koje vam omogućuju prijenos različitih vrsta datoteka u povezano spremište blobova.
Napomena
Dodatne informacije o drugim vrstama mogućnosti pohrane u oblaku pomoću servisa Power Apps (kao što su OneDrive, OneDrive za tvrtke, Google Drive, Dropbox ili Box) potražite u odjeljku Povezivanje s pohranom u oblaku iz servisa Power Apps.
Preduvjeti
Prije nego što započnete, izradite i konfigurirajte račun BlockBlobStorage. Također možete koristiti naslijeđeni račun BlobStorage, iako se ne preporučuje. Dodatne informacije: Vrste računa za pohranu u Azure spremištu blobova
Stvaranje veze s Azure spremištem blobova
Power Apps zahtijeva stvaranje veze s Azure spremištem blobova kako bi se aplikacija povezala s pohranom.
Za stvaranje veze s Azure spremištem blobova:
Prijavite se u sustav Power Apps.
U lijevom oknu proširite odjeljak Podaci.
Odaberite Veze.
Odaberite Nova veza.
Odaberite Azure spremište blobova.
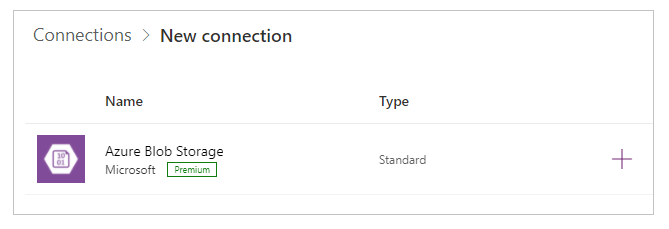
Kopirajte i zalijepite naziv računa i pristupni ključ.
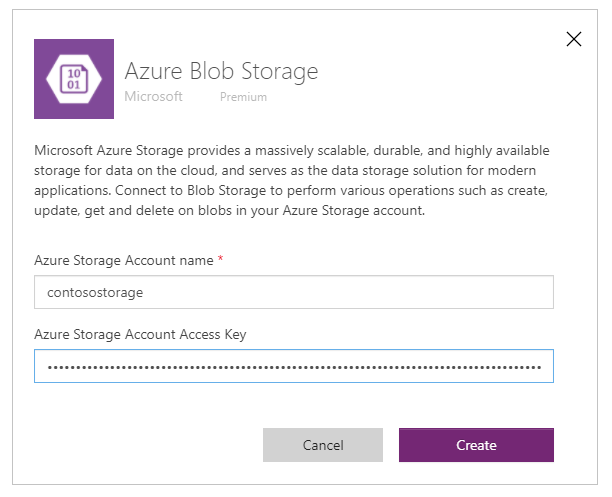
Dodatne informacije o tome kako kopirati naziv računa i pristupni ključ potražite u odjeljku Prikaz pristupnih ključeva računa u servisu Azure.
Kliknite Stvori.
Vaša veza s Azure spremištem blobova je sada konfigurirana i spremna za upotrebu s aplikacijama od gotovih gradivnih elemenata.
Izrada aplikacije od gotovih gradivnih elemenata pomoću veze Azure spremišta blobova
Sad kad ste stvorili vezu s Azure spremištem blobova, izradimo aplikaciju od gotovih gradivnih elemenata koja se povezuje s ovim spremištem.
Napomena
U ovom ćete odjeljku stvoriti uzorak aplikacije s uzorcima kontrola, funkcionalnosti i dizajna rasporeda. Ovisno o vašim poslovnim zahtjevima, možete stvoriti aplikaciju s drugačijom strukturom ili prilagoditi drugačije.
Stvorite praznu aplikaciju od gotovih gradivnih elemenata s nazivom "Uzorak aplikacije za Azure pohranu blobova" i izgledom Telefona.
U aplikaciji Power Apps Studio, u lijevom oknu, odaberite
 .
.Odaberite Dodavanje podataka.
S popisa poveznika odaberite Azure spremište blobova.
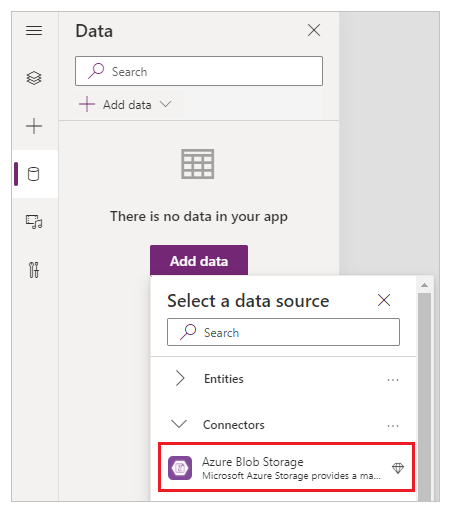
Prikaz spremnika i datoteka
Sad kad ste aplikaciju povezali s Azure spremištem blobova, dodajmo galerije da bismo vidjeli spremnike i datoteke unutar spremnika iz povezanog spremišta.
Odaberite Umetni -> Galerija -> Prazna vertikala.
S desne strane zaslona, u oknu svojstava, odaberite padajući izbornik rasporeda pa odaberite Naslov.
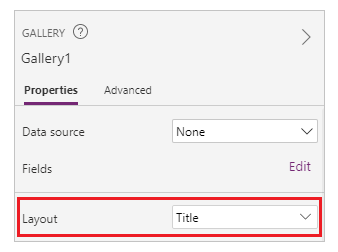
Prvo odaberite
 u galeriji i izbrišite je.
u galeriji i izbrišite je.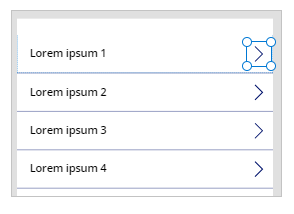
S desne strane zaslona, u oknu svojstava, odaberite padajući izbornik za izvor podataka pa odaberite Azure spremište blobova.
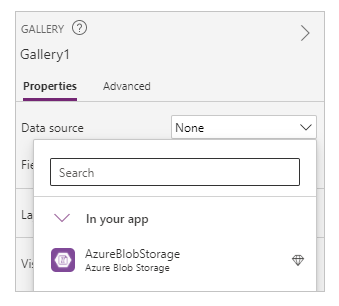
Postavite svojstvo Stavke za galeriju na:
AzureBlobStorage.ListRootFolderV2().value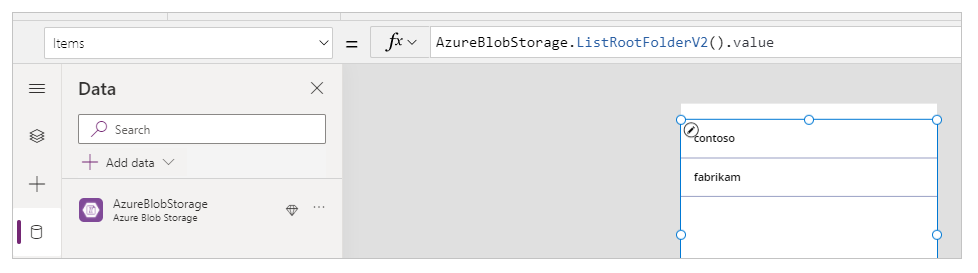
Ta operacija navodi blobove u korijenskoj mapi za Azure Blob Storage. Dodatne informacije: Popis blobova u korijenskoj mapi
Odaberite Umetanje -> Galerija -> Prazna okomita da biste dodali još jednu praznu okomitu galeriju.
Premjestite galeriju ispod prethodno dodane galerije koja prikazuje popis spremnika.
S desne strane zaslona, u oknu svojstava, odaberite padajući izbornik rasporeda pa odaberite Naslov, podnaslov i tijelo.
Prvo odaberite
 u galeriji i izbrišite je.
u galeriji i izbrišite je.S desne strane zaslona, u oknu svojstava, odaberite padajući izbornik za izvor podataka pa odaberite Azure spremište blobova.
Postavite svojstvo Stavke za galeriju na:
AzureBlobStorage.ListFolderV2(Gallery1.Selected.Id).valueOva operacija navodi blobove u spremniku. Dodatne informacije: Popis blobova
Napomena
Galerija1 u ovoj je formuli referenca na prethodno dodanu galeriju koja navodi sve spremnike na računu za pohranu. Ažurirajte formulu nazivom galerije ako je drugačiji.
Na desnoj strani zaslona u oknu svojstava odaberite Uređivanje za Polja.
Promijenite odabrana polja za naslov galerije kao DisplayName, podnaslov kao LastModified i tijelo kao Path.
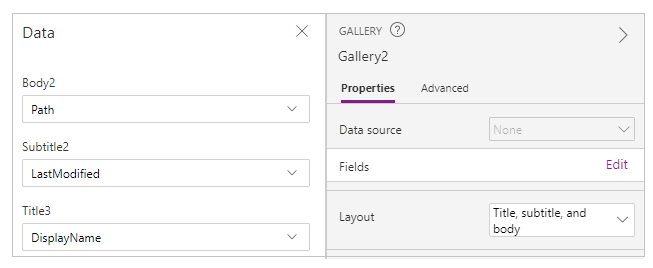
Galerija sada prikazuje popis datoteka iz spremnika odabranog pomoću galerije na vrhu.
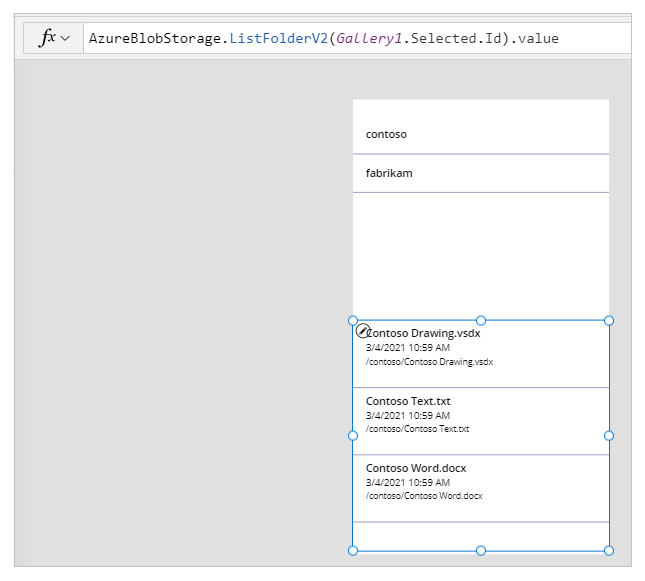
Odaberite Umetanje -> Tekstna oznaka.
Postavite oznaku na vrh zaslona aplikacije.
Postavite svojstvo Tekst za oznaku kao "Odabir spremnika".
Upotrijebite okno svojstava na desnoj strani zaslona i odaberite boju teksta oznake, veličinu i boju pozadine teksta oznake po svom izboru.
Odaberite Umetanje -> Tekstna oznaka.
Postavite oznaku iznad galerije s popisom datoteka.
Postavite svojstvo Tekst za oznaku kao "Popis datoteka".
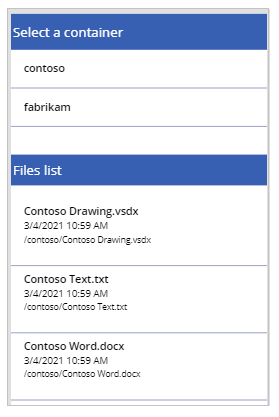
Prijenos datoteka u Azure spremište blobova
S dosadašnjim dizajnom aplikacije možete odabrati spremnik, a zatim popisati datoteke iz spremnika.
Konfigurirajmo aplikaciju s kontrolama i logikom kako bismo omogućili prijenos datoteka u povezano Azure spremište blobova.
Odaberite Umetanje -> Mediji -> Dodavanje slike da biste dodali mogućnost odabira datoteka za prijenos.
Promijenite veličinu kontrole Dodavanje slike i postavite je u donji lijevi kraj zaslona aplikacije.
Postavite svojstvo Tekst za kontrolu na "Odabir datoteke za prijenos".
Odaberite Umetanje -> Gumb.
Postavite gumb na donju desnu stranu zaslona aplikacije.
Postavite svojstvo Tekst za gumb na "Prijenos".
Odaberite Umetanje -> Unos teksta.
Postavite kontrolu za unos teksta iznad gumba Prijenos.
Postavite svojstvo Zadano za gumb na "Unos naziva datoteke".
Postavite svojstvo OnSelect za gumb na:
AzureBlobStorage.CreateFile(Gallery1.Selected.Name,TextInput1.Text, UploadedImage1.Image)Ova operacija prenosi blob u Azure spremište blobova. Dodatne informacije: Stvaranje bloba
Napomena
Galerija1 u ovoj je formuli referenca na prethodno dodanu galeriju koja navodi sve spremnike na računu za pohranu. Datoteka će se prenijeti u odabrani spremnik u galeriji 1. TextInput1 i uploadImage1 upućuju na kontrole unosa teksta i prijenosa slike. Ažurirajte formulu nazivima kontrola ako su drugačiji.
Kontrole aplikacije sada izgledaju ovako u uzorku aplikacije.
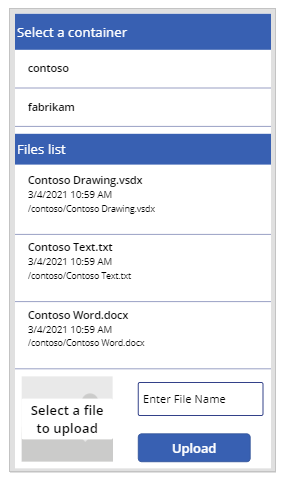
Savjet
Obavezno odaberite Sve datoteke kada koristite mogućnost prijenosa kako biste osigurali da su sve vrste datoteka vidljive u dijaloškom okviru eksplorera za datoteke.
Preuzimanje datoteka iz Azure spremišta blobova
Do sada ste dodali mogućnost pregleda spremnika, datoteka iz odabranog spremnika i mogućnost prijenosa datoteka u pohranu. Pogledajmo sada kako raditi s mogućnošću preuzimanja s povezanim spremištem.
Odaberite prvi redak u galeriji s popisom datoteka iz spremnika.
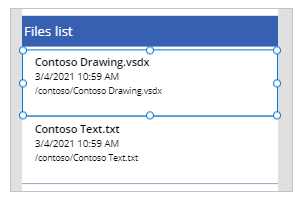
Odaberite Umetanje -> Ikone -> Preuzimanje. To dodaje ikonu za preuzimanje za sve retke u galeriji.
Pomaknite prvu ikonu za preuzimanje prema desnoj strani unutar galerije na zaslonu aplikacije. To također premješta ostatak ikona za sljedeće retke u galeriji.
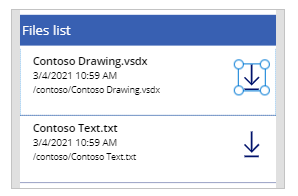
Postavite svojstvo OnSelect za ikonu preuzimanja na:
Launch(AzureBlobStorage.CreateShareLinkByPath(ThisItem.Path).WebUrl)Tom se operacijom stvara SAS veza za blob pomoću putanje. Dodatne informacije: Stvaranje SAS URI-ja prema putanji
Važno
SAS URI stvoren pomoću CreateShareLinkByPath ima zadani istek od 24 sata. Ako imate poslovni zahtjev za istekom URI-ja u kraćem ili drugom vremenu, razmislite o nadogradnji ove formule. Na primjer, uzorak u nastavku istječe URI za 1 sat koristeći funkcije Now() i DateAdd().
Launch(AzureBlobStorage.CreateShareLinkByPath(ThisItem.Path,{ExpiryTime:DateAdd( Now(),1)}).WebUrl)Savjet
Dodatne informacije o konfiguraciji Azure spremišta blobova za javni anonimni pristup i različite razine javnog pristupa potražite u odjeljku Konfiguracija anonimnog javnog pristupa za čitanje za spremnike i blobove.
Aplikacija sada može omogućiti preuzimanje datoteka.
Testiranje, spremanje, objavljivanje i dijeljenje aplikacije
Reproducirajte aplikaciju za testiranje i provjerite radi li aplikacija prema očekivanjima. Nakon testiranja, pobrinite se da spremite i objavite aplikaciju prije nego što zatvorite Power Apps Studio. Zatim aplikaciju možete podijeliti s drugima unutar vaše tvrtke ili ustanove ili s gostima izvan vaše tvrtke ili ustanove.
Neobavezna prilagođavanja
U ovom ćete odjeljku saznati više o neobaveznim i dodatnim prilagođavanjima koje možete razmotriti za svoju aplikaciju.
Vrsta medija
Možete koristiti polje Vrsta medija ili Putanja za galeriju ako želite prikazati sadržaj slike u odgovarajućim kontrolama. Na primjer, Preglednik PDF-a za PDF datoteke, Slika za slike ili Audio/video za audio/video datoteke.
Na primjer, za filtriranje datoteka s vrstom nastavka datoteke .pdf, koristite sljedeći uzorak formule.
If(".pdf" in Gallery2.Selected.Path, AzureBlobStorage.GetFileContent(Gallery2.Selected.Id))
Slično tome, možete koristiti različite vrste nastavaka datoteka ili vrste medija za dodatno prilagođavanje dodanih kontrola.
Osvježavanje galerija povezanih s Azure spremištem blobova
Veza Azure spremišta blobova ne osvježava automatski podatke unutar galerija kada se podaci ažuriraju. Ako imate više spremnika, možete odabrati drugi spremnik, a zatim natrag odabrati prethodno odabrani spremnik da biste osvježili povezanu galeriju kako bi prikazala promjene.
Drugi način koji se može razmotriti je upotreba zbirke za prvu galeriju, a zatim upotreba funkcije ClearCollect za osvježavanje zbirke.
Na primjer, sljedeće formule omogućuju vam ažuriranje zbirke za popis spremnika na vrhu u prvoj galeriji i ažuriranje druge galerije kad je odabran gumb za prijenos ili kada se pojavi zaslon (svojstvo zaslona OnVisible).
Postavite svojstvo Stavke prve galerije za popis spremnika na "TopLevelList".
Dodaj gumbu za prijenos svojstvo OnSelect :
ClearCollect(TopLevelList, AzureBlobStorage.ListRootFolderV2().value)Dodaj na zaslon svojstvo OnVisible :
ClearCollect(TopLevelList, AzureBlobStorage.ListRootFolderV2().value)
Ograničenja
Ne možete koristiti Microsoft Excel kao izvor podataka kada je datoteka pohranjena u Azure spremištu blobova. Da biste koristili Excel kao izvor podataka, upotrijebite ostale poveznike za pohranu u oblaku (kao što je OneDrive, OneDrive za tvrtke, Google Drive, Dropbox ili Box). Dodatne informacije: Povezivanje s pohranom u oblaku iz servisa Power Apps
Sljedeći koraci
Dizajniranje sučelja aplikacije
Pogledajte također
Povratne informacije
Stiže uskoro: Tijekom 2024. postupno ćemo ukinuti servis Problemi sa servisom GitHub kao mehanizam za povratne informacije za sadržaj i zamijeniti ga novim sustavom za povratne informacije. Dodatne informacije potražite u članku: https://aka.ms/ContentUserFeedback.
Pošaljite i pogledajte povratne informacije za