Stvorite aplikaciju radnog područja od početka pomoću Microsoft Dataverse
Izradite aplikaciju od gotovih gradivnih elemenata za upravljanje podacima koji su pohranjeni u servisu Dataverse koristeći standardne tablice (koje su ugrađene), prilagođene tablice (koje stvara vaša tvrtka ili ustanova) ili oboje.
Prilikom izrade aplikacije iz Dataverse, ne trebate stvarati vezu s Power Apps, kao što to činiti s izvorima podataka kao što je SharePoint, Dynamics 365 ili Salesforce. Trebate samo navesti tablice koje želite prikazati ili njima upravljati u aplikaciji.
Preduvjeti
- Prije nego što stvorite aplikaciju od početka, upoznajte se s Power Apps osnovama generiranjem aplikacije, a zatim prilagođavanjem galerija, obrasci i kartice te aplikacije.
- Prebacite se na okruženje u kojem je stvorena baza podataka s uzorkom podataka. Ako imate odgovarajuću licencu možete stvoriti okruženje da ispunite ovu potrebu.
- Da biste stvorili aplikaciju mora vam biti dodijeljena sigurnosna uloga Alat za stvaranje okruženja.
Otvorite praznu aplikaciju
Za izradu aplikacije otpočetka koja upotrebljava podatke s usluge Dataverse prvi je korak da stvorite praznu aplikaciju. Za ovu vježbu, kada izradite praznu aplikaciju, provjerite jeste li odabrali Format telefona .
Određivanje tablice
Na sredini zaslona odaberite povezivanje s podacima.
Na izborniku za izradu aplikacije odaberite Podaci. Ako vam je ovo prvi put, od vas će se zatražiti da uspostavite vezu s uslugom Dataverse. Odaberite Stvori ovu vezu.
Odaberite Dodaj podatke i u okvir za pretraživanje unesite Računi > se poveži.
Zatvorite okno Podaci odabirom ikone zatvaranja u gornjem desnom kutu.
Dodavanje zaslona za popis
Na traci naredbi odaberite Novi zaslon > Predlošci karticu > Popis.
Na lijevoj navigacijskoj traci odaberite Pregledajgaleriju1, a zatim postavite vrijednost svojstva Stavke na ovu formulu:
SortByColumns(Search(Accounts, TextSearchBox1.Text, "name"), "name", If(SortDescending1, SortOrder.Descending, SortOrder.Ascending))Ova formula određuje da:
Galerija bi trebala prikazivati podatke iz tablice Računi.
Podaci bi trebali biti razvrstani uzlaznim redoslijedom dok korisnik ne odabere gumb za sortiranje kako bi prebacio redoslijed sortiranja.
Ako korisnik upiše ili zalijepi jedan ili više znakova u traku za pretraživanje (Okvirzapretraživanjeteksta1) popis prikazuje samo one račune za koje polje naziv obuhvaća znakoje koje je odredio korisnik.
Možete koristiti ove i mnoge druge funkcije da biste odredili kako se vaša aplikacija pojavljuje i kako se ponaša.
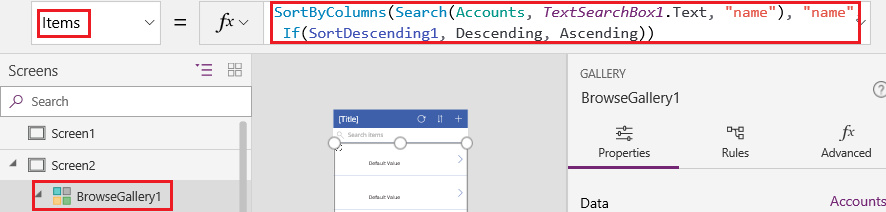
Postavite izgled galerije tako da prikazuje samo naziv svakog računa i konfigurirajte naslovnu traku za prikaz riječi Pregledaj, kao što opisuje Prilagodi galeriju.

U lijevom oknu za stvaranje aplikacije zadržite pokazivač miša iznad zaslona1 , odaberite ikonu trotočja (...), a zatim Izbriši .
U lijevom oknu za stvaranje aplikacije zadržite pokazivač miša iznad zaslona2, odaberite ikonu trotočja (...), a zatim Preimenuj.
Upišite ili zalijepite Pregledajzaslon, a zatim preimenujte galeriju na tom zaslonu kao Pregledajgaleriju.
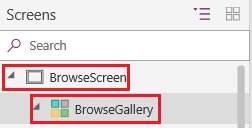
Zaslon Dodaj obrazac
Ponovite prvi korak prethodnog postupka, osim dodavanja zaslona Obrazac umjesto zaslona Popis.
Postavite svojstvo obrasca Izvorpodataka na Računi i njeno svojstvo Stavka na Pregledajgaleriju.Odabrano, kao što pokazuje kartica desnog okna Napredno.
Na kartici Svojstva desnog okna odaberite Uredi polja da biste otvorili okno Polja.
Odaberi Dodaj polje, a zatim potvrdite potvrdne okvire za ta polja:
- Naziv računa
- Adresa 1: ulica 1
- Adresa 1: grad
- Adresa 1: poštanski broj
- Broj zaposlenika
- Godišnji prihod
Napomena
Osim ovog scenarija možete stvoriti prilagođeno polje odabirom Novo polje, pružanjem potrebnih informacija a zatim odabirom Gotovo. Više informacija: Stvaranje stupca.
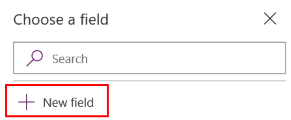
Odaberite Dodaj.
Postavite naslovnu traku svojstva Tekst da biste pokazali Stvori/Uredi.
Zaslon odražava vaše promjene.
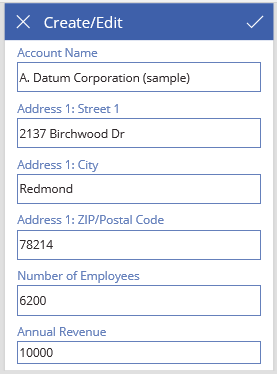
Preimenujte ovaj zaslon Zaslonobrasca.
Konfiguriraj ikone
Na Pregledajzaslon, postavite svojstvo OnSelect cirkularne ikone pri vrhu zaslona prema ovoj formuli:
Refresh(Accounts)
Postavite svojstvo OnSelect ikone plus na ovu formulu:
NewForm(EditForm1); Navigate(FormScreen, ScreenTransition.None)
Postavite svojstvo OnSelect prve strelice koja pokazuje desno na ovu formulu:
EditForm(EditForm1); Navigate(FormScreen, ScreenTransition.None)
Na Zaslobobrasca, postavite svojstvo OnSelect ikone otkazivanja na ovu formulu:
ResetForm(EditForm1);Navigate(BrowseScreen, ScreenTransition.None)
Postavite svojstvo OnSelect ikone kvačice na ovu formulu:
SubmitForm(EditForm1); Navigate(BrowseScreen, ScreenTransition.None)
Na kartici Umetanje odaberite Ikone, a zatim odaberite ikonu Smeće.
Postavite svojstvo Boja ikone Smeće na Bijela i njeno svojstvo OnSelect na ovu formulu:
Remove(Accounts, BrowseGallery.Selected); Navigate(BrowseScreen, ScreenTransition.None)
Ispitivanje aplikacije
Na izborniku akcija odaberite
 Pretpregledajte aplikaciju. Dodatne informacije: Pretpregled aplikacije
Pretpregledajte aplikaciju. Dodatne informacije: Pretpregled aplikacijePrebacujte popis između ulaznih i silaznih naloga za sortiranje i filtrirajte popis jednim ili više znakova u nazivu računa.
Dodajte račun, uredite račun koji ste dodali, počnite ažurirati račun, ali otkažite promjene, a zatim obrišite račun.
Sljedeći koraci
- Povežite ovu aplikaciju s nekim rješenjem kako biste ga mogli, na primjer, uvesti u neko drugo okruženje ili objaviti na usluzi AppSource.
- Otvorite jednu ili više uzoraka aplikacija i istražite različite vrste aplikacije koje možete stvoriti.
Napomena
Možete li nam reći više o željenim jezicima za dokumentaciju? Ispunite kratki upitnik. (imajte na umu da je upitnik na engleskom jeziku)
Ispunjavanje upitnika će trajati otprilike sedam minuta. Osobni podaci se ne prikupljaju (izjava o zaštiti privatnosti).