Dodavanje ili uklanjanje kartice dokumenata sustava SharePoint glavnom obrascu za bilo koju tablicu
[Ova tema spada u dokumentaciju predizdanja i podložna je promjenama.]
Dodavanje kartice na glavnom obrascu tablice za prikaz dokumenata sustava SharePoint pomaže korisnicima da otkriju i upotrebljavaju integracijske značajke sustava SharePoint dostupne u aplikaciji stvorenoj prema modelu.
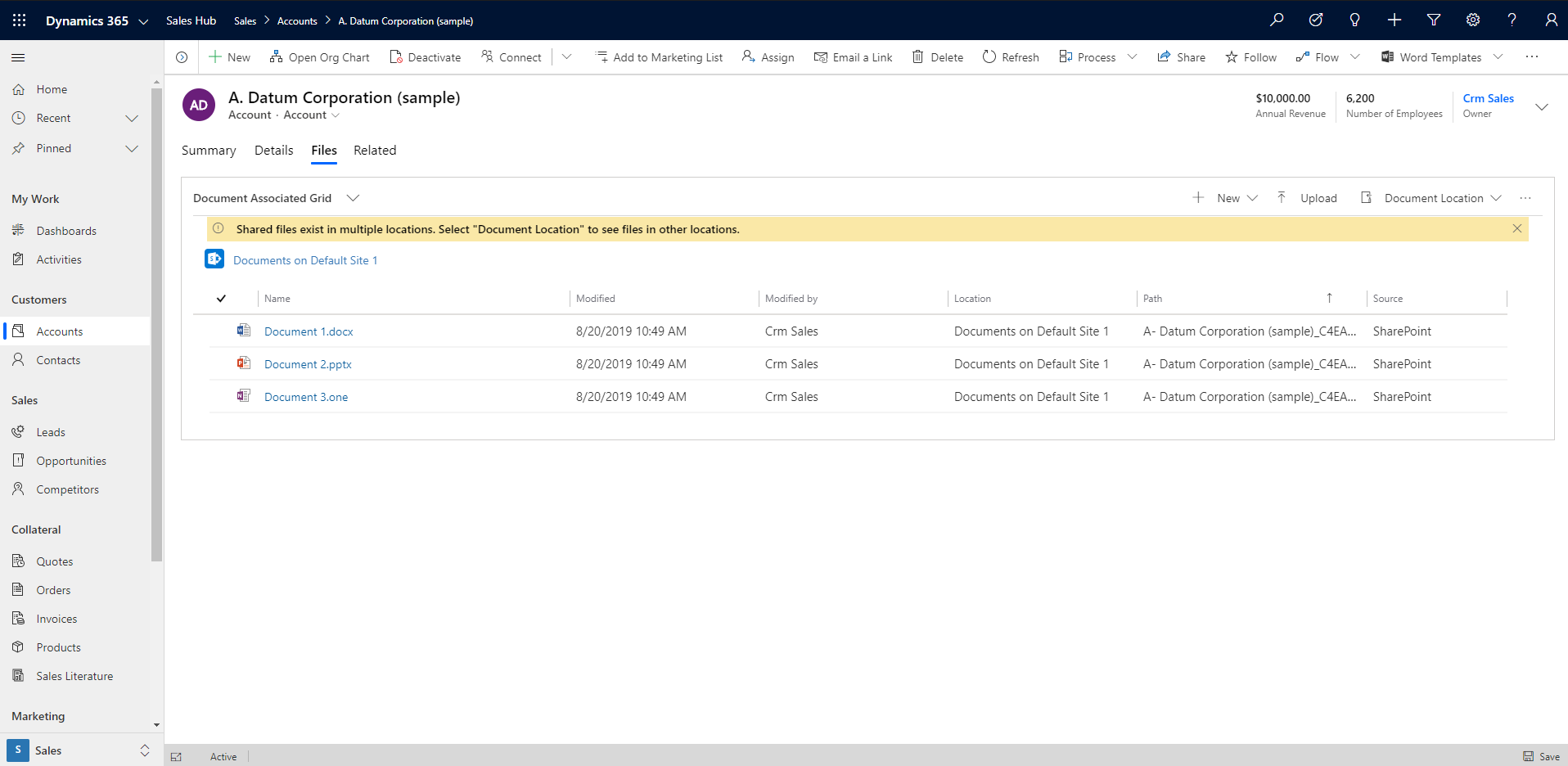
Važno
Kako biste upotrebljavali tu značajku morate omogućiti značajku upravljanja dokumentima. Dodatne informacije: Upravljanje dokumentima s pomoću platforme SharePoint
Dodavanje kartice dokumenata u FormXML
Stvorite novo ili otvorite postojeće rješenje. Dodatne informacije o stvaranju rješenja pogledajte u odjeljku: Izrada rješenja.
Dodajte tablicu rješenju ili odaberite postojeću. Podržane su sve standardne i prilagođene tablice. Dodatne informacije o tablicama u rješenjima potražite u odjeljku: Dodaj komponente rješenja
U rješenje uključite obrazac za tablicu, kao što je glavni obrazac za tablicu računa. Pokraj tablice odaberite ..., a zatim odaberite Uređivanje. Odaberite područje Obrasci. Ako potrebni obrazac nedostaje, treba ga dodati.
Dodajte karticu s jednom kolonom u glavni obrazac. Kako biste to učinili, u alatu za dizajniranje obrazaca odaberite područje na radnom području obrasca, odaberite Dodavanje komponente, a zatim odaberite Kartica s jednim stupcem.

U alatu za dizajniranje obrazaca odaberite stavku Nova kartica na radnom području alata za dizajniranje obrazaca, odaberite Dodavanje stupca i iz lijevog okna dodajte stupac kao što je Adresa 1: Grad. Možete koristiti bilo koji tekstni ili numerički stupac.

Preimenujte oznaku kartice. Kako biste to učinili, odaberite stavku Nova kartica, a u desnom prozoru svojstava zamijenite stavku Nova kartica nečim što je više opisno, poput Dokumenti.
Odaberite Spremanje pa Objavi, a zatim zatvorite alat za dizajniranje obrazaca.
Iz početne stranice stvaratelja platforme Power Apps odaberite stavku Rješenja, odaberite rješenje i stavku Izvoz kako biste izvezli rješenje kao neupravljano rješenje. Dodatne informacije: Izvoz rješenja
Izdvojite rješenje i s pomoću XML-a ili alata za uređivanje teksta otvorite datoteku customization.xml.
U datoteci customization.xml potražite opis oznake=„Dokumenti” (ili naziv kartice iz prethodnog koraka).
Pomaknite se prema dolje do kontrolnog id="naziv polja” elementa, kao što su control id=„adresa1_city” i cijeli element zamijenite s XML uzorkom iz ove teme.

Napravite ove izmjene u XML uzorku.
a. Pronađite element RelationshipName i zamijenite ga nazivom sheme koji se pojavljuje kao entityLogicalName_SharePointDocument. Na primjer, za tablicu računa naziv sheme za odnos jest Account_SharePointDocument, što je naziv sheme za XML uzorak u ovoj temi. Kako biste pronašli naziv za drugu tablicu, idite na Postavke > Prilagodbe > Prilagodba sustava > Tablice > odaberite tablicu > odaberite 1:N Odnosi. Pronađite stavku Povezana tablica vrste SharePointDocument.
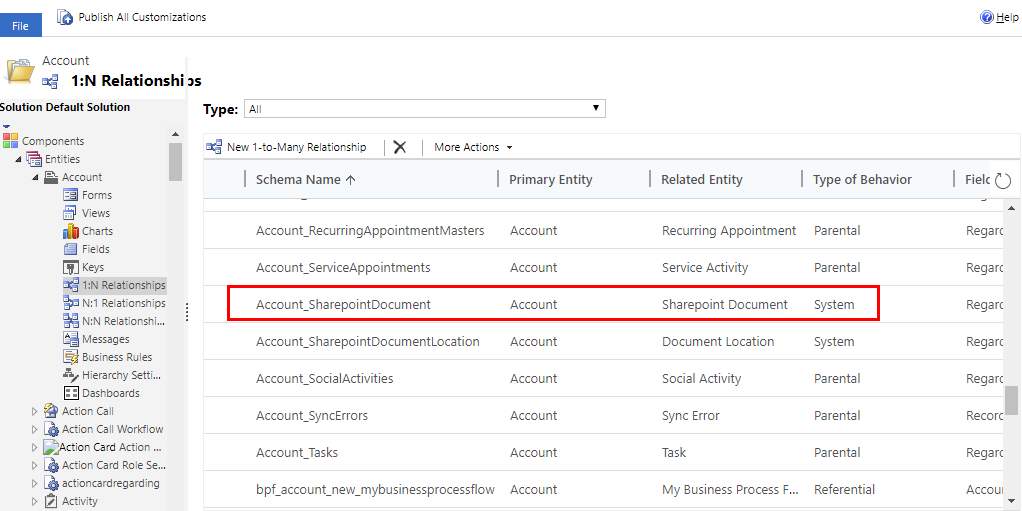
b. Napravite globalno jedinstveni identifikator (GUID) i zamijenite postojeći jedinstveni ID koji se nalazi u elementu kontrola koji ste zalijepili u prethodnom koraku dok ste čuvali vitičaste zagrade {}.
 c. Spremite promjene u datoteci customizations.xml.
c. Spremite promjene u datoteci customizations.xml.
13.Otvorite datoteku solution.xml i povećajte vrijednost elementa Verzija. Na primjer, od 1.1.0.0 na 1.2.0.0. 14. Zapakirajte sve datoteke rješenja u komprimiranu (sažetu) mapu i uvezite u odgovarajuće okruženje. Ako dođe do pogreške, treba ukloniti prethodno rješenje. Za više informacija o rješenjima za upravljanje pogledajte: Uvoz, ažuriranje i nadogradnja rješenja
XML uzorak za dodavanje kartice dokumenti u obrazac
<control id="DocumentSubGrid" classid="{E7A81278-8635-4d9e-8D4D-59480B391C5B}" indicationOfSubgrid="true" uniqueid="{9cd66b5c-8b7a-6433-c5a5-46a7245dd534}">
<parameters>
<ViewId>{0016F9F3-41CC-4276-9D11-04308D15858D}</ViewId>
<IsUserView>false</IsUserView>
<RelationshipName>Account_SharepointDocument</RelationshipName>
<TargetEntityType>sharepointdocument</TargetEntityType>
<AutoExpand>Fixed</AutoExpand>
<EnableQuickFind>false</EnableQuickFind>
<EnableViewPicker>true</EnableViewPicker>
<ViewIds />
<EnableJumpBar>false</EnableJumpBar>
<ChartGridMode>Grid</ChartGridMode>
<VisualizationId />
<IsUserChart>false</IsUserChart>
<EnableChartPicker>false</EnableChartPicker>
<RecordsPerPage>10</RecordsPerPage>
<HeaderColorCode>#F3F3F3</HeaderColorCode>
</parameters>
</control>
Uklanjanje kartice dokumenata
Prijavite se u Power Apps, u lijevom oknu proširite stavku Podaci, a zatim odaberite Tablice.
Odaberite potrebnu tablicu i područje Obrasci, a zatim otvorite obrazac s kojeg treba ukloniti karticu dokumenta.
Odaberite karticu Dokumenti, a zatim na alatnoj traci alata za dizajniranje obrazaca, odaberite Izbriši.

Na alatnoj traci alata za dizajniranje obrazaca odaberite Objavi.
Pogledajte
Upravljanje dokumentima s pomoću sustava SharePoint
Napomena
Možete li nam reći više o željenim jezicima za dokumentaciju? Ispunite kratki upitnik. (imajte na umu da je upitnik na engleskom jeziku)
Ispunjavanje upitnika će trajati otprilike sedam minuta. Osobni podaci se ne prikupljaju (izjava o zaštiti privatnosti).