Dodavanje, konfiguriranje, premještanje ili brisanje komponenti obrasca
S pomoću alata za dizajniranje obrazaca autori mogu lako dodati i konfigurirati popularne komponente kao što su podrešetka, brzi prikaz, web-resursi, unos olovkom i više.
Dodavanje komponenti obrascu
Kako biste obrascu dodali komponente, upotrijebite okno Komponente. Komponente se mogu lako pronaći uz pretraživanje u oknu Komponente.
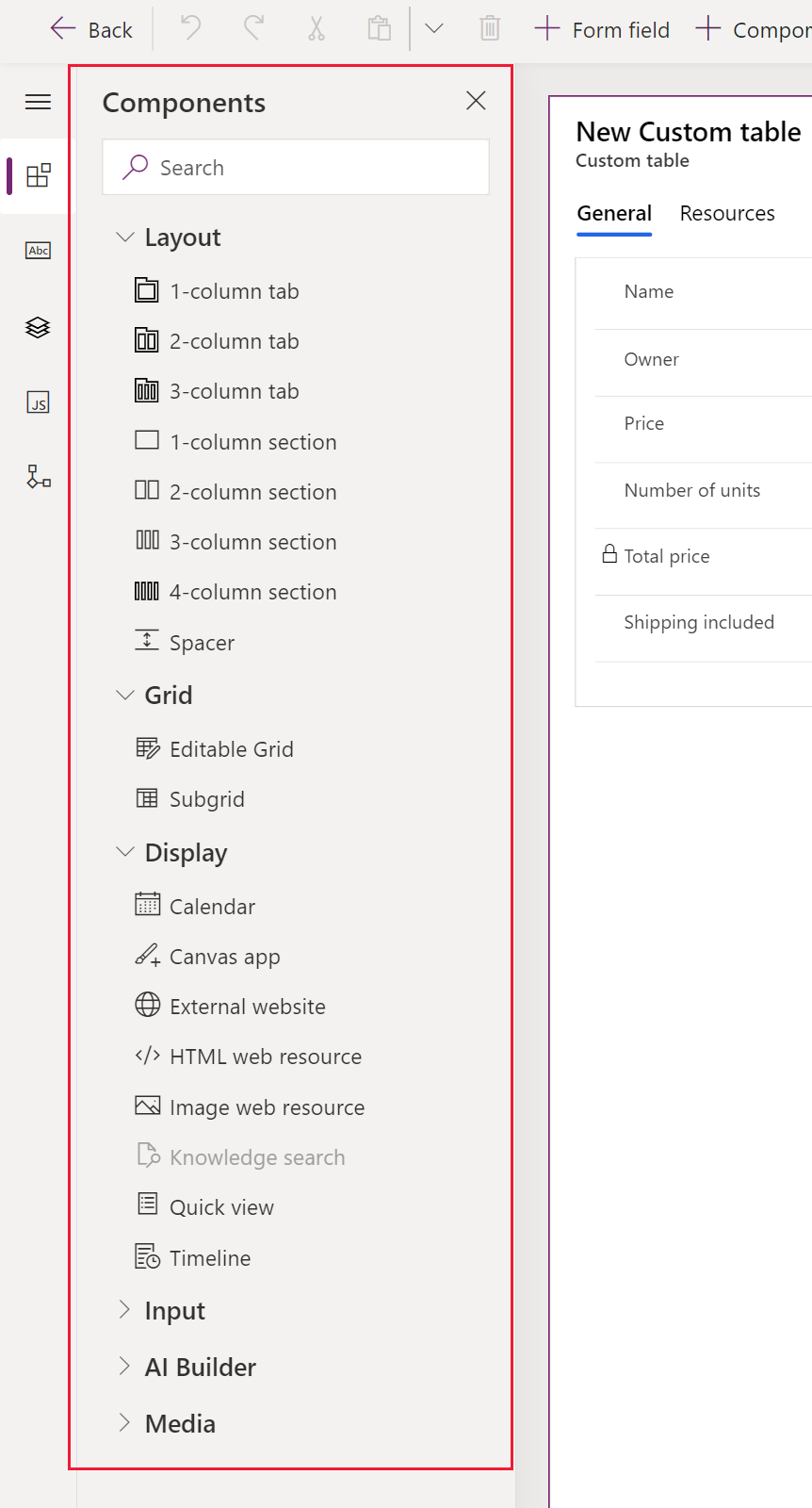
Dodavanje komponenti obrascu povlačenjem i ispuštanjem
Napomena
Tijekom dodavanja ili premještanja komponenti povlačenjem i spuštanjem, imajte na umu da je pregled obrasca osjetljiv i da može prikazati više stupaca kao složene. Kako biste osigurali da se dodana ili premještena komponenta nalazi u ispravnom stupcu odjeljka, ispustite je ili zalijepite na neki drugi stupac ili komponentu koji se već nalaze u tom stupcu odjeljka.
Otvorite alat za dizajniranje obrazaca da biste stvorili ili uredili obrazac. Dodatne informacije: Stvaranje obrasca ili Uređivanje obrasca
Na naredbenoj traci odaberite Dodavanje komponenteili u lijevom oknu odaberite Komponente kako bi se prikazao popis dostupnih komponenti. Zadržite pokazivač miša iznad komponente na popisu kako bi se prikazala slika pretpregleda, opis i druge pojedinosti te komponente.
U oknu Komponente potražite ili se pomičite kako biste pronašli potrenu komponentu, a zatim je odaberite.
Povucite i ispustite komponentu na pretpregled obrasca. Dok se komponenta povlači na pretpregled obrasca, prikazuju se ciljevi ispuštanja.
Napomena
- Komponente se mogu ispustiti ispred ili iza bilo koje postojeće komponente ili stupca.
- Komponente se također mogu ispustiti u prazno područje unutar odjeljka. U tom slučaju, komponenta se dodaje u dostupni prostor radi ravnomjernog rasporeda stupaca i komponenata duž stupaca odjeljka.
- Kruženje iznad zaglavlja kartice tijekom povlačenja komponente mijenja trenutačno odabranu karticu, omogućujući vam da komponentu dodate na drugu karticu.
- Kada ispustite komponentu, u većini slučajeva prikazat će se dijaloški okvir za konfiguriranje svojstava komponente. Provjerite jesu li konfigurirana sva potrebna svojstva komponente.
U dijaloškom okviru za konfiguriranje svojstava komponente, pod stavkom Prikaži komponentu na, prema zadanoj postavci odabrane su mogućnosti Mreža, Mobitel i Tablet kako bi se osigurala upotreba komponente kada se obrazac prikazuje na mreži, mobilnoj aplikaciji i aplikaciji tableta. Na temelju zahtjeva vaše aplikacije, možda biste trebali poništiti neke vrste klijenata za komponentu.
Odaberite Gotovo.
Ponovite naprijed navedene korake od 3. – 6. kako biste dodali dodatne komponente.
Na naredbenoj traci odaberite Spremi da biste obrazac spremili ili odaberite Objavi da biste promjene učinili vidljivim korisnicima.
Dodavanje komponenti za stupac u obrazac
- Otvorite alat za dizajniranje obrazaca da biste stvorili ili uredili obrazac. Dodatne informacije: Stvaranje obrasca ili Uređivanje obrasca
- U pretpregledu obrasca odaberite postojeći stupac.
- U oknu svojstava, u području Komponente, odaberite + Komponenta.
- Dijalog Dodavanje komponente prikazat će popis komponenti koje su dostupne za trenutačnu vrstu stupca. Zadržite pokazivač miša iznad komponente na popisu kako bi se prikazala slika pretpregleda, opis i druge pojedinosti te komponente.
- U dijaloškom okviru Dodaj komponentu potražite ili se pomičite kako biste pronašli potrebnu komponentu, a zatim je odaberite. U većini slučajeva prikazat će se dijaloški okvir za konfiguriranje svojstava komponente. Provjerite jesu li konfigurirana sva potrebna svojstva komponente.
- U dijaloškom okviru za konfiguriranje svojstava komponente, pod stavkom Prikaži komponentu na, prema zadanoj postavci odabrane su mogućnosti Mreža, Mobitel i Tablet kako bi se osigurala upotreba komponente kada se obrazac prikazuje na mreži, mobilnoj aplikaciji i aplikaciji tableta. Prema potrebi možete izbrisati neke od ovih mogućnosti kako biste ograničili upotrebu komponente.
- Odaberite Gotovo.
- Ponovite gore navedene korake od 2. – 7. da biste dodali više komponenti u isti ili drugi stupac.
- Na naredbenoj traci odaberite Spremi da biste obrazac spremili ili odaberite Objavi da biste spremili i promjene učinili vidljivim korisnicima.
Konfiguriranje komponenti na obrascu
- Otvorite alat za dizajniranje obrazaca da biste stvorili ili uredili obrazac. Dodatne informacije: Stvaranje obrasca ili Uređivanje obrasca
- U pretpregledu obrasca odaberite postojeći stupac.
- U oknu svojstava, u području Komponente odaberite komponentu koju želite konfigurirati.
- Možda će se prikazati dijaloški okvir za konfiguriranje svojstava komponente. Po potrebi promijenite svojstva komponente pa odaberite Gotovo.
- Ponovite korake od 2. – 4. kako biste konfigurirali više komponenti u istom ili drugom stupcu.
- Na naredbenoj traci odaberite Spremi da biste obrazac spremili ili odaberite Objavi da biste spremili i promjene učinili vidljivim korisnicima.
Premještanje komponenti na obrascu
Komponente na obrascu možete premjestiti ili s pomoću radnji povlačenja i ispuštanja ili rezanja i lijepljenja.
Premještanje komponenti obrasca povlačenjem i ispuštanjem
Otvorite alat za dizajniranje obrazaca da biste stvorili ili uredili obrazac. Dodatne informacije: Stvaranje obrasca ili Uređivanje obrasca
U pretpregledu obrasca odaberite komponentu za premještanje te je povucite i ispustite. Tijekom povlačenja komponente u pretpregled obrasca prikazuju se ciljna mjesta za ispuštanje na koja je možete premjestiti.
Napomena
- Komponente se mogu ispustiti ispred ili iza bilo koje postojeće komponente ili stupca.
- Komponente se također mogu ispustiti u prazno područje unutar odjeljka. U tom slučaju, komponenta se dodaje u dostupni prostor radi ravnomjernog rasporeda komponenata i stupaca duž stupaca odjeljka.
- Zadržite pokazivač iznad zaglavlja kartice koristeći povlačenje i ispuštanje da biste dodali komponentu na drugu karticu.
Ponovite naprijed navedene korake od 2. – 3. kako biste premjestili dodatne komponente.
Na naredbenoj traci odaberite Spremi da biste obrazac spremili ili odaberite Objavi da biste spremili i promjene učinili dostupnim korisnicima.
Premještanje komponenti obrasca izrezivanjem i lijepljenjem
Otvorite alat za dizajniranje obrazaca da biste stvorili ili uredili obrazac. Dodatne informacije: Stvaranje obrasca ili Uređivanje obrasca
U pretpregledu obrasca odaberite potrebnu komponentu koju želite premjestiti.
Na naredbenoj traci odaberite mogućnost Izrezivanje.
U pretpregledu obrasca odaberite drugu postojeću komponentu, stupac ili odjeljak. Po potrebi se možete prebaciti i na drugu karticu.
Na naredbenoj traci odaberite mogućnost Zalijepi ili odaberite ševron, a zatim odaberite mogućnost Zalijepi ispred.
Napomena
- Kada odaberete mogućnost Zalijepi, komponenta koja se premješta lijepi se iza postojeće komponente ili stupca.
- Kada odaberete mogućnost Zalijepi ispred, komponenta koja se premješta lijepi se ispred postojeće komponente ili stupca.
- Kada odaberete odjeljak, komponenta koja se premješta dodaje se u dostupni prostor radi ravnomjernog rasporeda komponenti i stupaca duž stupaca odjeljka.
Ponovite naprijed navedene korake od 2. – 5. kako biste premjestili dodatne komponente.
Na naredbenoj traci odaberite Spremi da biste obrazac spremili ili odaberite Objavi da biste spremili i promjene učinili vidljivim korisnicima.
Dohvaćanje više komponenti
Odaberite Dohvati više komponenti kako biste pronašli i dodati druge komponente Power Apps, kao i prilagođene kontrole koje nisu dostupne prema zadanim postavkama u oknu Komponenta.
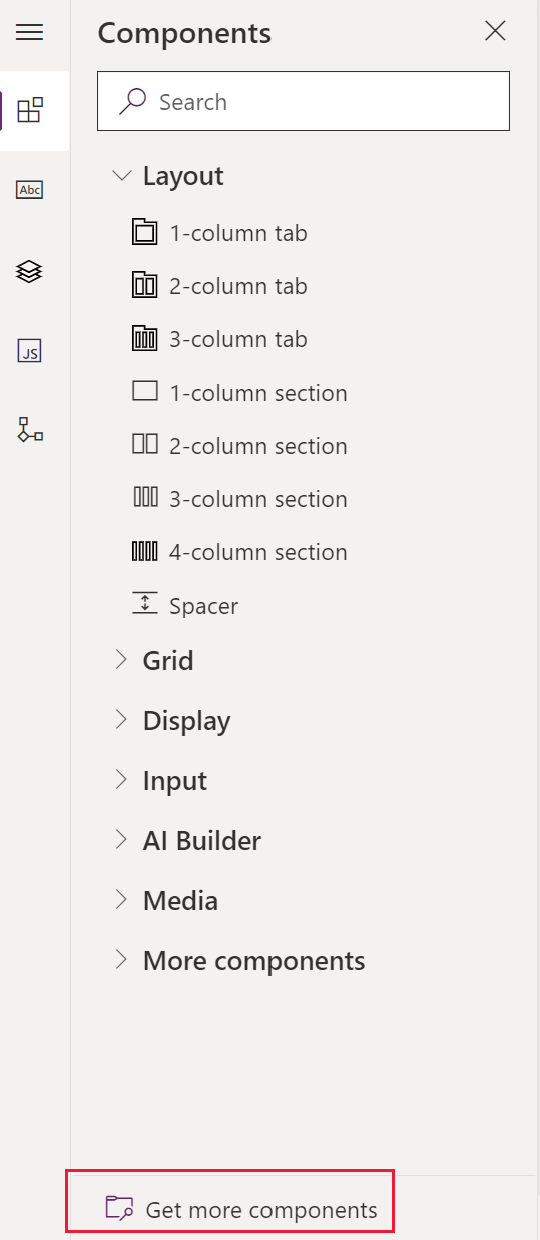
Odaberite karticu koju želite, Izgradio Microsoft ili Izgradili drugi, a zatim odaberite komponentu.
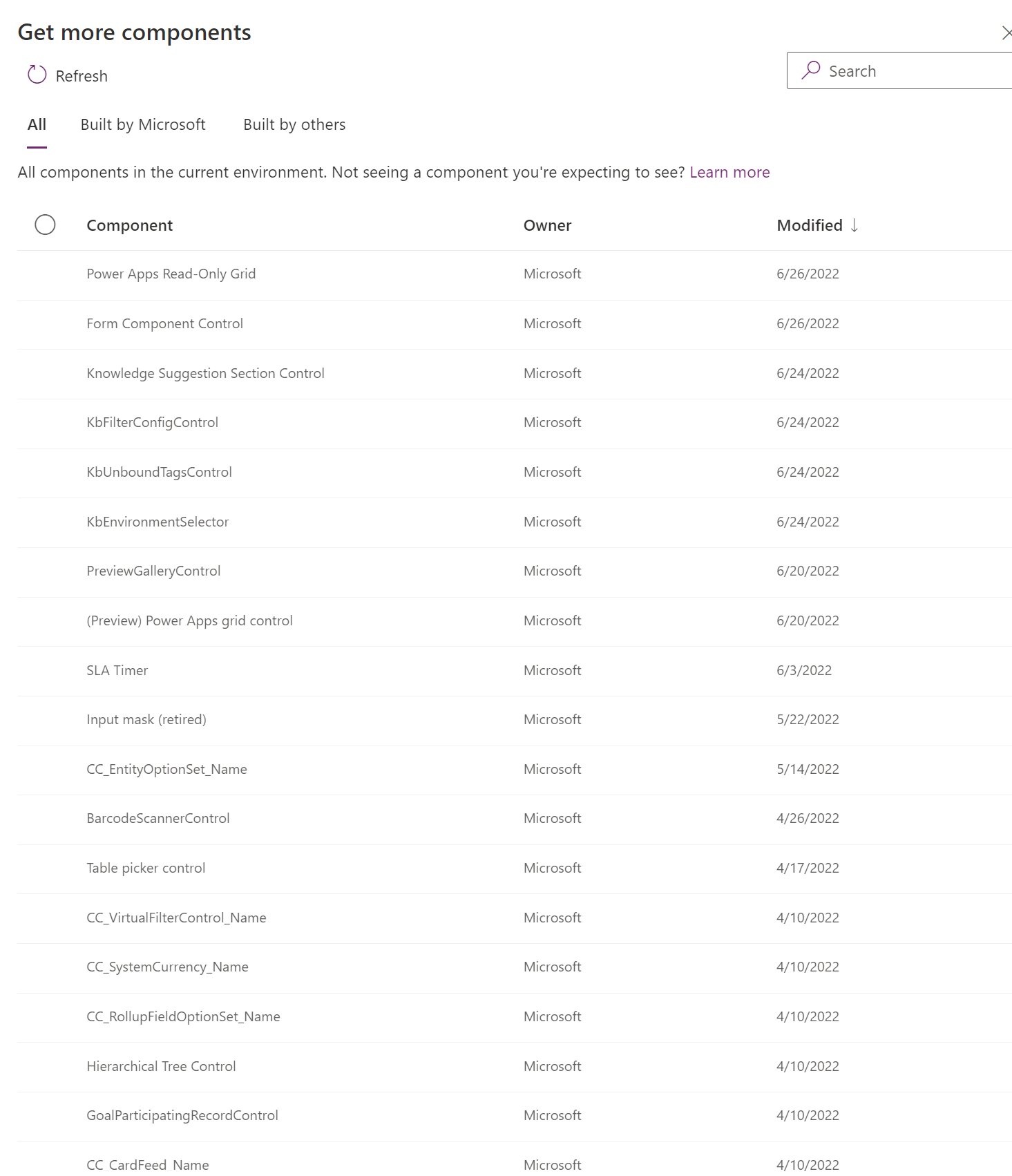
Odaberite Dodaj. Komponenta se prikazuje ispod odjeljka Više komponenti u oknu Komponenta.
Brisanje komponenti na obrascu
Otvorite alat za dizajniranje obrazaca da biste stvorili ili uredili obrazac. Dodatne informacije: Stvaranje obrasca ili Uređivanje obrasca
U pretpregledu obrasca odaberite komponentu koju želite izbrisati iz obrasca, a zatim na naredbenoj traci odaberite Brisanje.
Ako želite izbrisati više komponenti, ponovite 2. korak.
Na naredbenoj traci odaberite Spremi da biste obrazac spremili ili odaberite Objavi da biste spremili i promjene učinili vidljivim korisnicima.
Napomena
- Ako ste greškom izbrisali komponentu, u naredbenoj traci odaberite Poništi kako biste vratili obrazac u prethodno stanje.
- Nije moguće izbrisati komponentu koja je zaključana ili je upotrebljava obvezni stupac koji se ne nalazi nigdje drugdje na obrascu.
Pogledajte također
Pregled alata za dizajniranje obrazaca utemeljenog na modelu
Stvaranje, uređivanje ili konfiguriranje obrazaca s pomoću alata za dizajniranje obrazaca
Dodavanje, konfiguriranje, premještanje ili brisanje stupaca u obrascu
Dodavanje, konfiguriranje, premještanje ili brisanje odjeljaka obrasca
Dodavanje, konfiguriranje, premještanje ili brisanje kartica obrasca
Konfiguracija svojstava zaglavlja u alatu za dizajniranje obrazaca
Dodavanje i konfiguriranje komponente podrešetke na obrazac
Dodavanje i konfiguriranje komponente brzog prikaza na obrazac
Konfiguriranje komponente za pretraživanje na obrascu
Upotreba prikaza stabla u alatu za dizajniranje obrazaca
Stvaranje i uređivanje stupaca
Napomena
Možete li nam reći više o željenim jezicima za dokumentaciju? Ispunite kratki upitnik. (imajte na umu da je upitnik na engleskom jeziku)
Ispunjavanje upitnika će trajati otprilike sedam minuta. Osobni podaci se ne prikupljaju (izjava o zaštiti privatnosti).