Napomena
Za pristup ovoj stranici potrebna je autorizacija. Možete se pokušati prijaviti ili promijeniti direktorije.
Za pristup ovoj stranici potrebna je autorizacija. Možete pokušati promijeniti direktorije.
U ovom vodiču izradit ćete aplikaciju stvorenu prema modelu s pomoću jedne od standardnih tablica dostupnih na platformi Microsoft Dataverse, tablici računa.
Prijavite se u sustav Power Apps. Ako još Power Apps nemate račun, odaberite vezu Početak rada besplatno .
Odaberite okruženje. Okruženje na servisu Power Apps mjesto je za pohranu, upravljanje i dijeljenje poslovnih podataka, aplikacija, botova za razgovor i tijeka u tvrtki ili ustanovi. Također služi kao spremnik za odvajanje aplikacija koje mogu imati različite uloge, sigurnosne zahtjeve ili ciljne skupine.
Svako okruženje može imati jednu bazu podataka platforme Dataverse.
Odaberite željeno okruženje. Ako vam klijent dopušta stvaranje vlastitog okruženja, odaberite trenutno okruženje u gornjem desnom kutu, a zatim odaberite Isprobajte sada. Dodatne informacije: Nabavite svoje razvojno okruženje (pretpregled)
Preporučujemo stvaranje aplikacije stvorene prema modelu iz rješenja. Rješenje je paket koji može sadržavati tablice, obrasce, prikaze, aplikacije, tijekove i ostale komponente platforme Dataverse. Izradom aplikacije stvorene prema modelu u rješenju, možete je jednostavno premjestiti u druga okruženja ili sačuvati kopiju u spremištu kontrole izvora.
Odaberite Rješenja u lijevom navigacijskom oknu. Ako stavka nije u oknu bočne ploče, odaberite ... Više , a zatim odaberite željenu stavku.
Odaberite Novo rješenje, unesite zaslonski naziv za svoje rješenje, kao Power Apps što je Obuka, odaberite izdavača (zadani izdavač CDS-a je u redu za ovaj vodič), a zatim odaberite Stvori. Dodatne informacije o stvaranju rješenja potražite u članku Stvaranje rješenja.
U rješenju odaberite Dodaj postojeće, a zatim odaberite Tablica.
Na popisu Dodavanje postojećih tablica odaberite tablicu Račun , a zatim odaberite Dalje.
Budući da je ovo standardna tablica, ostavite zadanu postavku za objekte tablice računa i metapodatke i odaberite Dodaj.
Sad kad imate rješenje i u njega ste dodali tablicu računa, spremni ste za izradu aplikacije stvorene prema modelu.
U rješenju odaberite Novo, odaberiteAplikacija , a zatim odaberiteAplikacija stvorena prema modelu.
Unesite naziv aplikacije, kao što je Moja nova prilagođena aplikacija, a zatim odaberite Stvori.
Vaša se aplikacija učitava u dizajneru aplikacija stvorenih prema modelu.
Dodavanje stranice u aplikaciju
Zatim dodate novu stranicu u aplikaciju stvorenu prema modelu u dizajneru aplikacija.
Odaberite Dodaj stranicu na naredbenoj traci, a zatim odaberite Dataverse tablicu.
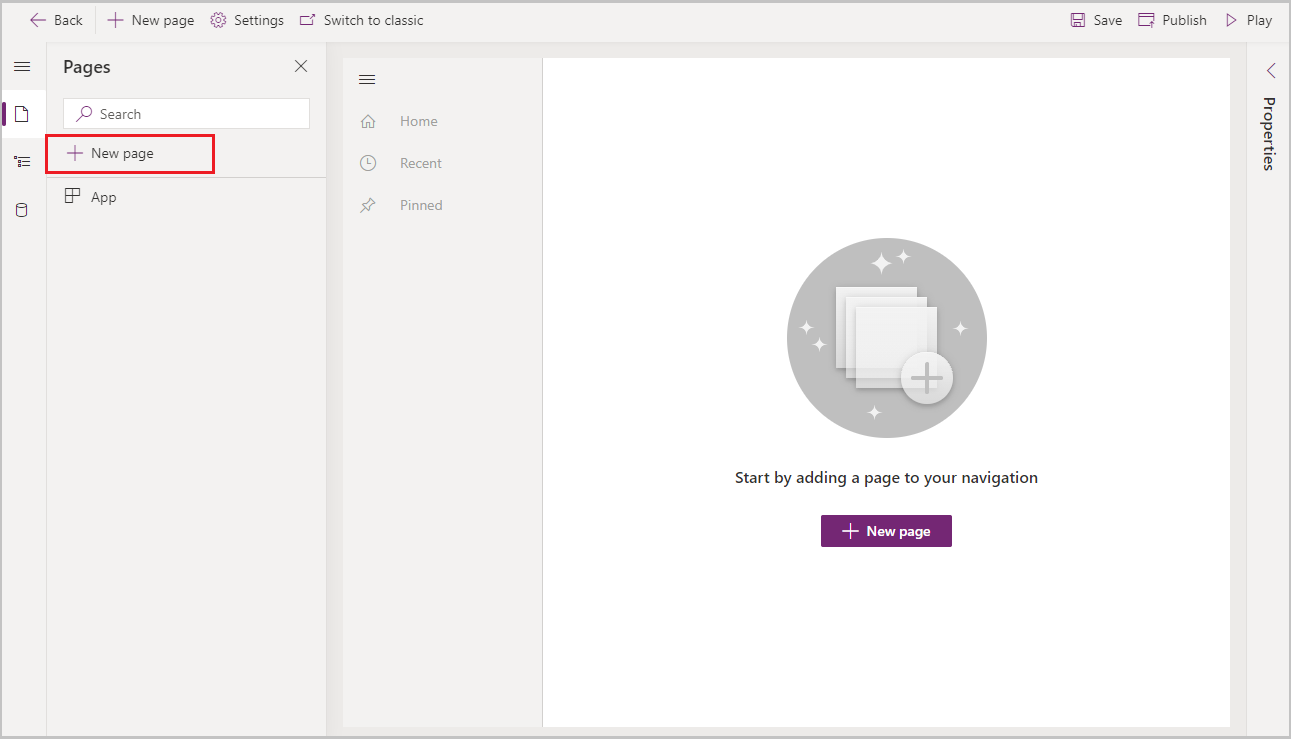
Odaberite Račun, a zatim Dodaj.
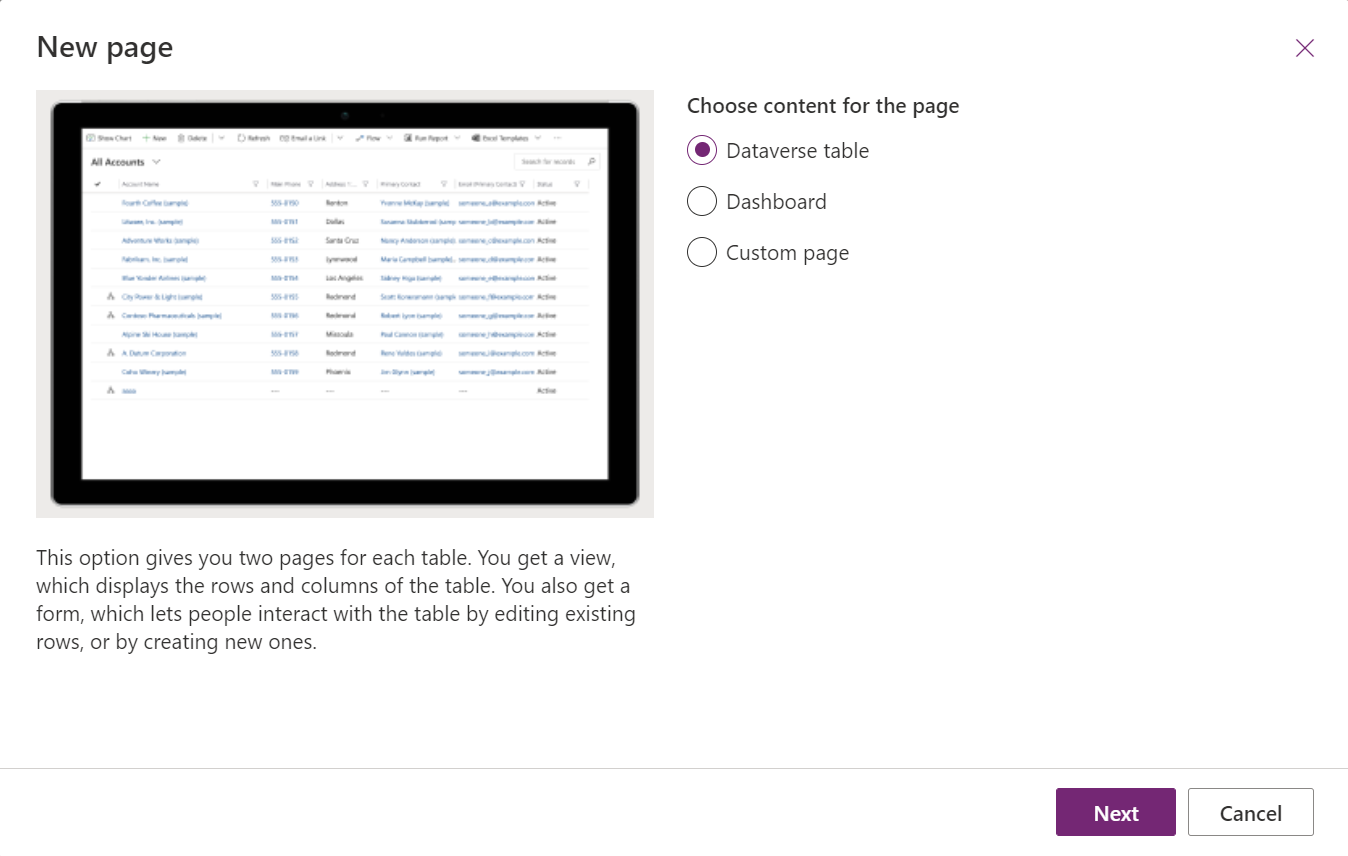
Vaša aplikacija s tablicom računa prikazuje se slično onome kako se prikazuje korisnicima u vrijeme izvođenja kada je objavljena. Ako vaše okruženje ima ogledne podatke, ogledni popis aktivnih računa može se pojaviti u prikazu Svi računi .
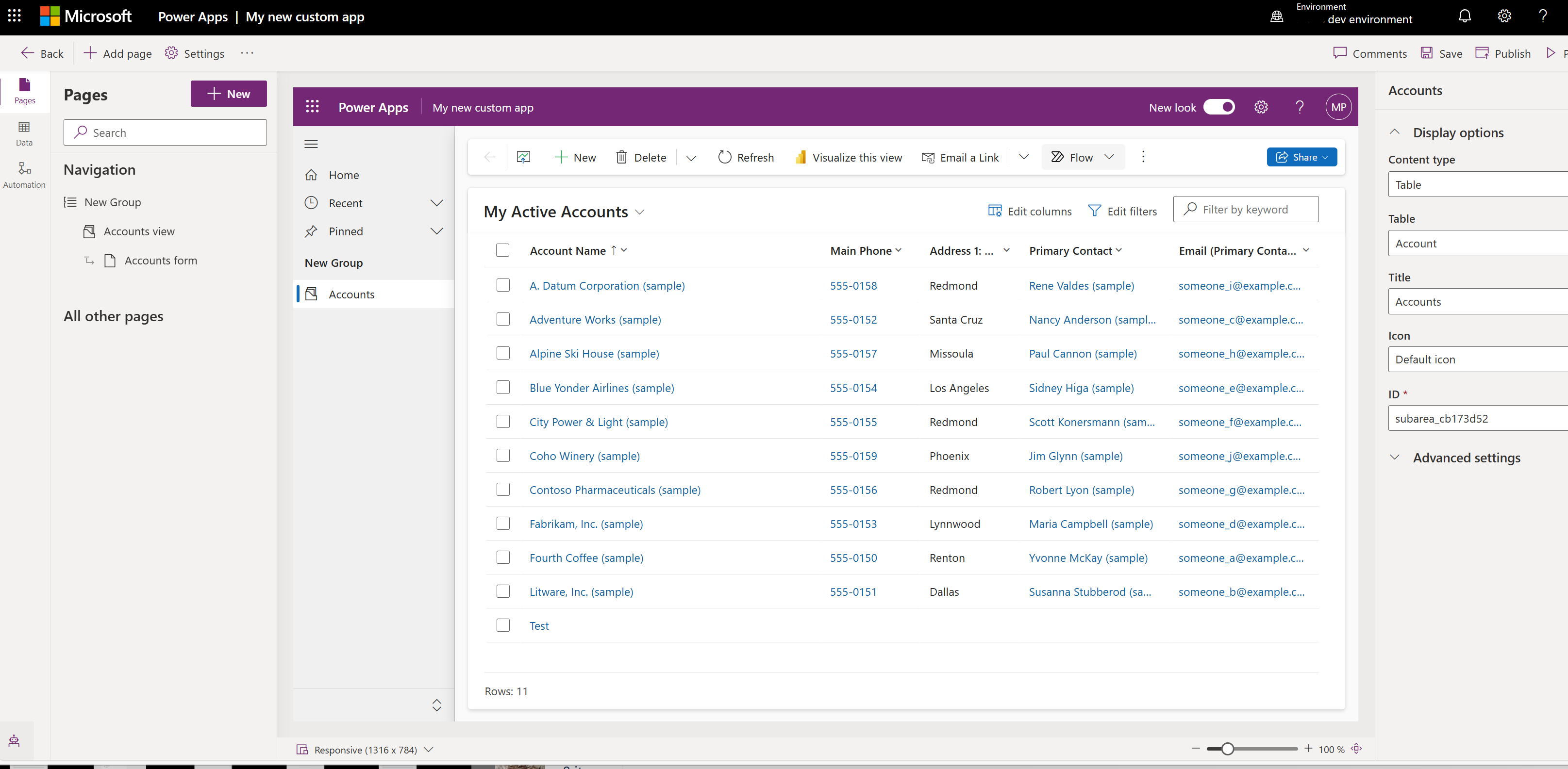
Spremite i objavite svoju aplikaciju
Spremite aplikaciju kako se aplikacija i promjene ne bi izgubile. Da biste ga učinili dostupnim korisnicima, objavite ga.
Da biste spremili bez objavljivanja, na naredbenoj traci dizajnera aplikacija odaberite Spremi.
Da biste spremili i objavili, na naredbenoj traci dizajnera aplikacija odaberite Objavi.
Stvaranje opisa aplikacije pomoću Copilota (pretpregled)
[Ovaj odjeljak dio je dokumentacije o predizdanju i podložan je promjenama.]
Ako je vaša aplikacija u upravljanom okruženju, možete upotrijebiti umjetnu inteligenciju da vam pomogne izraditi opis aplikacije.
Važno
- To je značajka pretpregleda.
- Značajke pretpregleda nisu namijenjene u proizvodne svrhe i mogu imati ograničene funkcije. Te su značajke dostupne prije službenog izdavanja da bi se klijentima omogućio prijevremeni pristup i slanje povratnih informacija.
- Dodatne informacije potražite u našim uvjetima pretpregleda.
- Da biste koristili ovu mogućnost, vaša aplikacija mora biti u upravljanom okruženju.
- Ovu mogućnost pokreće OpenAI Azure Service.
- Ta je mogućnost u postupku uvođenja i možda još nije dostupna u vašoj regiji.
- Ta mogućnost može podlijegati ograničenjima upotrebe ili ograničavanju kapaciteta.
- Da biste razumjeli mogućnosti i ograničenja značajki Power Apps koje pokreće umjetna inteligencija i Copilot, idite na Odgovorna česta pitanja o umjetnoj inteligenciji za Power Apps
Kada spremite i objavite aplikaciju, u dijaloškom okviru Objavi odaberite,Stvorite opise pomoću umjetne inteligencije da biste zamijenili trenutni opis ili, ako vaša aplikacija nema opis, Copilot ga generira za vas.
Također možete generirati opis aplikacije tako da odete na,Postavke > Općenito. U odjeljku Opis odaberite,Stvorite opise pomoću umjetne inteligencije.
Informacije koje opisuju utjecaj umjetne inteligencije generiranja Power Apps opisa aplikacija pomoću značajke Copilot potražite u članku Najčešća pitanja za generiranje opisa aplikacija pomoću Copilota.
Omogućivanje ili onemogućavanje opisa aplikacija generiranih umjetnom inteligencijom
Opisima generiranim umjetnom inteligencijom aplikacija upravlja postavka u centru za Power Platform administratore.
- Otvoren https://admin.powerplatform.microsoft.com/environments
- Odaberite okruženje, a zatim odaberite Uređivanje upravljanih okruženja.
- U odjeljku pod naslovom Omogućivanje opisa aplikacija koje generira umjetna inteligencija odaberite ili poništite opise aplikacija generirane umjetnom inteligencijom
- Odaberite Spremi.
Očistite predmemoriju preglednika i zatvorite sve aktivne Power Apps (make.powerapps.com) prozore preglednika. Značajka je sada omogućena ili onemogućena.
Pokretanje aplikacije na stolnom računalu
Da biste pokrenuli aplikaciju, prijavite se i Power Apps u lijevom navigacijskom oknu odaberite Aplikacije.
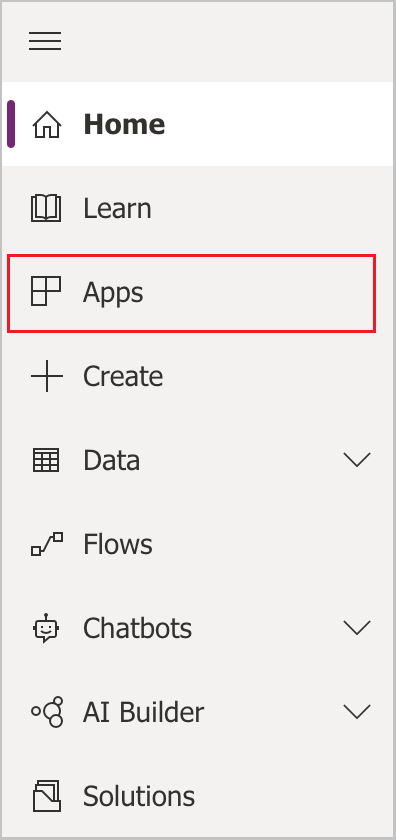
Odaberite aplikaciju s popisa aplikacija. Aplikacija se otvara u pregledniku. Ako želite prikazati grafikon, upotrijebite gumb Prikaži grafikon.
Pokretanje aplikacije na mobilnom uređaju
Da biste pokrenuli aplikaciju na mobilnom uređaju, slijedite ove korake:
Preuzmite aplikaciju iz trgovine mobilnim aplikacijama na uređaju:
Otvorite aplikaciju, dodirnite prijava, a zatim unesite Microsoftov račun tvrtke ili obrazovne ustanove.
S popisa odaberite aplikaciju da biste je pokrenuli.
Sljedeći koraci
Dodajte dodatne stranice i konfiguracije kako bi vaša aplikacija učinila više!
- Dodajte prilagođenu stranicu na kojoj se aplikacija radnog područja pokreće iz aplikacije stvorene prema modelu. Dodatne informacije: Pregled prilagođenih stranica za aplikacije utemeljene na modelu
- Stvorite Dataverse prilagođene tablice koje možete dodati u aplikaciju na isti način kao što ste dodali tablicu računa u ovom vodiču. Dodatne informacije: Stvaranje i uređivanje tablica pomoću Power Apps
- Identificirajte URL svoje aplikacije stvorene prema modelu. Dodatne informacije: Pokretanje aplikacije stvorene prema modelu u pregledniku
- Podijelite svoju aplikaciju. Dodatne informacije Podijelite aplikaciju utemeljenu na modelu.
- Saznajte više o izradi aplikacija utemeljenih na modelu. Dodatne informacije: Objašnjenje komponenti aplikacije stvorene prema modelu
Savjet
Spremni ste pretvoriti svoje ideje u aplikaciju? Započnite ovdje: Planiranje projekta Power Apps .