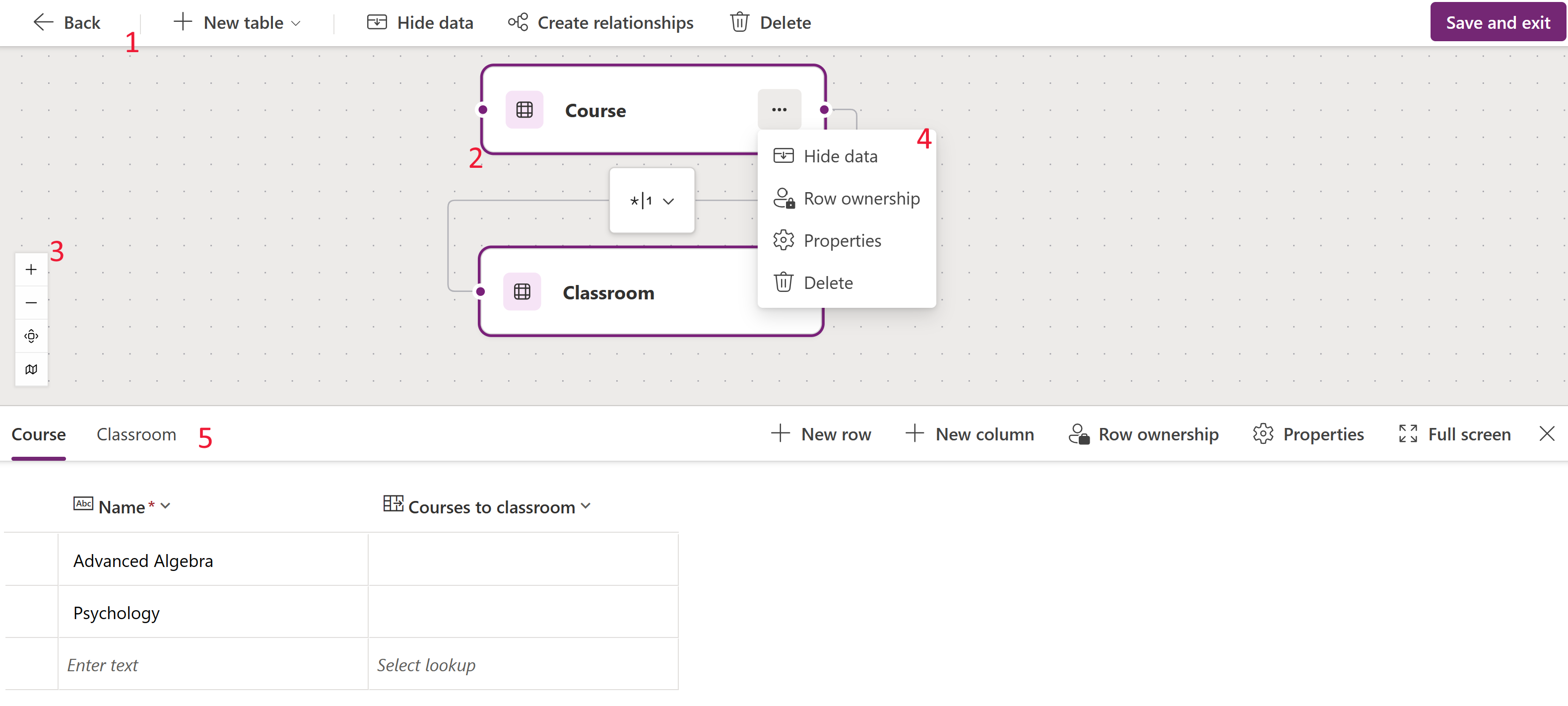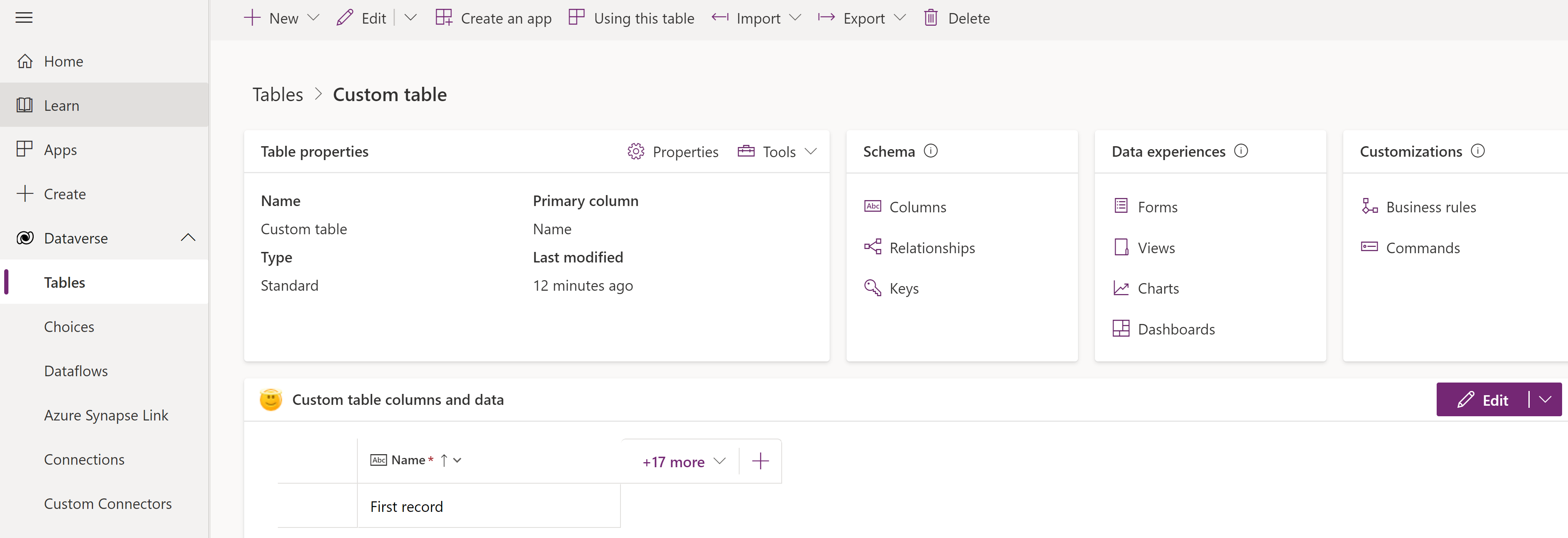Stvaranje i uređivanje tablica na portalu Power Apps
Power Apps nudi jednostavan način prikaza, stvaranja i uređivanja tablica na usluzi Microsoft Dataverse.
Prikaz tablica
Prijavite se Power Apps, a zatim u lijevom navigacijskom oknu odaberite Tablice . Ako stavka nije u bočnom oknu, odaberite …Više a zatim odaberite željenu stavku.
Filtrirajte prikazane tablice s pomoću sljedećih kartica:
| Prikaz | Opis |
|---|---|
| Preporučeno | Prikazuje samo standardne tablice. Standardne tablice su tablice uključene uz Power Apps ili aplikacije sustava Dynamics 365. |
| Prilagođeno | Prikazuje samo prilagođene tablice. Prilagođene tablice izradili ste vi i drugi proizvođači aplikacija. |
| Svi | Prikazuje sve tablice. |
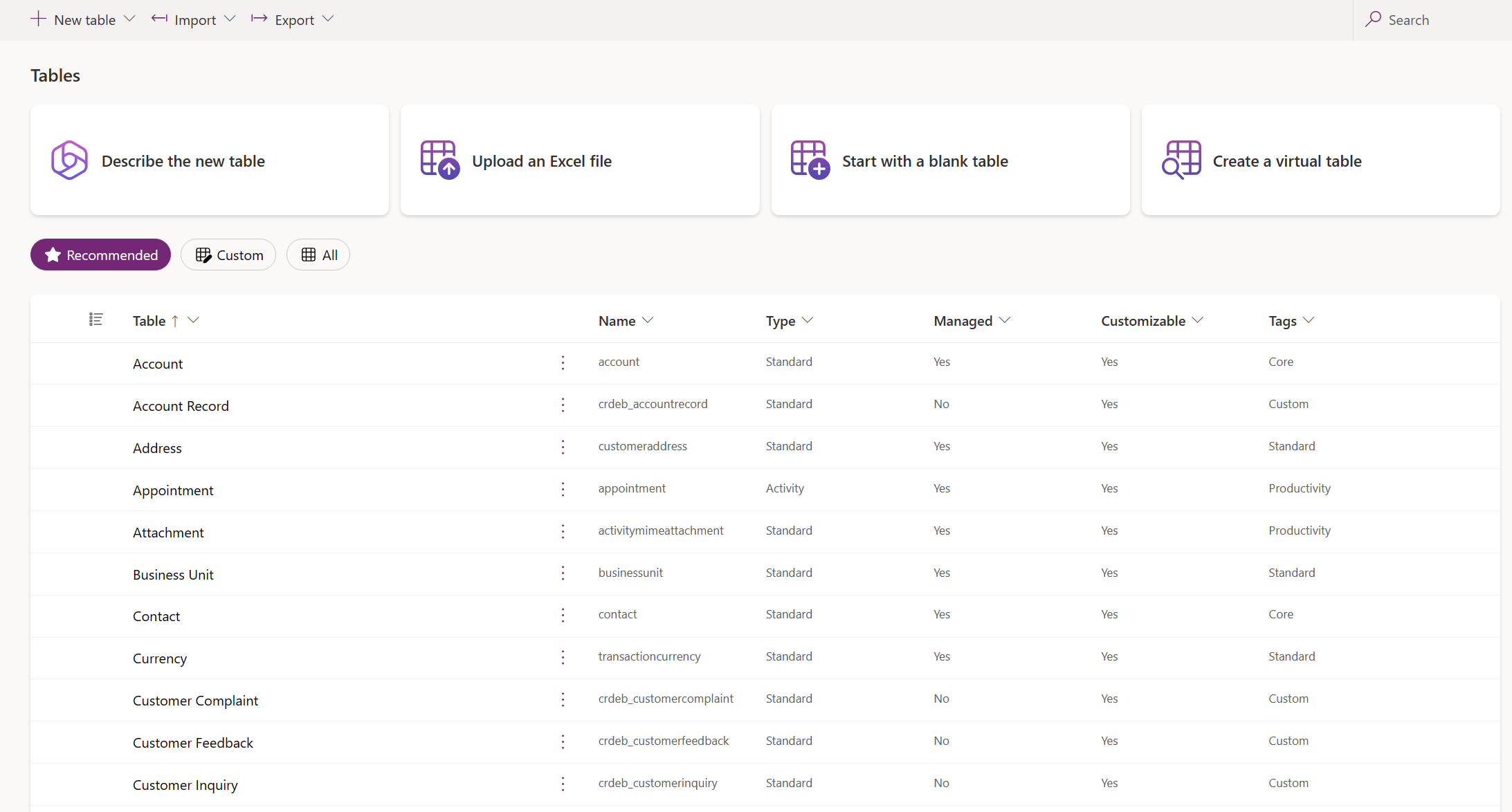
Također možete odabrati naslov stupca iz prikaza tablice, a zatim odabrati Filtriraj po za prikaz tablica po određenom svojstvu, kao npr. Vrsta, Upravljano ili Oznake.
Izrada tablice
Nova tablica možete stvoriti na nekoliko načina:
- Stvaranje novih tablica (pretpregled)
- Postavljanje dodatnih svojstava
- Stvaranje pomoću vanjskih podataka
- Stvaranje virtualna tablica
Izradi nove tablice (pretpregled)
[Ova tema spada u dokumentaciju predizdanja i podložna je promjenama.]
Koristite sučelje vizualnog dizajnera tablice u kojem stvarate i uređujete tablice, konfigurirate Odnosi tablice i možete pregledavati dijagram podataka.
Važno
- To je značajka pretpregleda.
- Značajke pretpregleda nisu namijenjene u proizvodne svrhe i mogu imati ograničene funkcije. Te su značajke dostupne prije službenog izdavanja da bi se klijentima omogućio prijevremeni pristup i slanje povratnih informacija.
Naredbena traka:
- Natrag. Vraća te tamo gdje si bio Power Apps.
- Novi stol. Stvorite novu tablicu na bilo koji način opisan u ovom članku.
- Sakrijte podatke ili Prikažite podatke. Zatvara ili prikazuje uređivač redaka tablice.
- Stvorite Odnosi. Stvara odnos između dvije tablice. Odaberite tablicu na platnu i CTRL + kliknite drugu tablicu, a zatim odaberite Stvori Odnosi. Dodatne informacije: Vrste Odnosi tablice (NAPOMENA: više Odnosi nisu podržane)
- Brisanje. Briše tablicu i sve pridružene retke tablice.
Platno vizualnog dizajnera tablice. Na platnu vizualnog dizajnera tablice možete povlačiti tablice oko platna da biste ih premjestili i odabrali... da biste pozvali izbornik Akcije tablice i pogledali dijagram podataka.
Akcije platna vizualnog dizajnera tablice:
- +. Povećajte prikaz da biste povećali veličinu objekata tablice na platnu.
- -. Smanjite prikaz da biste smanjili veličinu objekata tablice na platnu.
- Prikladan prikaz. Promijenite veličinu tako da stane u raspoloživi prostor na kartici preglednika.
- Prikažite kartu ili Sakrij kartu. Kada je odabrana mogućnost Prikaži kartu, prikazuje sažet prikaz tablica na platnu.
Izbornik akcija tablice:
- Sakrijte podatke ili Prikažite podatke. Zatvara ili prikazuje uređivač redaka tablice.
- Vlasništvo reda. Odaberite vrstu vlasništva kao korisnika ili tima ili organizacije.
- Svojstva. Uredite zaslonsko ime tablice, naziv množine, opis i naziv sheme.
- Brisanje. Izbrišite tablicu i sve pridružene retke.
Uređivač redaka tablice. U ovom području stvorite nove, uredite ili izbrišite retke, stvorite nove stupce, promijenite vrstu vlasništva nad tablicom i uredite svojstva tablice.
Savjet
Ne možete pronaći tablice koje ste stvorili na platnu? Na izborniku akcija vizualnog dizajnera tablice odaberite Prilagodi prikaz .
Stvorite tablicu pomoću vizualnog dizajnera tablice na neki od sljedećih načina:
- Počnite s kopilotni
- Uvezi s popisom SharePoint
- Uvezite Excelovu datoteku ili . CSV
- Započni od praznog
Započnite sa značajkom Copilot
Opišite svoje podatke prirodnim jezikom i kopilotni generira tablice zajedno s Odnosi za vas.
Napomena
Da biste koristili ovu značajku, imajte na umu sljedeće preduvjete:
- Kopilotni mora biti omogućeno za okoliš. Prema zadanim postavkama kopilotni je omogućeno. Dodatne informacije: Upravljanje postavkama značajki
- Ova je značajka dostupna na engleskom jeziku. Ovisno o tome gdje se nalazi vaše okruženje, možda ćete morati omogućiti kretanje podataka po regijama. Dodatne informacije potražite u članku Kopiloti i generativne značajke umjetne inteligencije koje su dostupne kada omogućite kretanje podataka u različitim regijama.
- Na stranici Odaberite mogućnost stvaranja tablica odaberite Započni s kopilotni.
- Opišite tablice koje želite stvoriti uz pomoć kopilotni. Također možete odrediti broj tablica za stvaranje, veličinu tablice i želite li uključiti odnos konfiguriranjem izbornika Mogućnosti tablice.
- Nastavite ponavljati s kopilotni na ploči kopilotni dok ne budete zadovoljni svojim podacima. Dodatne informacije: Pregled tablice
- Kada završite, odaberite Spremi i izađi.
Postavljanje naprednih svojstava
U području Tablice na naredbenoj traci odaberite Nova tablica > Postavljanje dodatnih svojstava. Time se otvara ploča Svojstva nove tablice . Započinjete s praznom tablicom i unosite svojstva tablice, kao što su naziv i opis. Proširite dodatne mogućnosti da biste postavili dodatna svojstva, kao što su evidentiranje promjena i promjene nadzora.
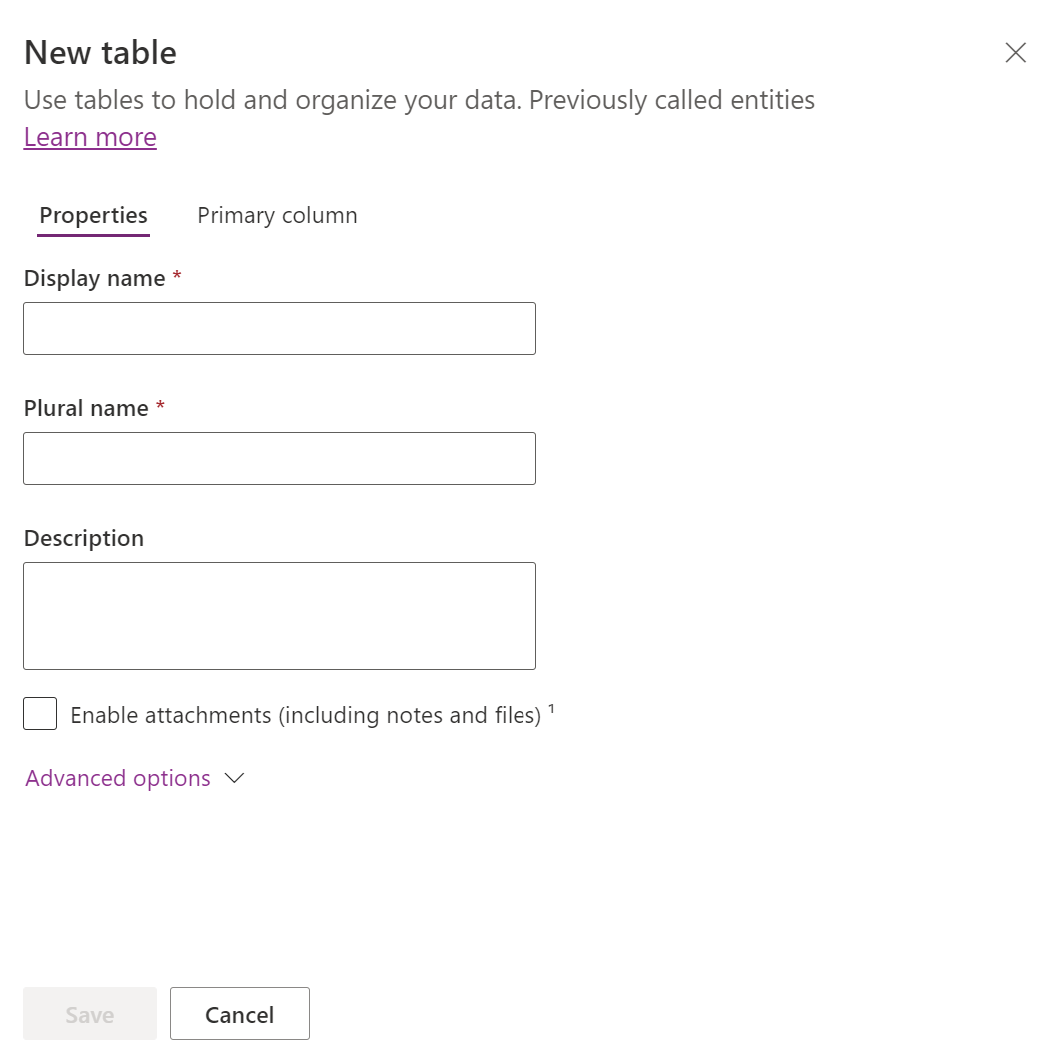
Svojstva tablice
Unesite podatke za sljedeća svojstva.
| Svojstvo | Opis |
|---|---|
| Zaslonski naziv | Ovo je jedinstveni naziv tablice koji je prikazan u aplikaciji. Kasnije ga se može promijeniti. |
| Veći broj zaslonskih naziva | To je naziv tablice u množini koji se prikazuje u aplikaciji. Kasnije ga se može promijeniti. |
| Opis | Unesite smisleni opis svrhe tablice. |
Odaberite Omogući privitke za dodavanje bilježaka i datoteka u zapise za ovu tablicu.
Odaberite karticu Primarni stupac ako želite promijeniti zaslonsko ime ili Opis primarnog stupca. Primarni stupac upotrebljavaju polja za pretraživanje kada uspostavljaju odnose s drugim tablicama.
Važno
Nakon što spremite tablicu, stupac Primarno zaslonsko ime i opis ne mogu se mijenjati.
Dodatne mogućnosti
Odaberite Napredne opcije za prikaz dodatnih svojstava koja nisu obavezna za tablicu.
| Svojstvo | Opis |
|---|---|
| Naziv sheme | Prema zadanim postavkama naziv sheme se automatski se stvara za vas na temelju zaslonskog naziva, ali možete ga promijeniti. Naziv sheme ne smije sadržavati razmake i uključuje prefiks prilagodbe za izdavač rješenja usluge Dataverse. Ne možete ga promijeniti nakon spremanja tablice. |
| Vrsta | Odaberite vrstu tablice. Upotrijebite standard za većinu tablica. Tablice aktivnosti posebna su tablica koja može biti u vlasništvu samo korisnika ili tima, ali ne može biti u vlasništvu organizacije. Virtualne tablice zahtijevaju popunjavanje tablice podacima iz vanjskog izvora. Elastične tablice treba uzeti u obzir kada vaš poslovni scenarij podrazumijeva vrlo velike količine podataka s visokim zahtjevima propusnosti, pohrane i niske latencije. |
| Vlasništvo nad zapisima | Prebacite vrstu tablice na tablicu Aktivnost da biste stvorili tablice koje mogu upravljati zadacima. Vrsta Vlasništvo definira tko može obavljati operacije na zapisu. |
| Odabir slike tablice | Možete odabrati želite li za tablicu prikazati sliku. Ova se slika prikazuje u aplikaciji Power Apps u nekim područjima dizajna. Uzmite u obzir da se slika ne prikazuje u aplikacijama koje upotrebljavaju tablicu. Za prikaz slika u aplikacijama upotrijebite stupac slika. Dodatne informacije: Stupci sa slikama |
| Color | Postavite boju koja će se koristiti za tablicu u aplikacijama stvorenim prema modelu. |
| Primjena pravila za otkrivanje duplikata | Ako je za vašu organizaciju omogućeno otkrivanje duplikata, omogućivanjem te značajke moći ćete stvarati pravila otkrivanja duplikata za tu tablicu. |
| Praćenje promjena | Omogućuje sinkronizaciju podataka na učinkovit način tako što otkriva koji su se podaci promijenili od početnog izdvajanja ili posljednje sinkronizacije podataka. Ova mogućnost mora biti omogućena za određene značajke kao što su Azure Synapse Link for Dataverse. |
| Pružanje prilagođene pomoći | Kada je odabrano, postavite URL pomoći da biste kontrolirali što korisnici stranice vide kada odaberu gumb pomoći u aplikaciji. Na taj način možete pružiti pomoć baš za određene procese u vašoj tvrtki za tu tablicu. |
| Nadzor se mijenja u skladu sa svojim podacima | Ako je omogućeno nadziranje za vašu organizaciju, to omogućuje da se tijekom vremena bilježe promjene na zapisima tablice. Kada omogućite nadziranje neke tablice, nadziranje se omogućuje na svim njezinim poljima. Možete odabrati ili poništiti polja za koja želite omogućiti nadziranje. |
| Iskoristi obrazac za brzo stvaranje ako je dostupan | Nakon što stvorite i objavite obrazac za brzo stvaranje za ovu tablicu, korisnici imaju mogućnost stvaranja novog zapisa pomoću gumba Stvori u navigacijskom oknu. Dodatne informacije: Stvaranje i dizajniranje obrazaca aplikacije stvorene prema modelu Kada je to omogućeno za prilagođenu tablicu aktivnosti, prilagođena aktivnost vidljiva je u grupi entiteta aktivnosti kada korisnici koriste gumb Stvori u navigacijskom oknu. Međutim, budući da aktivnosti ne podržavaju obrasce za brzo stvaranje, glavni obrazac koristi se kada je odabrana prilagođena ikona tablice. |
| Omogući dugoročno zadržavanje | Dataverse podržava prilagođena pravila zadržavanja za sigurno dugoročno zadržavanje neograničenih podataka na isplativ način. Više informacija: Dugoročni pregled zadržavanja podataka |
| Izrada nove aktivnosti | Povežite aktivnosti sa zapisima za tablicu. |
| Spajanje pošte | Korisnici aplikacija mogu upotrebljavati tu tablicu uz cirkularnu poštu. |
| Postavljanje OneNote integracije | Kada uključite OneNote integraciju, imate prednosti upotrebe usluge OneNote za zapisivanje ili pregled bilježaka klijenata iz zapisa. Zahtijeva SharePoint postavljanje upravljanja dokumentima. Dodatne informacije: Postavljanje OneNote integracije |
| Postavljanje upravljanja dokumentima u programu SharePoint | Nakon izvršavanja drugih zadataka kojima se omogućuje upravljanje dokumentima za vašu organizaciju, omogućivanjem te značajke ta će tablica moći sudjelovati u integraciji sa sustavom SharePoint. Dodatne informacije: Upravljanje dokumentima s pomoću platforme SharePoint |
| Može imati veze | Pomoću značajke veza pokažite kako su zapisi za ovu tablicu povezani s zapisima drugih tablica za koje su također omogućene veze. |
| Može imati e-poštu za kontakt | Šaljite e-poštu pomoću adresa e-pošte pohranjenih u jednom od polja za ovu tablicu. Ako stupac Jedan redak teksta s oblikom postavljenim na e-poštu već ne postoji za ovu tablicu, prilikom omogućivanja slanja e-pošte stvara se novi. |
| Imati tim za pristup | Stvorite timske predloške za ovu tablicu. |
| Može se povezati s povratnim informacijama | Omogućite korisnicima aplikacije stvaranje povratnih informacija za sve zapise tablice ili ocjenu zapisa tablice u rasponu dopuštenih ocjena. Dodatne informacije: Konfiguriranje tablice za povratne informacije/ocjene |
| Pojavi se u rezultatima pretraživanja | Omogućite tako da se zapisi tablice mogu uključiti u rezultate pretraživanja prilikom korištenja aplikacije. |
| Može se staviti izvan mreže | Čini podatke u ovoj tablici dostupnima dok aplikacija Power Apps nije povezana s mrežom. |
| Može se dodati u red čekanja | Koristite tablicu s redovima čekanja. Redovi čekanja poboljšavaju usmjeravanje i dijeljenje posla izradom zapisa za tu tablicu dostupnih na središnjem mjestu kojem svi mogu pristupiti. |
Odaberite Spremi da biste nastavili, čime će se zatvoriti ploča Nova tablica i prikazati koncentrator tablice.
Izradi iz vanjskih podataka
Koristite Excel datoteku/CSV datoteku ili SharePoint popis za popunjavanje tablice svojim podacima, koja koristi kopilotni za pomoć pri generiranju tablice.
Napomena
Općenito dostupne kopilotni značajke su omogućene prema zadanim postavkama i ne mogu se isključiti. Da bi ih onemogućio, administrator klijenta mora kontaktirati podršku.
U području Tablice na traci naredbi odaberite Nova tablica > Stvori s vanjskim podacima, a zatim odaberite Datoteka (Excel, . CSV)ili SharePoint popis.
- Odaberite s uređaja ili povucite i ispustite datoteku programa Excel na stranicu Prijenos datoteke programa Excel.
- Podaci iz Excelove Dataverse datoteke prikazuju se kao tablica. Odaberite zaglavlje stupca > Uredite stupac da biste unijeli promjene, kao što su naziv stupca ili vrsta podataka.
- Kada završite, odaberite Stvori.
Dodatne informacije o tome kako se umjetna inteligencija koristi s ovom značajkom potražite u članku Najčešća pitanja o programu Excel za tablicu i aplikaciju.
SharePoint stupci koji se ne koriste u Dataverse generiranju tablica
Sljedeći stupci nisu uključeni prilikom generiranja Dataverse tablice s SharePoint popisa jer odgovarajuće vrste podataka nisu podržane sa: Dataverse
- Image
- Ishod zadatka
- Vanjski podaci
- Upravljani metapodaci
- Privitak (jednostruki)
- Više privitaka / slika
- SharePoint Popis stupaca sustava
- Simbol na razini stupca (valuta, prefiks, postfiks) u brojevima
- Jedinstvene vrijednosti
Stvaranje virtualne tablice
Virtualna tablica je prilagođena tablica u sustavu Microsoft Dataverse koja sadrži stupce koji sadrže podatke s vanjske izvor podataka, kao što je baza podataka Azure SQL ili SharePoint.
- U području Tablice na traci naredbi odaberite Nova tablica > Stvori virtualna tablica.
- Slijedite novu tablicu iz čarobnjaka za vanjske podatke da biste stvorili virtualna tablica. Dodatne informacije: Stvaranje virtualna tablica
Uređivanje tablice
Dok pregledavate tablice, odaberite tablicu koju želite urediti, a zatim odaberite Svojstva na naredbenoj traci ako želite urediti svojstva tablice.
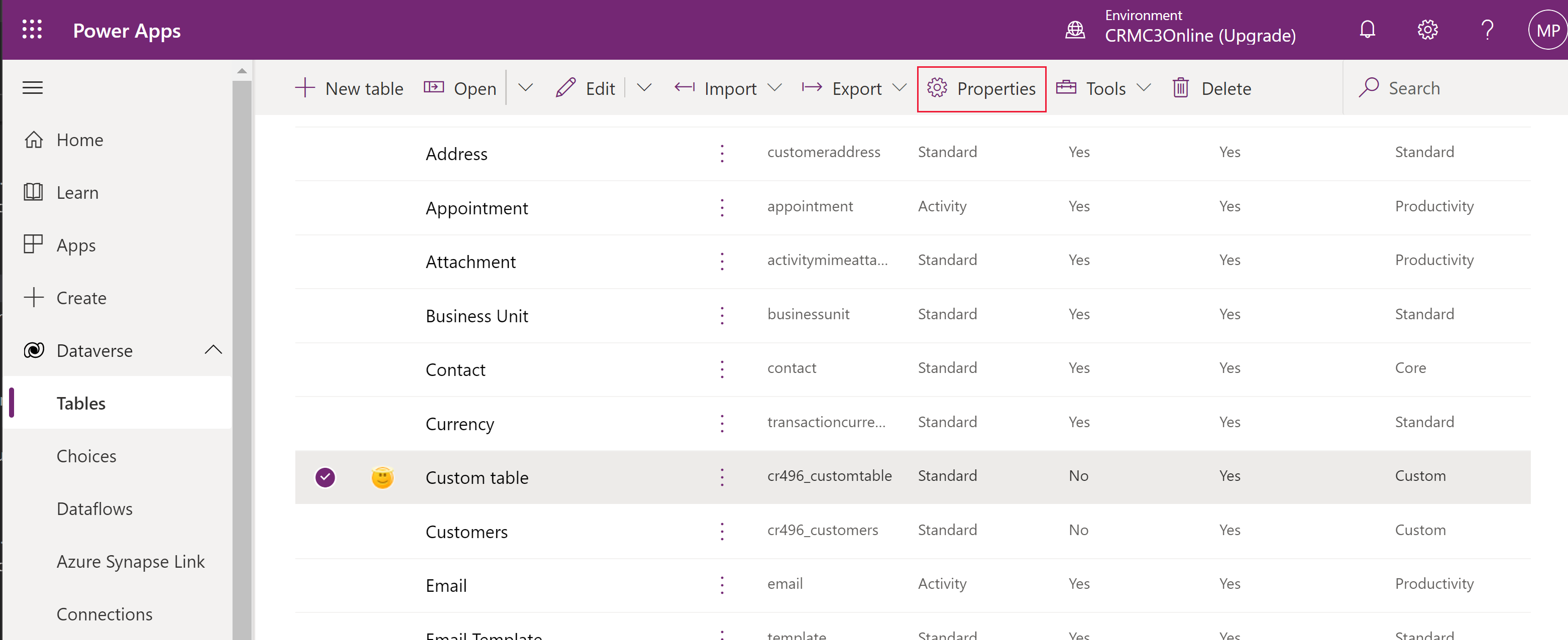
Uređivanje komponenti tablice s pomoću središta tablice
Za uređivanje komponenti obrasca otvorite tablicu za prikaz središta tablice. Središte tablice prikazuje komponente tablice opisane u sljedećim odjeljcima.
Svojstva tablice
Prikazuje nekoliko uobičajenih svojstava za tablicu. Odaberite Svojstva na naredbenoj traci za uređivanje svojstva tablice.
Shema
U području Shema odaberite neku od sljedećih komponenti tablice da biste otvorili područje u kojem možete pregledavati i otvarati postojeće komponente ili stvarati novu.
- Stupci. Dodatne informacije: Stvaranje i uređivanje stupaca
- Odnosi. Pogledajte Stvaranje i uređivanja odnosa između tablica
- Ključevi. Dodatne informacije: Definiranje zamjenskih ključeva za referentne retke
Podatkovna iskustva
U području Podatkovna iskustva odaberite iz sljedećih komponenti tablice da biste otvorili područje u kojem možete pregledavati i otvarati postojeće komponente ili stvoriti novu.
- Obrasci. Dodatne informacije: Stvaranje i dizajniranje obrazaca
- Prikazi. Dodatne informacije: Stvaranje ili uređivanje prikaza
- Grafikoni. Dodatne informacije: Stvaranje grafikona sustava
- Nadzorne ploče. Dodatne informacije: Stvaranje ili uređivanje nadzornih ploča
Prilagođavanja
U području Prilagodbe odaberite neku od sljedećih komponenti tablice da biste otvorili područje u kojem možete pregledavati i otvarati postojeće komponente ili stvarati novu.
- Poslovna pravila. Dodatne informacije: Stvaranje poslovnih pravila i preporuka za primjenu logike u obrascu
- Naredbe. Više informacija: Prilagodba naredbene trake s pomoću dizajnera naredbi
Stupci tablice i podaci
Pregledajte i izradite podatke o zapisu tablice za tablicu. Odaberite broj stupaca, npr. još +17 za odabir stupaca za prikaz u stupcima i prikazu podataka.
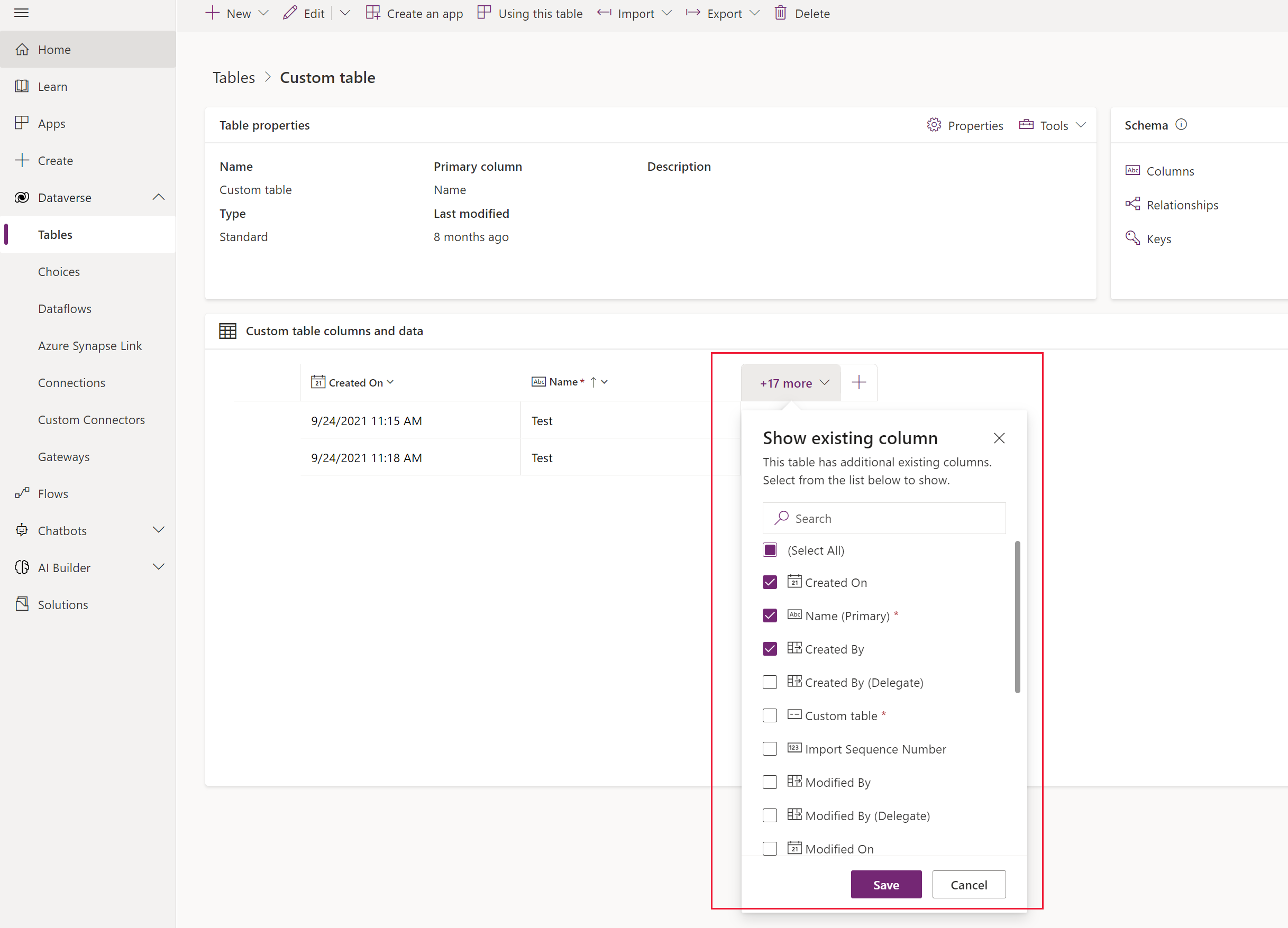
Alat za dizajniranje tablice
U središtu tablica odaberite Uredi da biste otvorili dizajner tablice. Dizajner tablice omogućuje vam da provedete opsežne promjene u tablici, uključujući uređivanje ili dodavanje novih zapisa i stupaca, uređivanje svojstava tablice ili stvaranje aplikacije stvorene prema modelu na temelju tablice.
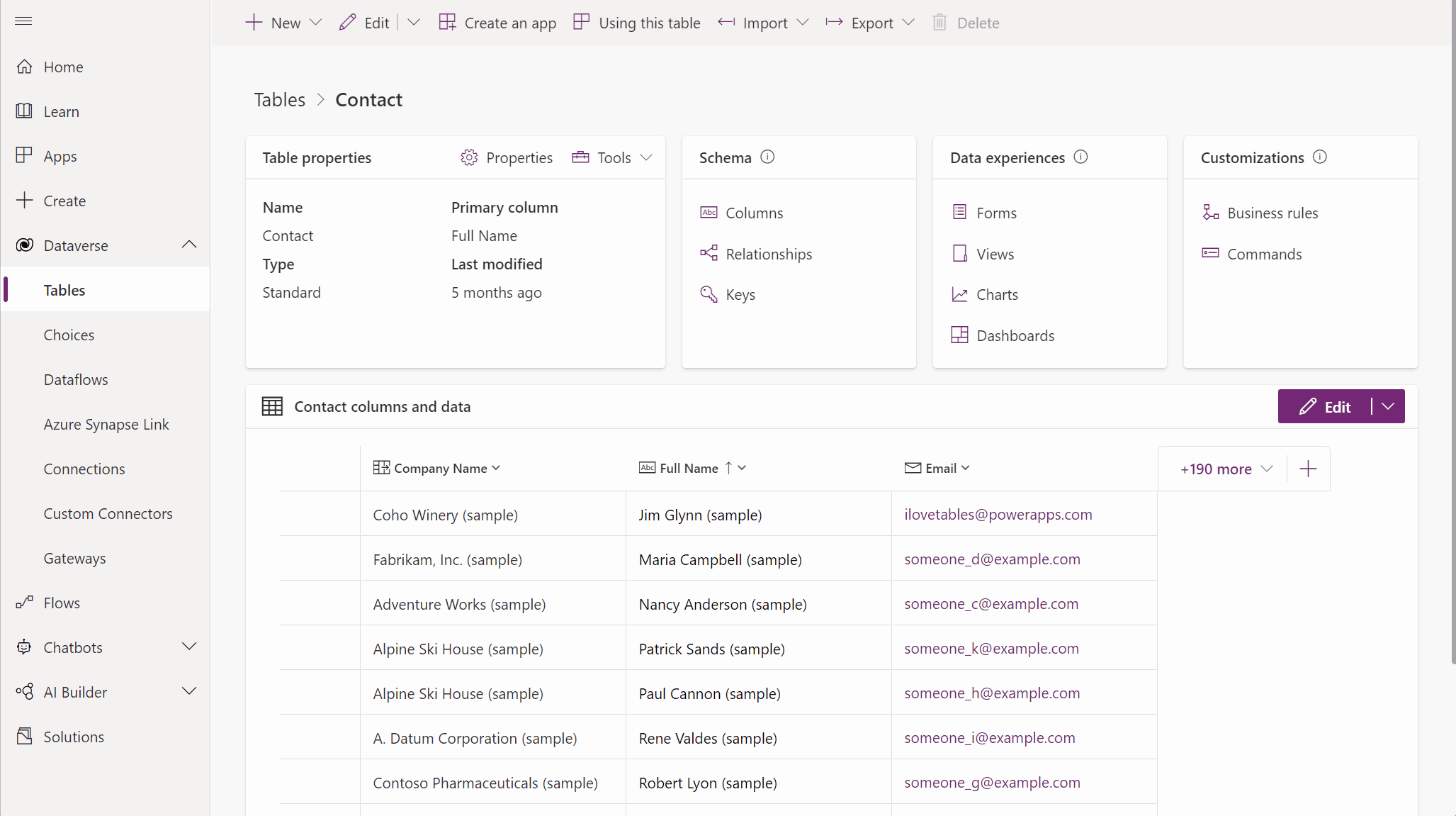
Ažuriranje obrazaca i prikaza
U koncentratoru tablice odaberite Ažuriraj obrasce i prikaze da biste dodali odabrane stupce obrascima i prikazima u ovoj tablici bez potrebe za uređivanjem u obrascima i dizajnerima prikaza. Dodatne informacije: Ažuriranje obrazaca i prikaza pomoću dizajnera tablica
Izbriši tablicu
Kao sigurnosna uloga netko s administratorom sustava, možete izbrisati prilagođene tablice koje nisu dio upravljano rješenje.
Upozorenje
Pri brisanju prilagođene tablice brišu se tablice baza podataka koje pohranjuju podatke za tu tablicu i izgubit će se svi podaci koje sadrže. Brišu se i povezani zapisi koji imaju nadređeni odnos s prilagođenom tablicom. Dodatne informacije o nadređenim odnosima potražite u odjeljku Stvaranje i uređivanje odnosa između tablica.
Jedini način za oporavak podataka iz izbrisane tablice vraćanje je baza podataka s točke prije brisanja tablice. Dodatne informacije: Sigurnosno kopiranje i vraćanje instanci
Dok pregledavate tablice, odaberite tablicu, a zatim na izborniku odaberite Izbriši.
Ako tablica ima ovisnosti koje sprječavaju njezino brisanje, prikazat će se poruka o pogrešci. Da biste identificirali i uklonili zavisnosti, morate koristiti preglednik rješenja. Dodatne informacije Identifikacija ovisnosti tablice
Pogledajte
Izrada aplikacija putem razgovora (pretpregled)
Stvaranje prilagođene tablice s pomoću koda
Napomena
Možete li nam reći više o željenim jezicima za dokumentaciju? Ispunite kratki upitnik. (imajte na umu da je upitnik na engleskom jeziku)
Ispunjavanje upitnika će trajati otprilike sedam minuta. Osobni podaci se ne prikupljaju (izjava o zaštiti privatnosti).
Povratne informacije
Stiže uskoro: Tijekom 2024. postupno ćemo ukinuti servis Problemi sa servisom GitHub kao mehanizam za povratne informacije za sadržaj i zamijeniti ga novim sustavom za povratne informacije. Dodatne informacije potražite u članku: https://aka.ms/ContentUserFeedback.
Pošaljite i pogledajte povratne informacije za