Promjena ikona prilagođene tablice u aplikaciji stvorenoj prema modelu
Prilikom stvaranja prilagođene tablice automatski se dodjeljuje zadana ikona. Sve prilagođene tablice koriste istu ikonu prema zadanim postavkama. Koristite prilagođene ikone da bi se prilagođene tablice razlikovale po izgledu. Nije moguće izmijeniti ikone dodijeljene tablicama sustava.
U ovom primjeru tablica računa ima već dodijeljenu ikonu jer je to tablica sustava, no ostale tablice imaju zadanu ikonu.
![]()
Ikone se mogu koristiti u sljedeće svrhe s aplikacijama stvorenim prema modelu.
| Vrsta ikone | Opis |
|---|---|
| Ikona tablice | Slika oblika .svg, .gif, .png, ili .jpg veličine 16 x 16 piksela. Ovaj članak opisuje kako urediti ikonu tablice. |
| Ikona za obrasce tablice | Slika oblika .svg, .gif, .png, ili .jpg veličine 32 x 32 piksela. Dodatne informacije: Omogućivanje ili onemogućivanje opcija tablice |
| Ikona aplikacije | Mora biti ikona skalabilne vektorske grafike (.svg). Dodatne informacije: Upravljanje postavkama aplikacija stvorenih prema modelu u dizajneru aplikacija |
Napomena
Sve slikovne datoteke ne smiju biti veće od 10 kilobajta.
Postavljanje ikone u dizajneru aplikacije nadjačava postavku ikone definicije tablice. Kada je ikona tablice u dizajneru aplikacije postavljena na zadanu ikonu, u aplikaciji se prikazuje ikona navedena u definiciji tablice.
Kada koristite skalabilnu vektorsku grafiku (.svg) kao ikonu aplikacije ili ikonu za obrasce tablice, ona mora biti određene zadane veličine. Budući da je SVG XML dokument, vrijednosti svg elementa ..., visine i viewBoxa mogu se uređivati pomoću uređivača teksta kako bi se definirala zadana veličina slike.
Ako je moguće, uklonite sve tvrde kodirane atribute boje ispune i upotrijebite trenutnu ključnu riječ Color da biste izbjegli probleme s kontrastom. Dodatne informacije: Slike web-resursa
Svaka vrsta ikone pohranjuje se kao web-resurs. Najprije izradite web-resurs, a zatim postavite ikone za njihovu upotrebu. Alternativno, možete dodati ikonu stvaranjem novog web-resursa kada definirate svojstva tablice.
Postavite ikone za prilagođenu tablicu iz definicije tablice
Prijavite se u sustav Power Apps.
U lijevom navigacijskom oknu odaberite Rješenja i otvorite željeno rješenje ili stvorite novo. Zatim otvorite prilagođenu tablicu iz rješenja. Da biste koristili zadano rješenje, odaberite Tablice u lijevom navigacijskom oknu, a zatim otvorite željenu tablicu. Ako stavka nije u bočnom oknu, odaberite …Više a zatim odaberite željenu stavku.
Odaberite mogućnost Svojstva. Na desnom oknu Uređivanje tablice, proširite Napredne opcije.
U odjeljku Odaberi sliku tablice, odaberite jednu od sljedećih opcija:
- Odaberite padajući izbornik za odabir postojećeg web-resursa.
- Odaberite Novi slikovni web-resurs za izradu web-resursa za dodavanje ikone. Dodatne informacije: Stvaranje i uređivanje web-resursa radi proširenja aplikacije
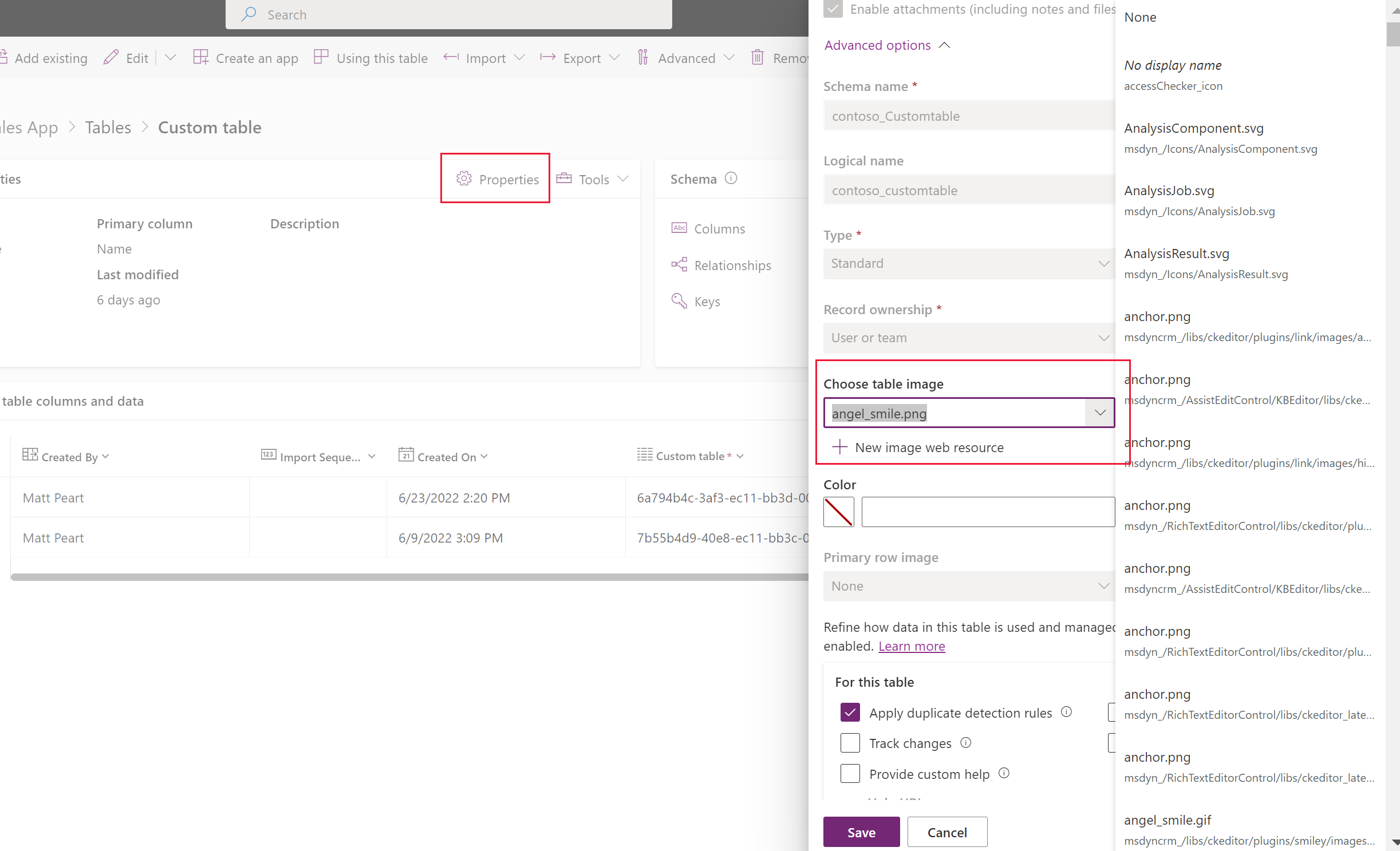
Odaberite Spremi.
Postavljanje ikone tablice u dizajneru aplikacija
- U lijevom oknu dizajnera aplikacija odaberite tablicu.
- U desnom oknu svojstava tablice, u odjeljku Ikona, odaberite Koristi web-resurs > Odaberi ikonu.
- Odaberite s popisa postojećeg slikovnog web-resursa. Da biste stvorili novi, odaberite Novi.
- Odaberite Odaberi, a zatim odaberite Objavi kako bi vaše promjene bila dostupne u vašoj aplikaciji.
Pregledajte promjene ikona aplikacija stvorenih prema modelu
Kada ažuriranja stupe na snagu, mogu se pregledati reprodukcijom aplikacije. U tom se slučaju ažuriraju tablica Tečajevi i njezina ikona .
![]()
Postavite ikone za prilagođenu tablicu (klasična)
- U Power Apps lijevom navigacijskom oknu odaberite Rješenja . Ako stavka nije u bočnom oknu, odaberite …Više a zatim odaberite željenu stavku.
- Odaberite neupravljano rješenje koje sadrži tablice u kojima je potrebno postaviti ikone.
- Odaberite Prijeđi na klasično iz naredbene trake rješenja (možda ćete morati odabrati ... prvo). Klasični preglednik rješenja otvorit će rješenje.
- U klasičnom pregledniku rješenja proširite Entiteti (tablice).
- Odaberite prilagođenu tablicu za koju je potrebna ažurirana ikona.
Postavljanje ikona tablice
- Na naredbenoj traci odaberite Ažuriraj ikone.
- U dijaloškom okviru Odaberi nove ikone na kartici Web-klijent u odjeljku Ikona u web-aplikaciji ili Ikona za obrasce entiteta s desne strane mogućnosti Nova ikona odaberite gumb Pregledaj
 .
. - Odaberite ili stvorite odgovarajući web-resurs, a zatim odaberite U redu.
- Na kartici Objedinjeno sučelje učinite isto za stupac Nova ikona.
- Odaberite U redu da biste zatvorili dijaloški okvir Odaberi nove ikone.
- Na naredbenoj traci u izborniku Datoteka odaberite Spremi.
- Nakon što dovršite izmjene, objavite ih. Odaberite Objavi na naredbenoj traci dok je tablica odabrana u pregledniku rješenja.
Alati zajednice
Iconator je alat koji je razvila zajednica XrmToolBox za platformu Power Apps. Dizajner može koristiti alat za ažuriranje ikona povezanih s tablicom, uz uvođenje novih ikona.
Pogledajte članak Alati razvojnih inženjera za rješenje Microsoft Dataverse za alate koje je razvila zajednica.
Napomena
Alati zajednice nisu Microsoftov proizvod i nisu obuhvaćeni podrškom za alate zajednice. Ako imate pitanja koja se odnose na alat, obratite se izdavaču alata. Dodatne informacije: XrmToolBox.
Sljedeći koraci
Stvaranje prilagođene tablice
Uređivanje tablice
Napomena
Možete li nam reći više o željenim jezicima za dokumentaciju? Ispunite kratki upitnik. (imajte na umu da je upitnik na engleskom jeziku)
Ispunjavanje upitnika će trajati otprilike sedam minuta. Osobni podaci se ne prikupljaju (izjava o zaštiti privatnosti).
Povratne informacije
Stiže uskoro: Tijekom 2024. postupno ćemo ukinuti servis Problemi sa servisom GitHub kao mehanizam za povratne informacije za sadržaj i zamijeniti ga novim sustavom za povratne informacije. Dodatne informacije potražite u članku: https://aka.ms/ContentUserFeedback.
Pošaljite i pogledajte povratne informacije za