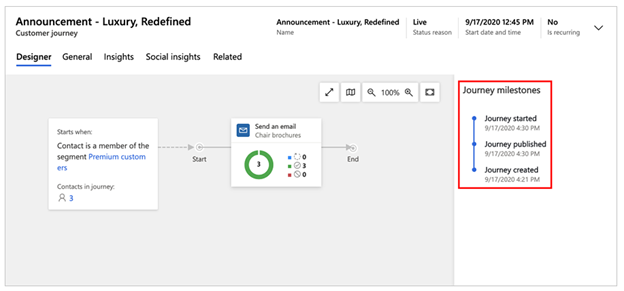Dizajniranje produktivnih glavnih obrazaca u aplikacijama stvorenima prema modelu
Stvaranje iskustava pri kojima se zadaci mogu dovršiti brzi i učinkovito ključno je za zadovoljstvo korisnika.
Aplikacije stvorene prema modelu pružaju brojne mogućnosti za osiguravanje dobrog korisničkog iskustva, uključujući sljedeće:
- Opcije na razini aplikacije.
- Opcije karte web-mjesta organizacije.
- Brojne opcije za izradu obrazaca.
U ovom se članku pokazuje kako dizajnirati jako učinkovite i produktivne obrasce u aplikaciji stvorenoj prema modelu, uključujući i kako raditi sa sljedećim:
- Glavni obrasci.
- Dijalozi glavnog obrasca.
- Kontrola komponenti obrasca.
- Obrasci za brzo stvaranje.
- Obrasci za brzi prikaz.
Izgled i dizajn obrasca važni su za stvaranje boljih obrazaca. Međutim, također je važno stvoriti obrasce koji se učitavaju brzo i omogućavaju brzu navigaciju unutar obrasca i preko kartica.
Preporučujemo da se sazna više o najboljim primjerima iz prakse za optimiziranje izvedbe obrazaca i kako osigura da se obrasci brzo učitavaju u aplikaciji stvorenoj prema modelu. Više informacija: Dizajniranje obrazaca za performanse u aplikacijama stvorenim prema modelu
Rad s glavnim obrascima
Glavni se obrasci koriste u aplikaciji stvorenoj prema modelu kada se radi s određenim podacima zapisa i uređuju za tablicu i želi osigurati da korisnici koji stupaju u interakciju sa zapisom ostaju unutar ograničenja strukture tablice.
Stvaranje oko podataka tablice
Obrazac autoru aplikacije omogućuje da stvarate na temelju podataka tablilce, a često zahtijeva da radi s povezanim zapisima iz drugih tablica i stupa u interakciju s njima. Važno je uzeti u obzir to kako je obrzac stvoren prema modelu vezan za podatke. Kontrole spremne za upotrebu za obrazac vezane su za polja iz tablice. Te kontrole omogućavaju da se brzo stvori obrazac za izradu i uređivanje podataka, ali bez dodatnog prilagođavanja oni nisu toliko fleksibilni kada se želi koristiti obrazac za više zadataka za koje je potreban unos korisnik ili je potrebno poduzeti dodatnu radnju prije spremanja informaicja.
Upotreba povezanih podataka
Jedna od prednosti obrazaca stvorenih prema modelu je jednostavnost upotrebe sa standardnim (spremnim za upotrebu) kontrolama kao što su traženje, podrešetke i referentne ploče za brzi pregled ili uređivanje povezanih zapisa. Obrasci također podržavaju prilagođene kontrole usluge Power Apps Component Framework za proširivanje funkcionalnosti izvan standardnih kontrola. Obrasci prvenstveno podržavaju odnose podređenih ili sekundarnih podataka za zapis; one ne podržavaju jednostavno tercijalne ili odnose višeg reda. Na primjer, ako postoji zapis računa koji ima odnos jedan prema jedan ili jedan prema više s kontaktima, moguće je brzo dodati interakcije s nadređenim i podređenim podacima uz pomoć obrasca putem traženja koje stupa u interakciju s drugim obrascima, uključujući dijalog glavnog obrasca ili ugrađene obrasce, kao što su brzi prikaz ili konrola komponente obrasca. Svaka od tih vrsta obrasca bit će detaljnije pokrivena u nastavku ovog članka.
Rad s povezanih podacima zahtiejva konfiguraciju, uključujući upotrebu dijaloga glavnog obrasca za rad s povezanim zapisima dijaloga glavnog obrasca ili upotrebu prilagođene stranice radnog područja. Obrasci s više entiteta mogu se stvoriti korištenjem dijaloga glavnog obrasca ili kontroli komponenti obrasca. Međutim, glavni obrazac ne podržava izravno zapise koji odnose na tercijalne postavke glavnog obrasca.
Razumijevanje izgleda glavnog obrasca
Sljedeća slika prikazuje izgled aplikacije s objedinjenim sučeljem.
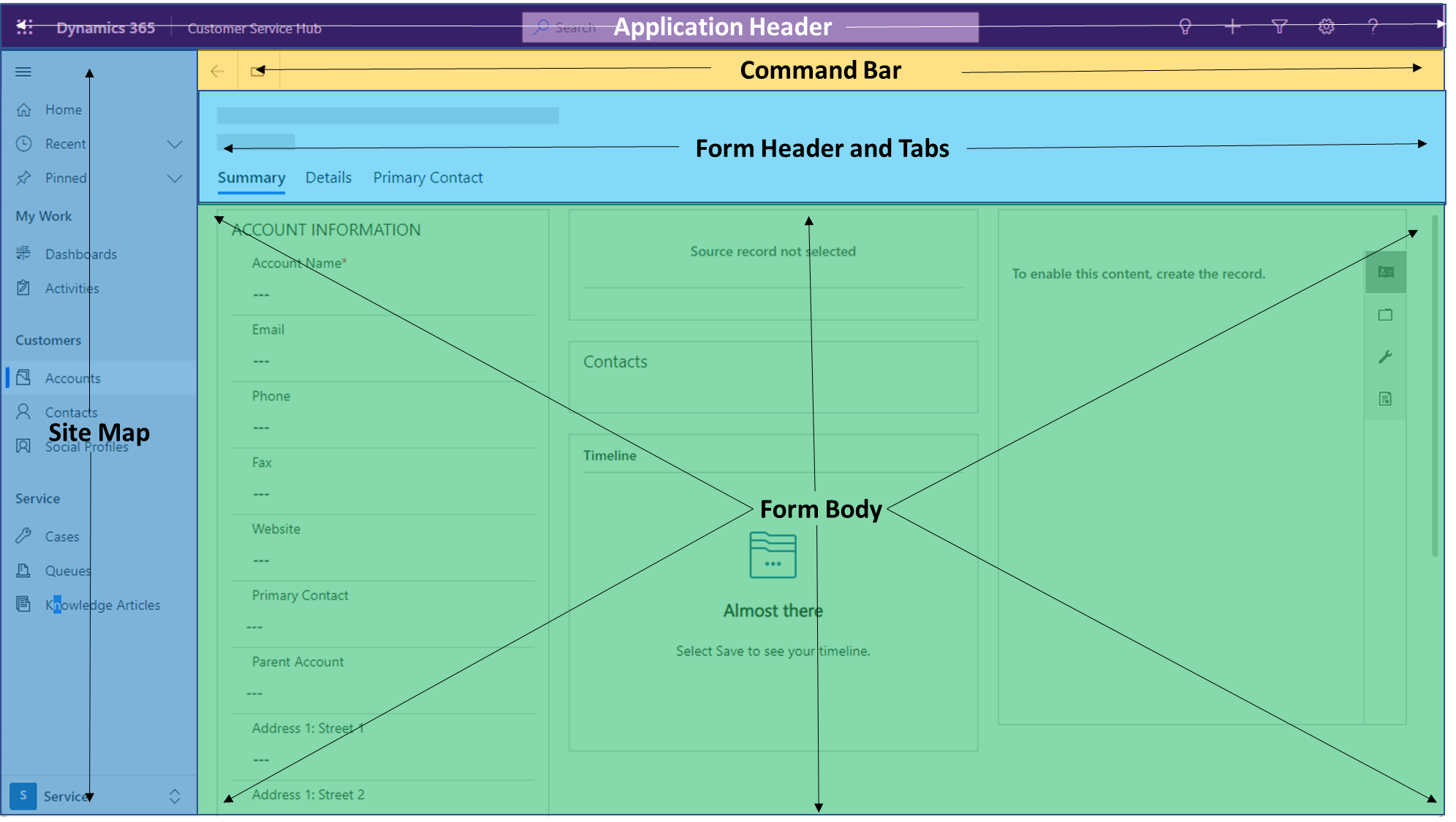
Vizualni elementi koji nisu dio obrasca
- Zaglavlje aplikacije dio je općenite strukture stranice aplikacije stvorene prema modelu. Zaglavlje aplikacije sadrži naziv aplikacije i akcija na razini aplikacije, koje uključuju pretraživanje, pomoć, podršku, brzo stvaranje obrazaca, postavke (osobne i na razini aplikacije za administratore) i tako dalje.
- Karta web-mjesta aplikacije sadrži navigacije dijeljem aplikacije do stranica koje su uključene u vašu aplikaciju. Iskustvo navigacije koje pruža karta web-mjesta nudi brz način za pristup drugim područjima vaše aplikacije.
- Naredbena traka obrasca također nije dio glavnog obrasca. Ona se može konfigurirati i postaviti da koristi Ribbon Workbench dodatak za XrmToolBox koji je stvorila zajednica. Na obrascu je moguće prilagoditi dijelove za navigaciju i interakciju. Među nekoliko pripremljenih opcija ubraja se spremanje, stvaranje novog zapisa, dijeljenje, spajanje, uređivanje više zapisa i tako dalje.
Napomena
Reseruse koje je stvorila zajednica ne podržava Microsoft. Ako imate pitanja ili poteškoća vezanih uz resurse zajednce, obratite se izdavaču tog resursa.
Vizualni elementi koji su dio obrasca
- Zaglavlje obrasca dio je obrasca. Ono uključuje naziv tablice i zapisa, mogućnost prebacivanja na dodatne obrasce za tablicu, četiri polja samo za čitanje zapisa i tablice uključene u obrascu. Obrasci se pojavljuju samo u alatu za odabir obrazaca ako su omogućeni i dodani u aplikaciju. Dodatne informacije: Stvaranje i dizajniranje obrazaca aplikacije stvorene prema modelu.
- Zaglavlja obrasca također imaju način rada u kojem je moguće dodati više od četiri polja i navesti jednostavnu navigaciju za uređivanje polja u zaglavlju i dodana polja za koja se želi korisniku omogućiti jednostavan pristup putem zaglavlja obrasca. Dodatne kartice trebale bi se koristiti za pristupanje informacijama koje nisu primarne za zadatak koji se obavlja ili usredotočavanje korisnika na podatke i informacije koji su sprecifični za navedeni zadatak, ali nisu primarni za posao. Informacije koje su neophodne i primarne za rad s podacima trebale bi se nalaziti na prvoj kartici i ne bi se trebale skriti.
- Tijelo obrasca područje je na obrascu koje bi se trebalo koristiti za stupanje u interakciju s podacima zapisa i povezanih zapisa koji su ključni za dovršavanje zadatka. Preporučujemo da ograničite podatke na najvažnije zadatke koje si trebaju obaviti na prvoj kartici, a sekundarne zadatke prebacite na dodatne kartice. Također bi se trebalo razmisliti o stvaranju obrazaca na temelju specifičnih poslovnih potreba i uloga prilikom dizajniranja aplikacije.
Ako se neki podaci rijetko koriste, trebali biste razmisliti o stvaranju drugog obrasca kojem se može pristupiti kada korisnik treba referencirati te podatke ili informacije.
Važno
Podnožja obrazaca su obustavljena u 2. valu izdanja za 2021. (kolovoz 2021. – pretpregled / listopad 2021. – opća dostupnost). Uklonite sve kontrole koje ste dodali iz podnožja.
Primjer scenarija produktivnog dizajna obrasca
Sljedeći scenarij prikazuje najbolju upotrebu glavnog dizajna stvorenog prema modelu u odnosu na podatke koji koriste dostupne kontrole.
Zamislite scenarij u kojem prodajni predstavnik treba održavati podatke za račun koji također sadrži sljedeće komponente obrasca:
- Primarni kontakt (traženje).
- Dodatni kontakti (podmreža).
- Referentnu ploču u kojoj korisnik može odabrati prikaz popisa povezanih zapisa s pristupom prikaza samo za čitanje (brzi prikaz) u referentnoj ploči. Referentna ploča uključuje kontrolu vremenske trake koja se koristi za brzi pristup i stvaranje aktivnosti za taj zapis.
Ovaj se obrazac redovito koristi, pa se isplati uložiti vrijeme u izgled kako bi se osiguralo da je rukovanje njime jednostavno i učinkovito.
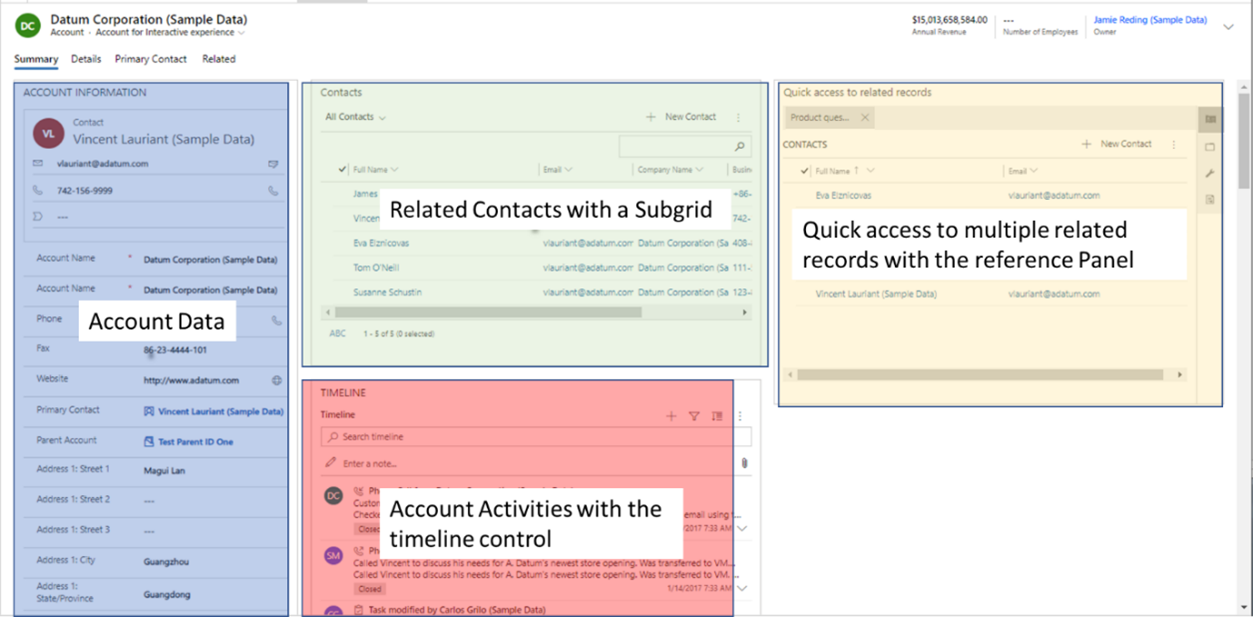
Podaci o računu
Prvi odjeljak obrasca sadrži polja koja se koriste za upravljanje podacima i informacijama za taj zapis. Ovdje korisnik može brzo pregledati i urediti informacije koje koristi tijekom svog radnog dana. Treba napomenuti:
- Obavezna polja i najčešće korištena polja nalaze se na vrhu ovog odjeljka.
- Obrazac za brzi prikaz primarnog kontakta dodan je na vrh kako bi korisnici mogli brzo pregledati i koristiti informacije za povezivanje s pojedincima koji su važni za njihove svakodnevne zadatke.
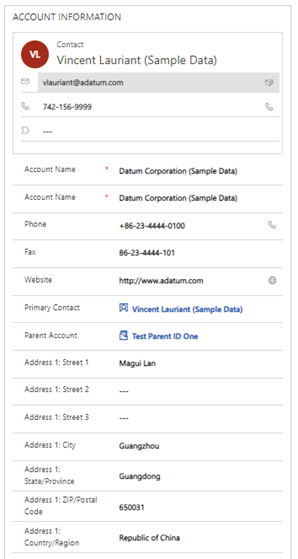
Povezani ugovori s podmrežom
Desno od odjeljka s informacijama o računu nalazi se podmreža tablice kontakata. U njoj se prikazuju svi zapisi kontakata koji su povezani s glavnim zapisom. To korisniku omogućuje brzu interakciju sa zapisom kontakta koji je povezan s računom.
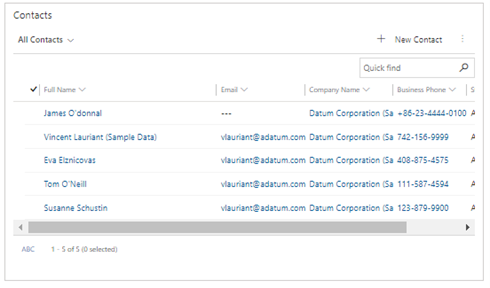
Brzi pristup većem broju povezanih zapisa uz pomo referentne ploče
Pored podmreže kontakata nalazi se referentna ploča. Ova kontrola može pružiti dodatni pristup povezanim zapisima, koji nadilazi samo kontakte. Podmeža pomaže potaknuti količinu podataka i učinkovitosti prilikom rada na svih povezanim zapisima glavnog obrasca. U ovom primjeru referentna ploča uključuje kontakte, prilike, potencijalne klijente i proizvode. Jedno od ograničenja referentne ploče jest to što pruža samo prikaz samo za čitanje zapisa. Ona ne podržava glavni obrazac povezanog zapisa kao što to čine dijalog glavnog obrasca ili komponenta obrasca. Referentne ploče najbolje je koristiti kada želite dobiti informacije o brzom prikazu o povezanom zapisu.
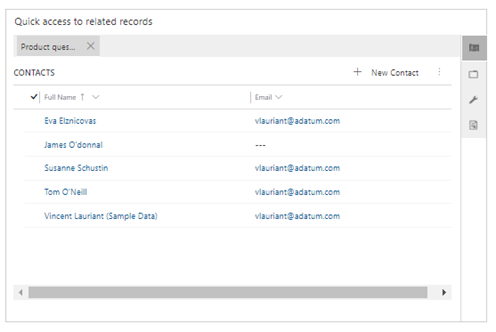
Trenutačno kontrolu s referentnom pločom dodajete s pomoću klasičnog alata za dizajniranje obrazaca. Na kartici Umetanje proširite stavku Odjeljci i zatim odaberite Referentna ploča.
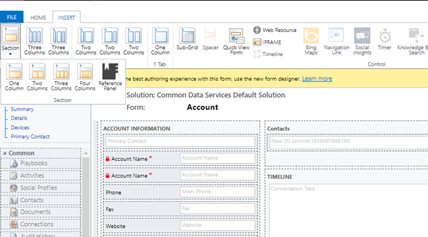
Aktivnosti računa s kontrolom vremenske trake
Ispod podmreže kontakata nalazi se zid vremenske trake s akcijama. Kontrola vremenske trake omogućuje korisniku da brzo pregleda nedavne informacije o akcijama koje imaju zapis akcije povezan s računom. Dostupne akcije koje se mogu pronaći na vremenskoj traci su e-pošta, telefonski pozivi, napomene, obveze i zadaci. Korisnici također mogu s kontrole brzo i jednostavno slati novu e-poštu, bilježiti nove telefonske pozive i dodavati napomene. Više informacija: Postavite kontrolu vremenske trake.
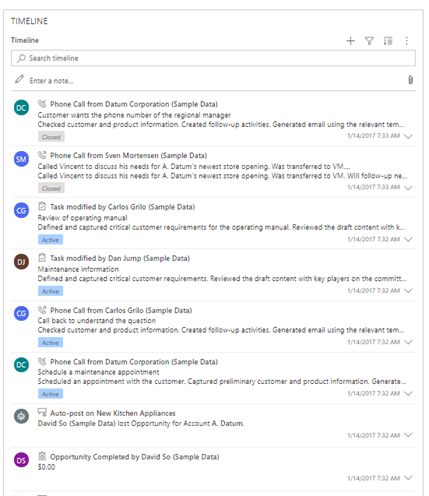
Najbolji primjeri iz prakse za rad s podacima na glavnom obrascu
Ako su potrebni dodatni zahtjevi koji se dodaju podacima na obrascu koji nisu konfigurirani u tablici, važno je da se provjeri da nije obavezno da su podaci uvijek vidljivi i da ih je moguće uređivati—na primjer, obavezno polje za korisnika koje se temelji na poslovnom pravilu. Ako se zahtijeva ispunjavanje polja i postavlja da je samo za čitanje, ono će blokirati korisnika da dovrši zadatka i može dovesti do frustracija i nezadovoljstva. Iako skrivene kompomente i one samo za čitanje podržava platforma Power Apps, važno je znati da ako korisnik spremi podatke na obrascu koji uključuje zahtijevana polja koja nije moguće urediti, spremanje će se obraditi. Time se osigurava da se korisnik nikad neće blokirati od dovršavanja zadatka na temelju lošeg uzorka dizajna.
Skrivena polja mogu se koristitit poput polja samo za čitanje i korisna su prilikom stvaranja obrazaca koji sadrže veliku količinu podataka. Međutim, iste mjere opreza potrebno je poduzeti prilikom rada s obaveznim poljima: obavezno polje nikad ne smije biti skriveno, ako ono može biti "nula" prilikom uređivanja zapisa. Moguće je koristiti poslovna pravila ili događaje da bi se skrila ili prikazala polja na obrascu. Međutim, obrazac će se ponašati na isti način kao i polje samo za čitanje prilikom spremanja. Obrasci stvoreni prema modelu uvijek će dopuštati spremanje ako je polje obavezno, ali skriveno u obrascu.
Ako podaci uvijek trebaju biti dostupni, bez obzira na to na kojoj se kartici korisnik nalazi, ključno je da se podaci dodaju zaglavlju. Važno je znati da će zaglavlja s velikom količinom elemenata u objedinjenom sučelju prikazivati samo do četiri polja samo za čitanje. Međutim, možete koristiti zaglavlja s velikim brojem elemenata s potpaletom da biste dodali dodatna polje koja korisnicima također omogućavaju da uređuju polja. Time će se pojednostaviti iskustvo brzog pristupa i uređivanja informacija koje uvijek želite omogućiti, bez potrebe za većim brojem klikova ili dodatnom navigacijom.
Stvaranje obrazaca s više entiteta
Prethodni obrazac pružio je dobre primjere kako raditi s podacima koji su izravno povezani sa zapisom. Međutim, možete potaknuti dodatnu učinkovitost ako budete radili s povezanim podacima izravno putem glavnog obrasca, bez potrebe za navigacijom sa stranice. Tako će korisnik zadržati kontekst, smanjit će se gubitci i poboljšati zadovoljstvo pojednostavljivanjem iskustava s pomoću dijaloga glavnog obrasca ili kontrole komponente obrasca.
U sljedećim će se odjeljcima proći kroz nekoliko scenarija koji pokazuju kako stvarati jako učinkovite obrasce s više entiteta. Cilj je pojednostaviti korisničko iskustvo koje smanjuje broj klikova i nepotrebnu navigaciju te ubrzava svakodnevne zadatke koji često od korisnika zahtijevaju interakciju s povezanim zapisima na glavnom obrascu. Komponente obrasca koje se koriste za učinkovitost opisanu ovdje uključuju:
- Glavni dijalog obrasca.
- Kontrola komponenti glavnog obrasca.
- Obrazac za brzo stvaranje.
- Obrazac za brzi prikaz.
Korištenje dijaloga glavnog obrasca
Korištenje dijaloga glavnog obrasca učinkovito je kada trebate osigurati da korsinici pristupaju—što je još važnije—stupaju u interakciju sa svim informacijama povezanih zapisa. U to se ubraja kada korisnici trebaju raditi s tijekom poslovnog procesa, pristupati svim karticama ili pristupati svim povezanim zapisima u obrascu. To je važno kada postoje poslovni procesi koji pokreću zahtjeve na povezanom zapisi koje je potrebno pratiti da bi se osigurala cjelovitost podataka. Korisnici trebaju pristupiti vremenskoj traci akcija ili povezanih zapisa podređenog zapisa bez potrebe za dodatnom navigacijom. Imajte na umu da se dijalog glavnog obrasca može konfigurirati izravno putem kontrole za traženje i može se koristiti u naredbenim trakama ili uz JavaScript upotrebom API-ja klijenta navigateTo. Dijelog se može pozicionirati na lijevoj strani, u sredini ili na desnoj strani stranice kao kao element modalnog dijaloga. Dodatne informacije: Otvaranje glavnog obrasca u dijaloškom okviru pomoću klijentskog API-ja
U ovom primjeru korisnik treba pristupiti zapisu primarnog kontakta, ažurirati telefonski broj, dodati napomenu na vremensku traku akcija i stvoriti novu obvezu putem obrasca za kontakt. Da bi se pojednostavilo to iskustvo smanjivanjem broja klikova i nepotrebne navigacije, kontrola traženja konfigurirana je za otvaranja kontakta glavnog obrasca u obliku dijaloga. Ovaj primjer pokazuje kako dijalog glavnog obrasca može koristiti obrasce za brzo stvaranje s povezanog zapisa, uključiti duplicirane zapise i omogućiti korisniku da u potpunosti stupa u interakciju s podacima na povezanom zapisu.
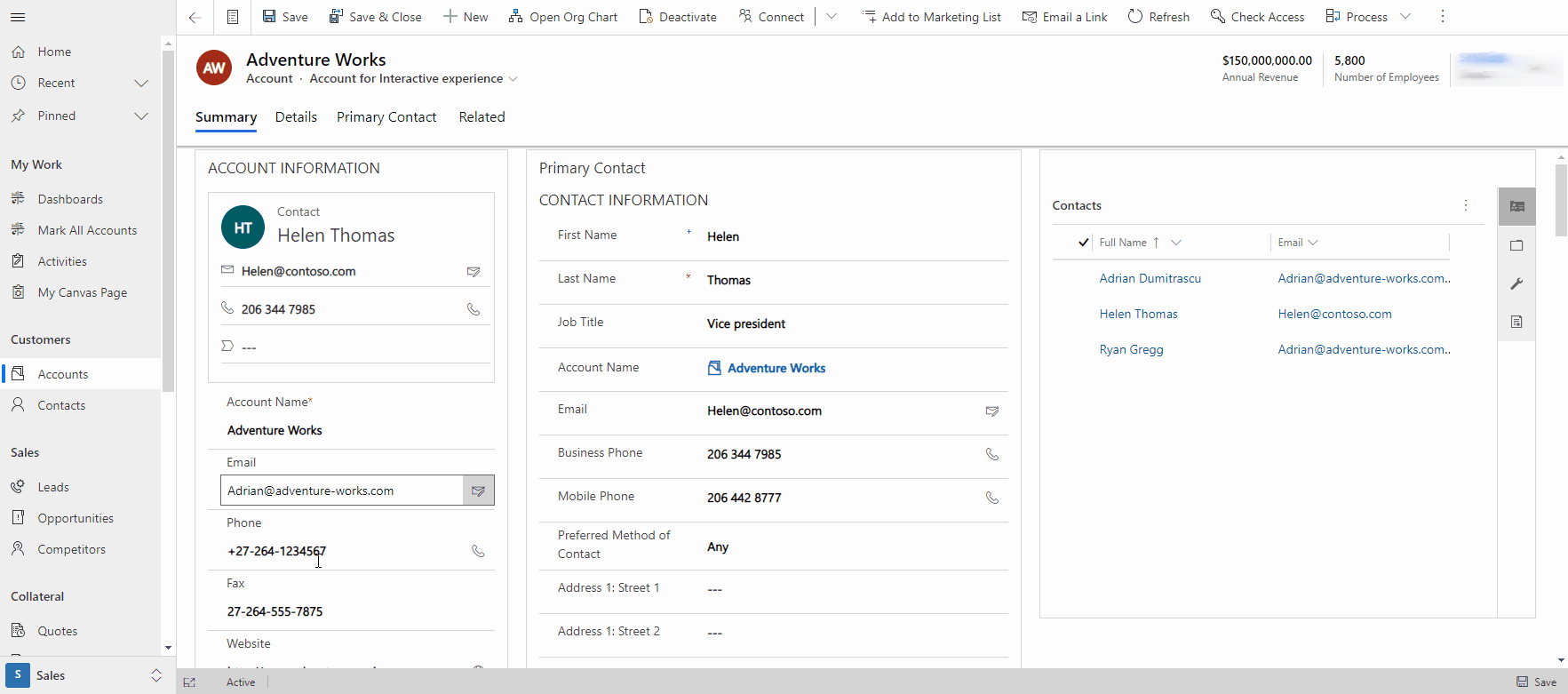
Korištenje kontrole komponente obrasca
Često trebata samo urediti informacije u povezanom zapisu što ne zahtjeva da korisnik stupa u interakciju s cijelim obrascem i ne zahtijeva dodatni tok za poslovne procese, ali ne želite korisnicima dati mogućnost da navigiraju na povezani obrazac. Da biste postigli taj scenarij i pojednostavili upravljanje podataka u retku na glavnom obrascu, možete koristiti kontrolu komponente obrasca. Kontrola komponente obrasca korisnicima pruža pristup za povezani zapis, uljučujući sve odjeljke, kontrole i polja na povezanom obrascu zapisa. Komponente obrasca također se mogu koristiti za određene akcije s obrascima koje su osmišljene samo za taj zadatak. Primjer toga je iskustvo značajke Microsoft Dynamics Field Service Mobile. Komponente obrasca koriste se za upravljanje radnim nalozima i zadacima koji se odnose na one radne naloge u pojednostavljenom i učinkovitijem procesu.
Imajte na umu da će kontrola komponente obrasca koristiti bilo koji obrazac koji ste stvorili za taj zapis i uvažavat će svaki događaj, uključujući učitavanje obrasca, spremanje podataka ili izmjenu informacija. Također će uvažiti sva poslovna pravila i akcije na obrascu, uključujući otvaranje dijaloga glavnog obrasca putem traženja (ako ste konfigurirali obrazac da radi na taj način). Također će uključivati sva pravila za otkrivanje duplikata i nadređene/podređene odnose prilikom rada s podacima na komponenti obrasca povezanog zapisa. Komponenta kontrole obrasca promovira nespremljene promjene u glavnom obracu i obavještava korisnika kada je polje obavezno i ako postoje greške s unesenim podacima na komponenti povezanog obrasca. Dodatne informacije: Uređivanje povezanih zapisa tablice izravno iz glavnog obrasca druge tablice
U ovom primjeru korisnik uređuje informacije primarnog obrasca izravno u glavnom obrascu računa i pomiče se prema dolje na obrazac za stvaranje nove obveze za primarni kontakt bez napuštanja obrasca računa.
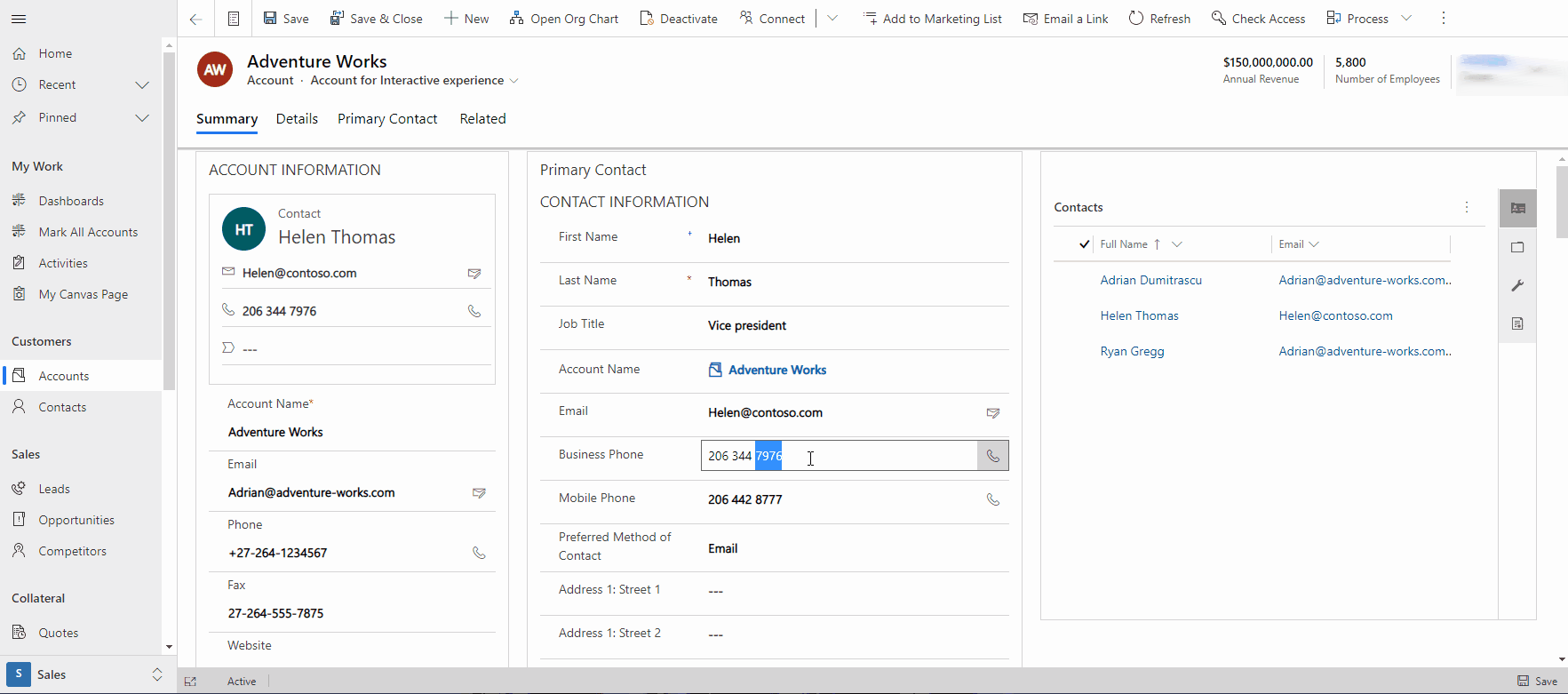
Korištenje obrazaca za brzo stvaranje
Ponekad ćete htjeti stvoriti iskustvo u kojem korisnici mogu brzo stvoriti zapise bez potrebe za dodatnom navigacijom ili klikovima. Obrazac za brzo stvaranje dobro je rješenje za tu situaciju. Može se koristiti u više scenarija, koji uključuju stvaranje obveze putem zida vremenske trake aktivnosti, stvaranje obrasca za kontakt putem traženja ako dijalog glavnog obrasca nije potreban ili brzo stvaranje zapisa—kao što su račun ili kontakt koji na zahtijevaju dodatne odnose za cjelovitost podataka—putem stranice za prikaz (opcija izbornika aplikacije +). Više informacija: Stvaranje ili uređivanje obrazaca za brzo stvaranje za aplikacije utemeljene na modelu radi jednostavnijeg unosa podataka
U sljedećem primjeru korisnik treba brzo stvoriti potencijalnog klijenta korištenjem opcije izbornika + u zaglavlju aplikacije.
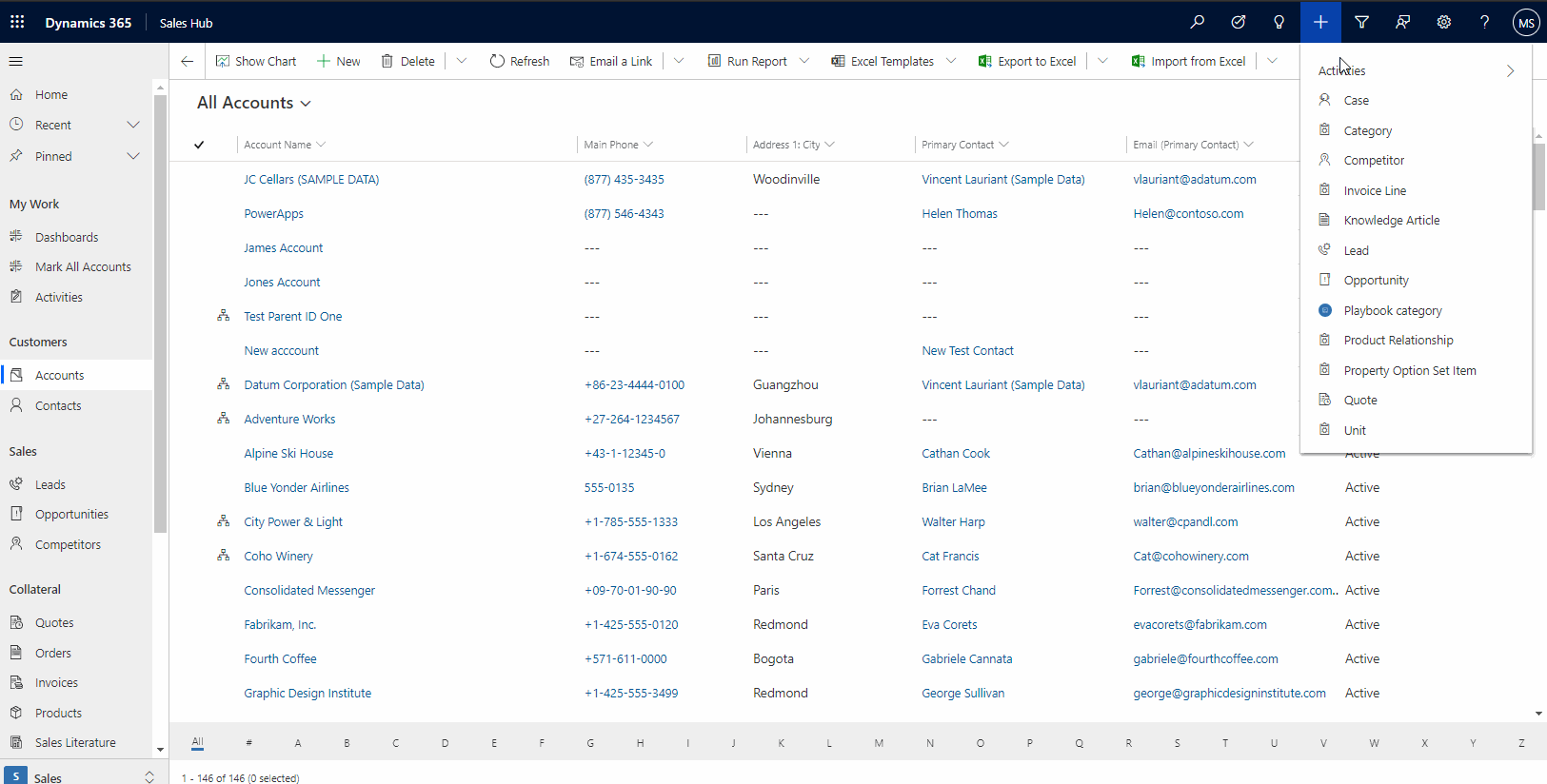
U ovom se primjeru obrazac za brzo stvaranje koristi za stvaranje obaveze za kontakt putem zida vremenske trake.
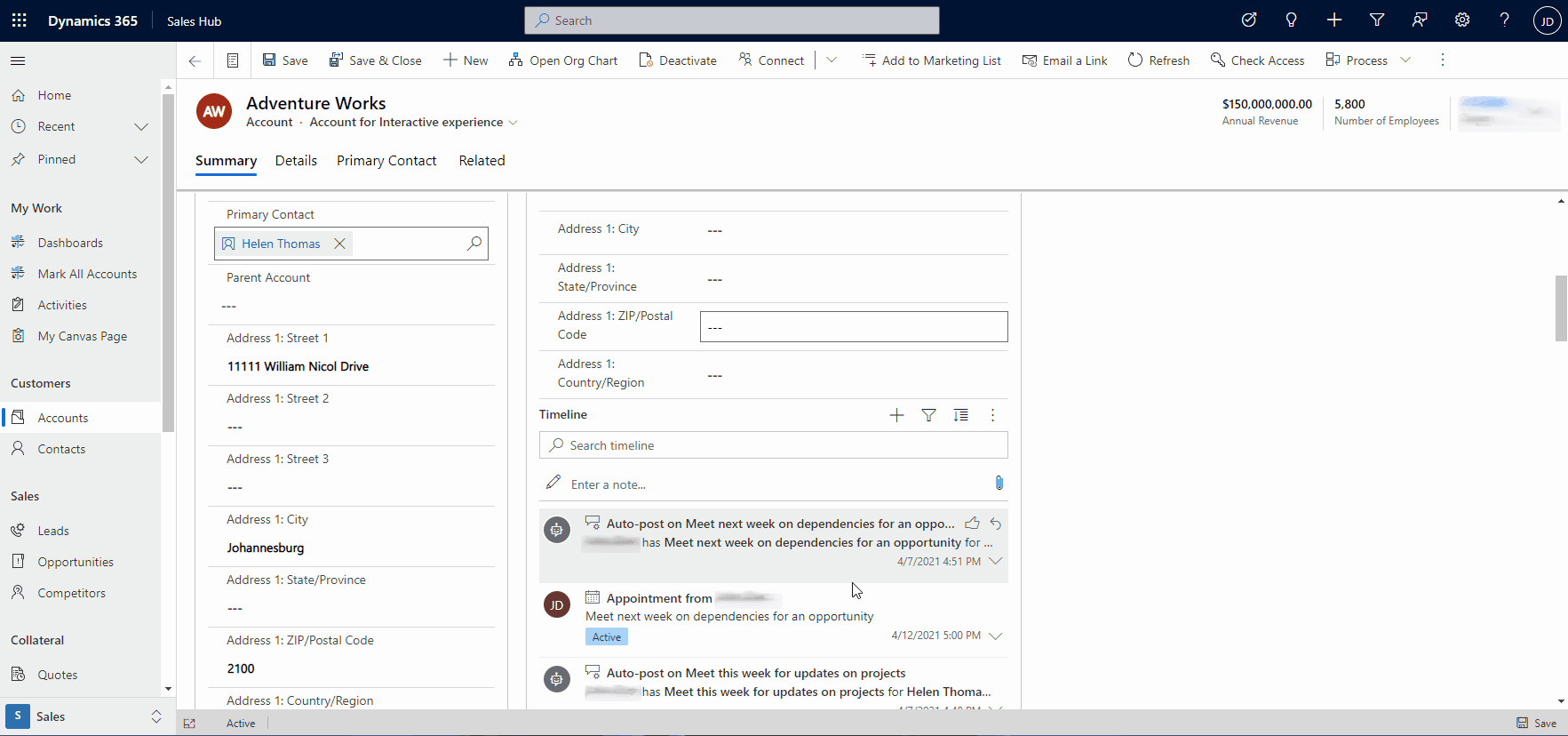
U ovom primjeru korisnik može brzo stvoriti obvezu putem ponude iz zapisa obrasca korištenjem kontrole za traženje.
Napomena
Tablica prilika i ponuda zahtijeva aplikaciju Dynamics 365 customer engagement, kao što je Dynamics 365 Sales.
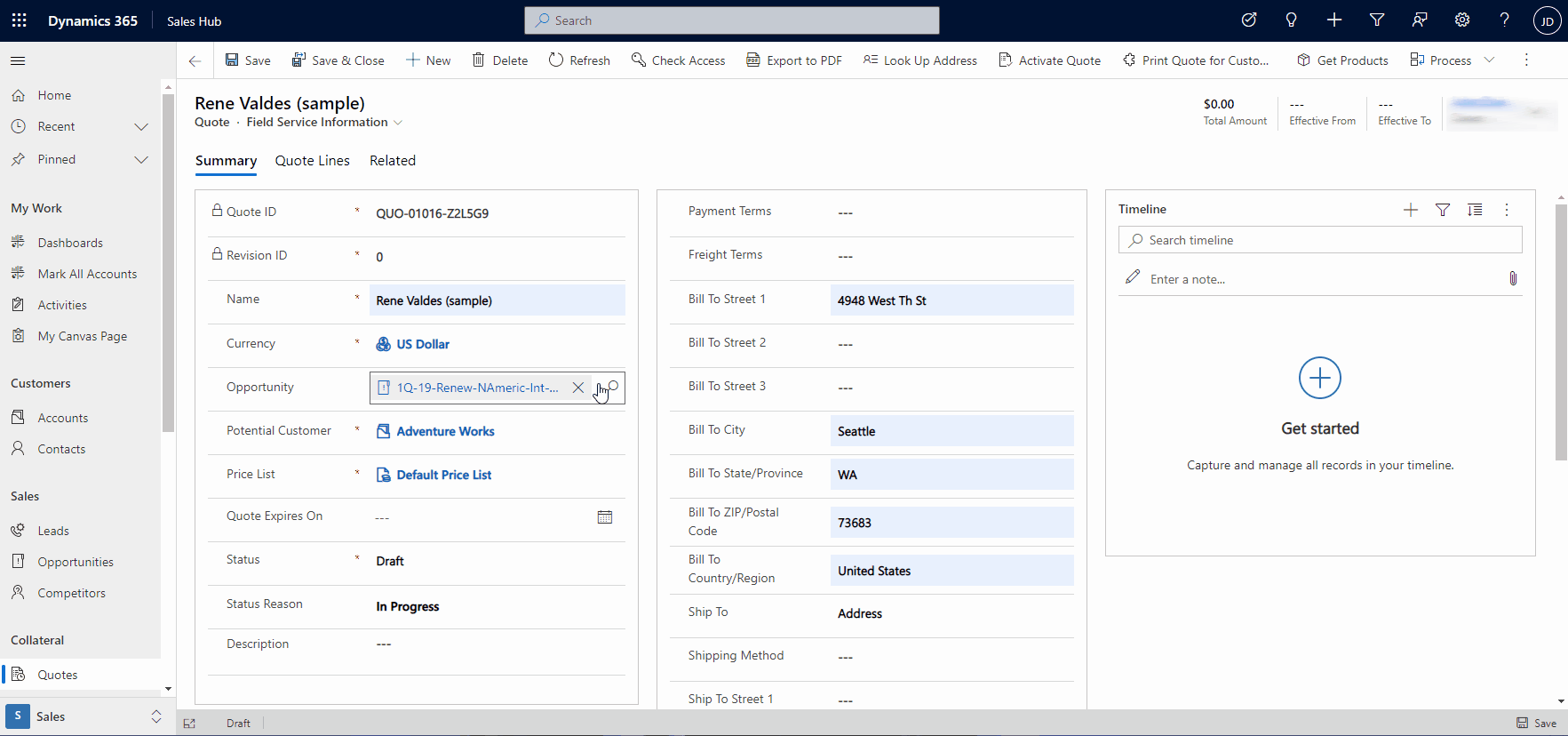
Korištenje obrazaca za brzi prikaz za pregledavanje podataka iz povezanih tablica
U mnogim scenarijima korisnik samo treba brzo pregledati informacije s povezane tablice, bez potrebe da stupa u interakciju s njom. Da biste olakšali postupke u tim scenarijima, možete koristiti obrasce za brzi prikaz. Primjer gdje se obrazac za brzi prikaz koristi je na referentnoj ploči glavnog zapisa. To pokazuje snagu pristupanja većem broju povezanih zapisa bez potrebe da se navigira s njih.
Napomena
Iako se naziva obrazac za brzi prikaz, to je u načelu prikaz podataka samo za čitanje. Korisnici ne mogu koristiti ovu kontrolu za uređivanje podataka.
Više informacija: Stvaranje obrasca za brzi prikaz u aplikaciji stvorenoj prema modelu za pregled informacija o povezanoj tablici
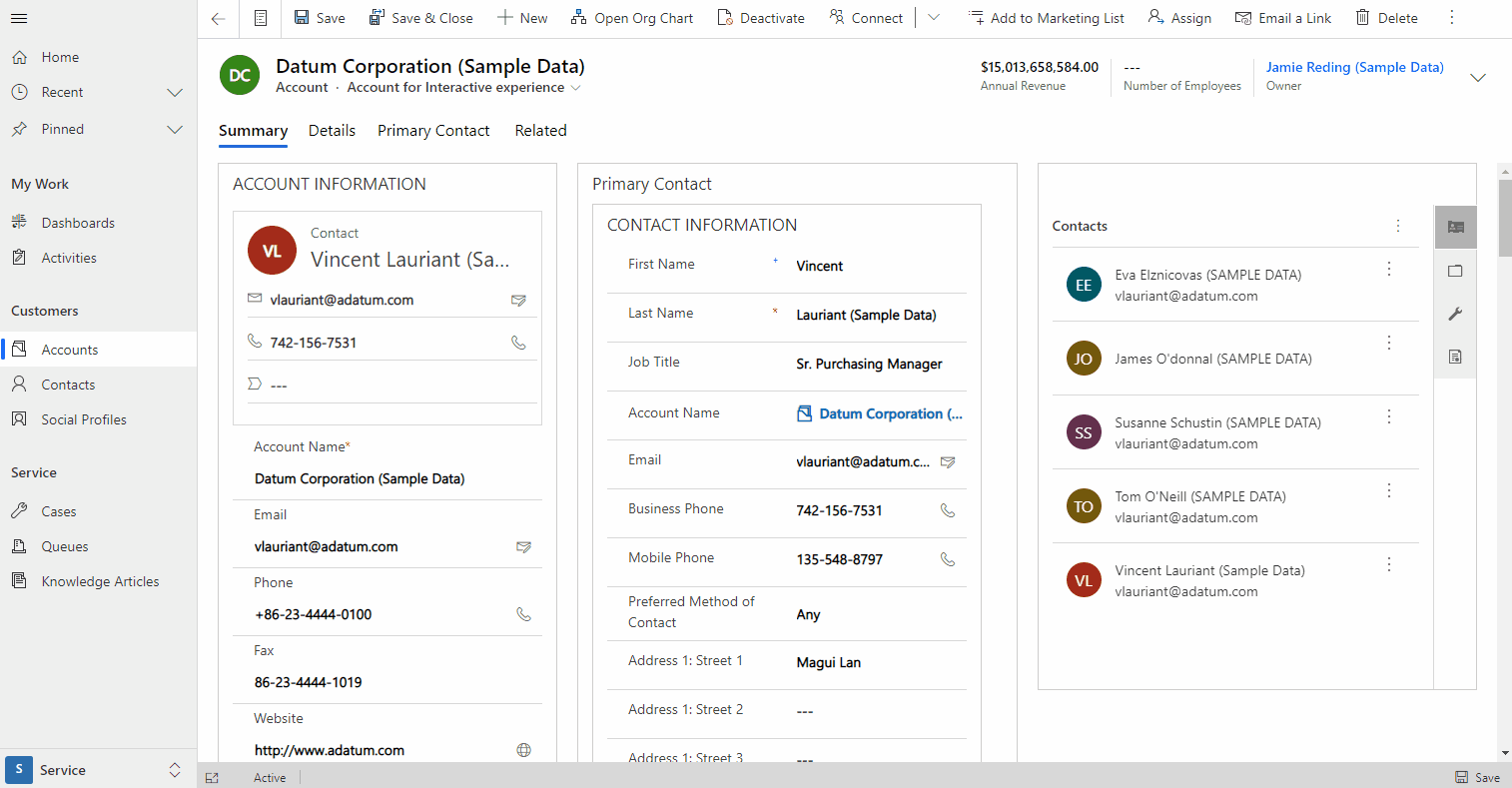
Upotreba opcija prikaza obrasca za pojednostavljivanje obrazaca
Često ćete trebati stvoriti iskustvo kojim se korisnik fokusira na zadatak koji je potrebno obaviti, bez dodatnih distrakcija koje bi mogle dovesti do neučinkovitosti. To je osobito važno kada radite s tablicama i zapisima koji imaju globalne komponente, koje su stvorene i automatski dodane u obrasce, brz obzira na zadatak koji pokušavate stvoriti. Iako se time osigurava infrastruktura koja se može dijeliti i koja se lako stvara te kojom se potiče dosljednost u aplikaciji, povremeno se time pružaju nepotrebne distrakcije.
Opcije prikaza obrasca trebaju se koristiti kada želite smanjiti broj radnji, usredotočiti korisnika na dovršavanje zadatka i smanjiti nered uklanjanjem nepotrebnih komponenata. Komponente koje se mogu ukloniti iz obrasca uključuju naredbenu traku, tijelo zaglavlja i kartice obrasca.
Sve te vrste opcija dostupne su samo putem API-ja klijenta i ručnog ažuriranja obrasca. Ručna manipulacija formxml-om može stvoriti poteškoće prilikom uvoza rješenja ako se ne postavi ispravno. Pažljivo uklonite komponente glavnog obrasca prilikom dizajniranja svog obrasca.
Što je važno za navigaciju
Iako su određene komponente skrivene, kao što su naredbena traka ili list kartice, to može ukloniti navigaciju koja će možda biti potrebna za dovršavanje zadatka. Uzmite u obzir te preduvjete u dizajnu svog obrasca tako što ćete koristiti dodatne kontrole stvorene s pomoću značajke Power Apps component framework.
U ovom je primjeru naredbene traka uklonjena kako bi se smanjile nepotrebne akcije prilikom rada na računu. Naredbena traka obično bi se prikazala na sljedeći način.

Ovaj je obrazac dizaniran tako da mu ne treba naredbena traka, tako da je marker uklonjen kako bi korisnik bio fokusiran na zadatak. Više informacija: setCommandBarVisible (referenta API-ja klijenta)
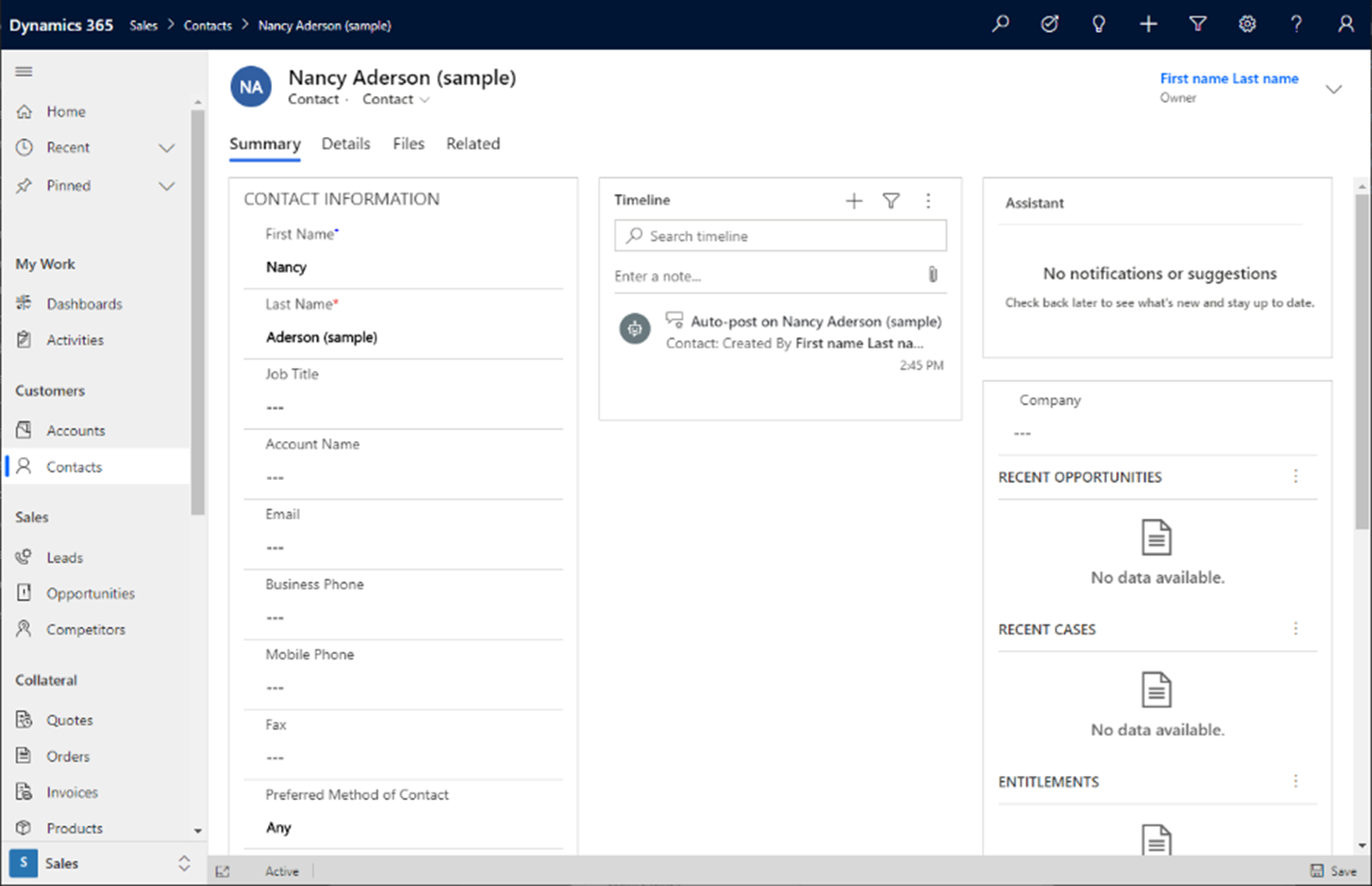
U ovom je primjeru zaglavlje uklonjeno da bi se promovirao obrazac s puno elemenata u kojem se korisnika usmjerava na pojedinosti o zapisu. Ovo bi se trebalo koristiti samo ako zaglavljue ne pruža dodatnu vrijednosti ili prikazuje informacije koje ne trebaju uvijek biti korisne korisnicima. Više informacija: setBodyVisible (referenta API-ja klijenta)
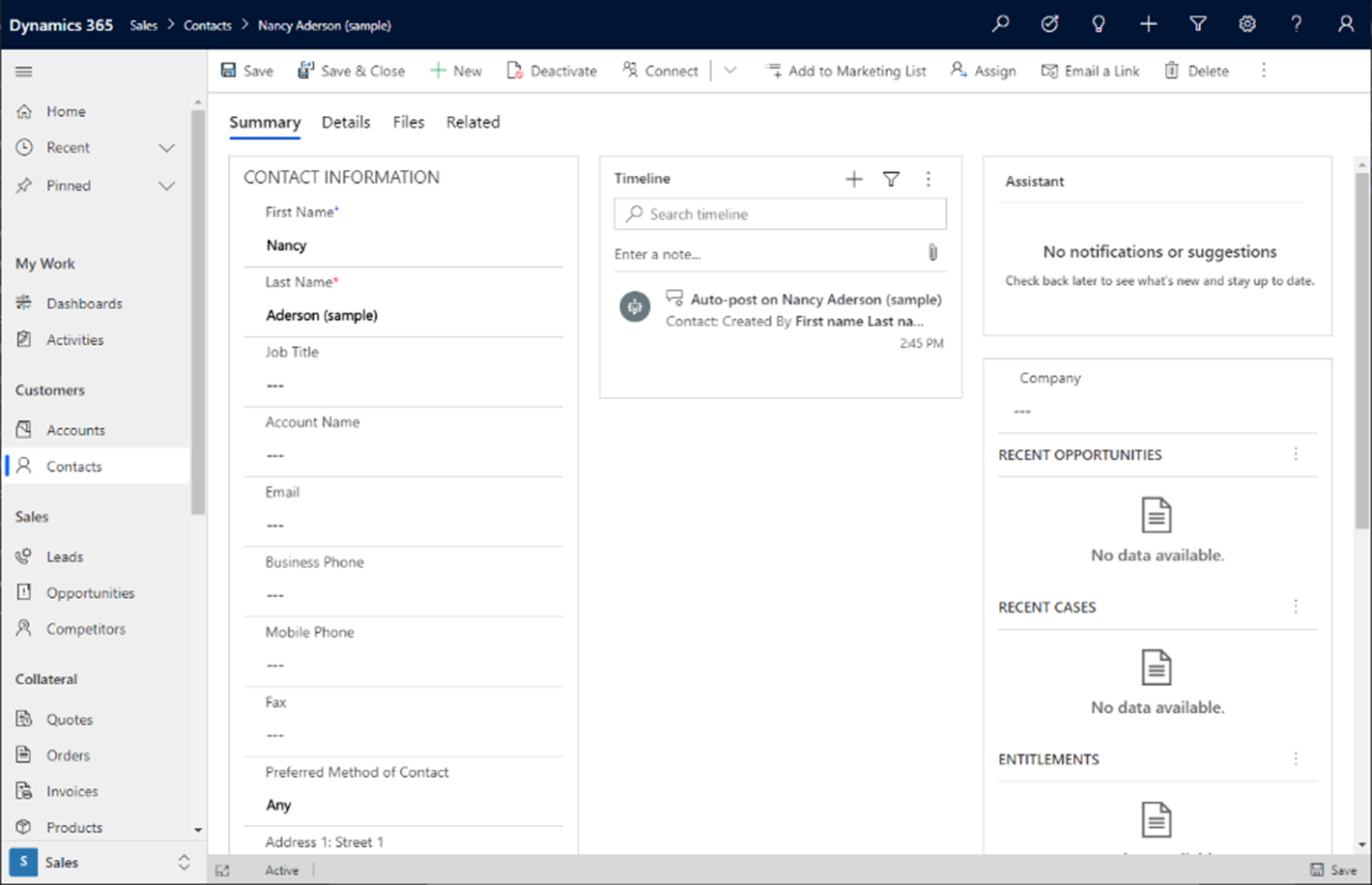
U ovom su primjeru kartice uklonjene. To može biti korisno kada stvarate obrazac koji ima samo jednu karticu ili želite da se korisnik usredotoči na prvu karticu obrasca, bez ometanja putem dodatnih kartica koje mogu dovesti do gubitka produktivnosti kod određenog zadatka. Više informacija: setTabNavigatorVisible (referenta API-ja klijenta)
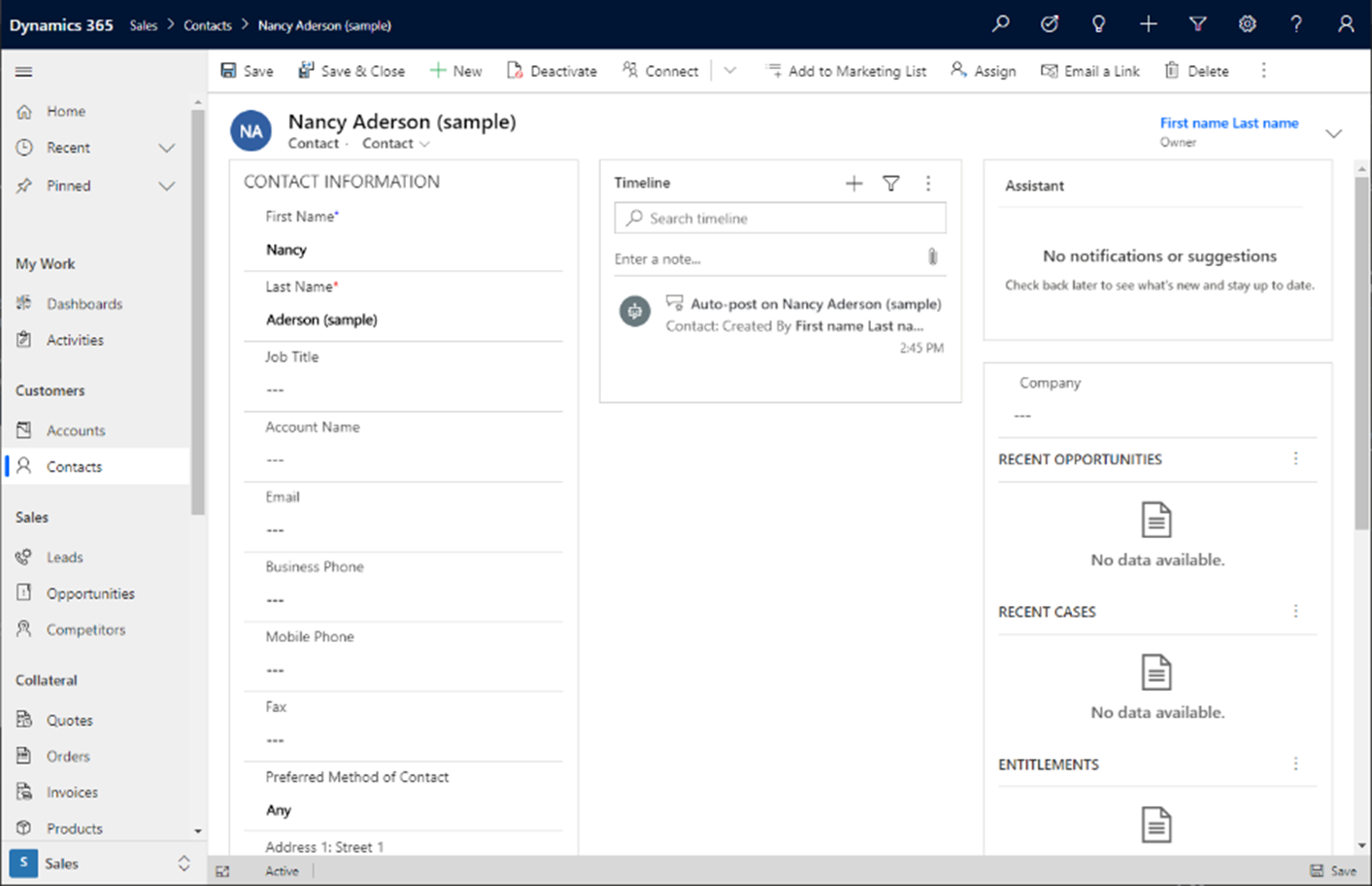
Opcija prikaza obrasca za korištenje cijelog prostora kartice
U mnogim scenarijima možda će postojati obrazac s karticom i jednom kontrolom te ćete možda htjeti da ta kontorla zauzme cijeli dostupni prostor unutar tijela obrasca na kartici. To možete postići korištenjem opcije prikaza obrasca koja omogućuje da se prva kontrola na stranici u kartici proširi na punu visinu i širinu obrasca. Sve postojeće promjene prikaza na veličinama pregleda priključka, od velikih do malih, uzet će se u obzir i ponašat će se poput uobičajenog obrasca, osim što će kontrola zauzimati cijeli prostor. U ovom primjer, aplikacija Dynamics 365 Marketing podržava puni izgled kartice za iskustvo puta klijenta. Naredbena traka uklanja se kako bi se dodatno smanjila količina sadržaja i osiguralo da je korisnik usredotočen na zadatak upravljanja putem korisnika u aplikaciji. Više informacija: setContentType (referenta API-ja klijenta)