Postavljanje kontrole vremenske crte
Vremenska traka pomaže korisnicima aplikacije vidjeti svu povijest aktivnosti. Kontrola vremenske trake koristi se za bilježenje aktivnosti poput bilješki, obveza, e-pošte, telefonskih poziva i zadataka kako bi se osiguralo da se sve interakcije s povezanom tablicom prate i vide s vremenom. Pomoću vremenske trake brzo dohvatite sve najnovije pojedinosti o aktivnostima.
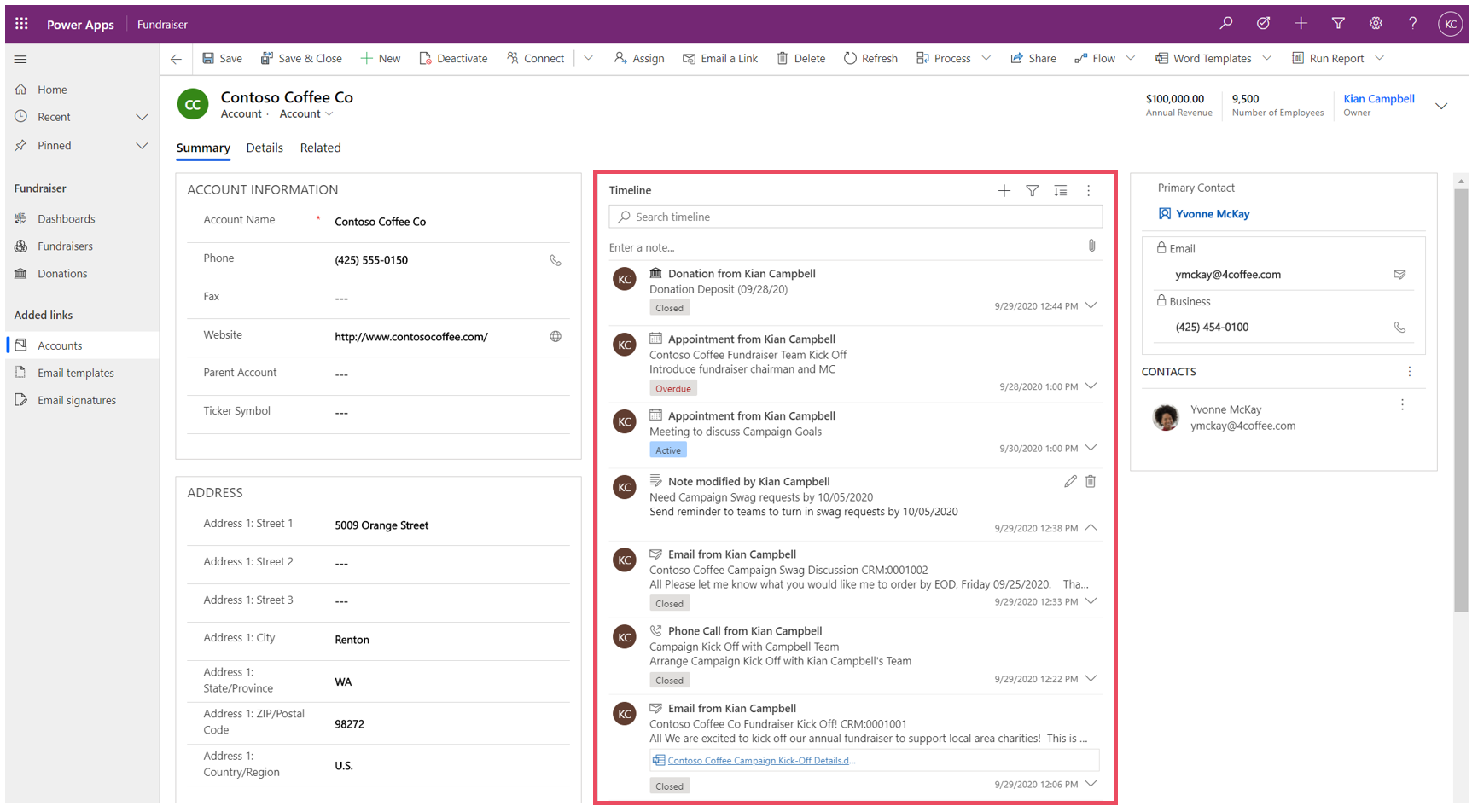
Kontrola vremenske trake omogućuje jednostavan način pregledavanja informacija povezanih s tablicom, kao što su računi ili kontakti. Ovo sveobuhvatno iskustvo pomaže korisnicima da bolje razumiju svoje interakcije s klijentima i pomaže im u pružanju personaliziranije usluge na učinkovit i djelotvoran način.
Proizvođači aplikacija mogu konfigurirati informacije prikazane na vremenskoj traci kako bi korisnicima pomogli da pristupe informacijama i brzo stvaraju nove zapise o aktivnostima, kao što su e-pošta i zadaci, izravno s vremenske trake kako bi mogli pružiti personaliziraniju uslugu.
Dodavanje vremenske trake
Kontrola vremenske trake nalazi se na obrascu unutar tablice. Može se konfigurirati bilo koja kontrola vremenske trake na obrascu. Na primjer, tablica računa ima tri standardna obrasca, a svaki od tih obrazaca može imati vremensku traku koja se može konfigurirati.
Prikaz prilagođene tablice na vremenskoj traci
Da bi se prilagođene tablice prikazale na popisu aktivnosti koje se mogu dodati kontroli vremenske trake, pobrinite se da prilikom stvaranja tablice konfigurirate sljedeće postavke:
- Postavite tablicu Vrsta kao Aktivnost.
- Potvrdite postavku Omogući privitke ako želite da korisnici aplikacije mogu dodati privitke i bilješke u zapis prilagođene aktivnosti.
Dodatne informacije: Izrada prilagođene tablice
Dodavanje komponente vremenske trake u obrazac
- Prijavite se u sustav Power Apps.
- Odaberite Tablice u lijevom navigacijskom oknu, a zatim otvorite željenu tablicu. Ako stavka nije u bočnom oknu, odaberite …Više a zatim odaberite željenu stavku.
- Odaberite područje Obrasci, a zatim otvorite obrazac u koji želite dodati ili konfigurirati vremensku traku.
- U alatu za dizajniranje obrazaca odaberite Komponente iz lijeve navigacije, a zatim se pomaknite dolje do komponente Vremenska traka s lijeve strane. Povucite je i ispustite u odjeljak na obrascu.
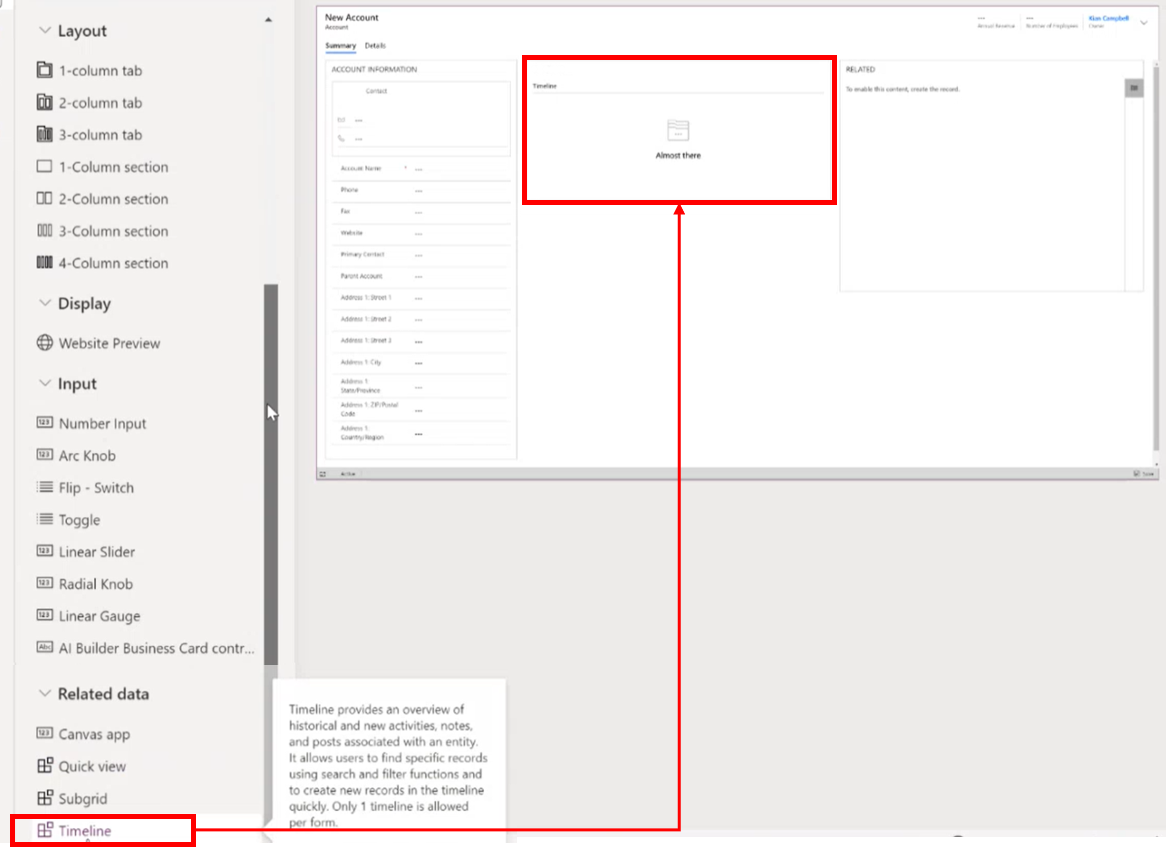
- Izvršite željene izmjene u postavkama vremenske trake. Dodatne informacije: Konfiguracija komponente vremenske trake
- Prije nego što možete vidjeti bilo kakve promjene konfiguracije na obrascu tablice, morate spremiti i objaviti ažuriranja na komponenti vremenske trake. Odaberite Spremi, a zatim odaberite Objavi kako bi vaše promjene obrasca bile dostupne na obrascu tablice za okruženje.
Imajte na umu sljedeće kada radite s kontrolom vremenske trake u alatu za dizajniranje obrazaca.
- U obrazac možete dodati više vremenskih traka.
- Da biste uklonili komponentu vremenske trake iz obrasca, odaberite područje komponente Vremenska traka, a zatim pritisnite tipku Delete.
- Budući da se komponenta vremenske trake oslanja isključivo na povezane pozadinske podatke, u odjeljku vremenske trake je prikazan tekst Još malo i gotovo.
- Budući da ste u stanju stvaranja i/ili uređivanja na obrascu, nema pozadinskih podataka pa je odjeljak vremenske trake prazan u alatu za dizajniranje obrazaca.
Konfiguriranje komponente vremenske trake
Komponenta vremenske trake bogata je značajkama i funkcionalnostima koje se mogu konfigurirati i prilagoditi za podršku određenim poslovnim potrebama. Vremenska traka sastoji se od značajki i funkcionalnosti koje konfigurirate u komponenti vremenske trake, a koja se zatim prikazuje u obliku tablice.
Mogućnosti prikaza
Ovaj odjeljak opisuje postavke dostupne u području Mogućnosti prikaza postavki kontrole vremenske trake.
Naziv komponente Vremenske trake
Stupac Naziv ispod kartice Svojstva u odjeljku Mogućnosti prikaza jedinstveni je naziv kontrole vremenske trake i autor aplikacije ga koristi samo kao referencu.
Napomena
- Stupac Naziv ima ograničenja. Na primjer, ne možete koristiti razmake između riječi. Umjesto toga morate koristiti podcrtu (_)
- Ne možete promijeniti zadanu oznaku naslova koja je prikazana kao Vremenska traka na obrascu tijekom izvođenja aplikacije.
Zapisi koji se prikazuju na stranici
Ovaj odjeljak vam omogućuje upravljanje brojčanim zapisima koji se pojavljuju prije prikazivanja Učitaj više pri dnu odjeljka.
| Prikaz za konfiguraciju alata za dizajniranje obrazaca | Prikaz zaslona alata za dizajniranje obrazaca |
|---|---|
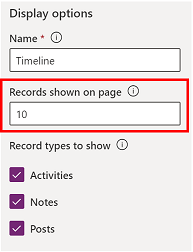 |
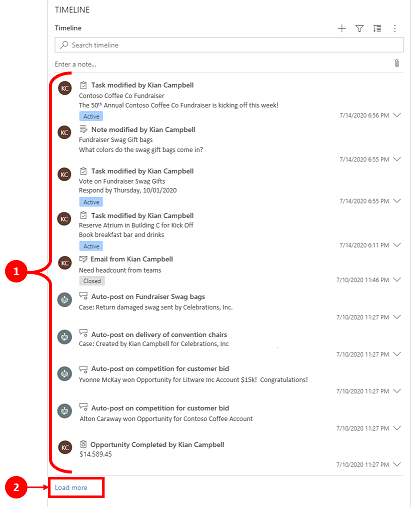 |
| Zadana postavka na stupcu Zapisi prikazani na stranici je postavljena na 10 zapisa, ali je možete promijeniti tako da prikazuje do 50 zapisa. | 1. Prema zadanim postavkama prikazanim u ovom primjeru, obrazac prikazuje najviše 10 zapisa. 2. Kada zapisi pređu brojku 10, mogućnost Učitaj više prikazuje se pri dnu obrasca. |
Vrste zapisa za prikaz
Postoje tri primarne vrste zapisa: aktivnosti, bilješke i objave. Prema zadanim postavkama sve su vrste zapisa omogućene.
- Aktivnosti. Aktivnosti mogu imati velik broj prilagodljivih vrsta zapisa o podaktivnostima koje podržavaju poslovne potrebe. Ovisno o tome što instalirate, administrator može stvoriti, dodati i prikazati mnogo različitih prilagođenih vrsta zapisa podaktivnosti u odjeljku Aktivnost padajućeg izbornika na vremenskoj traci.
- Bilješke. Bilješke vam omogućuju bilježenje pojedinosti vezanih za zapis tablice. Na primjer, možete koristiti bilješke za bilježenje ideja, sažimanje informacija i davanje povratnih informacija o slučaju, a zatim kasnije ažurirati pojedinosti o slučaju.
- Objave Postoje dvije vrste objava: automatske i korisničke:
- Automatske objave objave su koje generira sustav i koje vas obavještavaju o aktivnostima na računu.
- Korisničke objave omogućuju vam da na zapisu ostavite poruku drugom korisniku.
Napomena
Za objave je potrebna aplikacija Dynamics 365, kao što je aplikacija za Dynamics 365 Customer Service.
Omogućivanje prikaza ovih vrsta zapisa na vremenskoj traci
| Prikaz za konfiguraciju alata za dizajniranje obrazaca | Prikaz zaslona alata za dizajniranje obrazaca |
|---|---|
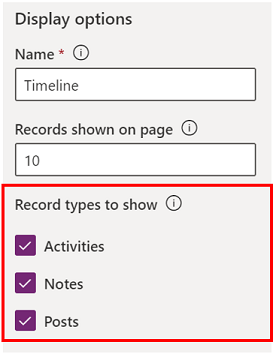 |
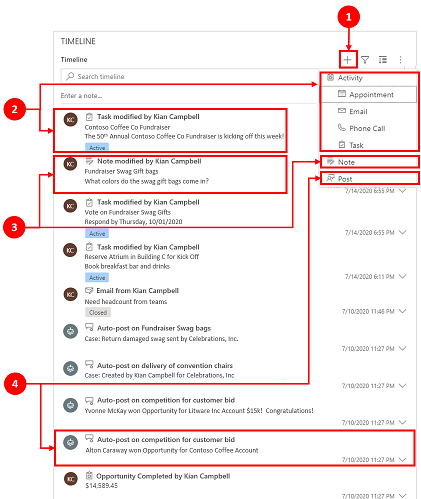 |
| Kako biste omogućili Prikazane vrste zapisa za Aktivnosti, Bilješke i Objave, na obrascu označite potvrdni okvir pored vrsta zapisa. | 1. Da biste potvrdili da se vrsta zapisa prikazuje na obrascu, odaberite Stvaranje zapisa vremenske trake 2. Kada su aktivnosti omogućene, vidjet ćete vrste zapisa aktivnosti za obveze, e-poštu, telefonske pozive i zadatke. 3. Kada su Bilješke omogućene, na obrascu ćete vidjeti vrste zapisa bilješki. 4. Kada su Objave omogućene, na obrascu ćete vidjeti i vrste zapisa objave. |
Napomena
Aktivnosti i bilješke standardni su entiteti. Ako su u okruženje uvezena dodatna rješenja, mogu se prikazati i druge tablice.
Aktivnost, bilješke, ikone postova i prikaz datuma/vremenske oznake na vremenskim trakama
Vremenska traka prikazuje jednostavnu ikonu prije aktivnosti, bilješke, objave i prilagođene tablice što vam olakšava određivanje vrste zapisa.
Datumi i vremenske oznake uvijek se pojavljuju na svakom zapisu s donje desne strane pretpregleda i uvijek su vidljivi.
Napomena
Kada prilagođena tablica ima prilagođenu ikonu, aktivnosti povezane s prilagođenom tablicom prikazuju se pomoću zadane ikone prilagođene tablice, a ne prilagođene ikone.
Napredni
Ovaj odjeljak opisuje postavke dostupne u području Napredno postavki kontrole vremenske trake. Postavke Napredno vrijede za sve vrste zapisa.
Prilikom omogućavanja i onemogućavanja naprednih značajki ne možete pregledavati ažuriranja (iako se može činiti da se na komponenti vremenske trake odvija aktivnost) dok ne spremite i objavite ažuriranja konfiguracije i osvježite obrazac tablice.
Napredno obuhvaća zajedničke postavke koje se provlače kroz aktivnost, bilješku ili objavu, koje su tri primarne vrste zapisa koji se prikazuju u odjeljku vremenske trake.
Vrsta zapisa za brzi unos i zadani redoslijed sortiranja
Slijedi detaljni pregled mogućnosti konfiguracije Napredno počevši od odabira vašeg Vrsta zapisa za brzi unos:
| Prikaz za konfiguraciju alata za dizajniranje obrazaca | Prikaz zaslona alata za dizajniranje obrazaca |
|---|---|
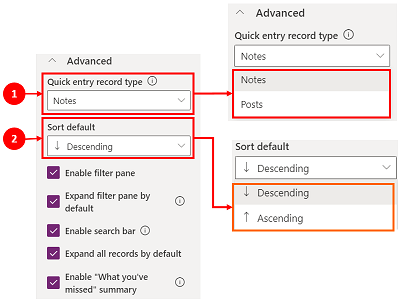 |
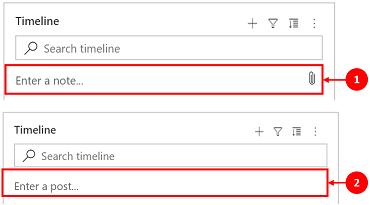 |
| 1. Odaberite Napredno za proširenje ovog područja u prikazu konfiguracije. Vrsta Zapis brzog unosa pruža vam brzi pristup za stvaranje ili Bilješke ili Objave. Zadana postavka za ovu postavku je postavljena na Bilješke. 2. Postavka Zadani redoslijed sortiranja kontrolira redoslijed sortiranja svih podataka na vremenskoj traci. Zadana postavka za ovu postavku je postavljena na Silazno. |
1. Kada odaberete Bilješke, prikazuje se ispod trake za pretraživanje na vremenskoj traci. Također, vidjet ćete i ikonu spajalice 2. Ako odaberete Postovi, ona se također prikazuje ispod trake za pretraživanje na vremenskoj traci. |
Omogući okno filtra
Filtri pružaju brzu opciju za brzo sortiranje i traženje određenih podataka.
| Prikaz za konfiguraciju alata za dizajniranje obrazaca | Prikaz zaslona alata za dizajniranje obrazaca |
|---|---|
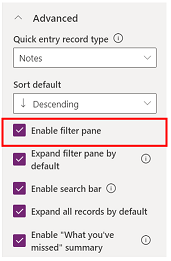 |
 |
| Postavka okno filtra vam omogućuje da omogućite ili onemogućite funkciju filtra na vremenskoj traci. To je omogućeno prema zadanim postavkama. | Omogućite okno filtra potvrđivanjem okvira pored postavke. Ova postavka omogućuje prikaz ikone filtra na vremenskoj traci. Da biste onemogućili okno filtra, poništite okvir pored postavke i ikona filtra više se neće prikazivati na vremenskoj traci. |
Filtriranje zapisa na vremenskoj traci
Filtri su vrijedni za razvrstavanje podataka. Možete brzo filtrirati aktivnosti, bilješke i objave s više mogućnosti kako biste vidjeli što vam je bitno. Filtar je dostupan za aktivnosti, bilješke, objave i prilagođene tablice koje su prisutne na vremenskoj traci. Vremenska traka filtrira i prikazuje zapise i broj koji se nalazi na vremenskoj traci.
Kada odaberete filtre koji se temelje na statusu aktivnosti, tada se te aktivnosti, bilješke i objave prikazuju na vašoj vremenskoj traci. Možete prilagoditi podatke s pomoću podatkovnih filtara i odlučiti zadržati filtre na mjestu ili ih očistiti kad završite.
Kada je ikona Filtar prozirna
 Na obrascu tablice to znači da nisu odabrane stavke, pa je okno filtra prazno.
Na obrascu tablice to znači da nisu odabrane stavke, pa je okno filtra prazno.Kada je ikona filtra tamna Ikona
 filtra, to znači da su filtri postavljeni. Da biste vidjeli koji su filtri postavljeni, odaberite
filtra, to znači da su filtri postavljeni. Da biste vidjeli koji su filtri postavljeni, odaberite  filtra Ikona filtra i u oknu filtra prikazat će se postavljeni filtri.
filtra Ikona filtra i u oknu filtra prikazat će se postavljeni filtri.Odaberite način filtriranja podataka odabirom okvira uz filtar.
Očistite filtre odabirom mogućnosti Očisti sve filtre
 ikonu na oknu filtra.
ikonu na oknu filtra.
Sljedeće mogućnosti kategorija i potkategorija dostupne su u izborniku datoteka:
| Kategorija | Potkategorija |
|---|---|
| Vrsta zapisa | |
| Vrsta aktivnosti | |
| Stanje aktivnosti | |
| Razlog stanja aktivnosti | Omogućuje filtriranje s pomoću određenih razloga stanja. Vrijednosti su jedinstveni popis svih razloga stanja iz aktivnosti na vremenskoj traci. Razlozi statusa mijenjaju se ovisno o aktivnosti. Ako na vremenskoj traci postoji više aktivnosti koje imaju isti razlog stanja, to se odražava jednom, ali tada broj pored njega označava koliko se pojavljivanja tog razloga stanja pojavljuje na vremenskoj traci. |
| Očekivani datum aktivnosti (aktivan) | |
| Objave po | |
| Izmijenjeni datum |
Napomena
Prema zadanim postavkama, zapisi faksa i pisama onemogućeni su na vremenskoj traci.
1 Zahtijeva aplikaciju Dynamics 365
Proširi okno filtra
Postavka Proširi okno filtra omogućuje brzi pristup mogućnostima sortiranja unutar vremenske trake. To je omogućeno prema zadanim postavkama.
| Prikaz za konfiguraciju alata za dizajniranje obrazaca | Prikaz zaslona alata za dizajniranje obrazaca |
|---|---|
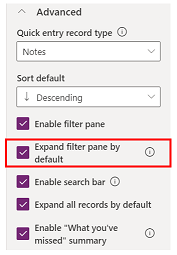 |
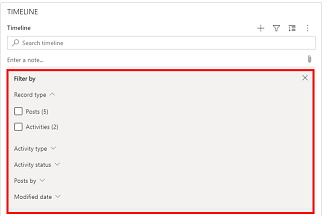 |
| Postavka Proširi okno filtra prema zadanim postavkama prikazuje prošireno okno filtra pri vrhu obrasca svaki put kada se otvori i osvježi. Onemogućena je prema zadanim postavkama. | Omogućite Proširi okno filtra potvrđivanjem okvira pored postavke. Ova postavka omogućuje da se okno filtra pojavi pri vrhu obrasca svaki put kada se obrazac otvori i osvježi. Da biste onemogućili okno filtra Proširi, poništite okvir pokraj postavke i okno filtra neće se pojaviti na vremenskoj traci. |
Omogući traku za pretraživanje
Zapise možete pretraživati na vremenskoj traci. Kada tražite izraz na vremenskoj traci, on traži u naslovu zapisa ili tijelu i stupcu opisa zapisa, a zatim vam prikazuje zapis.
| Prikaz za konfiguraciju alata za dizajniranje obrazaca | Prikaz zaslona alata za dizajniranje obrazaca |
|---|---|
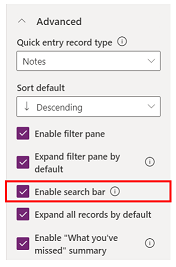 |
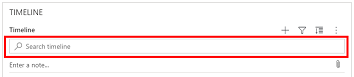 |
| Odaberite Omogući traku pretraživanja da biste omogućili funkcionalnost trake Vremenska traka pretraživanja. To je omogućeno prema zadanim postavkama. | Omogućite postavku trake pretraživanja za prikaz trake pretraživanja pri vrhu vremenske trake. Onemogućite traku za pretraživanje tako da poništite okvir pokraj postavke, a traka za pretraživanje neće se pojaviti na vremenskoj traci. |
Proširenje svih zapisa na vremenskoj traci
Proširi sve zapise prema zadanim postavkama prikazuje sve aktivnosti u proširenom prikazu na vremenskoj traci.
| Prikaz za konfiguraciju alata za dizajniranje obrazaca | Prikaz zaslona alata za dizajniranje obrazaca |
|---|---|
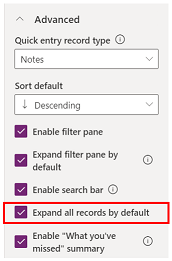 |
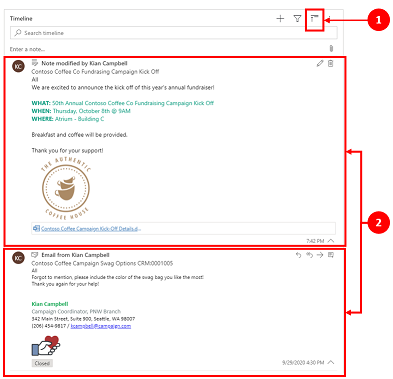 |
| Odaberite Proširi sve zapise da biste postavili zadani prikaz za prikaz svih zapisa u formatu proširenog prikaza u obrascu svaki put kada se otvori vremenska traka. Proširi sve zapise je onemogućeno prema zadanim postavkama. | 1. Kad je omogućeno, ikona Proširi sve zapise prikazuje se u gornjem desnom kutu navigacije vremenske trake. 2. Zapisi se mogu proširiti ili sažeti s pomoću ikone Proširi sve zapise. Kada se proširi, svi se zapisi prikazuju u proširenom prikazu u obrascu svaki put kada se otvori. Kad poništite Proširi sve zapise, više ne prikazuje aktivnosti u proširenom prikazu. Kada je onemogućena, ikona Proširi sve zapise ne prikazuje se u navigacijskoj traci u gornjem desnom kutu vremenske trake. Zapisi se uvijek prikazuju u sažetom prikazu. |
Uredi okno filtra
Možete konfigurirati zadane filtre koji se primjenjuju kada se obrazac učitava ili se osvježio s pomoću mogućnosti Uredi okno filtra. Uklonite grupe filtara promjenom postavke na Isključeno. Korisnici mogu ukloniti zadane filtre kako bi vidjeli sve zapise osim ako je mogućnost Omogući okno filtra onemogućena.
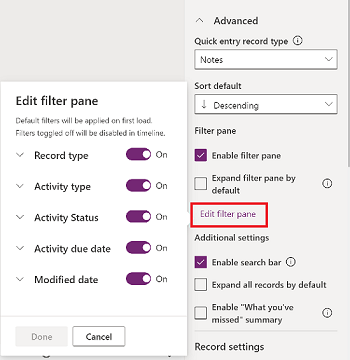
Konfiguriranje naredbi e-pošte za vremensku traku
Možete konfigurirati mogućnosti e-pošte za vremensku traku tako da korisnici mogu odgovarati, odgovarati svima i prosljeđivati poruke. Možete odabrati redoslijed kojim se mogućnosti prikazuju korisnicima i izuzeti ih ako nisu potrebne. Odgovori svima je zadana postavka redoslijeda.
Odaberite obrazac za koji želite primijeniti postavke e-pošte, a zatim u odjeljku Svojstva na karticama razgovora odaberite vrstu aktivnosti e-pošte . Prikazuje se okno Svojstva e-pošte .
U odjeljku Naredbe za odabir i redoslijed potvrdite okvire za naredbe e-pošte koje želite konfigurirati za korisnike. Možete povući i ispustiti opcije da biste odabrali redoslijed kojim želite da se svaka opcija prikazuje.
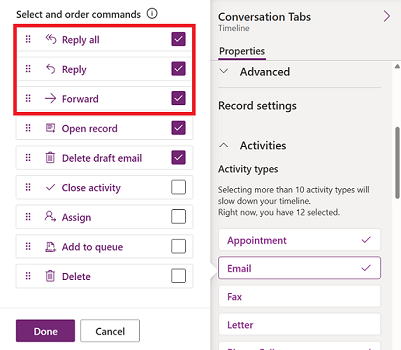
Odaberite Gotovo, a zatim spremite i objavite promjene.
Prošireni zapisi sa slikama na vremenskoj traci
Možete slati i primati zapise sa slikama, ali oni se ne prikazuju kada je zapis sažet. Da biste pregledali slike, morate proširiti zapise.
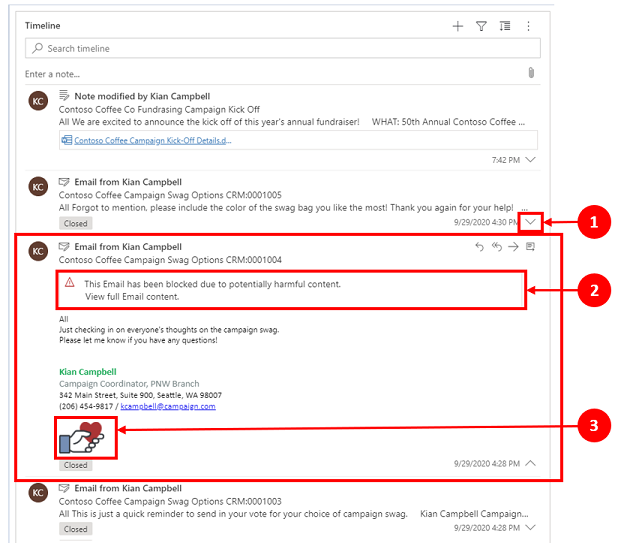
Kada se zapisi sažmu pružaju vizualni sažetak. Da biste proširili pojedinačni zapis, odaberite bilo gdje na zapisu vremenske trake da biste proširili i saželi prikaz zapisa. U donjem desnom kutu zapisa nalazi se karet:
- Kad je karet okrenut prema dolje (˅), zapis se sažima.
- Kad je karet okrenut prema gore (^), zapis se proširuje.
Zapisi sa slikama mogu prikazivati sljedeću obavijest:
Ova poruka e-pošte je blokirana zbog mogućeg štetnog sadržaja. Pogledajte cijeli sadržaj e-pošte.Kad odaberete poruku, upozorenje nestaje i prikazuje se slika.
Omogućivanje sažetka "Što ste propustili"
Propušteno vam pomaže da budete u toku s ažuriranjima i promjenama u zapisima prikazivanjem ažuriranja pri vrhu vremenske trake kada pristupate zapisu.
| Prikaz za konfiguraciju alata za dizajniranje obrazaca | Prikaz zaslona alata za dizajniranje obrazaca |
|---|---|
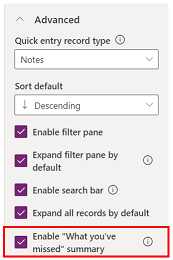 |
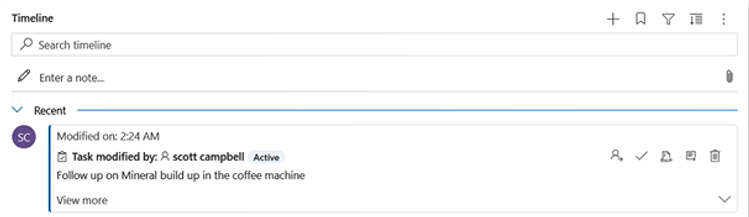 |
| Postavka Propušteno prikazuje nove zapise koje niste vidjeli. To je omogućeno prema zadanim postavkama. Da biste ga onemogućili, poništite okvir pored postavke. | Kada je omogućeno, kada pregledavate zapis računa, najnovije aktivnosti prikazuju se na vrhu popisa. |
Postavke zapisa
Ovaj odjeljak opisuje postavke dostupne u području Postavke zapisa postavki kontrole vremenske trake. Postavka Vrste zapisa za prikaz određuje vrste zapisa na koje utječu Postavke zapisa opisane ovdje.
Postavke zapisa omogućuju vam upravljanje postavkama unutar vrsta zapisa.
- Vrsta zapisa Aktivnosti vezana je za Aktivnosti u postavkama zapisa.
- Vrsta zapisa Bilješke vezana je za Bilješke u postavkama zapisa.
- Vrsta zapisa Objave vezana je za Objave u postavkama zapisa.
Da biste omogućili ili onemogućili vrstu zapisa, potvrdite ili poništite potvrdni okvir. Zatim se ta vrsta zapisa prikazuje ili se više ne prikazuje u odjeljku Postavke zapisa.
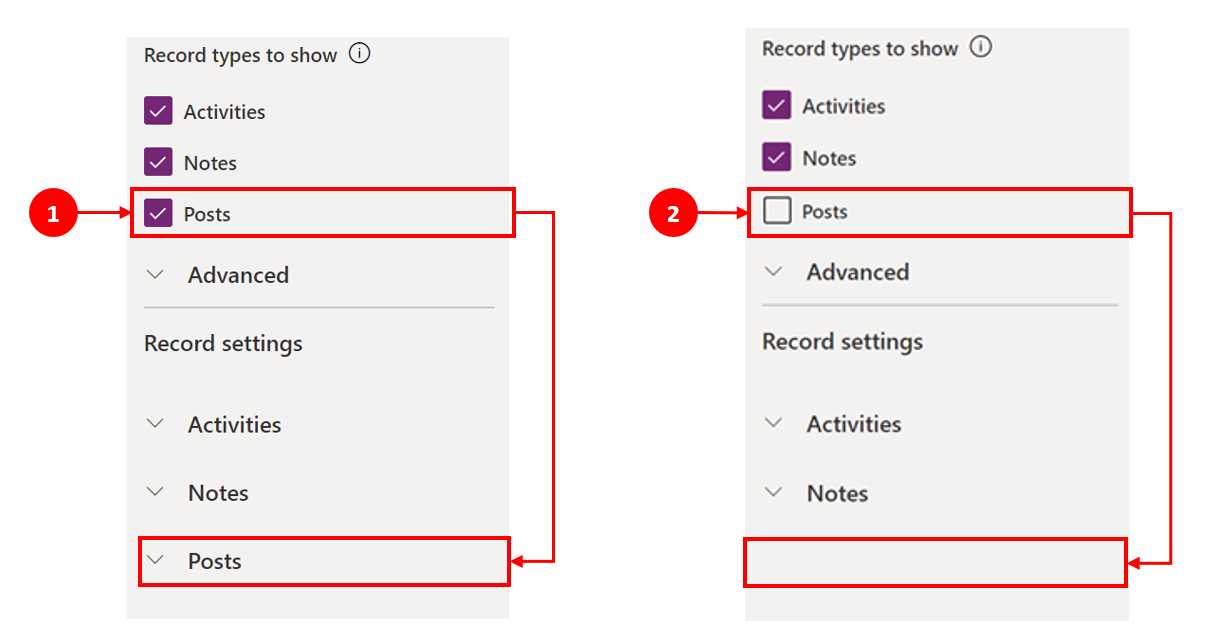
- Kada je Objave označeno u odjeljku Vrste zapisa za prikaz, to je omogućeno u odjeljku Postavke zapisa.
- Kada se Objave obrišu u odjeljku Vrste zapisa za prikaz, onemogućeno je u odjeljku Postavke zapisa.
Konfiguriranje vrsta zapisa aktivnosti
Kada proširite postavke zapisa aktivnosti u odjeljku komponente vremenske trake, prikazuje se popis koji prikazuje sve vrste aktivnosti koje se mogu omogućiti ili onemogućiti u obrascu tablice.
| Prikaz za konfiguraciju alata za dizajniranje obrazaca | Prikaz zaslona alata za dizajniranje obrazaca |
|---|---|
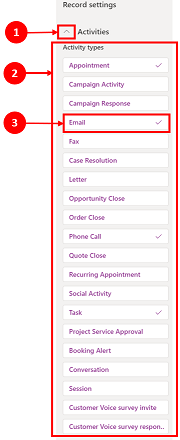 |
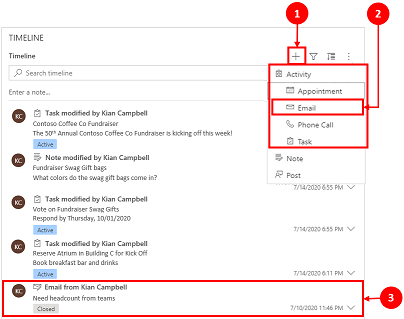 |
| 1. Proširite i prikažite Aktivnosti u odjeljku Postavke zapisa s pomoću znaka za umetanje (^). 2. Popis Vrsta aktivnosti prikazuje se u proširenom prikazu. 3. Aktivnost možete omogućiti ili onemogućiti odabirom vrste aktivnosti. Na primjer, omogućite E-pošta. Kako biste omogućili značajku Vrsta aktivnosti, potvrdite okvir pokraj mogućnosti Omogući i odaberite Gotovo. Da biste onemogućili Vrstu aktivnosti, poništite okvir pored Omogući, a zatim odaberite Gotovo. Ova radnja onemogućuje sve ostale stavke u okviru i onemogućuje prikaz vrste aktivnosti na vremenskoj traci. Ova radnja također onemogućuje stvaranje ili prikaz vrste aktivnosti na vremenskoj traci. |
1. Kada je omogućena, Vrsta aktivnosti se prikazuje ispod Stvori zapis vremenske trake 2. Vrsta aktivnosti je prikazana je kao mogućnost koju korisnik može odabrati s padajućeg izbornika. 3. Također, zapis Vrsta aktivnosti prikazuje se u tijelu vremenske trake. |
Napomena
Pojavljuje se kvačica pokraj omogućenih vrsta aktivnosti. Dodatne postavke vrste zapisa onemogućene su dok se ne omoguće pod tom posebnom vrstom zapisa.
Prikaz oznaka statusa na vrstama zapisa aktivnosti
Oznake statusa odgovaraju filtru statusa koji se prikazuje na vremenskoj traci kako bi vam se olakšalo da brzo pogledate je li stanje zapisa aktivnosti Aktivno, Prekoračen rok ili Zatvoreno na aktivnosti, poput zadatka, obveze ili e-pošte. Autori omogućuju ili onemogućuju oznake statusa za bilo koju vrstu aktivnosti u zadanoj konfiguraciji obrasca. Oznake stanja omogućene su prema zadanim postavkama.
Omogućivanje mogućnosti stvaranja izravno iz vremenske trake
Autori aplikacija mogu omogućiti vrste aktivnosti tako da se mogu izravno stvoriti na vremenskoj traci. Mogućnost brzog odabira i stvaranja aktivnosti, poput e-pošte, zadataka i obveza, pomaže u racionalizaciji produktivnosti.
| Prikaz za konfiguraciju alata za dizajniranje obrazaca | Prikaz zaslona alata za dizajniranje obrazaca |
|---|---|
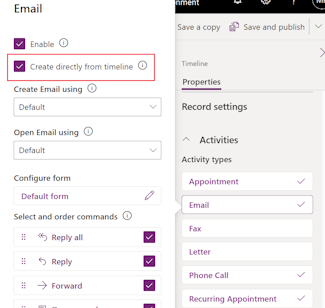 |
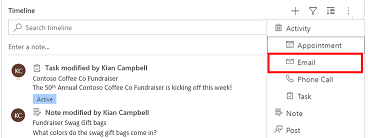 |
| Da biste korisnicima omogućili stvaranje vrsta aktivnosti izravno s vremenske trake, potvrdite okvir pored Stvori izravno s vremenske trake. |
Kada je omogućena, vrsta aktivnosti pojavljuje se u padajućem okviru u odjeljku Stvaranje zapisa |
Postavite vrste obrazaca za stvaranje i otvaranje aktivnosti
Postavite Stvaranje aktivnosti pomoću i Otvaranje aktivnosti pomoću pojedinačno za vrstu aktivnosti ili za sve vrste aktivnosti da biste postavili vrstu obrasca koju korisnici koriste na temelju vaših poslovnih potreba. Ova polja možete postaviti na sljedeći način:
- Odaberite vrstu aktivnosti u Aktivnosti i odredite vrijednosti.
- Navedite vrijednost za ova polja u Aktivnosti okno.
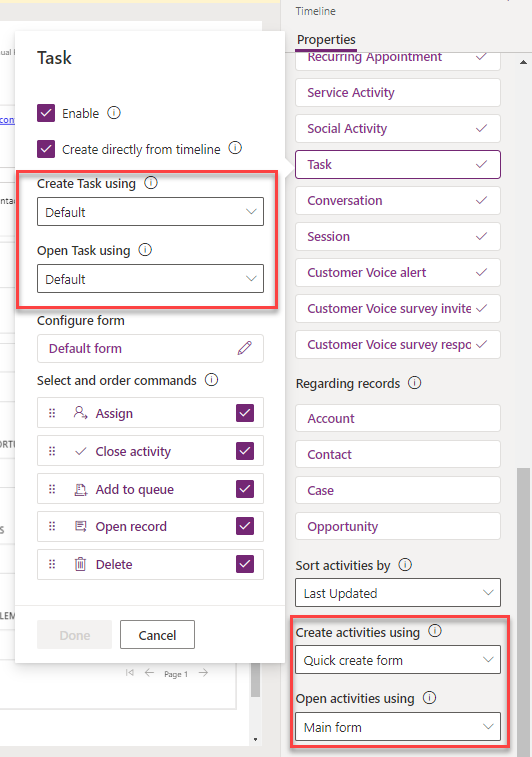
Ako postavite sljedeću vrstu obrasca za određenu aktivnost, aplikacija uzima u obzir sljedeće postavke:
- Zadano: Vrsta obrasca u Stvaranje aktivnosti pomoću ili Otvaranje aktivnosti pomoću u Aktivnosti.
- Obrazac za brzo stvaranje, Glavni obrazac ili Dijalog glavnog obrasca: Postavka specifična za aktivnost bez obzira na postavljenu vrstu obrasca Kreirajte aktivnosti pomoću ili Otvorene aktivnosti pomoću u Aktivnosti.
Kada korisnik odabere aktivnost iz kreiranja zapisa vremenske trake ili otvori aktivnost s vremenske trake, aktivnost se stvara ili otvara u odabranoj vrsti obrasca.
Omogući naredbene radnje na vrstama zapisa aktivnosti (Pretpregled)
Napomena
Te su značajke dio izdanja s ranim pristupom. Možete se uključiti ranije kako biste omogućili značajke u svom okruženju, što vam omogućuje da ih testirate, a zatim usvojite u svojim okruženjima. Informacije o tome kako omogućiti ove značajke potražite u odjeljku Uključivanje u ažuriranja ranog pristupa.
Naredbene akcije omogućuju korisnicima dodjeljivanje, zatvaranje, brisanje, otvaranje zapisa ili dodavanje zapisa u red čekanja za aktivnosti s vremenske trake. Možete omogućiti ili onemogućiti naredbene radnje za određenu vrstu aktivnosti.
Ovisno o vrsti aktivnosti, također možete omogućiti druge naredbene radnje. Na primjer, za e-poštu također možete omogućiti radnje kao što su Odgovori, Odgovori svima i Proslijedi.
| Prikaz za konfiguraciju alata za dizajniranje obrazaca | Prikaz zaslona alata za dizajniranje obrazaca |
|---|---|
 |
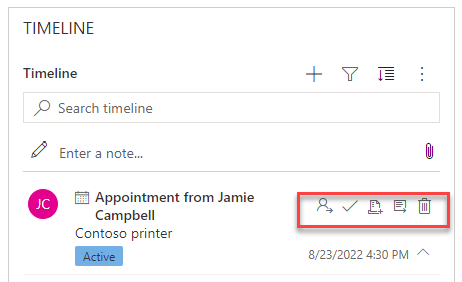 |
| Kako biste omogućili korisnicima da omoguće naredbene radnje za aktivnost izravno s vremenske trake, potvrdite okvir pored naredbene radnje u Naredbe odabira i naručivanja. Možete omogućiti samo pet naredbenih za aktivnost. |
|
| Također možete pomaknuti položaj naredbene radnje da biste promijenili redoslijed kojim su prikazane na vremenskoj traci. | Kada je omogućeno, naredba se pojavljuje na zapisu aktivnosti na vremenskoj traci. |
Prikaz povezanih zapisa na vremenskoj traci
Računi, kontakti, slučajevi i prilike povezane s aktivnošću prikazani su na zapisu vremenske trake. Administrator može omogućiti ili onemogućiti zapise u Povezani zapisi.
| Prikaz za konfiguraciju alata za dizajniranje obrazaca | Prikaz zaslona alata za dizajniranje obrazaca |
|---|---|
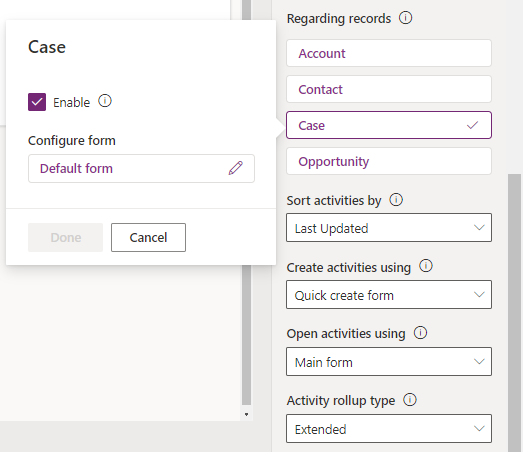 |
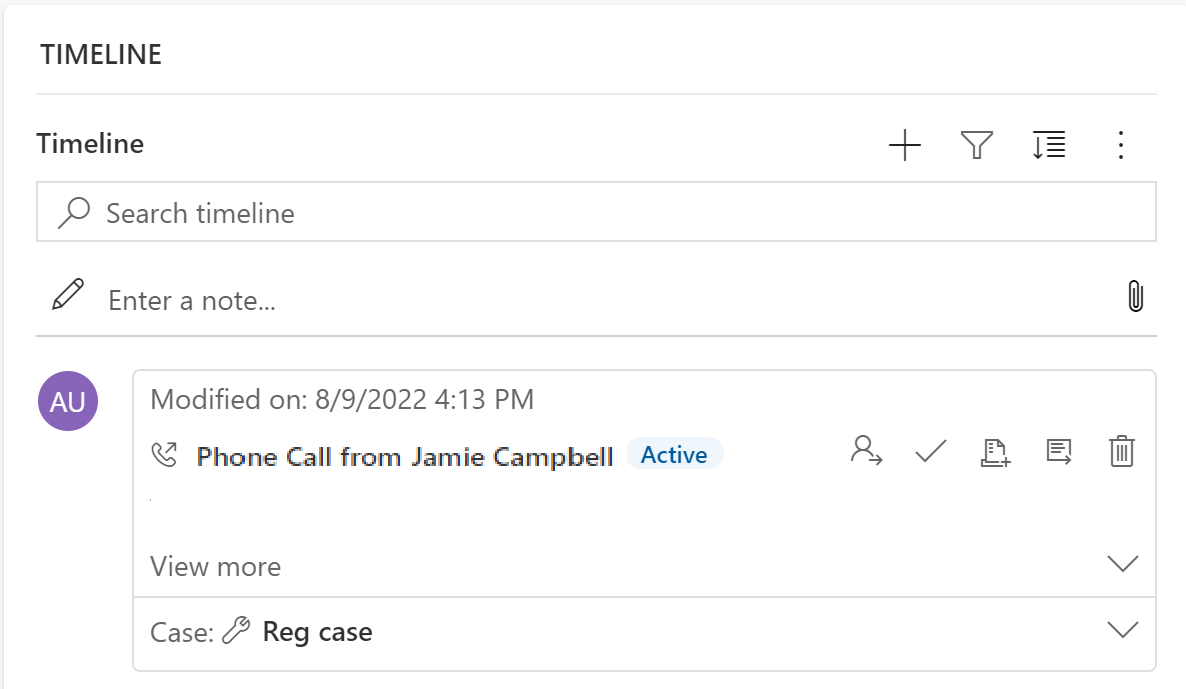 |
| 1. Proširite i pregledajte aktivnosti u odjeljku Postavke snimanja pomoću kursora (^). 2. Popis zapisa prikazuje se u odjeljku Vezani uz zapise. 3. Kako biste omogućili zapise, odaberite okvir pokraj Omogući i odaberite Gotovo. |
Kada je potvrdni okvir omogućen, korisnici mogu pregledavati povezane zapise s aktivnošću. Zapis povezan s aktivnosti potom se prikazuj se u vremenskoj traci. Povezivanje zapisa nije ručno i događa se zbog skupne vrijednosti zapisa. Dodatne informacije: Postavljanje vrste skupne aktivnosti na vremenskoj traci |
Napomena
Pokraj omogućenog zapisa pojavljuje se kvačica. Onemogućavanjem vrste tablice onemogućuje se samo povezani zapis za zapise vremenske trake skupne za tu tablicu.
Stvaranje obrazaca kartica na vremenskoj traci i njihova uporaba
Zapisi se prikazuju s pomoću zadane postavke za svaku vrstu aktivnosti. Međutim, ako želite prikazati podatke o zapisu za obvezu ili e-poštu, na primjer, možete urediti postojeći obrazac kartice, upotrijebiti drugi obrazac kartice iz postavki zapisa ili prilagoditi vlastiti.
| Prikaz za konfiguraciju alata za dizajniranje obrazaca | Prikaz zaslona alata za dizajniranje obrazaca |
|---|---|
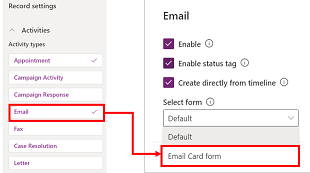 |
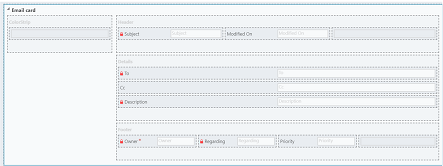 |
| Možete promijeniti zadane postavke kartice na drugi obrazac kartice ako je jedna stvorena. | Ako stvorite novi obrazac kartice, morate otići u nadređenu tablicu i tamo dodati novi oblik vrste kartice prije nego što se pojavi na popisu vremenske trake radi konfiguracije. Ako se prikazuje Zadano, ne upotrebljavate obrazac kartice. Ne možete upotrebljavati Obrazac kartice e-pošte na vremenskoj traci, osim ako ga prethodno ne odaberete i objavite. |
Napomena
Ne dopuštaju vam sve vrste aktivnosti stvaranje vrsta kartica, pa je zadani odabir jedina opcija za te zapise.
Prilagodba kartice unutar vremenske trake
Svi obrasci kartica podijeljeni su u sljedeća četiri odjeljka:
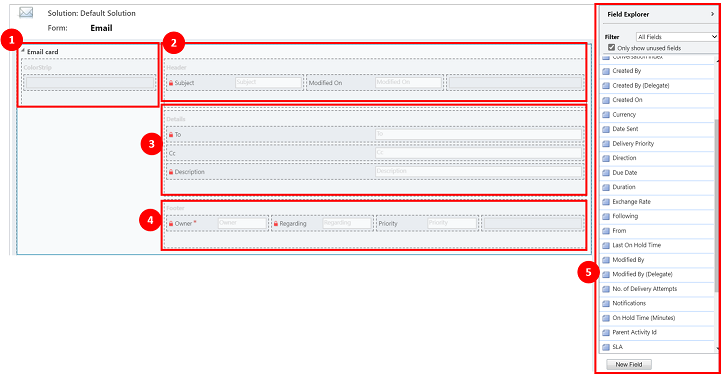
Legenda
- Traka boja: Ovaj odjeljak se ne prikazuje na zapisu vremenske trake. ColorStrip nalazi se s lijeve strane obrasca kartice.
- Zaglavlje: Ovaj odjeljak je prikazan u zapisu vremenske trake; međutim, samo su prva dva stupca prikazana na zapisu vremenske trake. Za ovaj primjer vidljivi su samo stupci Subjekt i Datum promjene.
- Pojedinosti: Ovaj odjeljak je prikazan u zapisu vremenske trake; međutim, samo su prva tri stupca prikazana na zapisu vremenske trake. U ovom primjeru na zapisu vremenske trake vidljivi su samo stupci Prima, CC i Opis .
- Podnožje: Ovaj odjeljak nije prikazan na zapisu vremenske trake.
- Stupci tablice: možete odabrati stupce koje želite dodati u obrazac kartice iz navedenih opcija stupca. Svoj obrazac kartice možete prilagoditi povlačenjem i ispuštanjem stupaca koje želite koristiti u odjeljke u kojima želite da se taj stupac prikazuje na zapisu vremenske trake.
Svaki pojedinačni obrazac kartice mora biti prilagođen za svaki zapis aktivnosti, kao što su e-pošta, zadaci, objave itd.
Zaglavlje odjeljka
Zaglavlje kartice prikazuje naslov/temu u obrascu e-pošte na vremenskoj traci. U odjeljku Zaglavlje možete imati do šest stupaca, ali samo prva dva stupca vide se na zapisu vremenske trake. Obrazac zanemaruje prazne stupce u svim odjeljcima.
| Prikaz za konfiguraciju alata za dizajniranje obrazaca | Prikaz zaslona alata za dizajniranje obrazaca |
|---|---|
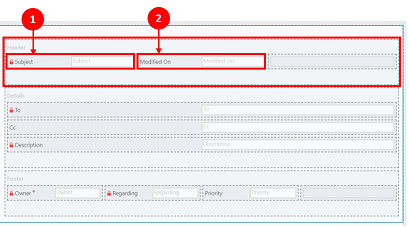 |
 |
| Stupac 1 1. Bez obzira na stupac koji odaberete za ovaj odjeljak, on se pojavljuje kao podebljano zaglavlje na vrhu zapisa vremenske trake. Za ovaj smo primjer odabrali Subjekt za ovaj stupac. Stupac 2 2. Opet, bez obzira na stupac koji odaberete za ovaj odjeljak, ovaj se stupac uvijek pojavljuje u donjem desnom kutu zapisa vremenske trake. Za ovaj je primjer odabran Datum izmjene za ovaj stupac. |
Stupac 1 1. Stupac 1 iz zaglavlja kartice uvijek je prikazan u ovom odjeljku zapisa vremenske trake. Stupac 2 2. Stupac 2 iz zaglavlja kartice uvijek je prikazan u ovom odjeljku zapisa vremenske trake. |
Odjeljak Pojedinosti
Odjeljak Pojedinosti kartice prikazuje se u tijelu vašeg zapisa e-pošte vremenske trake. Možete imati do četiri stupca u odjeljku Pojedinosti, ali samo se prva tri stupca mogu vidjeti na zapisu vremenske trake.
| Prikaz za konfiguraciju alata za dizajniranje obrazaca | Prikaz zaslona alata za dizajniranje obrazaca |
|---|---|
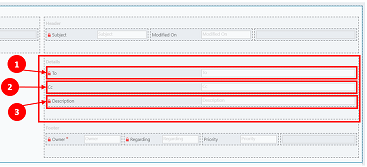 |
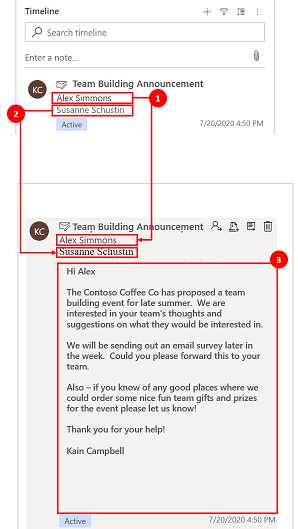 |
| Pojedinosti o kartica uvijek se prikazuju ispod zaglavlja bez obzira na stupac koji odaberete. Stupac 1 1. U pojedinostima kartice, stupac 1 djeluje kao podnaslov na zapisu vremenske trake. Za ovaj je primjer odabrano Prima za ovaj stupac. Stupac 2 2. Ovaj stupac prikazuje samo jedan redak teksta u prikazu sažetka na zapisu vremenske trake. Kad proširite zapis vremenske trake, sadržaj u ovom stupcu prikazan je u potpunosti i oblikovan. Za ovaj je primjer odabrano Kopija za ovaj stupac. Stupac 3 3. Ovaj stupac prati sadržaj Stupca 2 i dio je glavnog dijela vašeg zapisa vremenske trake koji je vidljiv samo kada proširite zapis. Za ovaj smo primjer odabrali Opis za ovaj stupac. |
Stupac 1 1. Ovaj stupac se uvijek prikazuje u ovom odjeljku i djeluje kao podnaslov na zapisu vremenske trake. Stupac 2 2. Ovaj stupac uvijek se prikazuje u ovom odjeljku i prikazuje samo jedan redak teksta u prikazu sažetka, ali kad se proširi, sadržaj se prikazuje u potpunosti. Stupac 3 3. Ovaj se stupac uvijek prikazuje u ovom odjeljku i vidljiv je samo kada je zapis proširen. |
Odjeljak Podnožje
Ovaj odjeljak nije vidljiv na zapisu vremenske trake.
| Prikaz za konfiguraciju alata za dizajniranje obrazaca | Prikaz zaslona alata za dizajniranje obrazaca |
|---|---|
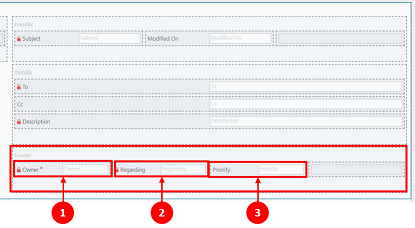 |
|
| Stupac 1 1. Za ovaj smo primjer odabrali Vlasnik za ovaj stupac. Stupac 2 2. Za ovaj smo primjer odabrali Vezano uz za ovaj stupac. Stupac 3 3. Za ovaj smo primjer odabrali Prioritet za ovaj stupac. |
Ovi stupci nisu vidljivi na zapisu vremenske trake |
Napomena
Svi zapisi izmijenjeni ažuriraju se u isto vrijeme do kojeg je došlo do izmjene, a & Modified By dodijeljen je jednom korisniku kada je tablica dodijeljena novom korisniku. To se događa zbog kaskadnog ponašanja. Dodatne informacije: Konfiguriranje kaskadnog ponašanja Odnosi tablice
Postavljanje datuma koji će se upotrebljavati za sortiranje aktivnosti na vremenskoj traci
Način na koji korisnici pregledavaju podatke je važan, a postavljanje zadanog prikaza podataka razlikuje se ovisno o potrebama vaše tvrtke. Autori aplikacija mogu odabrati način sortiranja podataka i stvoriti zadanu postavku za Vrste aktivnosti u Postavkama zapisa. Posljednje ažuriranje nalazi se u svim aktivnostima zbog čega je postavljeno kao zadana postavka u uzlaznom redoslijedu.
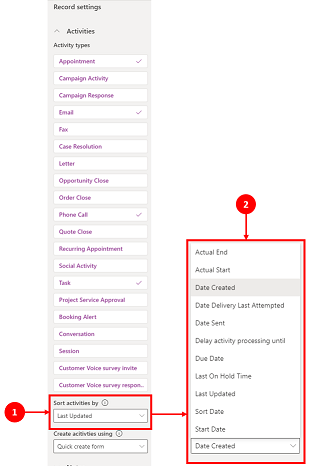
Legenda
- Postavka Sortiranje aktivnosti prema u Postavkama zapisa aktivnosti omogućuje vam kontrolu načina sortiranja podataka na vremenskoj traci.
- Stupac Sortiranje aktivnosti prema prikazuje popis kada je odabran. S ovog popisa možete odabrati način na koji želite da se vaši podaci sortiraju i prikazuju na vremenskoj traci u obrascu.
Datum sortiranja
Neki datumi mogu postojati samo za određene vrste aktivnosti. Na primjer, Datum kada je poslano ili Datum posljednjeg pokušaja isporuke odnosi se samo na e-poštu. Ako sortirate prema takvim datumima, tada će aktivnosti koje nisu e-pošta završiti grupirane bez ikakvog naručivanja. Ne možete stvoriti prilagođeni stupac datuma, ali ako vam je potrebna veća fleksibilnost, možete koristiti Datum sortiranja, koji je prema zadanim postavkama prazan i zahtijeva da ga za svaki zapis aktivnosti popunite datumom koji želite koristiti za sortiranje. Neki od načina na koje možete popuniti datum su Microsoft Power Automate, poslovna pravila ili JavaScript.
Kada koristite datum sortiranja, imajte na umu sljedeće detalje:
- Ako postavite vrijednost u odjeljku Datum sortiranja, možete je koristiti za prilagođenije sortiranje, ali morate je popuniti za svaki zapis aktivnosti ili neće funkcionirati. Datum sortiranja mora biti konfiguriran za svaku instancu vremenske trake i mora biti postavljen za sva tri glavna obrasca u tablici računa.
- Ako je stupac DateTime istog kalendarskog dana, datum se ne prikazuje ako je DateTime ranije u danu u usporedbi s trenutnim vremenom.
- Datum sortiranja ne temelji se na razdoblju od 24 sata, već uspoređuje vrijednost stupca Datum i vrijeme s trenutnim datumom i vremenom (na temelju korisničke željene vremenske zone). Ako se unesena vrijednost dogodila ranije tijekom dana, datum se neće prikazati.
Postavljanje vrste skupne vrijednosti aktivnosti na vremenskoj traci
Vrsta skupne vrijednosti aktivnosti može se konfigurirati za vremenske trake na obrascima za tablice računa i kontakata. Dostupne vrste skupnih vrijednosti su Prošireno, Povezano i Nijedno. Skupna vrijednost aktivnosti utječe samo na račune i kontakte u aplikacijama Dynamics 365, kao što su aplikacije Dynamics 365 Customer Service. Za prikaz samo aktivnosti koje su izravno povezane s tablicom na vremenskoj traci odaberite Ništa.
Dodatne informacije o vrstama skupnih vrijednosti dostupne su u članku RollupType EnumType.
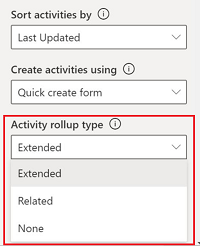
Performanse vremenske trake
Na obrascu omogućite samo aktivnosti koje su vam potrebne. Ako odaberete više od 10 Vrsta aktivnosti, prikazuje se upozorenje koje vas obavještava da broj odabranih vrsta aktivnosti utječe na performanse vaše vremenske trake. Da biste poboljšali performanse vremenske trake, razmislite o ograničavanju vrsta aktivnosti na 10 ili manje.
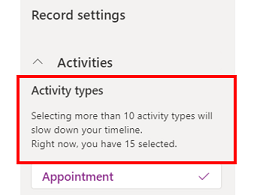
Bilješke na vremenskoj traci
| Prikaz za konfiguraciju alata za dizajniranje obrazaca | Prikaz zaslona alata za dizajniranje obrazaca |
|---|---|
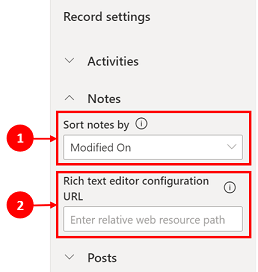 |
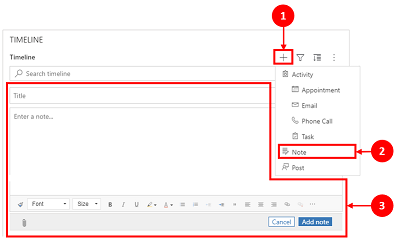 |
| Odjeljak Bilješke se proširuje kad je omogućen i omogućuje vam: 1. Sortiraj bilješke po datumu stvaranja ili datumu izmjene. Datum stavke Izmijenjeno dana zadana je postavka. 2. Dodajte relativnu putanju web-resursa u stupac URL za konfiguraciju uređivača obogaćenog teksta za mogućnost prilagođenih bilješki. Dodatne informacije: Dodavanje kontrole uređivača obogaćenog teksta u aplikaciju stvorenu prema modelu |
1. Kada je omogućeno, Bilješkama se može pristupiti putem Stvorite zapis 2. Prikazat će se padajući popis na kojem možete pristupiti Bilješkama. 3. Koristite Bilješke za stvaranje bilješke za dodavanje u zapis pomoću uređivanja obogaćenog teksta. Možete postaviti font i veličinu za bilješke s vremenske trake, a da to ne morate postavljati više puta. |
Konfiguriranje obrasca za bilješke
U području Bilješke, u odjeljku Konfiguriranje obrasca, odaberite Zadani obrazac da biste konfigurirali način na koji se informacije prikazuju u bilješkama, kao što su relevantni korisnici i datumi ili uključivanje oznaka. Ta postavka omogućuje povećanje ili smanjenje broja zapisa vremenske trake koji se prikazuju.
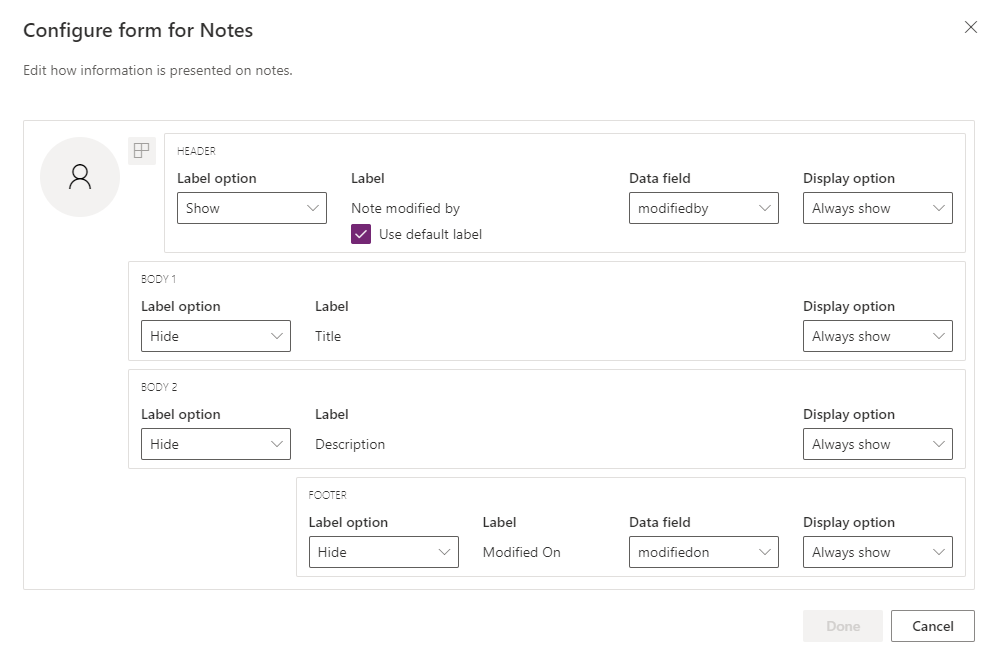
- Zaglavlje
- Mogućnost oznake: Sakrij, prikaži ili prikaži pri zadržavanju pokazivača miša iznad oznake, „Autor” ili „Autor izmjene”.
- Oznaka: Odaberite oznaku potvrdnog okvira Upotrijebi zadanu oznaku za prikaz oznake „Autor izmijenjene bilješke”. Poništite potvrdni okvir za prikaz oznake "Izmijenio/la".
- Stupac s podacima: Odaberite da prikazuje korisnika koji je stvorio bilješku ili korisnika koji je izmijenio bilješku. Oznaka se mijenja kako bi odgovarala stupcu s podacima koji ste odabrali.
- Mogućnost prikaza: Uvijek prikaži, prikaži pri proširivanju ili sakrij ovo zaglavlje koje sadrži korisnika koji je stvorio ili izmijenio bilješku.
- Tijelo1
- Mogućnost oznake: Prikaži ili sakrij oznaku bilješke.
- Mogućnost prikaza: Uvijek prikaži, prikaži pri proširivanju ili sakrij tekst tijela.
- Tijelo2
- Mogućnost oznake: Prikaži ili sakrij oznaku bilješke.
- Mogućnost prikaza: Uvijek prikaži, prikaži pri proširivanju ili sakrij tekst tijela.
- Podnožje
- Mogućnost oznake: Prikaži ili sakrij oznaku, „Datum stvaranja”, „Datum izmjene” ili „Datum poništavanja”.
- Stupac s podacima: Odaberite za prikaz datuma stvaranja, izmjene ili poništavanja.
- Mogućnost prikaza: Uvijek prikaži, prikaži pri proširivanju, ovo podnožje sadrži datum stvaranja, izmjene ili poništavanja.
Postavljanje vrste skupne vrijednosti bilješki na vremenskoj traci
Napomena
Ovo je značajka za rani pristup. Možete se rano uključiti kako biste omogućili te značajke u svom okruženju, što vam omogućuje testiranje tih značajki, a zatim njihovo usvajanje u svim okruženjima.
Vrsta skupne vrijednosti može se konfigurirati za vremenske trake na obrascima za bilješke. Dostupne vrste skupnih vrijednosti su Prošireno, Povezano i Nijedno. Da biste prikazali samo one zapise koji su izravno povezani s bilješkama na vremenskoj traci, odaberite Ništa.
Dodatne informacije o vrstama skupnih vrijednosti dostupne su na RollupType EnumType.
Omogućite korisnicima brzo spremanje bilješki na vremensku traku
Možete omogućiti Brzo spremanje, koje korisnicima omogućuje spremanje bilješki pomoću Ctrl+S tijekom upisivanja bilješke na vremenskoj liniji. Brzo spremanje pomaže poboljšati učinkovitost korisnika tako što od korisnika ne zahtijeva da se kreću na Spremi ili Spremi i zatvorite naredbenu traku. Kada korisnici spremaju bilješku pomoću Ctrl+S, u bilješci na vremenskoj traci pojavljuje se poruka o potvrdi Spremanje uspješnog .
Da biste omogućili brzo spremanje, Power Apps idite na postavke vremenske trake, a zatim potvrdite okvir Omogući brzo spremanje .
Objave na vremenskoj traci
Da biste omogućili objave s obogaćenim tekstom na vremenskoj traci, kontaktirajte Microsoftovu podršku.
Napomena
Objave su dostupne samo s određenim aplikacijama Dynamics 365, kao što su aplikacije za Dynamics 365 Customer Service.
| Prikaz za konfiguraciju alata za dizajniranje obrazaca | Prikaz zaslona alata za dizajniranje obrazaca |
|---|---|
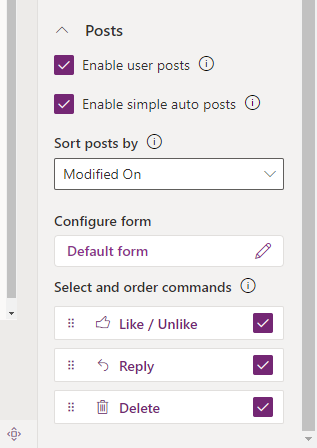 |
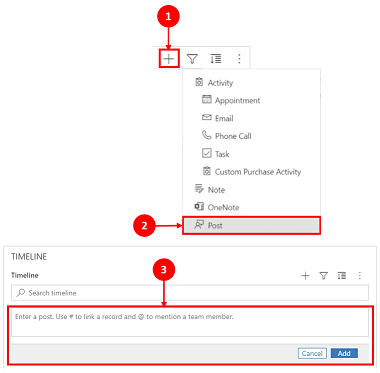 |
| Odjeljak Objave proširuje se kad je omogućen i omogućuje vam sljedeće: - Odabir Omogući korisničke objave omogućava korisnicima da ostave poruku u zapisu - Sortiraj objave po datumu stvaranja ili datumu izmjene. Datum stvaranja zadana je postavka. - Odjeljak Odaberi i naruči naredbe (pretpregled) omogućuje korisnicima prikaz radnji naredbi koje se mogu izvesti na objavama prikazanim na vremenskoj traci. Također možete pomaknuti položaj naredbi da biste promijenili redoslijed kojim su prikazane na vremenskoj traci. |
1. Kada je omogućeno, objavama se može pristupiti odabirom Stvori zapis 2. Prikazuje se padajući izbornik i možete pristupiti mogućnosti Objave. 3. Koristite Objave za stvaranje objave za dodavanje u zapis. Kada se datum Stvoreno dana upotrebljava za sortiranje objava na vremenskoj traci, mjesto na vremenskoj traci ostaje nepromjenjivo čak i kad postoje odgovori na tu objavu. Kada se datum Izmijenjeno dana upotrebljava za sortiranje objava na vremenskoj traci, mjesto na vremenskoj traci pomiče se prema vrhu kada postoje odgovori na tu objavu. BILJEŠKA: Vremenska se traka ne osvježava automatski kada se dodaju odgovori na objave. |
| Omogući jednostavne automatske objave (pretpregled) omogućuje prikaz automatskih objava ili u postojećem formatu kartice ili kao jednostavan post. Poništite potvrdni okvir za prikaz objava u postojećem formatu kartice. Po zadanom je odabran potvrdni okvir. | 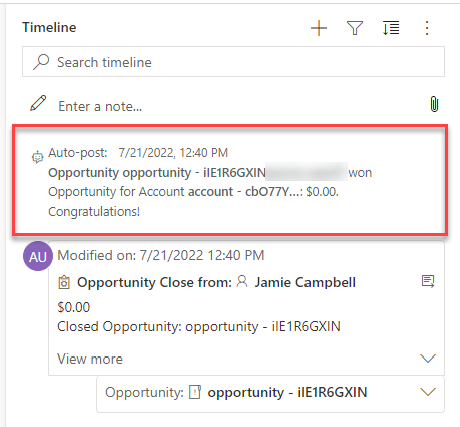 |
| Kada je Omogući jednostavne automatske objave (pretpregled) potvrdni okvir uključen, postovi se ne prikazuju u obrascu kartice. Radnje naredbi ne mogu se izvršiti na automatskim objavama s vremenske trake. |
Konfiguriranje obrasca za objave
Možete konfigurirati način na koji se informacije prikazuju u objavama, kao što su relevantni korisnici i datumi, te želite li uključiti oznake. Ta funkcija omogućuje povećanje ili smanjenje broja zapisa vremenske trake koji se prikazuju na zaslonu.
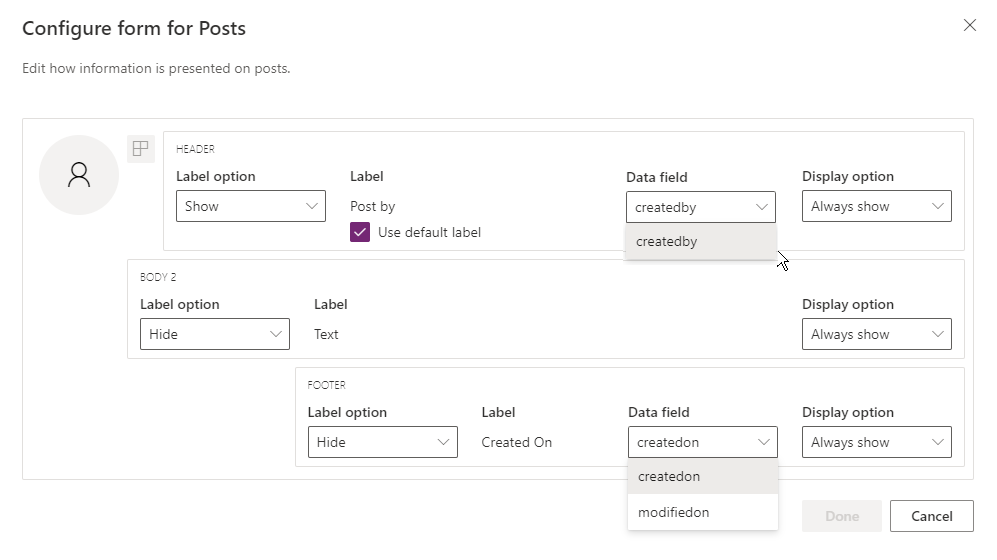
Idite na konfiguraciju vremenske trake u make.powerapps.com, pomaknite se prema dolje do odjeljka Postovi koji sadrži stupac Konfiguriraj obrazac i uredite sljedeći stupac u zadanom obrascu:
- Zaglavlje
- Mogućnost oznake: Sakrij, prikaži ili prikaži pri zadržavanju pokazivača miša iznad oznake, „Autor” ili „Autor izmjene”.
- Oznaka: Odaberite oznaku potvrdnog okvira Upotrijebi zadanu oznaku za prikaz oznake.
- Stupac s podacima: Odaberite za prikaz korisnika koji je stvorio objavu. Oznaka se mijenja kako bi odgovarala stupcu s podacima koji ste odabrali.
- Mogućnost prikaza: Uvijek prikaži, prikaži pri proširivanju ili sakrij ovo zaglavlje koje sadrži korisnika koji je stvorio objavu.
- Tijelo2
- Mogućnost oznake: Prikaži ili sakrij oznaku objave.
- Mogućnost prikaza: Uvijek prikaži, prikaži pri proširivanju ili sakrij tekst tijela.
- Podnožje
- Mogućnost oznake: Prikaži ili sakrij oznaku, „Datum stvaranja”, „Datum izmjene” ili „Datum poništavanja”.
- Stupac s podacima: Odaberite za prikaz datuma stvaranja ili izmjene.
- Mogućnost prikaza: Uvijek prikaži, prikaži pri proširivanju, ovo podnožje sadrži datum stvaranja ili izmjene.
Konfiguriranje spominjanja u bilješkama i objavama na vremenskoj traci
Da biste omogućili spominjanja u bilješkama i objavama, slijedite upute navedene u ovom članku: Koristite @mention za suradnju s timom pomoću bilješki
Važno
Značajka spominjanja ne funkcionira s Power Platform okruženjima koja su stvorena s skup mogućnosti Omogući aplikacije sustava Dynamics 365 postavljenom na Ne. Dodatne informacije o ovoj mogućnosti potražite u članku Stvaranje okruženja s bazom podataka.
Konfiguriranje poruka automatskog objavljivanja za prikaz na vremenskoj traci
Napomena
- Funkcija automatskog objavljivanja dostupna je samo u okruženjima koja su konfigurirana za Omogućivanje aplikacija sustava Dynamics 365.
- Dynamics 365 uključuje pravila automatskog objavljivanja za neke standardne tablice kao što su račun, kontakt, potencijalni klijent i slučaj. Nije moguće kreirati nova pravila automatskog objavljivanja. Međutim, možete koristiti druge mogućnosti kao što je Power Automate prilagođeni dodatak za stvaranje zapisa objave na temelju željenih uvjeta.
Možete konfigurirati koje se poruke automatskog objavljivanja prikazuju na vremenskoj traci kada se dogodi događaj sustava. Konfiguracija automatskog objavljivanja zamjenjuje naslijeđenu konfiguraciju sažetka sadržaja aktivnosti i pravila konfiguracije sažetka sadržaja aktivnosti.
Da biste konfigurirali poruke automatskog objavljivanja koje bi se trebale prikazati:
- U Središtu službe za korisnike idite na Upravljanje uslugama i , u odjeljku Postavke vremenske trake, odaberite Pravila automatskog objavljivanja.
- Odaberite pravila automatskog objavljivanja koja želite aktivirati pomoću rešetke i gumba Aktiviraj i Deaktiviraj na vrhu.
Kada se dogodi sistemski događaj koji odgovara aktivnom pravilu, na vremenskoj traci prikazuje se poruka o automatskoj objavi.
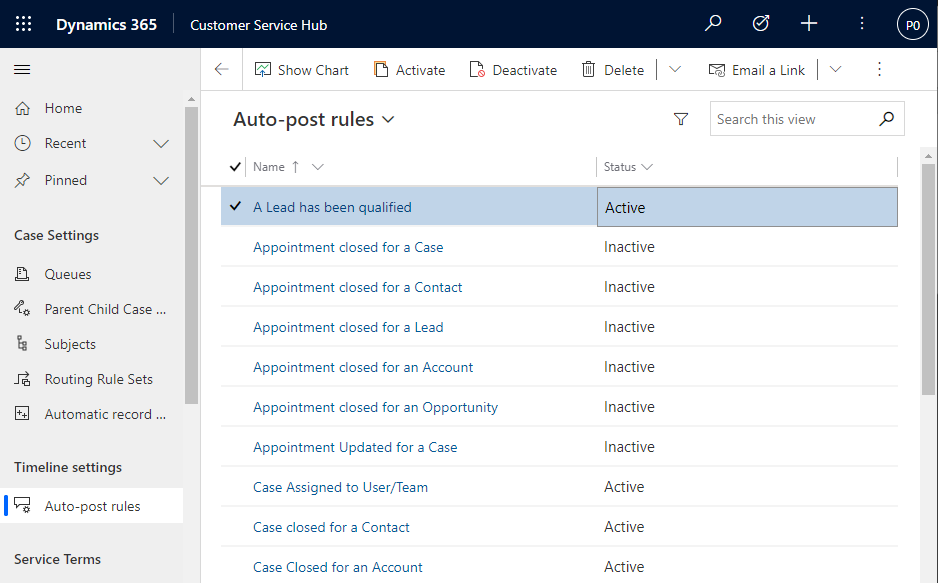
Ako koristite aplikaciju Dynamics 365 koja nije Središte službe za korisnike ili Customer Service workspace, morate dodati vlastitu kartu web-mjesta. Da biste u svoju aplikaciju dodali vlastitu kartu web-mjesta:
- Otvorite aplikaciju u dizajneru aplikacija u Power Apps: make.powerapps.com
- Na naredbenoj traci dizajnera aplikacija odaberite Dodaj stranicu, odaberite Prikaz i obrazac temeljen na tablici, a zatim odaberite Sljedeće.
- Na popisu Tablica odaberite Konfiguracija pravila objave, a zatim odaberite Dodaj.
Napomena
Ako nemate tablicu Konfiguracije pravila objave, vaše okruženje nema instaliranu potrebnu aplikaciju Dynamics 365.
- Odaberite Spremi, a zatim odaberite Objavi.
Omogućivanje korisnicima da prikvače i otkvače aktivnosti na vrh vremenske trake
Možete konfigurirati mogućnost da korisnici prikvače ili otkvače aktivnosti, kao što su bilješke, na vrh vremenske trake tako da su lako dostupne. Prikvačivanje aktivnosti pomaže korisnicima uštedjeti vrijeme jer ne zahtijeva da se pomiču po cijeloj vremenskoj traci kako bi pronašli informacije koje su im potrebne.
Prema zadanim postavkama, bilješke su omogućene za prikvačivanje. Kada kliknete na vrstu aktivnosti kao što je zadatak, obveza i tako dalje, na popisu naredbi pojavljuje se opcija prikvačivanja i otkvačivanja. Označite potvrdni okvir Prikvači /Otkvači za svaku aktivnost koju želite da korisnici mogu prikvačiti ili otkvačiti.
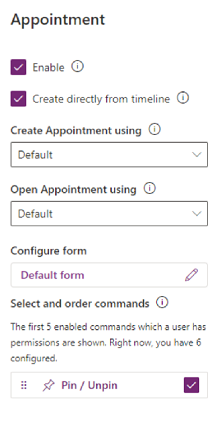
Stvaranje i dodavanje prilagođenih aktivnosti na vremensku traku
Možete stvoriti prilagođene tablice koje se prikazuju na vremenskoj traci. Dodatne informacije: Prikaz prilagođene tablice na vremenskoj traci
Konfiguracija blokiranih vrsta datoteka privitaka
Administratori usluge Power platform mogu konfigurirati vrste datoteka za koje je blokirano da se dodaju kao privitci datoteka zapisima, uključujući zapise na vremenskoj traci.
- Pronađite postavku sustava Postavljanje blokiranih datotečnih nastavaka za privitke. Dodatne informacije: Otvaranje kartice Općenito dijaloškog okvira Postavke Sustava.
- U tekstni okvir blokiranih privitaka datoteka upišite vrstu datotečnog nastavka koju želite blokirati za privitke (na primjer, ".pdf"). Odvojite vrste datoteka točkom sa zarezom.
- Odaberite U redu.
Postavi ograničenje veličine datoteke za sve privitke
Administratori platforme Power Platform mogu ograničiti veličinu datoteke privitaka koje korisnici mogu učitati u uređivaču obogaćenog teksta.
Napomena
Veličine datoteka za privitke općenito mogu biti bilo koje veličine manje od 90 MB, ali za optimalne performanse sustava preporučuju se manje veličine datoteka.
- Idite na Napredne postavke, zatim u izborniku postavke odaberite Sustav > Administracija
- Na stranici Administracija odaberite Postavke sustava.
- U dijaloškom okviru Postavke sustava odaberite karticu E-pošta, zatim se pomaknite prema dolje do pronađete vrijednost Postavite ograničenje veličine datoteke za privitke.
- Unesite željeno ograničenje veličine za privitke, a zatim odaberite Spremi. 131.072 KB je najveća dopuštena vrijednost.
Omogućivanje i konfiguriranje isticanja vremenske trake
Omogućite widget za isticanje vremenske trake kako biste korisnicima pomogli da brzo uđu u najvažnije aktivnosti na zapisu. Widget koristi Copilot za generiranje popisa značajnih aktivnosti na zapisu, sažetih iz bilješki, e-pošte, zadataka, sastanaka, telefonskih poziva i razgovora.
Važno
Prije nego što postavite kopilot u svom okruženju, pregledajte često postavljana pitanja o odgovornom Power Apps korištenju umjetne inteligencije.
Preduvjeti
Copilot mora biti uključen u postavkama aplikacije stvorene prema modelu.
Omogućivanje isticanja vremenske trake
Istaknute vremenske trake možete omogućiti na razini aplikacije ili obrasca, ovisno o tome želite li je omogućiti za sve entitete/tablice u aplikaciji ili samo za određeni obrazac.
Da biste omogućili isticanje vremenske trake na razini aplikacije:
- Idi na Power Apps.
- Odaberite Aplikacije, a zatim odaberite aplikaciju za koju želite omogućiti značajku. Na primjer, aplikacija Središte za prodaju.
- Odaberite Postavke na naredbenoj traci i odaberite Nadolazeće.
- Uključite značajku Omogući isticanje vremenske trake.
- Spremite i objavite promjene.
Omogućivanje isticanja vremenske trake na razini obrasca
- Idi na Power Apps.
- Odaberite Tablice i odaberite tablicu na kojoj se obrazac temelji. Na primjer, odaberite Računi da biste omogućili isticanje vremenske trake za obrazac računa.
- Odaberite Obrasci, a zatim odaberite obrazac za koji želite omogućiti značajku.
- Odaberite Omogući istaknute vremenske trake koje pokreće generativna umjetna inteligencija.
- Spremite i objavite promjene.
Poznati problemi
Duplicirani postovi prikazuju se prilikom sortiranja zapisa po starijim prema novijim
API koji vremenska traka koristi za dohvaćanje postova ne podržava sortiranje po starijim i novijim postovima. Kada sortirate na ovaj način, vremenska traka prima pogrešne objave za prikaz. Kada sortirate vremensku traku od starije do novije, umjesto toga koristite bilješke.
Bilješke mogu dodati samo jedan privitak pomoću gumba za privitak
Ova je funkcionalnost dizajnirana, s planovima da se u bliskoj budućnosti omogući više dodataka. Više privitaka može se dodati u liniji povlačenjem i ispuštanjem u bilješku.
Vremenska traka se ne učitava s pogreškom code:"0x8004430d","message":"Number of link entity: <number> exceed limit 15
Postoji ograničenje od 15 različitih tablica koje se mogu povezati s vremenskom trakom. Onemogućite neke aktivnosti povezane s vremenskom trakom ili slijedite jedno od zaobilaznih rješenja opisanih u ovom članku: Vremenska traka se ne prikazuje i prikazuje "Zapisi se ne mogu učitati"
Kada izradite bilješku na vremenskoj liniji, niz znakova "$&" pretvara se u "{3} amp;"
To je problem s konfiguracijom za kontrolu uređivača obogaćenog teksta. Da biste to riješili, dodajte "removePlugins": "stickystyles" u konfiguracijsku datoteku RTE-a. Dodatne informacije: Svojstva uređivača obogaćenog teksta
Pogledajte
Često postavljana pitanja u vezi s kontrolom vremenske trake
Korištenje kontrole vremenske trake
Napomena
Možete li nam reći više o željenim jezicima za dokumentaciju? Ispunite kratki upitnik. (imajte na umu da je upitnik na engleskom jeziku)
Ispunjavanje upitnika će trajati otprilike sedam minuta. Osobni podaci se ne prikupljaju (izjava o zaštiti privatnosti).

