Kontrola rešetke samo za čitanje u sustavu Power Apps
Kontrola rešetke samo za čitanje za Power Apps omogućava korisnicima pregled i otvaranje zapisa iz prikaza i podrešetke. Kontrola podržava najnovije Microsoftove standarde pristupačnosti i napravljena je da bude učinkovita i lako proširiva za budućnost. Kontrola rešetke samo za čitanje za Power Apps također je usklađena s najnovijim Microsoftovim smjernicama za dizajn fontova, veličine i stila.
Napomena
Od travnja 2022., kontrola rešetke samo za čitanje za Power Apps sad je zadana kontrola za sve prikaze i podrešetke samo za čitanje.

Dodavanje rešetke Power Apps samo za čitanje kao podrešetke na obrascu
Kada dodate podrešetku u obrazac, podrešetka se pojavljuje samo na tom obrascu, a ne i na drugim obrascima ili prikazima.
Dodatne informacije: Dodavanje i konfiguriranje komponente podrešetke na obrascu
Dodavanje kontrole rešetke samo za čitanje za Power Apps u prikaze za tablicu
Kada konfigurirate kontrolu rešetke Power Apps samo za čitanje za tablicu, svi prikazi za tu tablicu prikazuju se pomoću te rešetke.
- Otvorite preglednik rješenja.
- Proširite Entiteti, na popisu tablica otvorite željenu tablicu, odaberite karticu Kontrole , a zatim odaberite Dodaj kontrolu.
- U dijaloškom okviru Dodavanje kontrole odaberite Power Apps Rešetka samo za čitanje, a zatim odaberite Dodaj.

Konfiguriranje kontrole rešetke samo za čitanje za Power Apps
U Power Apps retku Rešetka samo za čitanje odaberite vrste aplikacija na koje želite primijeniti rešetku. Ovim odabirom kontrola postaje zadana kontrola za odabrane klijente.
Odaberite ikonu olovke pokraj sljedećih svojstava da biste unijeli željene promjene:
-
Traka za skok: Prema zadanim postavkama, traka za skok je onemogućena. Da biste prikazali abecedni popis pri dnu prikaza ili podrešetki (traka za preskakanje), odaberite ikonu olovke u retku Traka za skok. U odjeljku Povezivanje sa statičkim mogućnostima odaberite Omogući na padajućem popisu. U nastavku nalazi se snimka zaslona trake prečaca koja je omogućena za tablicu kontakata u aplikaciji stvorenoj prema modelu.
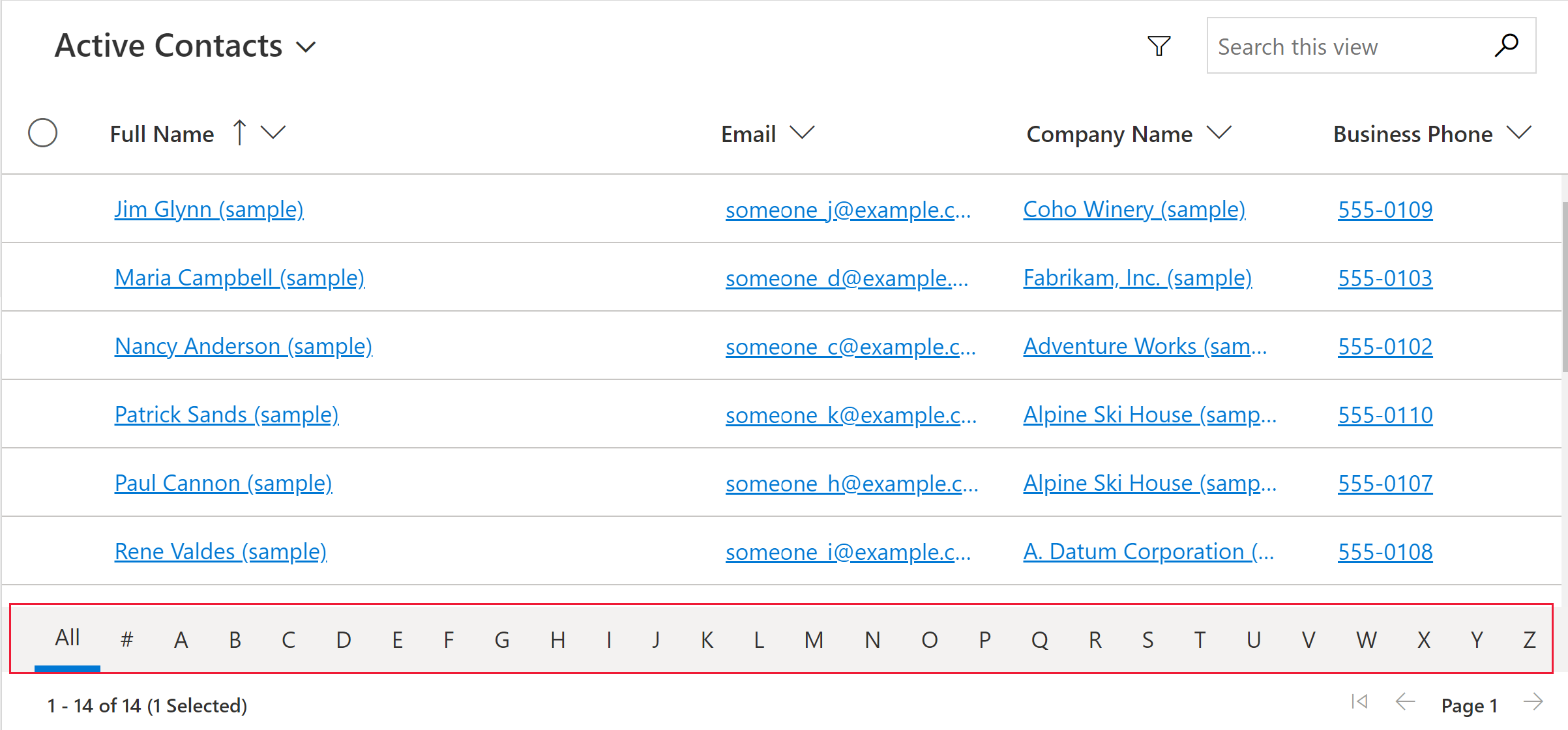
-
Ponašanje ponovne promjene: Koristite ovaj parametar da biste odredili kada se rešetka ponovno mijenja u oblik popisa ili oblik rešetke. Prelijevanje kontrole u popis često je prikladnije za male zaslone kao što je mobilni uređaj. Zadana vrijednost je ponovna promjena.
- Promjena prijeloma: omogućuje prikaz rešetke u načinu rada popisa kada nema dovoljno prostora za prikaz.
- Samo rešetka: Prikazuje se samo kao rešetka čak i na manjim zaslonima kao što je mobilni uređaj.
- Samo popis: Prikazuje se samo kao popis čak i kada ima dovoljno prostora za prikaz kao rešetka.
-
Dopusti filtriranje: Određuje jesu li opcije filtriranja dostupne korisnicima u padajućim izbornikima zaglavlja stupca rešetke. Zadana vrijednost je Omogući.
- Omogući: Opcije filtriranja dostupne su korisnicima.
- Onemogući: opcije filtriranja nisu dostupne korisnicima.
-
Dopusti odabir raspona: Kontrolira mogu li korisnici odabrati podskup rešetke i kopirati te podatke u drugu aplikaciju kao što je Excel. Zadana je vrijednost Da.
- Da: korisnici mogu odabrati i kopirati podatke iz rešetke.
- Ne: korisnici ne mogu odabrati i kopirati podatke iz rešetke.
-
Dopuštene vrste navigacije: Određuje koje se kontrole pretraživanja u rešetki prikazuju kao hiperveze. Zadana vrijednost je Sve.
- Sve: Svi stupci za pretraživanje tablice prikazuju se u rešetki kao hiperveza.
- Samo primarno: potiskuje hiperveze na svim poljima s vrijednostima osim primarnog stupca za odabranu tablicu.
-
Traka za skok: Prema zadanim postavkama, traka za skok je onemogućena. Da biste prikazali abecedni popis pri dnu prikaza ili podrešetki (traka za preskakanje), odaberite ikonu olovke u retku Traka za skok. U odjeljku Povezivanje sa statičkim mogućnostima odaberite Omogući na padajućem popisu. U nastavku nalazi se snimka zaslona trake prečaca koja je omogućena za tablicu kontakata u aplikaciji stvorenoj prema modelu.
Da biste spremili promjene, odaberite Spremi na naredbenoj traci. Kada budete spremni učiniti promjene dostupnima korisnicima aplikacije, odaberite Objavi na naredbenoj traci.
Dodavanje kontrole rešetke samo za čitanje za Power Apps u podrešetku
- Otvorite preglednik rješenja.
- Otvorite obrazac koji sadrži podrešetku.
- Odaberite podrešetku na kojoj želite konfigurirati ovu rešetku, a zatim odaberite Promijeni svojstva na naredbenoj traci.
- U dijaloškom okviru Postavljanje svojstava odaberite karticu Kontrole , odaberite Dodaj kontrolu , a zatim odaberite Rešetka samo za čitanje.Power Apps
- Da biste nastavili s konfiguriranjem i objavljivanjem kontrole, pogledajte Konfiguriranje kontrole Power Apps rešetkesamo za čitanje.
Isključivanje kontrole rešetke samo za čitanje za Power Apps
Iako je kontrola rešetke Power Apps samo za čitanje postala zadano iskustvo rešetke u travnju 2022., možete isključiti svoju tvrtku ili ustanovu iz automatskog prebacivanja na ovu rešetku slijedeći korake ovdje.
- Idite na Power Platform značajke okruženja> centra > za administratore.
- Isključite mogućnost Omogući moderno iskustvo rešetke samo za čitanje u odjeljku Rešetke i prikazi .
Napomena
Budući da je naslijeđena rešetka samo za čitanje zastarjela, ovaj prekidač za isključivanje automatskog prebacivanja na rešetku Power Apps samo za čitanje na kraju se uklanja.
Poznati problemi i ograničenja
Performanse renderiranja mreže
Općenito, performanse rešetke mogu se povećati ograničavanjem broja dohvaćenih zapisa odjednom i ograničavanjem broja stupaca u prikazu.
Ako je veličina stranice dovoljno velika, rešetka se može dugo prikazivati. Trenutna preporuka je osigurati da veličina stranice ne bude prevelika, idealno ne više od 25 redaka.
Ograničenja i razlike u korisničkom sučelju
- Mreža trenutačno ne podržava nikakve prilagodbe tema
- Ćelije bez podataka prazne su umjesto da prikazuju tri crtice ---.
- Stupac vlasnika ne prikazuje status na mreži i karticu s osobama za korisnika.
- Promjena redoslijeda stupaca iz zaglavlja stupaca rešetke nije podržana.
- Ako skup podataka prikazan u rešetki sadrži duplicirane retke, duplikati se možda neće prikazati u rešetki. To može dovesti do toga da prijavljeni broj zapisa prikazuje više zapisa nego što je zapravo u rešetki ili da se više zapisa pojavljuje prilikom izvoza podataka u Excel ili pregledavanja podataka u naslijeđenom naprednom pretraživanju. Ovo se ponašanje odnosi na sve kontrole rešetke, a ne samo na rešetku Power Apps samo za čitanje.
Ograničenja s popisima obrazaca kartice
Kada je prikaz ili podrešetka uzak, mijenja se u format popisa kartica koji je bolji za male zaslone, kao što su mobilni uređaji. Kontrola rešetke samo za čitanje za Power Apps prikazuje sljedeće ponašanje na popisu kartica:
- Sortiranje trenutačno nije dostupno u prikazu popisa kartica. Kako biste to zaobišli, izradite prikaze s redoslijedom sortiranja koji želite.
- Odaberi sve i Izbriši sve nisu dostupni u prikazu popisa kartica.
- Traka prečaca nije dostupna u prikazu popisa kartica. Da biste to zaobišli, odaberite Pretraživanje da biste filtrirali zapise. Upišite željeno slovo, a zatim pritisnite Enter.
- Slike na zapisu s popisa ne prikazuju se u prikazu popisa kartica. To uključuje ikone tablica, slike web-resursa, prilagođene slike i uvjetne slike. Jedina slika prikazana za zapis na popisu jesu inicijali zapisa.
- Ne postoje ikone za naredbe kontekstnog izbornika u prikazu popisa kartica.
- Kada nema zapisa, neki popisi imaju uputu za stvaranje nove stavke. Ovaj se gumb ne prikazuje u prikazu popisa kartica koji koristi kontrolu rešetke samo za čitanje za Power Apps.
Prikaz popisa ne prikazuje prilagođene kartice za tablicu
Da biste zaobišli taj problem, prikažite prilagođenu karticu konfiguriranjem tablice za korištenje oblika kartice naslijeđene kontrole rešetke samo za čitanje.
Idite na Power Apps (make.powerapps.com)Postavke >> Napredne postavke>Prilagodbe>Prilagodbe>Prilagodite sustav> proširite Entiteti> odaberite entitet koji želite prilagoditi >karticu Kontrole >Dodaj kontrolu.
Odaberite Rešetka samo za čitanje, a zatim odaberite Dodaj. Odaberite prikaz te rešetke na jednom ili više faktora obrazaca klijenta.

Odaberite Konfiguriraj svojstvo (ikona olovke) za svojstvo Obrazac kartice i odaberite prilagođeni obrazac kartice s padajućeg popisa.
Odaberite U redu, a zatim Objavi prilagodbu.
