Upotreba kontrola za vizualizacije podataka u aplikacijama stvorenim prema modelu
U ovom ćete članku naučiti kako konfigurirati kontrolu za stupac pomoću klasičnog alat za dizajniranje obrazaca.
Važno
U ovom se članku opisuju klasične kontrole, od kojih su mnoge sada zastarjele. Informacije o dodavanju modernih kontrola pomoću moderne Power Apps alat za dizajniranje obrazaca potražite u članku Dodavanje komponenti u obrazac. Popis i opise trenutačnih kontrola dostupnih za aplikacije stvorene prema modelu potražite na Popisu kontrola dostupnih za aplikacije stvorene prema modelu.
Upotreba kontrole pomoću klasičnog alata za dizajniranje obrazaca
Kontrole omogućuju pretvorbu komponenti korisničkog sučelja aplikacije, primjerice stupca ili prikaza koji tradicionalno sadrži tekst, u vizualne prikaze. Kontrole se mogu konfigurirati na stupcima, obrascima, nadzornim pločama, prikazima i rešetkama. Na primjer, kontrola ocjenjivanja zvjezdicama može se konfigurirati na stupcu cijelog broja.
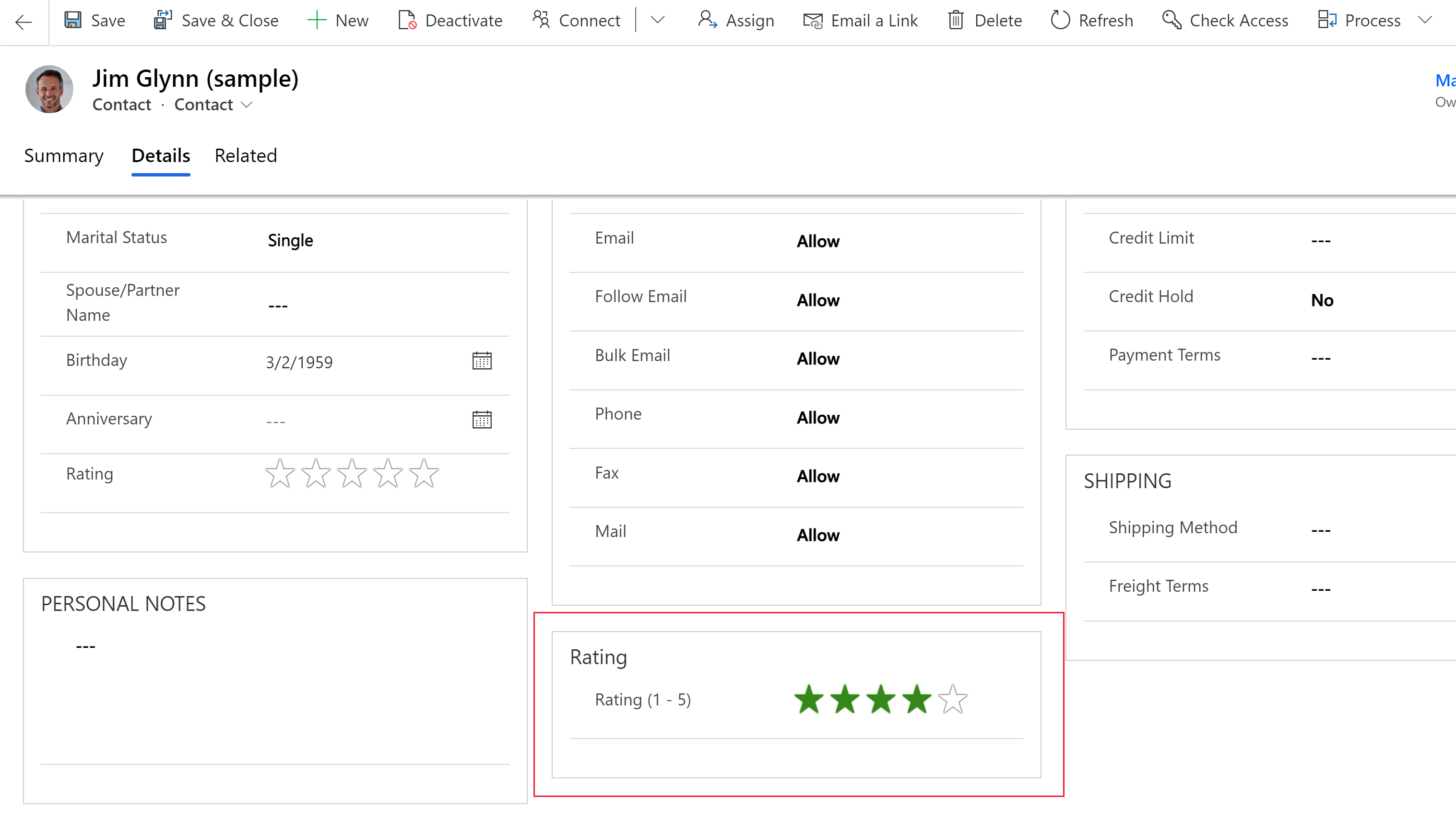
Ili se kontrola rešetke koja se može uređivati može konfigurirati na prikazu.
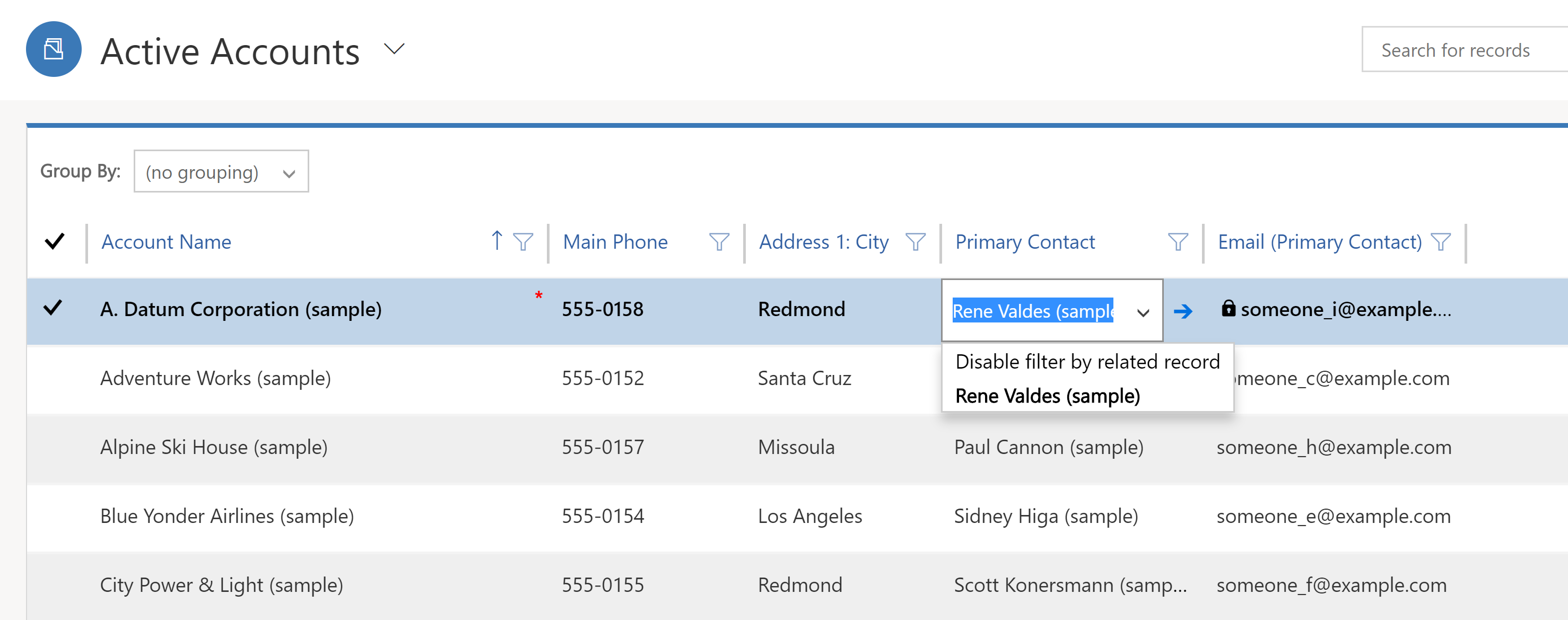
Možete postaviti prikaz jedne vrste prilagođenih kontrola u klijentu web-preglednika, a prikaz druge vrste prilagođenih kontrola u vašim mobilnim aplikacijama za telefon ili tablet sa sustavom Dynamics 365. Na primjer, mogli biste koristiti standardni stupac s izborom da/ne u klijentima web-preglednika, a preklopnu kontrolu za klijente tableta i telefona. Nakon objave prilagođavanja, korisnici mogu pomoću kontrole mijenjati vrijednost, na primjer dodirivanjem kontrole pri upotrebi preklopne kontrole. Promjene se automatski spremaju kada se obrazac zatvori kao i kada korisnik promijeni tradicionalni stupac na obrascu.
Korištenje prilagođene kontrole za dodavanje vizualnih prikaza u stupac
Praćenje koraka u ovom postupku promijenit će zadani stupac oznake i tekstnog okvira stupca Iznos proračuna u prilagođenu kontrolu klizača u tablici prilika. Pomoću sličnih koraka možete zamijeniti postojeći stupac prilagođenom kontrolom ili konfigurirati prilagođenu kontrolu za prilagođeni stupac.
Napomena
Ova se kontrola trenutno može dodati i konfigurirati samo uporabom klasičnog iskustva.
Tablica prilika zahtijeva aplikaciju sustava Dynamics 365, kao što je Dynamics 365 Sales.
Prijavite se u sustav Power Apps.
U lijevom navigacijskom oknu odaberite Tablice, odaberite tablicu Prilika, a zatim odaberite područje Obrasci . · Ako stavka nije u bočnom oknu, odaberite …Više a zatim odaberite željenu stavku.
Otvorite obrazac kao što je obrazac Glavni za tablicu Prilika.
U obrascu odaberite prebaci na klasični način. Ovo će otvoriti klasični uređivač u zasebnoj kartici.
U uređivaču obrazaca dvaput kliknite stupac u koji želite dodati prilagođenu kontrolu, kao što je stupac Iznos proračuna na glavnom obrascu računa. Ovo je stupac brojčane vrste. Možete i stvoriti prilagođeni stupac.
Na stranici Svojstva stupca odaberite karticu Kontrole, a zatim Dodavanje kontrole.
Na stranici Dodavanje kontrole odaberite kontrolu koju želite, kao što je kontrola Linearni klizač, koja je ovdje prikazana, a zatim odaberite mogućnost Dodaj.
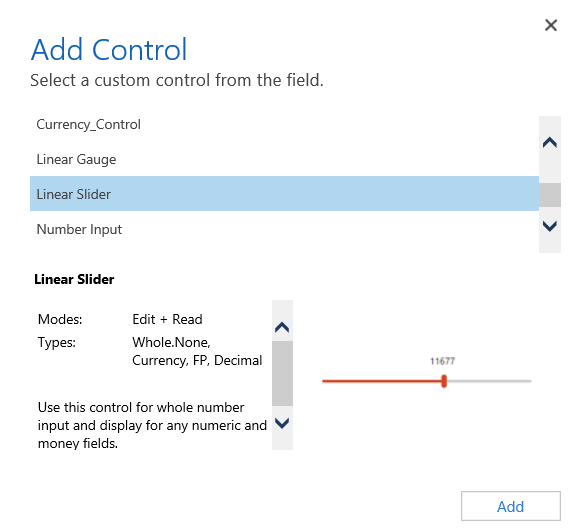
Odaberite klijent u kojem se kontrola treba prikazati.
Web. Da bi prilagođena kontrola bila dostupna putem svih web-preglednika, odaberite mogućnost Web pokraj kontrole. Imajte na umu da postavljanje mogućnosti Web uključuje omogućivanje kontrole u web-preglednicima na računalima, Mac računalima i mobilnim uređajima.
Telefon. Da bi prilagođena kontrola bila dostupna na telefonima sa sustavom Dynamics 365 for phones, odaberite mogućnost Telefon pokraj kontrole.
Tablet. Da bi prilagođena kontrola bila dostupna na tabletima sa sustavom Dynamics 365 for tablets, odaberite mogućnost Tablet pokraj kontrole.
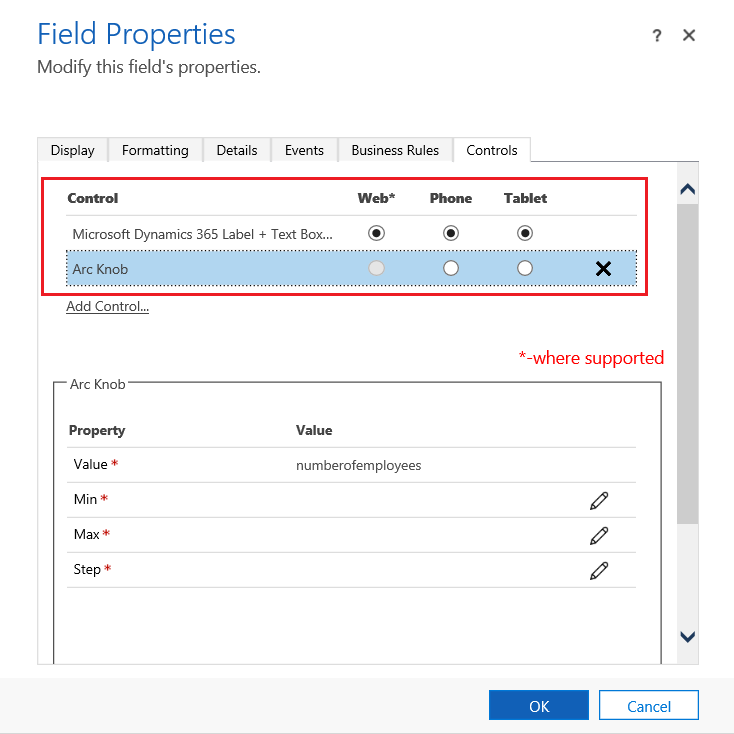
Odaberite ikonu olovke
 pored Min, Maks i Korak, postavite dolje opisanu mogućnost svojstva, a zatim odaberite U redu.
pored Min, Maks i Korak, postavite dolje opisanu mogućnost svojstva, a zatim odaberite U redu.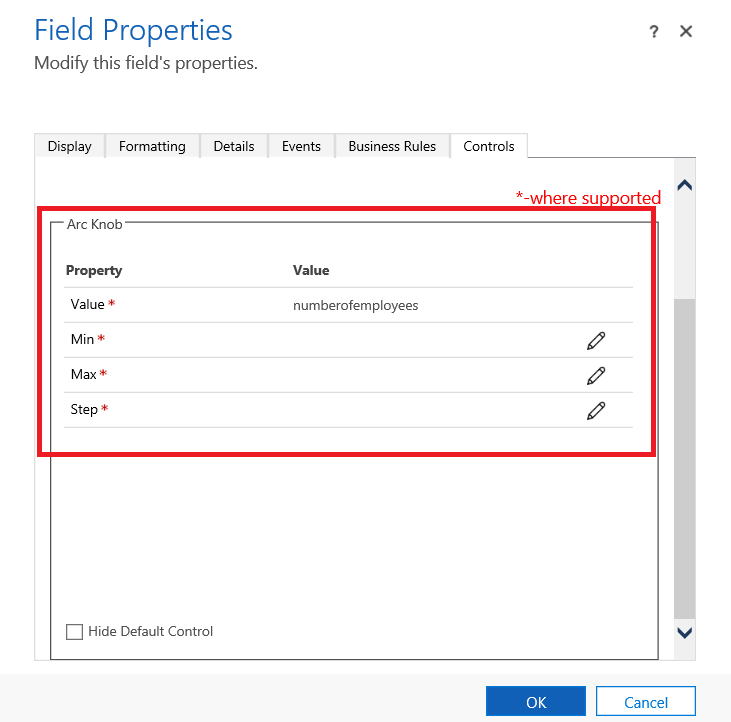
Min.. Postavite minimalnu prihvatljivu vrijednost. Unesenu statičnu vrijednost možete vezati ili je vezati za postojeći stupac. U ovom primjeru, postavka Veži za statičnu vrijednost odnosi se na Valutu, a minimalna vrijednost koja se može unijeti jest nula.
Veži za statičnu vrijednost. Odaberite vrstu podataka, na primjer cijeli broj (Whole.None), valuta, floating point (FP) ili decimalni broj. Kao sljedeće unesite broj koji predstavlja minimalnu prihvatljivu vrijednost za taj stupac.
Veži za vrijednosti u stupcu. Odaberite stupac s popisa koji će se koristiti kao minimalna prihvatljiva vrijednost.
Maks. Postavite maksimalnu prihvatljivu vrijednost za stupac. Kao što je ranije opisano za vrijednost Min., možete vezati unesenu statičnu vrijednost ili je vezati za postojeći stupac. U ovom primjeru, postavka Veži za statičnu vrijednost odnosi se na Valutu, a maksimalna vrijednost koja se može unijeti jest 1 milijarda.
Korak. Ovo predstavlja jedinicu inkrementa ili dekrementa pri dodavanju ili oduzimanju od trenutačne vrijednosti. Na primjer, za iznos proračuna možete odabrati inkremente/dekremente od 100 dolara.
Sakrij zadanu kontrolu. Odabirom ove mogućnosti skriva se kontrola, tako da se ni kontrola ni podaci ne prikazuju u klijentima koji ne podržavaju tu prilagođenu kontrolu. Imajte na umu da klasični web-klijent sustava Dynamics 365 ne podržava većinu prilagođenih kontrola. Prema zadanim postavkama, ova mogućnost nije odabrana i u klasičnom web-klijentu sustava Dynamics 365 prikazuje se zadana, obično tekstualna, kontrola.
Napomena
Zadana kontrola označuje se oznakom (zadano) iza naziva kontrole.
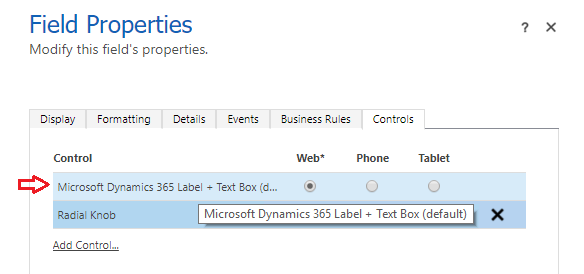
Odaberite U redu da biste zatvorili stranicu Svojstva stupca.
Da biste aktivirali prilagođavanje, u obrascu tablice odaberite Spremi, a zatim Objavi.
Da biste zatvorili uređivač obrazaca, odaberite Spremi i zatvori.
Pogledajte primjer primjene prilagođene kontrole
Otvorite zapis koji sadrži stupac s prilagođenom kontrolom, kao što je obrazac prilike iz prethodnog primjera, i promatrajte kako se stupac mijenja.
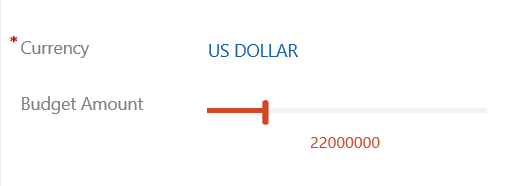
Stupac se sada primjenjuje kao kontrola klizača umjesto tekstnog stupca.
Upotreba kontrole rešetke koja se može uređivati na prikazu ili podrešetki
Pomoću rešetki koje se mogu uređivati korisnici mogu uređivati unutar redaka izravno putem prikaza i podrešetki bez obzira na to koriste li web-aplikaciju, tablet ili telefon. Dodatne informacije: Izrada rešetki (popisa) koje se mogu uređivati pomoću prilagođene kontrole Rešetka koja se može uređivati
Sljedeći koraci
Stvaranje i uređivanje stupaca
Napomena
Možete li nam reći više o željenim jezicima za dokumentaciju? Ispunite kratki upitnik. (imajte na umu da je upitnik na engleskom jeziku)
Ispunjavanje upitnika će trajati otprilike sedam minuta. Osobni podaci se ne prikupljaju (izjava o zaštiti privatnosti).