Upotreba aplikacija stvorenih prema modelu u mobilnoj aplikaciji Power Apps
Koristite Power Apps mobile za pokretanje aplikacija stvorenih prema modelu na svojem mobilnom uređaju. Dodatne informacije o tome kako instalirati i započeti s aplikacijom potražite u odjeljku Instalacija Power Apps Mobile.
Važno
- Da biste koristili aplikaciju stvorenu prema modelu u Power Apps mobilnoj aplikaciji, proizvođač aplikacija mora postaviti postavku primarnog mobilnog reproduktora na Power Apps mobilne uređaje. Dodatne informacije potražite u članku Upravljanje postavkama aplikacije stvorenim prema modelu u dizajneru aplikacija.
Početni zaslon
Jednostavno je zaobići u Power Apps mobile. Na slici u nastavku prikazuju se primarni elementi navigacije na početnom zaslonu.
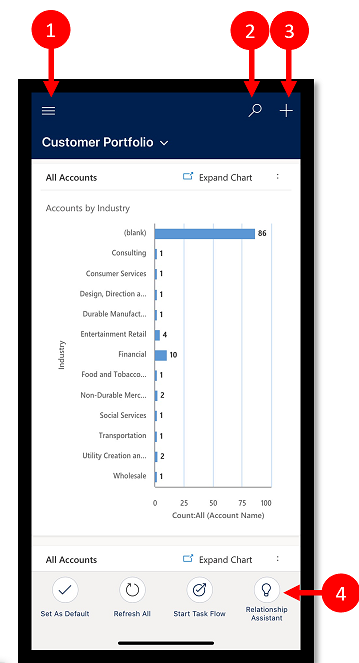
Legenda:
- Mapa web mjesta : Otvorite izbornik i premještajte se između aplikacija, otvorite svoje omiljene i nedavno korištene retke, postavke pristupa i još mnogo toga.
- Traži : Potražite retke aplikacije na servisu Microsoft Dataverse.
- Novo : Stvorite novi redak i brzo unesite gotovo bilo koju vrstu informacija u sustav.
- Pomoćnik: upotrijebite pomoćnika za nadzor i praćenje dnevnih radnji i komunikacija. Pomaže vam ostati u tijeku uz kartice uvida koje se jasno prikazuju u cijeloj aplikaciji radi pružanja prilagođenih i djelotvornih uvida.
Karta web-mjesta
Na početnom zaslonu odaberite kartu web-mjesta ![]() za pristup tablicama, omiljenim ili najčešće korištenim zapisima, drugim aplikacijama i postavkama.
za pristup tablicama, omiljenim ili najčešće korištenim zapisima, drugim aplikacijama i postavkama.
Karta web-mjesta može izgledati drugačije ako autor aplikacije prilagodi navigacijsku traku tako da prikaže ili sakrije gumbe Početna, Nedavno, Prikvačeno na karti web-mjesta. Autor aplikacije također može napraviti grupe koje se mogu sažeti. Za više informacija pogledajte Skrivanje ili prikazivanje gumba Početno, Prikvačeno, Nedavno i grupa koje se mogu sažeti.
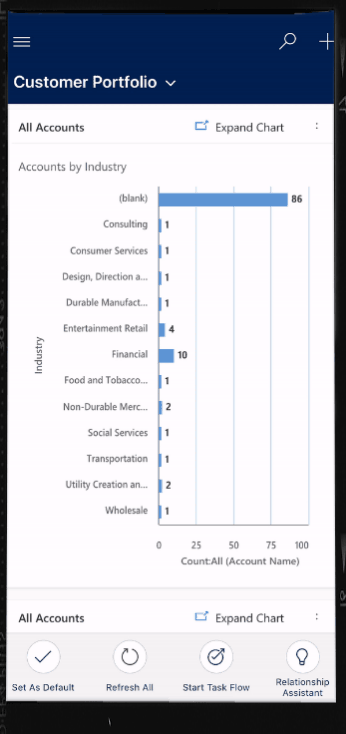
Na slici u nastavku prikazuju se primarni elementi navigacije na zaslonu karte web-mjesta.
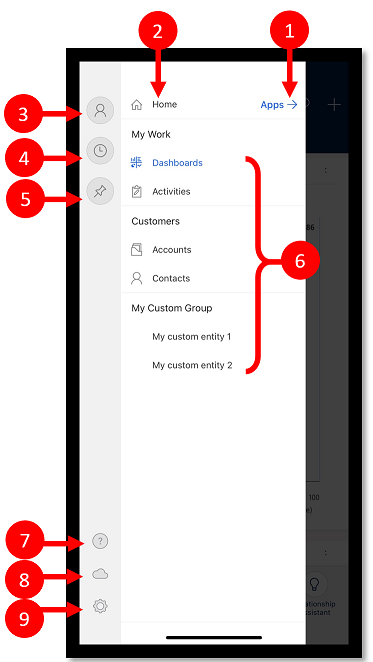
Legenda
- Birač aplikacije: otvorite ovaj izbornik za zatvaranje aplikacije i prelazak na neku drugu aplikaciju.
- Početni zaslon: odaberite ovu stavku za povratak na početni zaslon.
- Profil: idite na zaslon Profil kako biste se odjavili ili ponovno konfigurirali aplikaciju.
- Nedavni redci: Pogledajte popis redaka koje ste nedavno koristili.
- Prikvačeni redci : Pregledajte i otvorite svoje omiljene (prikvačene) retke.
- Navigator tablice : U ovom područje navodi se tablica dostupna u aplikaciji.
- Pomoć: Pristupite sadržaju pomoći za više informacija o načinu korištenja Power Apps mobile.
- Status izvan mreže: radite s podacima u izvanmrežnom načinu rada čak i kada nemate pristup internetu. Više informacija: radite u izvanmrežnom načinu na mobilnom uređaju
- Postavke: pristupajte postavkama.
Prikvačivanje omiljenih redaka
Popisi Prikvačeno i Nedavno omogućuju brz pristup redcima koje ste nedavno koristili ili prikvačili u omiljene stavke. Koristite popis Nedavno za prikvačivanje omiljenih redaka.
Iz karte web mjesta
 odaberite Nedavno
odaberite Nedavno  .
.Na zaslonu nedavnih redaka odaberite ikonu pribadače pored retka kako biste ga dodali u omiljene stavke (prikvačene retke).
Kako biste prikazali novo prikvačene retke, odaberite X, a zatim odaberite Prikvačeno
 .
.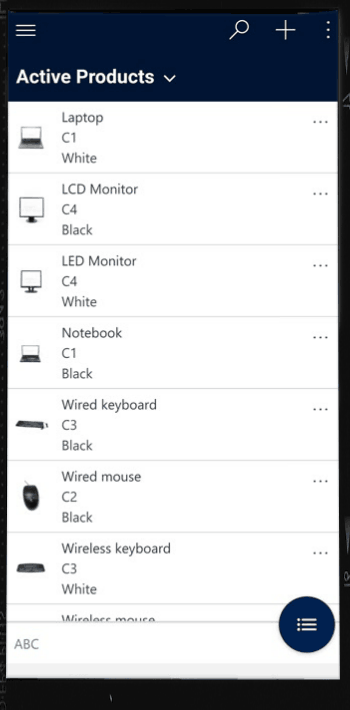
Otkvačivanje retka
Na karti web-mjesta
 odaberite Prikvačeno
odaberite Prikvačeno  .
.Odaberite ikonu uklanjanja pribadače
 pored retka da biste ga uklonili iz favorita (prikvačeni redci).
pored retka da biste ga uklonili iz favorita (prikvačeni redci).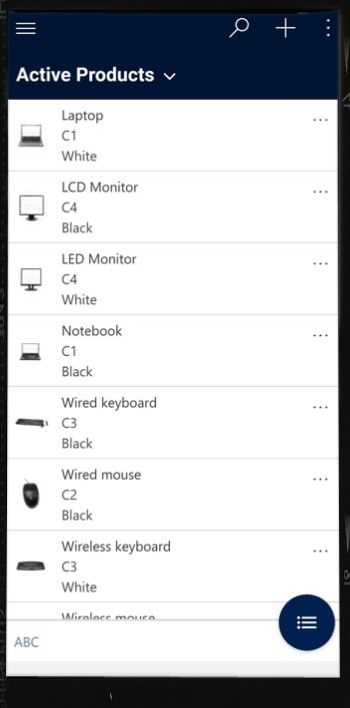
Promjena prikaza
Na početnom zaslonu odaberite strelicu prema dolje
 +pored trenutnog prikaza, a zatim odaberite novi prikaz.
+pored trenutnog prikaza, a zatim odaberite novi prikaz.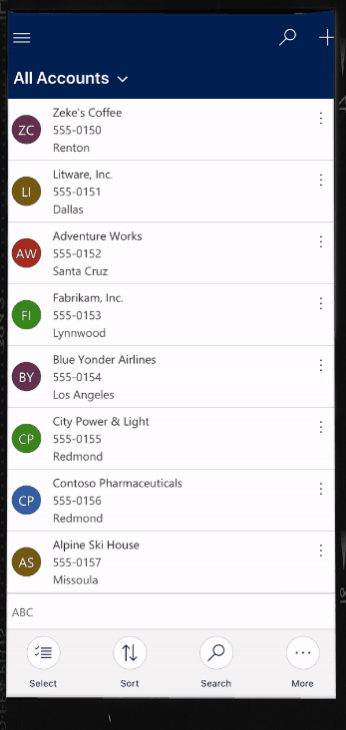
Brzo dodavanje retka
Na početnom zaslonu odaberite Novo
 .
.Popunite stupce, a zatim odaberite Spremi.
Nakon stvaranja retka, možete pregledati novi redak.
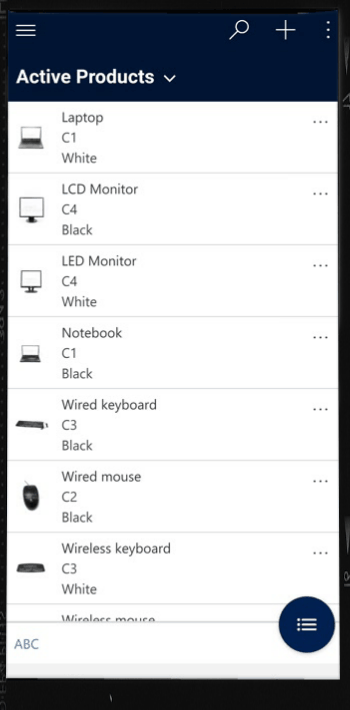
Da biste spremili i otvorili redak koji ste stvorili, odaberite Više
 , a zatim odaberite Spremi i otvori.
, a zatim odaberite Spremi i otvori.Da biste stvorili drugi redak, odaberite Više
 , a zatim odaberite Spremi i stvori novi.
, a zatim odaberite Spremi i stvori novi.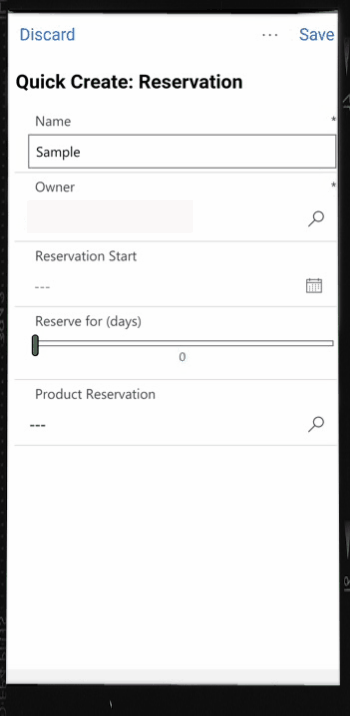
Poredajte redove
Poredaj uzlazno ili silazno: u prikazu popisa odaberite strelicu za sortiranje popisa u uzlaznom ili silaznom redoslijedu.
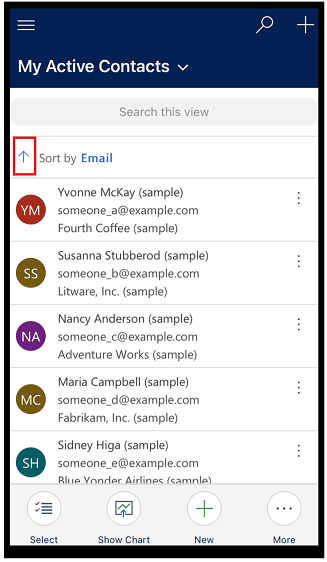
Poredaj po polju: odaberite trenutačni polje Sortiraj prema, a zatim odaberite drugo polje po kojem ćete sortirati.
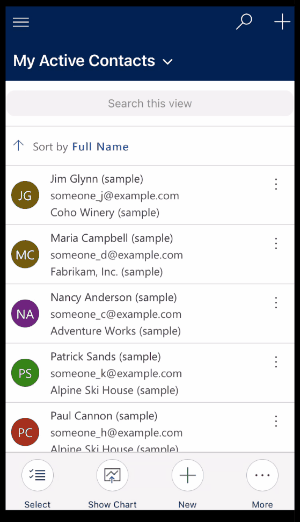
Pristupite izborniku radnji
U prikazu popisa prijeđite prstom ulijevo da biste pristupili izborniku radnji za red.
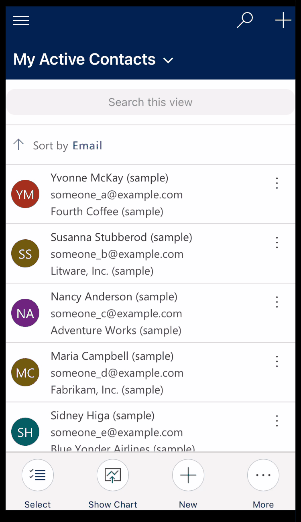
Napomena
Izbornik radnji protoka u mobilnom Power Apps ne podržava protoke stvorene u rješenju.
Pristup većem broju naredbi (Android)
Na početnom zaslonu otvorite redak.
U otvorenom retku odaberite Više
 za pristup više naredbi.
za pristup više naredbi.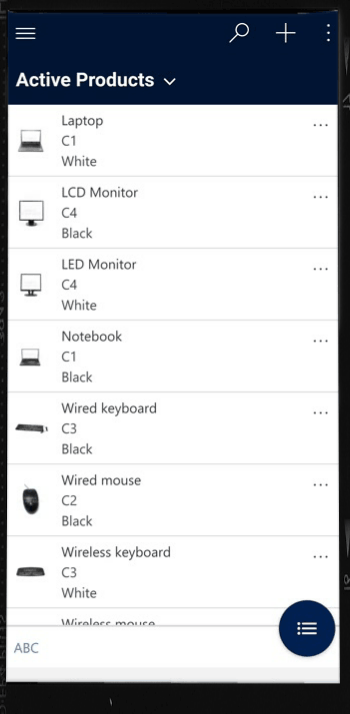
Uređivanje retka
Na početnom zaslonu otvorite redak koji želite urediti.
Kada završite s uređivanjem retka, odaberite Spremi. Za otkazivanje promjena odaberite Odbaci.
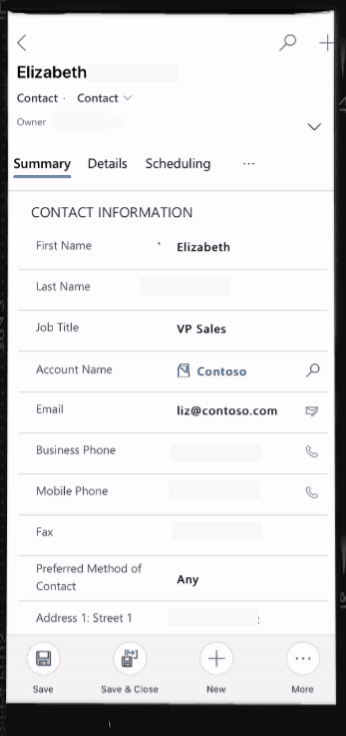
Povratak na početni zaslon
Da biste se vratili na početni zaslon dok ste u retku, odaberite Natrag
 .
.U bilo kojem trenutku možete pritisnuti i držati Natrag
 za povratak na početni zaslon.
za povratak na početni zaslon.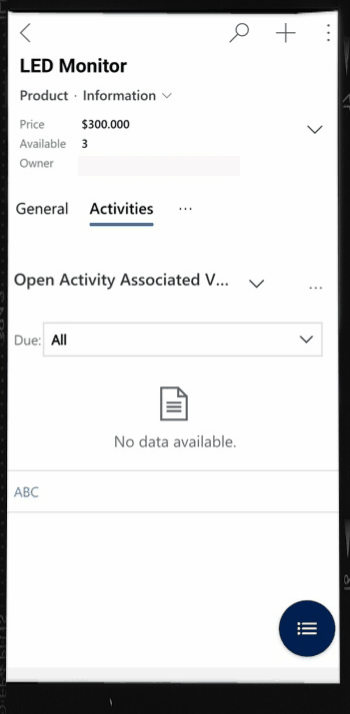
Odjava
Na karti web-mjesta ![]() odaberite ikonu profila
odaberite ikonu profila ![]() , a zatim odaberite Odjava.
, a zatim odaberite Odjava.
Poboljšanja (pretpregled)
[Ovaj odjeljak spada u dokumentaciju predizdanja i podložan je promjeni.]
U ovom se odjeljku opisuju poboljšanja aplikacija stvorenih prema modelu na mobilnim uređajima.
Zaključavanje kartica pri vrhu obrazaca
Proizvođač aplikacija može odabrati zaključavanje kartica pri vrhu obrasca tako da su uvijek vidljive dok se korisnici pomiču kroz podatke na obrascu.
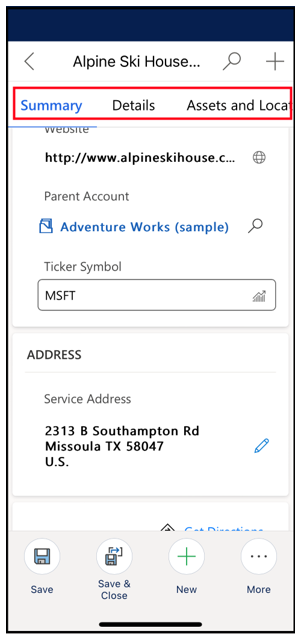
Proizvođač aplikacija može uključiti tu značajku. Dodatne informacije potražite u odjeljku Značajke.
Poboljšanja mobilnog zapovijedanja
Vaš proizvođač aplikacije može omogućiti Poboljšanja mobilnog davanja naredbi za omogućavanje jednostavnog pristupa kotekstualnim naredbama pri korištenju Power Apps Mobile. Evo popisa poboljšanja:
Naredba Izbriši na stranici rešetke automatski se skriva kada redak nije odabran, stvarajući mjesta za druge naredbe. Kada je odabran jedan ili više redaka, automatski se prikazuje naredba Izbriši.
Naredba Obradi je skrivena kada za tablicu nije omogućena nijedna obrada. Uklanjanje nefunkcionalne naredbe otvara prostor za druge naredbe.
Prije Nakon 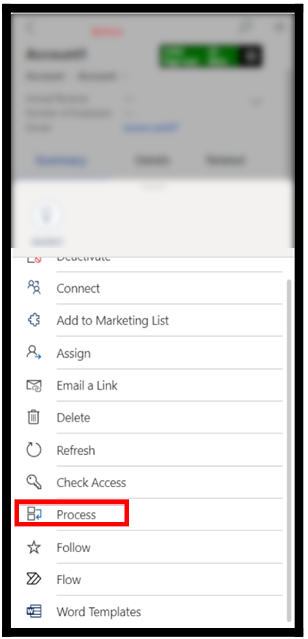
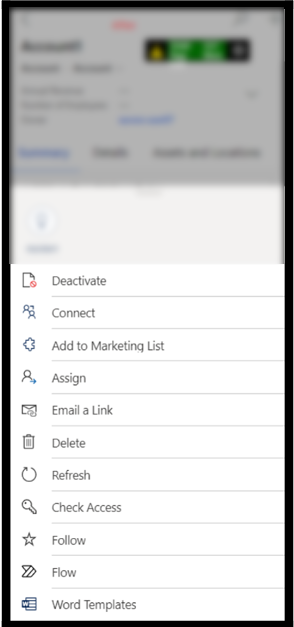
Neke su naredbe premještene s glavnog skupa naredbi na izbornik prelijevanja. To daje prednost drugim naredbama, uključujući prilagođene naredbe.
Optimizacija tableta za naredbenu traku
Naredbena traka na mobilnom Power Apps uređaju za tablete bila je na dnu, sada se naredbena traka nalazi na vrhu.
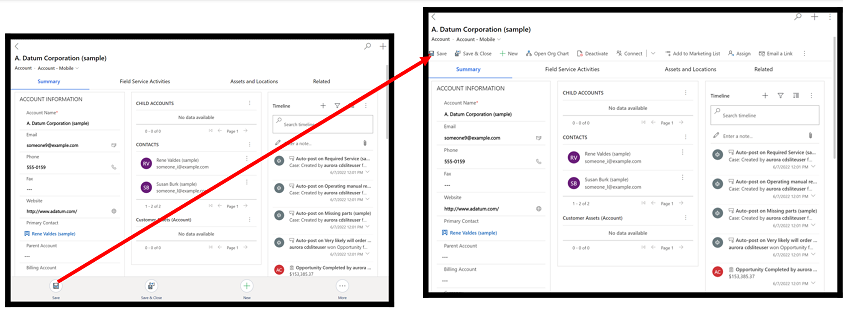
Proizvođač aplikacija može uključiti tu značajku. Dodatne informacije potražite u odjeljku Značajke.
Napomena
Možete li nam reći više o željenim jezicima za dokumentaciju? Ispunite kratki upitnik. (imajte na umu da je upitnik na engleskom jeziku)
Ispunjavanje upitnika će trajati otprilike sedam minuta. Osobni podaci se ne prikupljaju (izjava o zaštiti privatnosti).