Izradite i upravljajte osobnim prikazima na stranici rešetke
U aplikacijama koje su stvorene prema modelu, prikazi definiraju podatke koji se prikazuju u obliku tablice na stranici rešetke. Prikazi sustava su prikazi koje je izradio vaš administrator i podijelio ih s vama. Obično ih ne možete mijenjati. Međutim, možete stvoriti osobne prikaze i upravljati njima na stranici rešetke. Osobni stavovi dostupni su samo vama osim ako ih ne dijelite.
Prikaz se sastoji od sljedećih komponenti:
- Prikazane stupce
- Zadane opcije sortiranja
- Filtri za prikaz redaka koji odgovaraju određenim kriterijima, ako je potrebno
Važno
Da biste osigurali pravilnu funkcionalnost svih prikaza, preporučuje se stvaranje svih prikaza pomoću Vew dizajnera na portalu proizvođača ili ploče Uređivanje filtara na stranici prikaza. Prilagođeni prikazi uvezeni iz rješenja mogu uključivati fetchXML koji nije valjan i možda nisu podržani.
Dodatne informacije potražite u dijelu Objašnjenje prikaza aplikacije stvorene prema modelu.
Odaberite stupce u uređivaču stupaca
Odaberite Uredi stupce za uklanjanje, promjenu redoslijeda ili dodavanje stupaca kako biste dobili jasniji prikaz svojih podataka.
Odaberite Primijeni za spremanje izmjena na stranici rešetke.
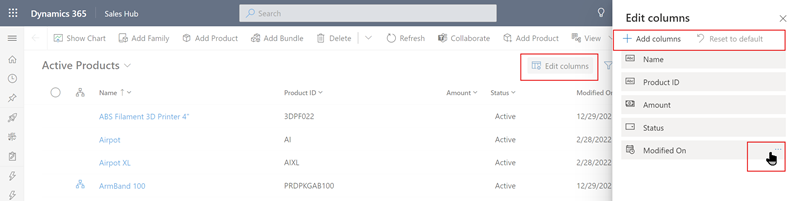
U uređivaču stupaca dostupne su sljedeće radnje:
Da biste uklonili stupac zadržite pokazivač iznad naziva stupca …, a zatim odaberite Ukloni.
Da biste promijenili redoslijed stupaca, odaberite …, a zatim odaberite Premjesti gore ili Premjesti dolje. Ili povucite stupac na željeno mjesto na popisu.
Da biste dodali stupce u prikaz odaberite Dodaj stupce, a zatim učinite jedan ili više sljedećih koraka:
Odaberite stupac iz zadanog skupa sistemskih stupaca u tablici.
Odaberite Zadano, a zatim odaberite Sve ili Prilagođeno, a zatim odaberite iz skupa stupaca u tablici.
Upišite naziv stupca u okvir Pretraživanje da biste pronašli određeni stupac, a zatim ga odaberite.
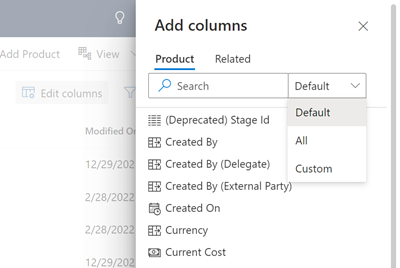
Za dodavanje stupaca iz drugih tablica odaberite karticu Povezano Proširite tablicu koja sadrži stupac koji želite dodati, a zatim odaberite stupac. Kada završite s dodavanjem stupaca odaberite Zatvori.
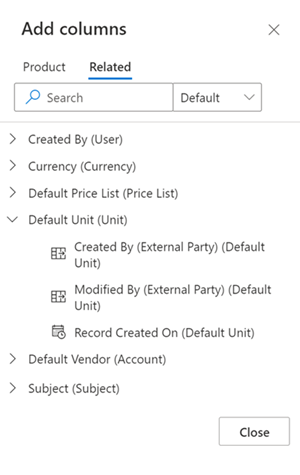
Za poništavanje promjena stupaca prikaza u bilo kojem trenutku odaberite Vrati na zadano.
Odabir uvjeta filtra u uređivaču filtra
Upotrijebite uređivač filtra za pregled ili promjenu upita koji je u pozadini filtriranja podataka u trenutnom prikazu.

Uređivanje ili brisanje uvjeta
Da biste promijenili uvjet, odaberite stupac, operatora ili vrijednost te ih uredite po potrebi.
Da biste uklonili uvjet odaberite Više naredbi (…) pokraj retka, a zatim odaberite Izbriši.
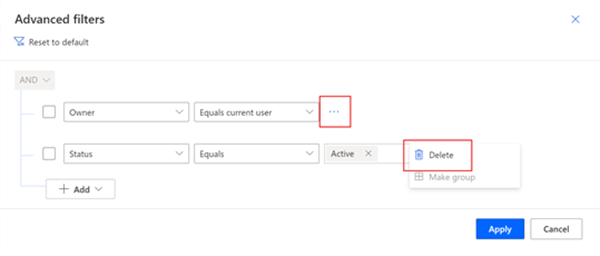
Dodavanje uvjeta
- Da biste dodali jedan ili više uvjeta, odaberite Dodaj.
- Kada završite s uređivanjem filtara prikaza, odaberite Primijeni da biste vidjeli svoje promjene na stranici rešetke.
Sljedeće su opcije dostupne kada dodate uvjete u uređivaču filtera:
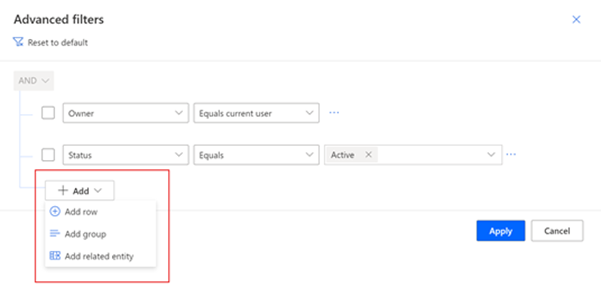
Za dodavanje uvjeta odaberite Dodaj red, a zatim odaberite stupac, operatora i vrijednost.
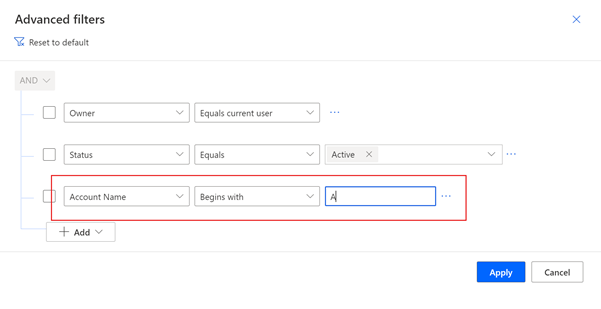
Ako dodajete uvjet u stupac s pretraživanjima, možete pretražiti zapis u polju Vrijednost. Na padajućem izborniku pretraživanja možete odabrati Napredno pretraživanje da biste vidjeli više polja i potražili zapise unutar određenog prikaza.
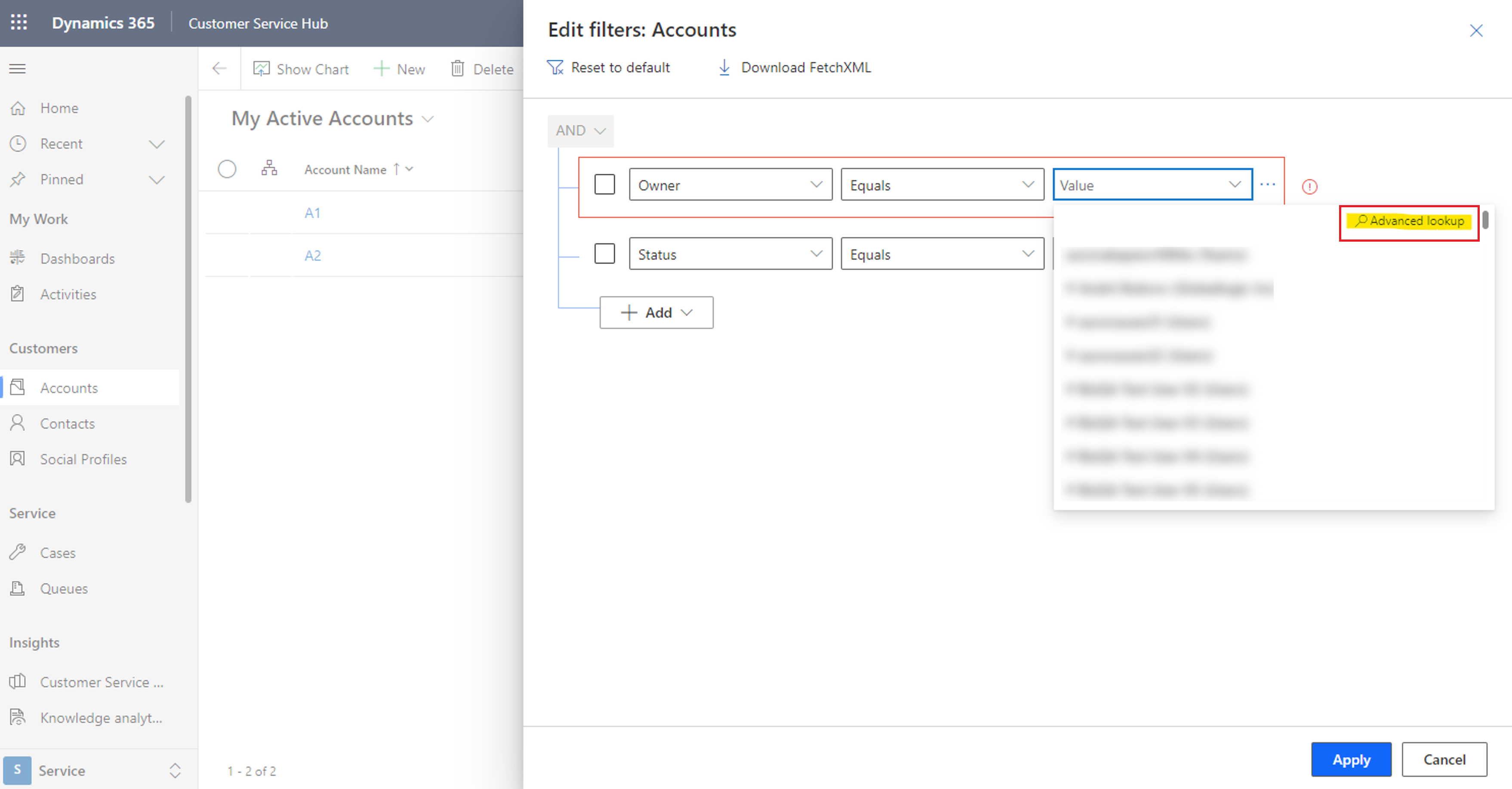
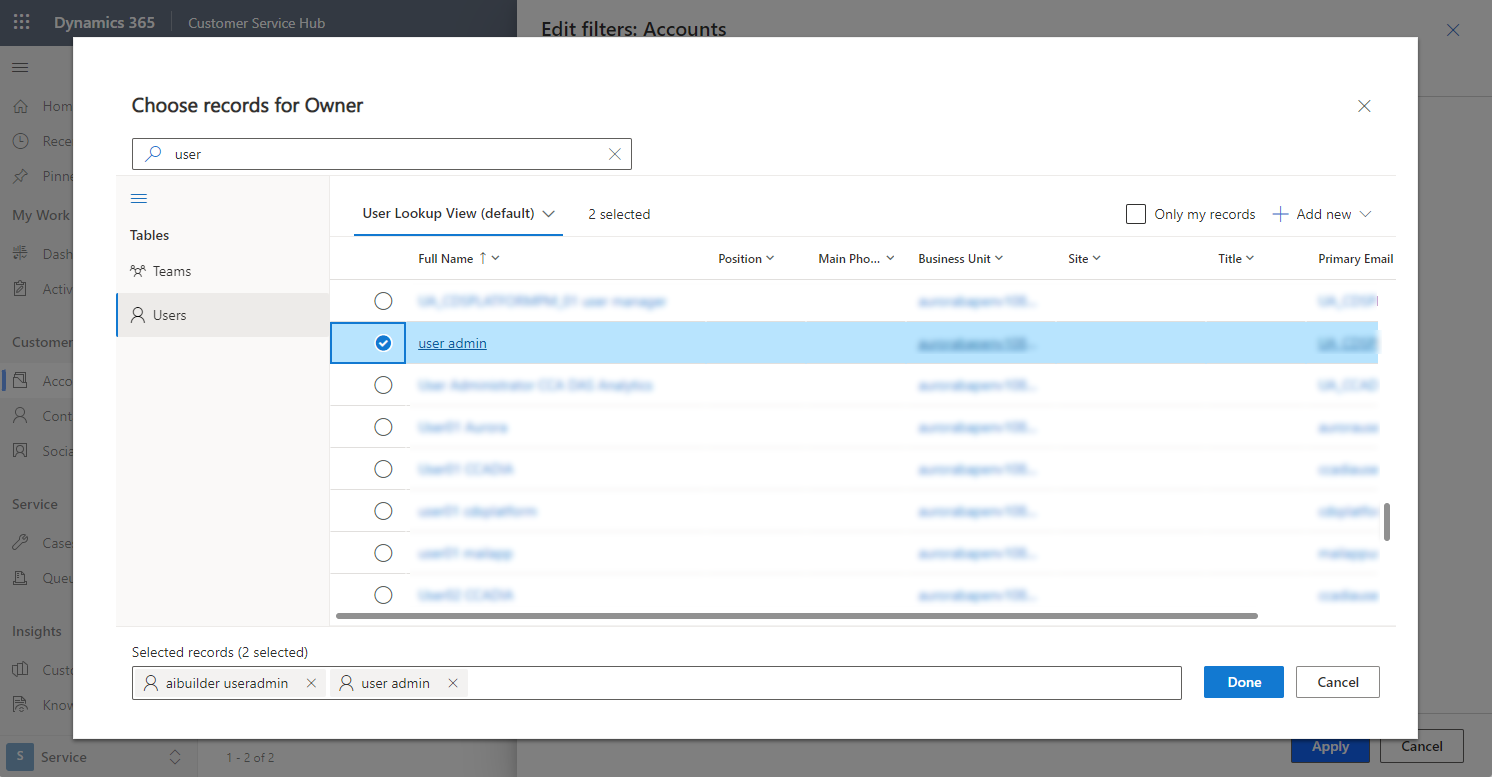
Dda biste dodali grupu uvjeta, odaberite Dodaj grupu. Možete stvoriti više poduvjeta i grupirati ih pomoću operatora I i ILI da biste stvorili izraz.
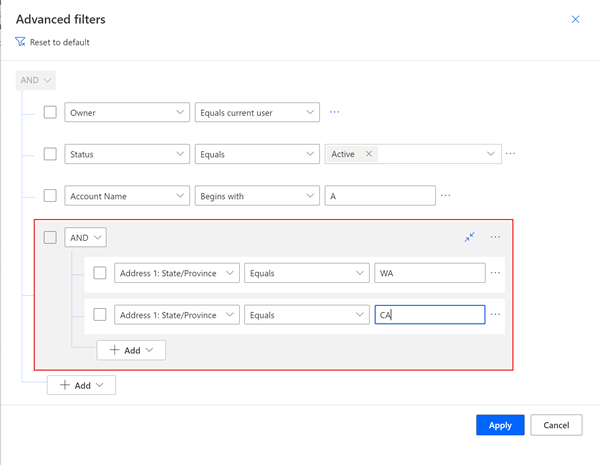
Da biste grupi dodali jedan uvjet, odaberite potvrdi okvir uvjeta, a zatim odaberite …, a nakon toga Napravi grupu.
Da biste odvojili grupu uvjeta, odaberite potvrdni okvir grupe, a zatim odaberite …, a nakon toga odaberite Poništi grupiranje.
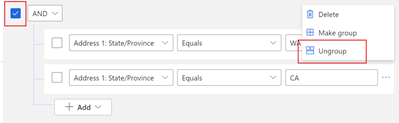
Da biste dodali uvjet na temelju stupca u povezanoj tablici, odaberite Dodajte povezani entitet, a zatim odaberite tablicu. Sadrži podatke je jedini uvjetni operator koji se može koristiti s povezanom tablicom u filtru prikaza. Zatim odaberite stupac u povezanoj tablici, operatora i vrijednost.
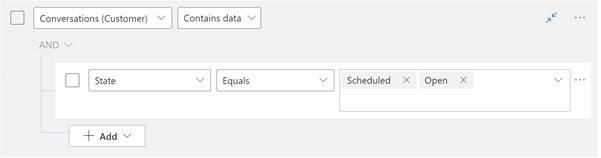
Za poništavanje promjena filtra prikaza u bilo kojem trenutku odaberite Vrati na zadano.
Savjet
Ako imate sigurnosnu ovlast Omogući preuzimanje dohvaćanja XML-a, koja se nalazi u odjeljku Razne ovlasti na kartici Prilagodba na stranici definicije sigurnosna uloga, možete preuzeti FetchXML izraz za prikaz. Ako trebate ovu mogućnost, obratite se svojem administratoru.
Sortiranje podataka
Odaberite zaglavlje stupca, a zatim odaberite kako prikaz treba sortirati podatke u stupcu. Odjednom možete sortirati samo jednu datoteku.
Opcije sortiranja ovise o vrsti podataka. Alfanumerički stupci mogu se poredati od A do Z (uzlazno) ili Z do A (silazno). Datumski stupci mogu se poredati od starijeg prema novijem (uzlazno) ili od novijeg prema starijem (silazno). Strelica s desne strane naziva stupca pokazuje da je prikaz sortiran u tom stupcu. Smjer u kojem strelica pokazuje označava je li stupac poredan uzlaznim ili silaznim redoslijedom.
Uređivanje širine stupca
Ako je vaš administrator uključio moderno naprednio pretraživanje, možete povući okomitu traku za razdvajanje stupaca da biste promijenili minimalnu širinu stupca. Kada promijenite širinu stupca, pored naziva prikaza pojavljuje se zvjezdica kako bi označila da ste prikaz uredili, ali da ga niste spremili. Pogledajte dio Spremi uređivanja kao novi prikaz kako biste saznali više o različitim opcijama za spremanje prikaza.
Savjet
Budući da uređivanja širine stupca mijenjaju minimalnu širinu stupca, možda ćete vidjeti kako se širine stupaca prilagođavaju nakon što se prikaz spremi, kako bi ispunili raspoloživi vodoravni prostor na zaslonu.
Spremanje vašeg prikaza
Zvjezdica pored naziva prikaza označava da ste prikaz uredili, ali da ga niste spremili. Ako se prebacite na drugi prikaz ili napustite stranicu, prikaz će se vratiti na svoju izvornu definiciju. Kako biste zadržali svoje promjene i dodali novi prikaz na popis prikaza koji su vam dostupni, svakako ga spremite.
Spremanje vaših uređivanja kao novog prikaza
Da biste zadržali izvorni prikaz, spremite svoju uređenu verziju kao novi prikaz s drugim nazivom. Ako ste unijeli promjene u prikaz za koji nemate dozvolu za Pisanje bilo da se radi o sistemskom prikazu ili osobnom prikazu, tada ga možete spremiti samo kao novi prikaz.
Na naredbenoj traci odaberite Više naredbi (⁝) > Stvori prikaz > Spremi kao novi prikaz.
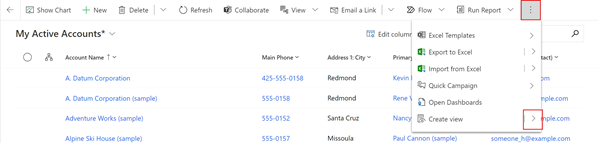
Unesite novi naziv za prikaz i opis, a zatim odaberite Spremi.
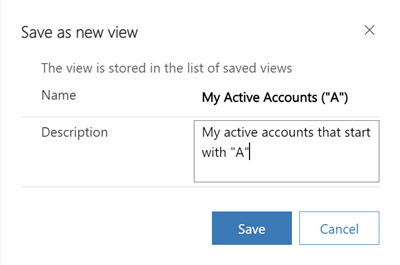
Napomena
Ako želite zadržali izvorni prikaz, svakako spremite svoj uređenu prikaz pod drugim nazivom. Ako to ne učinite, vaše će promjene prebrisati postojeći prikaz bez potvrde, iako ste ga odabrali spremiti kao novi prikaz.
Promjena definicije postojećeg prikaza
Ako ne želite zadržati izvorni prikaz, možete ga zamijeniti svojom uređenom verzijom. Trebat će vam dozvola za Pisanje da biste svoje promjene prepisali preko izvorne definicije.
Na naredbenoj traci odaberite Više naredbi (⁝) > Stvori prikaz > Spremi promjene u trenutnom prikazu.

Spremanje promjena u prikazima u modernom naprednom pretraživanju
Ako je vaš administrator uključio moderno napredno pretraživanje, možete stvarati prikaze i upravljati njima izravno iz birača prikaza.
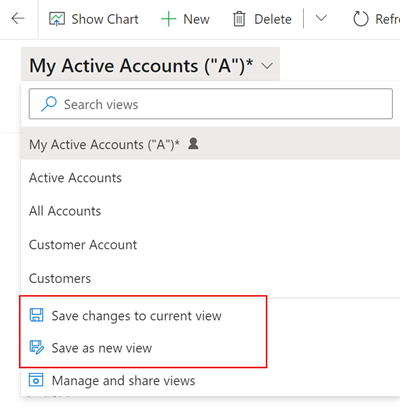
Promjena zadanog prikaza
Zadani prikaz za tablicu označen je oznakom Zadano u biraču prikaza. Vaš administrator postavlja zadani prikaz za svaku tablicu u vašoj aplikaciji. Međutim, možete postaviti drugačiji prikaz kao svoj osobni zadani prikaz.
U sljedećem primjeru administrator je postavio zadani prikaz Moji aktivni računi za tablicu Računi. Za promjenu zadanog prikaza u Aktivni računi:
U biraču prikaza odaberite Aktivni računi da biste primijenili prikaz na mrežnu stranicu.
Ponovno otvorite birač prikaza i odaberite Postavi trenutni prikaz kao moj zadani.
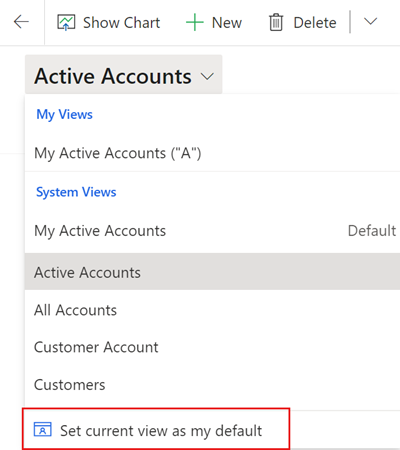
Da biste promijenili svoj osobni zadani prikaz natrag na prikaz koji je postavio vaš administrator, odaberite Ponovno postavi zadani prikaz u biraču prikaza.
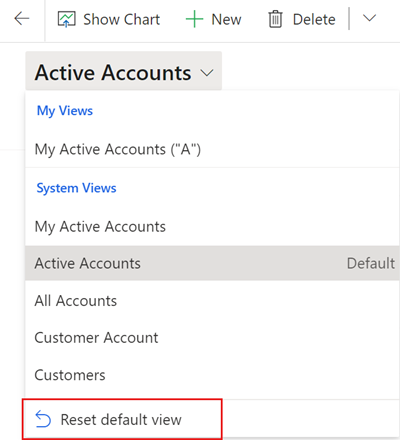
Napomena
Ako ne vidite Ponovno postavi zadani prikaz, to znači da je trenutni zadani prikaz za tablicu onaj koji je postavio administrator.
Promijenite zadani prikaz u modernom naprednom pretraživanju
Ako je vaš administrator uključio moderno napredno pretraživanje, možete promijeniti prikaze i ponovno postavljati zadane prikaze izravno iz birača prikaza.
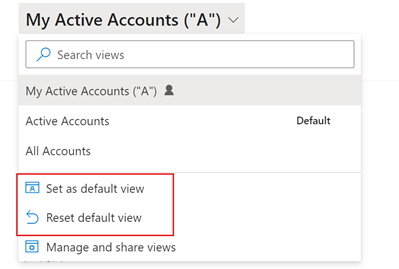
Upravljanje osobnim prikazima i njihovo dijeljenje
Ako je vaš administrator uključio moderno napredno pretraživanje, možete dijeliti, skrivati, preimenovati i brisati prikaze.
U biraču prikaza odaberite Upravljanje i dijeljenje prikazima.
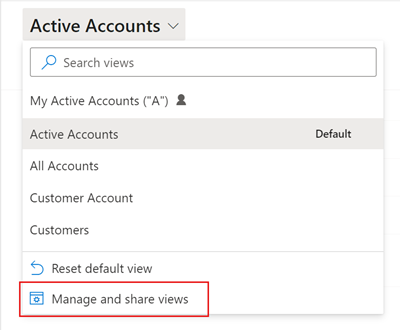
Odaberite Pregled naredbi (…), a zatim odaberite svoju opciju.
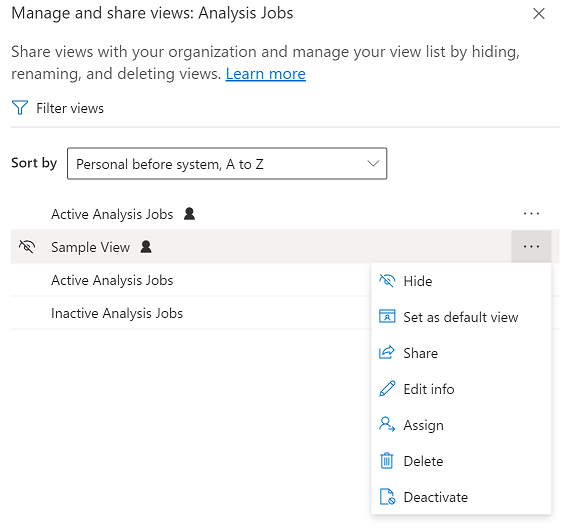
Promijenite redoslijed prikaza u biraču prikaza
Prema zadanim postavkama birač prikaza postavlja prikaze u dvije grupe, osobne prikaze i sistemske prikaze, a obje su poredane abecednim redom. Možete promijeniti redoslijed sortiranja unutar grupa ili potpuno ukloniti grupiranje te poredati cijeli popis abecednim redom.
U biraču prikaza odaberite Upravljanje i dijeljenje prikazima.
Promijenite redoslijed sortiranja birača prikaza, a zatim odaberite Primijeni.
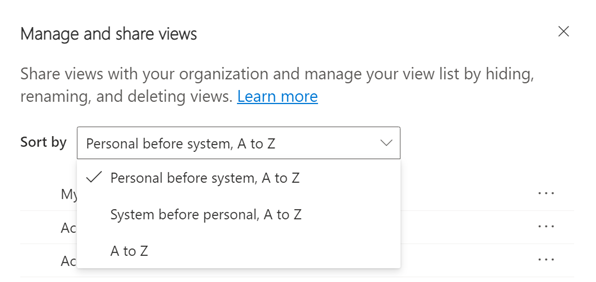
Dostupne su sljedeće opcije sortiranja:
Osobno prije sustava, od A do Ž: Ovo je zadana postavka. Obje grupe poredane su abecednim redom. Osobni se prikazi pojavljuju iznad sistemskih prikaza.
Sistemski prije osobnih, od A do Ž: Obje grupe poredane su abecednim redom. Sistemski se prikazi pojavljuju iznad osobnih prikaza.
od A do Ž: Grupiranje je uklonjeno. Svi prikazi (sistemski i osobni) prikazani su abecednim redom.
Napomena
Ako je vaš administrator uključio moderno napredno iskustvo pretraživanja, lista prikaza nije podijeljena. Kako biste jednostavno odredili koju vrstu prikaza gledate, osobni prikazi imaju ikonu korisnika
 . Također možete prijeći pokazivačem iznad ikone informacija
. Također možete prijeći pokazivačem iznad ikone informacija  da biste vidjeli vrstu prikaza.
da biste vidjeli vrstu prikaza.
Sakrij prikaze
Možete sakriti prikaze u biraču prikaza kako biste personalizirali popis i smanjili nered. Trebate imati na umu neke stvari:
- Kada sakrijete prikaz, on je skriven od prikaza te tablice u svim aplikacijama stvorenim prema modelu na svim uređajima.
- Ako se prikaz dijeli s vama i drugim članovima tima, njegovim skrivanjem sakriva se samo prikaz za vas. Nije skriveno za sve ostale koji imaju pristup prikazu.
- Prema zadanim postavkama možete sakriti svoje osobne prikaze. Prikaze sustava možete sakriti samo ako je administrator to dopustio.
- Ne možete sakriti zadani prikaz tablice. Ako želite sakriti zadani prikaz, prvo postavite neki drugi prikaz kao zadani.
- Skriveni prikaz ne možete postaviti kao zadani prikaz tablice.
Za sakrivanje prikaza:
U biraču prikaza odaberite Upravljanje i dijeljenje prikazima.
Zadržite pokazivač iznad prikaza i odaberite Sakrij. Ili odaberite Prikaži naredbe (…) s desne strane prikaza, a zatim odaberite Sakrij.
Odaberite Primijeni.
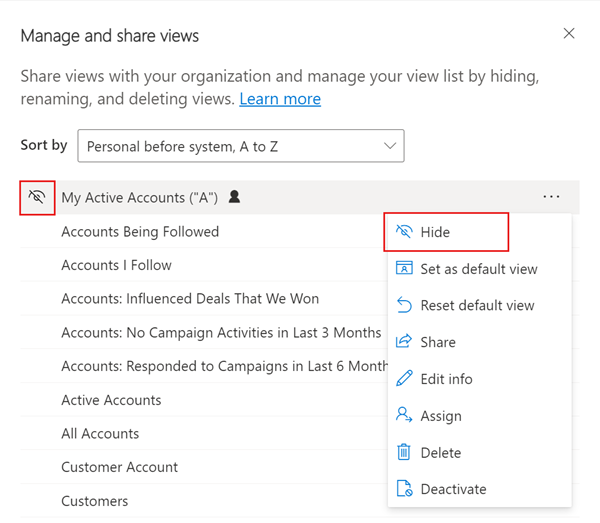
Za vraćanje skrivenog prikaza:
U biraču prikaza odaberite Upravljanje i dijeljenje prikazima.
Zadržite pokazivač iznad prikaza i odaberite Prikaži. Ili odaberite Prikaži naredbe (…) s desne strane prikaza, a zatim odaberite Prikaži.
Odaberite Primijeni.
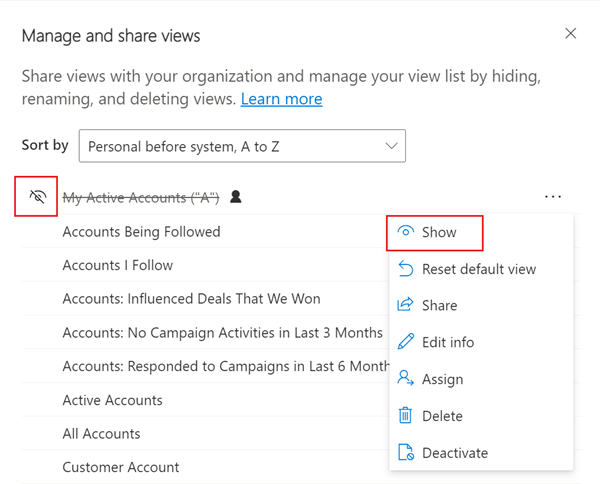
Drugi zadaci upravljanja prikazom
- Postavljanje kao zadano: Čini prikaz zadanim prikazom za tu tablicu u svim aplikacijama stvorenim prema modelu u okruženju. Ova se opcija ne pojavljuje na skrivenom prikazu ili na prikazu koji je već zadani.
- Ponovno postavljanje zadanih: Mijenja zadani prikaz tablice natrag na ono što je postavio administrator, u svim aplikacijama stvorenim prema modelu u okruženju.
- Dijeljenje: Dijeli prikaz s drugim članovima vaše tvrtke ili usluge. Ova se opcija pojavljuje samo na osobnim prikazima za koje imate dozvolu za Dijeljenje. Dodatne informacije potražite u Dijeljenje retka s korisnikom ili timom.
- Uređivanje podataka: Promijenite naziv i opis prikaza. Ova se opcija pojavljuje samo na osobnim prikazima za koje imate dozvolu za Pisanje.
- Dodjela: Dodjeljuje vlasništvo nad prikazom drugom korisniku ili timu u vašoj tvrtki ili usluzi. Ova se opcija pojavljuje samo na osobnim prikazima koje posjedujete.
- Brisanje: Briše prikaz. Ako izbrišete osobni prikaz, prikaz se briše za sve koji mu imaju pristup. Ova se opcija pojavljuje samo na osobnim prikazima za koje imate dozvolu za Brisanje.
- Deaktiviranje/Aktiviranje: Deaktivira ili aktivira prikaz. Ako deaktivirate ili aktivirate osobni prikaz, prikaz postaje neaktivan ili aktivan za sve koji mu imaju pristup. Ova se opcija pojavljuje samo na osobnim prikazima za koje imate dozvolu za Pisanje.
- Preuzmi Fetch XML: Preuzmite FetchXML izraz za prikaz. Ovu mogućnost omogućuje administrator sa sigurnosnom privilegijom Omogući preuzimanje Fetch XML-a, koji se nalazi u odjeljku Razne privilegije na kartici Prilagođavanje unutar stranice za definiranje sigurnosne uloge.
Napomena
Možete li nam reći više o željenim jezicima za dokumentaciju? Ispunite kratki upitnik. (imajte na umu da je upitnik na engleskom jeziku)
Ispunjavanje upitnika će trajati otprilike sedam minuta. Osobni podaci se ne prikupljaju (izjava o zaštiti privatnosti).