Hostirana računala
Hostirana računala omogućuju vam izradu, testiranje i pokretanje nadzirani i nenadzirani tijekova radne površine bez pružanja ili postavljanja fizičkih računala.
Hostirana računala možete stvoriti izravno putem portala Power Automate . Power Automate automatski dodijeli Windows računalo na temelju vaše konfiguracije i registrira ga u vašem okruženju. Pristupite hostiranim računalima na portalu Power Automate i počnite izrađivati tijekove radne površine u roku od nekoliko minuta. Hostirana računala koriste Windows 365 za dodjelu resursa i pristup.
Evo nekih od najvažnijih stvari koje možete učiniti s hostiranim strojevima:
- Izgradite i testirajte tijekove radne površine pomoću Power Automate za stolna računala.
- Pokrenite nadzirani i nenadzirani tijekove radne površine.
- Da biste distribuirali radno opterećenje automatizacije, dodijelite hostirane računala grupama računala.
Ključne mogućnosti:
Integracija računa tvrtke ili obrazovne ustanove: omogućuje pristup resursima koji su dio poslovnog plana povezanog s vašom tvrtkom ili ustanovom, kao što su Office SharePoint i Azure.
Vanilla ili prilagođene slike VM-a za hostirano računalo: Upotrijebite vanilla sliku virtualnog stroja (VM) koju pruža Microsoft ili personalizirajte hostirane računala pružanjem vlastite slike sustava Windows izravno iz Azure Compute Gallery. Pružanje vlastite slike sustava Windows omogućuje vam da sve svoje aplikacije instalirate na dodijeljenim hostiranim računalima.
Povežite se s vlastitom virtualnom mrežom: sigurno komunicirajte jedni s drugima, internetom i lokalno mrežama.
Napomena
- Pristup za prijavu dostupan je samo autoru hostiranog računala.
- Tijekove radne površine nenadzirani možete pokretati pomoću računa tvrtke ili obrazovne ustanove koji se razlikuje od autora hostiranog računala, pod uvjetom da račun dodate na hostirano računalo.
Uvjeti licence
Da biste koristili hostirane strojeve, potrebna vam je licenca Power Automate za hostirani proces (prethodno Power Automate hostirani RPA dodatak). Dodijelite svom okruženju onoliko kapaciteta koliko je broj hostiranih računala koje želite pokrenuti u svom okruženju.
Potrebne su vam i sljedeće preduvjetne licence: Windows, Intune,ID Microsoft Entra .
Napomena
Hostirani proces licencira računala, a ne korisnika. Premium korisnički plan potreban je za pokretanje nadzirani RPA-a, a za RPA razvojne inženjere za izradu i upravljanje tijekovima radne površine na portalu Power Automate . Da biste saznali više o značajkama Premium RPA-a koje se isporučuju s Premium korisničkom tarifom, idite na Premium RPA značajke.
Probne licence za evaluaciju
Da biste procijenili hostirana računala, potrebna vam je jedna od sljedećih mogućnosti probnog licenciranja:
Koristite licencu za Power Automate hostirani proces
Hostirani Power Automate RPA dodatak ima probne verzije koje traju 30 dana i mogu se produljiti jednom na ukupno 60 dana. Administratori tvrtke ili ustanove mogu dobiti do 25 korisničkih licenci iz Microsoft 365 centra za administratore, dodijeliti te Power Automate Premium (prethodno Power Automate po korisničkom planu s nadzirani RPA) probne verzije 25 pojedinačnih proizvođača i dodijeliti hostirane dodatke za RPA ciljanom okruženju.
Koristite 90-dnevno samostalno premium probno razdoblje.
Probnim korisnicima dodjeljuje se kapacitet jednog hostiranog računala po klijentu. Da biste pokrenuli probnu verziju, odaberite Isprobajte besplatno u odjeljku Premium Power Automate na stranici s Power Automate cijenama ili na stranici tok radne površine na portalu Power Automate .
Napomena
Kapacitet hostiranog računala na temelju 90-dnevnog probnog razdoblja Premium privremeno je onemogućen do daljnjeg.
Preduvjeti
Ovaj odjeljak predstavlja sve preduvjete za stvaranje i korištenje hostiranih računala.
Microsoft Entra i Intune preduvjeti
- Valjan i funkcionalan Intune i Microsoft Entra klijent.
- Provjerite jesu li ograničenja upisa vrste uređaja Intune postavljena na Dopusti Windows (MDM) platformu za korporativnu registraciju.
Da biste pronašli dodatne informacije o Microsoft Entra preduvjetima za Intune, idite na Preduvjeti za Windows 365.
Windows 365 Cloud PC i upravitelj servisa Azure Virtual Desktop
Napomena
Upravitelji servisa Windows 365 i Azure Virtual Desktop trebali bi se automatski stvoriti na vašem klijentu. Ovaj korak možete preskočiti, osim ako ne naiđete na pogrešku sa upraviteljima usluge koji nisu stvoreni u vašem klijentu prilikom dodjele resursa hostirano računalo.
Provjerite je li upravitelj usluge Windows 365 već stvoren:
Prijavite se u Azure portal.
Idite na Microsoft Entra>Enterprise aplikacije>Sve aplikacije.
Ukloni filtar Vrsta aplikacije == Poslovne aplikacije.
ID aplikacije za ispuni filtar započinje ID-om aplikacije 0af06dc6-e4b5-4f28-818e-e78e62d137a5 sustava Windows 365.
Ako je upravitelj usluge dodijeljen u vašem, Microsoft Entra stranica bi trebala izgledati kao na sljedećoj snimci zaslona:
Ako je aplikacija poput prikazane snimke zaslona, ne morate poduzimati nikakve dodatne korake. No morate stvoriti upravitelj usluge ako se aplikacija ne prikazuje.
Stvorite upravitelja servisa sustava Windows 365.
Upravitelj usluge Azure možete stvoriti pomoću naredbe az ad sp create iz sučelja naredbenog retka (CLI) Azure.
az ad sp create --id 0af06dc6-e4b5-4f28-818e-e78e62d137a5Stvorite druge upravitelje usluge povezane s Azure Virtual Desktop.
Da biste stvorili hostirano računalo, morate stvoriti sljedeće usluge Azure Virtual Desktop u svom klijentu.
Naziv aplikacije ID aplikacije Virtualna radna površina Azure 9cdead84-a844-4324-93f2-b2e6bb768d07 Klijent virtualne radne površine Azure a85cf173-4192-42f8-81fa-777a763e6e2c Davatelj usluga ARM za Azure Virtual Desktop 50e95039-b200-4007-bc97-8d5790743a63 Slijedite iste upute kao i za stvaranje aplikacije Windows 365 da biste provjerili i stvorili upravitelje servisa.
Dobijte pristup zadanoj slici VM-a
Da biste stvorili hostirane strojeve, potreban vam je pristup zadanoj slici koja je dio vašeg okruženja. Zadanu sliku možete vidjeti u Monitors>Machines>VM slikama.
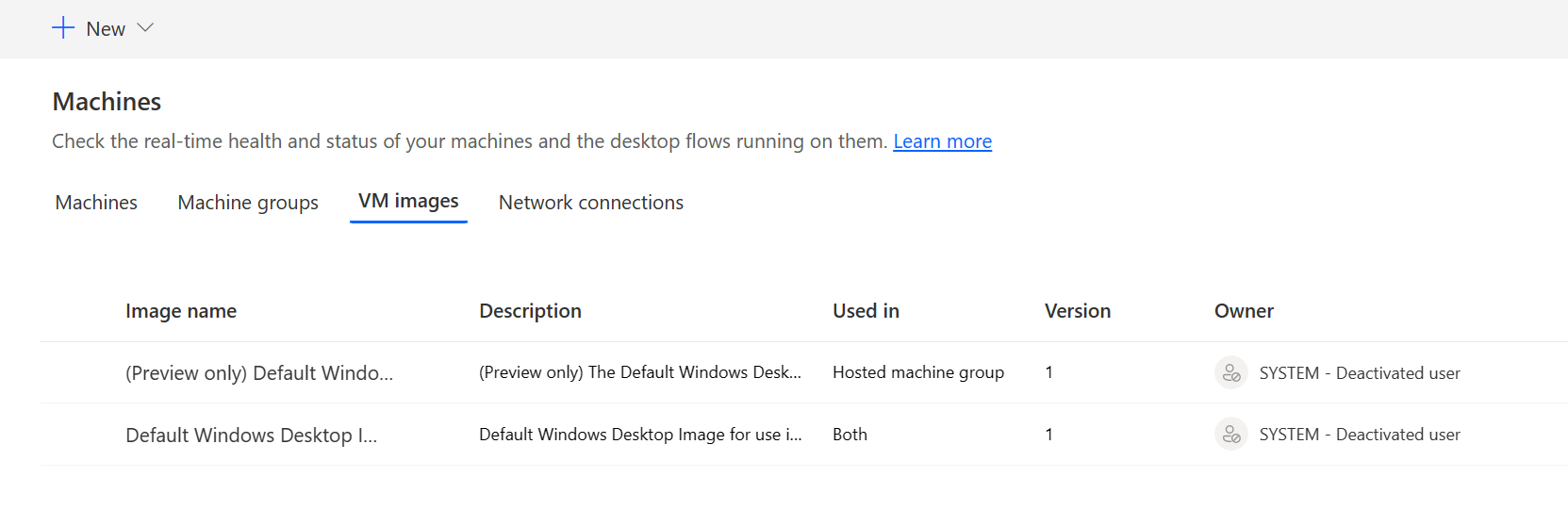
Korisnicima je potrebna uloga administratora sustava ili administratora slike tok radne površine da bi vidjeli zadanu sliku i upravljali njome. Za druge korisnike, administrator sustava ili tok radne površine Machine Image Administrator mora s njima podijeliti zadanu sliku prije nego što je mogu koristiti.
Dijeljenje zadane slike
Prijavite se na. Power Automate
Idite na Monitor>Machines>VM slika.
Odaberite zadanu sliku radne površine sustava Windows s popisa.
Odaberite Upravljanje pristupom.
Odaberite Dodaj osobe i unesite ime osobe u tvrtki ili ustanovi s kojom želite podijeliti sliku.
Odaberite imena osoba i odaberite s kojim dozvolama mogu pristupiti uređaju.
Odaberite Spremi.
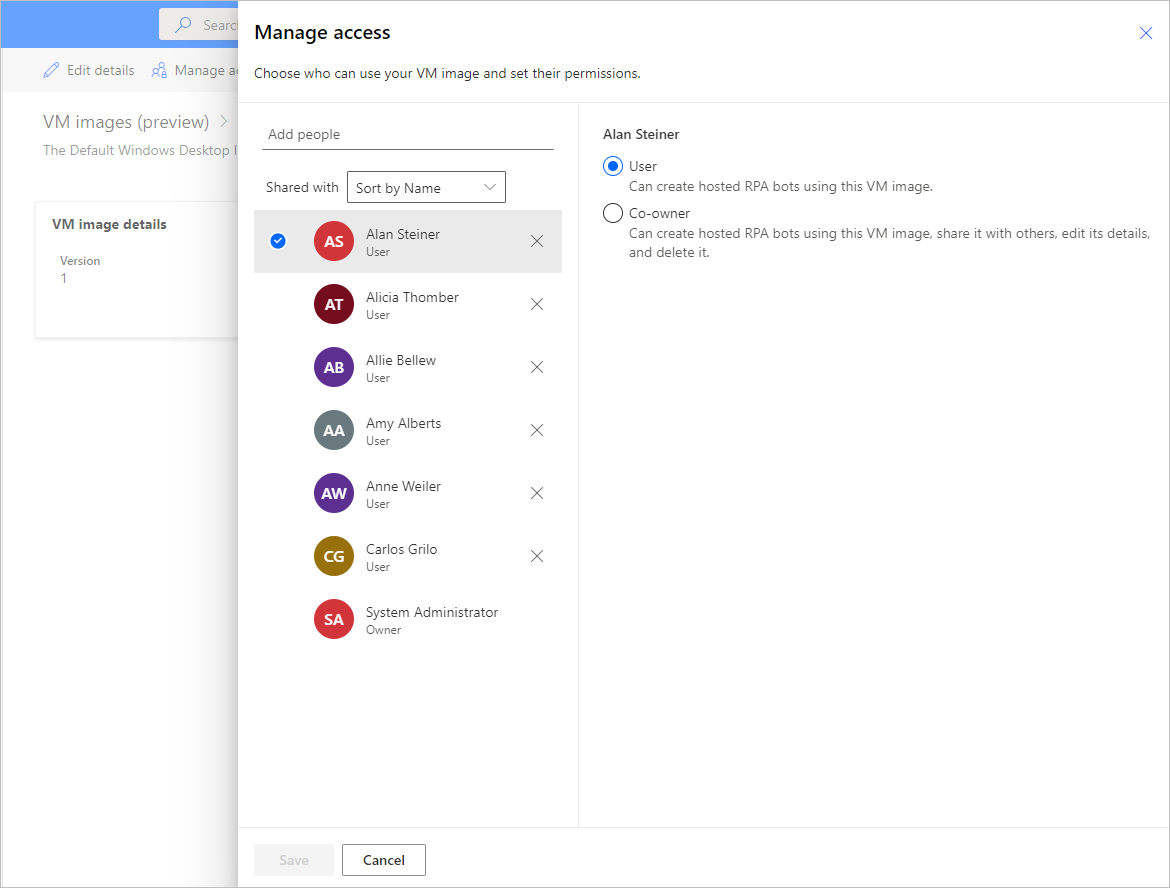
Stvaranje hostiranog računala
Da biste stvorili hostirano računalo:
Prijavite se na. Power Automate
Idite na Nadzor>strojeva.
Odaberite Novo> hostirano računalo.
U čarobnjaku za stvaranje hostiranog računala:
Unesite naziv hostiranog računala i po želji dodajte opis.
Odaberite sliku VM-a koju želite koristiti za hostirano računalo. Dostupna je predložena zadana slika sustava Windows 11 pod nazivom Zadana slika radne površine sustava Windows. Ako ga ne vidite, provjerite jeste li slijedili korake opisane u odjeljku Preduvjeti.
Alternativno, možete odabrati prilagođenu sliku VM-a koja se dijeli s vašim računom.
Po želji odaberite prilagođenu mrežnu vezu s kojom želite da se dodjeljuje hostirano računalo. U suprotnom se automatski povezujete s Microsoftovom hostiranom mrežom.
Pregledajte i stvorite svoje hostirano računalo.
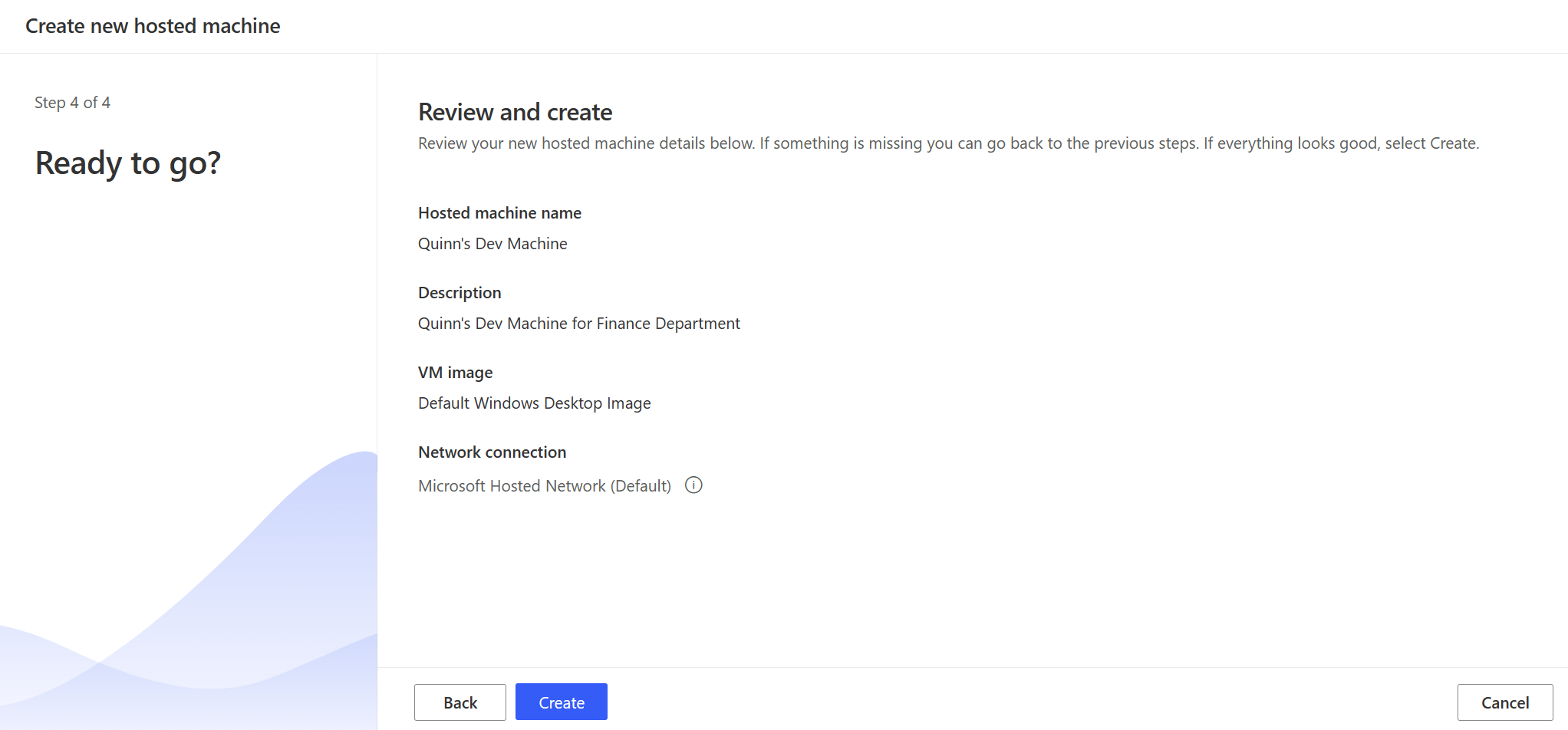
Napomena
Vrijeme potrebno za dodjelu resursa hostiranom računalu ovisi o konfiguraciji hostiranog računala. Može proći više od 30 minuta dok stroj ne bude spreman za pristup.
Pristup hostiranom računalu
Prijavite se na. Power Automate
Idite na Nadzor>strojeva.
Odaberite karticu Strojevi
Odaberite svoje hostirano računalo s popisa računala.
Na stranici s pojedinostima o stroju trebali biste se pridržavati sljedećih detalja:
- Vrsta stroja: hostirano računalo
- Status povezivanja: Povezano
- Status stroja: Aktivan
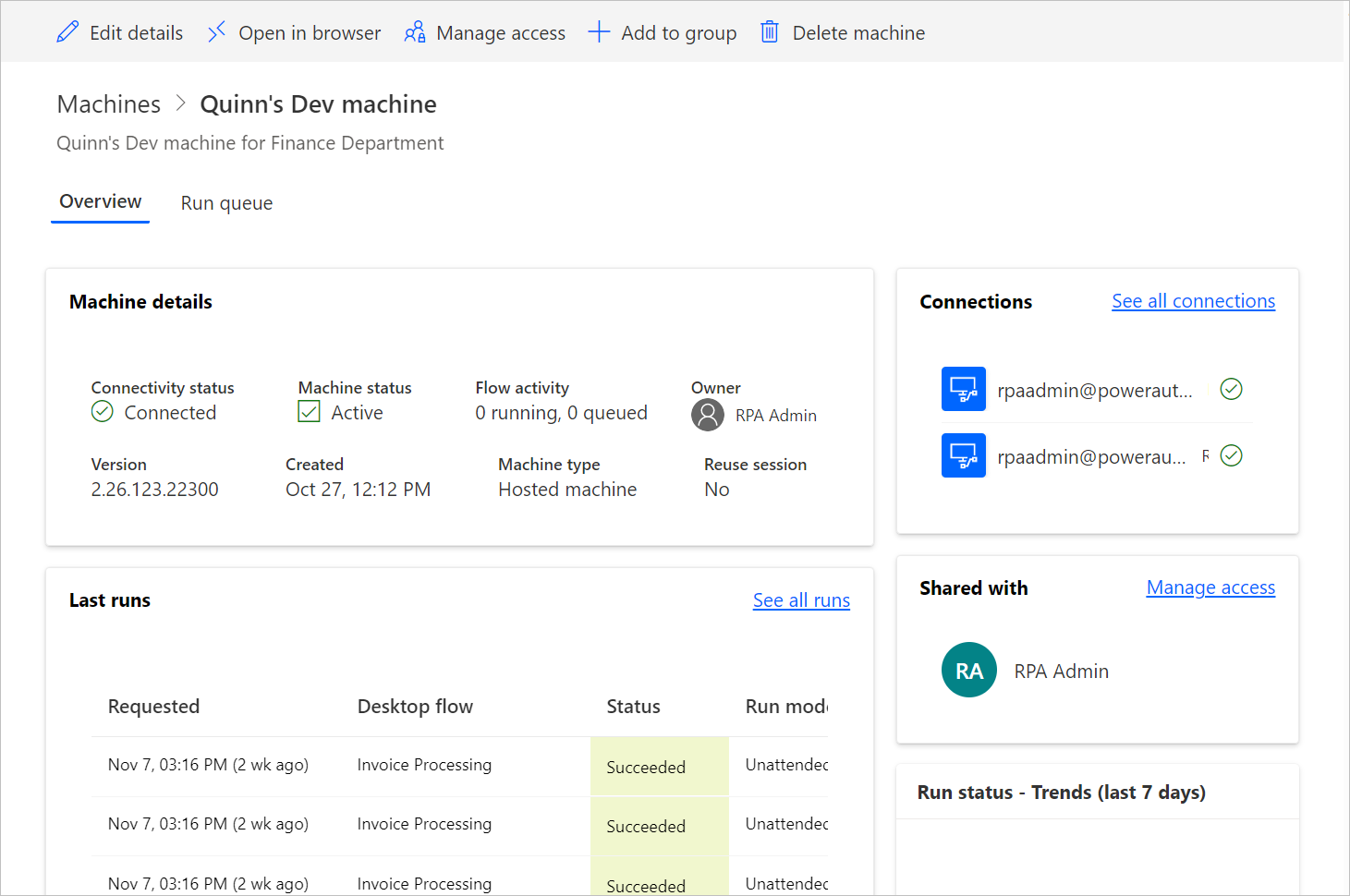
Odaberite Otvori u pregledniku.
Nova kartica u pregledniku trebala bi se otvoriti i učitati pristup hostirano računalo. Prijavite se s pomoću školskog ili poslovnog računa.
Hostirano računalo unaprijed je registrirano Power Automate u okruženju.
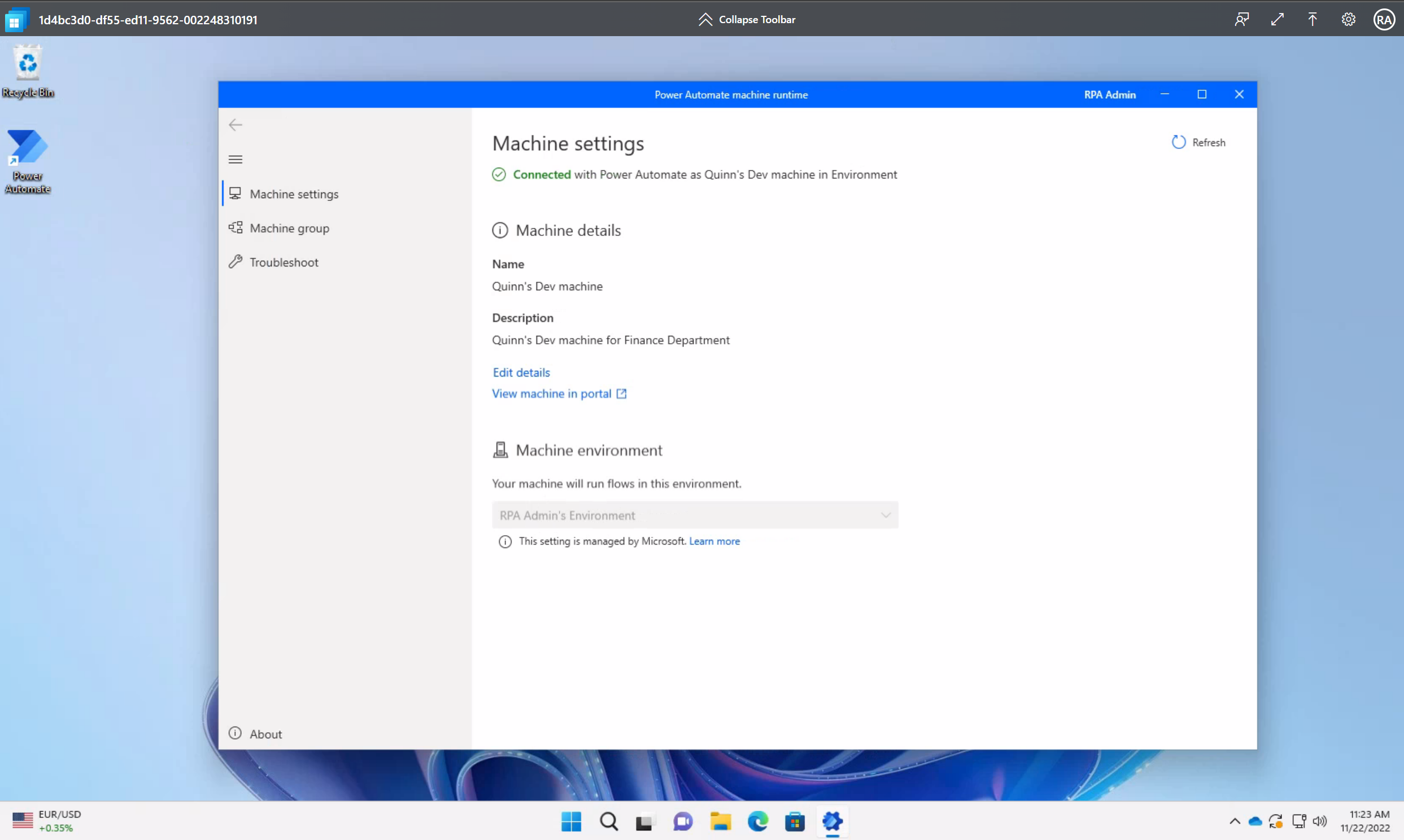
Korištenje prilagođenih slika VM-a za hostirano računalo
Hostirana računala možete personalizirati tako da navedete vlastitu sliku sustava Windows izravno iz Azure Compute galerije. Ova značajka omogućuje vam da sve svoje aplikacije instalirate na svojim hostiranim strojevima.
Stvaranje Azure Compute Gallery u Azureu i dodavanje slike
Idite na Azure Portal.
Stvorite novu Azure Compute Gallery i odaberite Kontrola pristupa na temelju uloge (RBAC) na kartici Zajedničko korištenje .
Odaberite Pregled + stvaranje, a nakon što potvrdite sve postavke, odaberite Stvori.
Nakon što stvorite Azure Compute Gallery, stvorite definiciju slike slijedeći korake u odjeljku Stvaranje definicije slike i verzije slike. Trebali biste stvoriti sliku na točnoj lokaciji na kojoj implementiramo vaše hostirane strojeve. Možete pronaći sljedeće mapiranje s vašim okruženjem Geo:
- Australija: Australija Istok
- Azija: Istočna Azija
- Brazil: Brazil Jug
- Kanada: Kanada Središnja
- Europa: Sjeverna Europa
- Francuska: Francuska Središnja
- Njemačka: Njemačka West Central (ograničeno, pošaljite svoj zahtjev na hostedrpa@microsoft.com)
- Indija: Središnja Indija
- Japan: Japan Istok
- Koreja: Središnja Koreja
- Norveška: Norveška Istok
- Švicarska: Švicarska Sjever
- Ujedinjeni Arapski Emirati: Sjever UAE
- Ujedinjeno Kraljevstvo: UK South
- Sjedinjene Američke Države: Istočni SAD
Zahtjevi za sliku
Prilagođene slike VM-a moraju ispunjavati sljedeće zahtjeve:
- Windows 10 Enterprise verzija 20H2 ili novija
- Windows 11 Enterprise 21H2 ili noviji
- Slika 2. generacije
- Generalizirana slika VM-a
- Slike VM-a s jednom sesijom (više sesija nije podržano)
- Nema particije za oporavak. Da biste pronašli više informacija o uklanjanju particije za oporavak, idite na Windows Server naredba: brisanje particije
- Zadana veličina diska OS-a od 64 GB. Veličina OS diska automatski se prilagođava na 256 GB
- Definicija slike mora imati omogućeno pouzdano pokretanje kao vrstu sigurnosti
Zajedničko korištenje dozvole za Čitatelj za pretplatu na Azure sa upraviteljem usluge Windows 365
Da biste koristili sliku VM-a za hostirana računala, morate dodijeliti upravitelju usluge Windows 365 sa sljedećim dozvolama:
- Čitatelj dozvola za pretplatu na Azure.
Kada prenesete prilagođenu sliku, morate biti prijavljeni s računom koji je vlasnik ili administrator pretplate.
Zajedničko korištenje Azure Compute Gallery s autorima Power Automate
Posljednji korak prije korištenja slike Power Automate je dijeljenje slike s proizvođačima Power Automate .
Na portalu Azure idite na Galeriju računanja platforme Azure.
Idite na postavke kontrole pristupa (IAM).
Odaberite Dodaj>Dodaj dodjelu uloge.
Dodijelite barem pristup dozvolama za čitatelj autorima Power Automate s kojima želite dijeliti galeriju. Zatim odaberite Dalje.
Odaberite Odaberi članove i potražite autore Power Automate s kojima želite dijeliti.
Nakon što odaberete sve članove za dodavanje, pregledajte dozvole i korisnike te im dodijelite.
Dodavanje nove prilagođene slike VM-a
Prijavite se na. Power Automate
Idite na Nadzor>strojeva.
Odaberite Nova> slika VM-a.
Unesite naziv slike VM-a, opis i upotrebu.
- Naziv slike VM-a: Jedinstveni naziv za identifikaciju slike.
- Opis slike VM-a: Neobavezni opis slike.
- Koristite sa: Odaberite hostirano računalo ili Oboje, ako želite da slika radi i s hostiranim strojevima i s grupama hostirano računalo.
Odaberite jednu od slika kojima imate pristup iz Azure Compute Gallery.
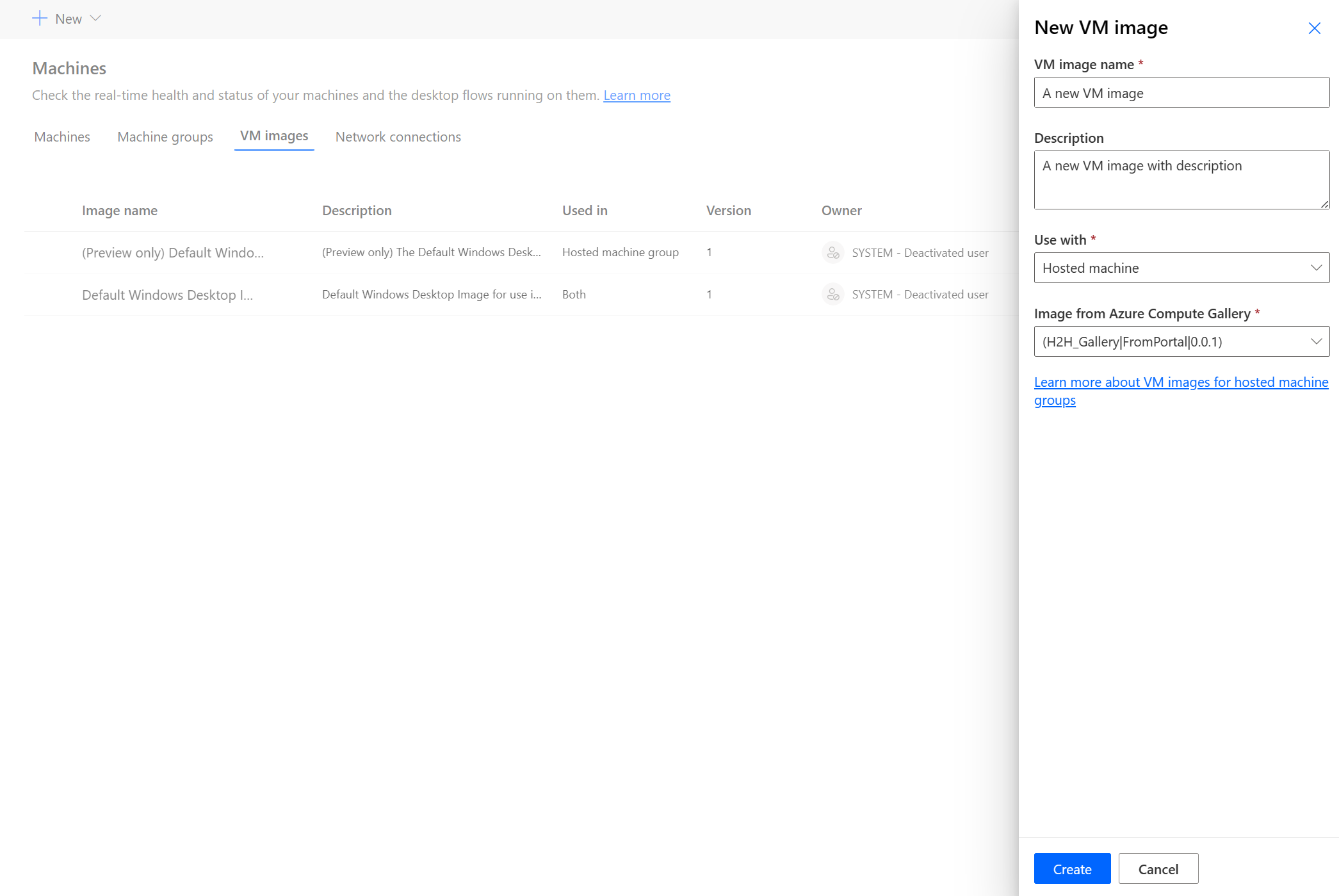
Napomena
- Sliku je potrebno replicirati u istoj regiji Azure kao i hostirano računalo.
- Popis dostupnih slika može se razlikovati ovisno o upotrebi koju odaberete.
Podijelite sliku
Prijavite se na. Power Automate
Idite na Monitor>Machines>VM slika.
Odaberite sliku koju ste izradili.
Odaberite Upravljanje pristupom.
Odaberite Dodaj osobe i unesite imena osoba u tvrtki ili ustanovi s kojima želite zajednički koristiti sliku.
Odaberite imena osoba i odaberite s kojim dozvolama mogu pristupiti slici.
Odaberite Spremi.
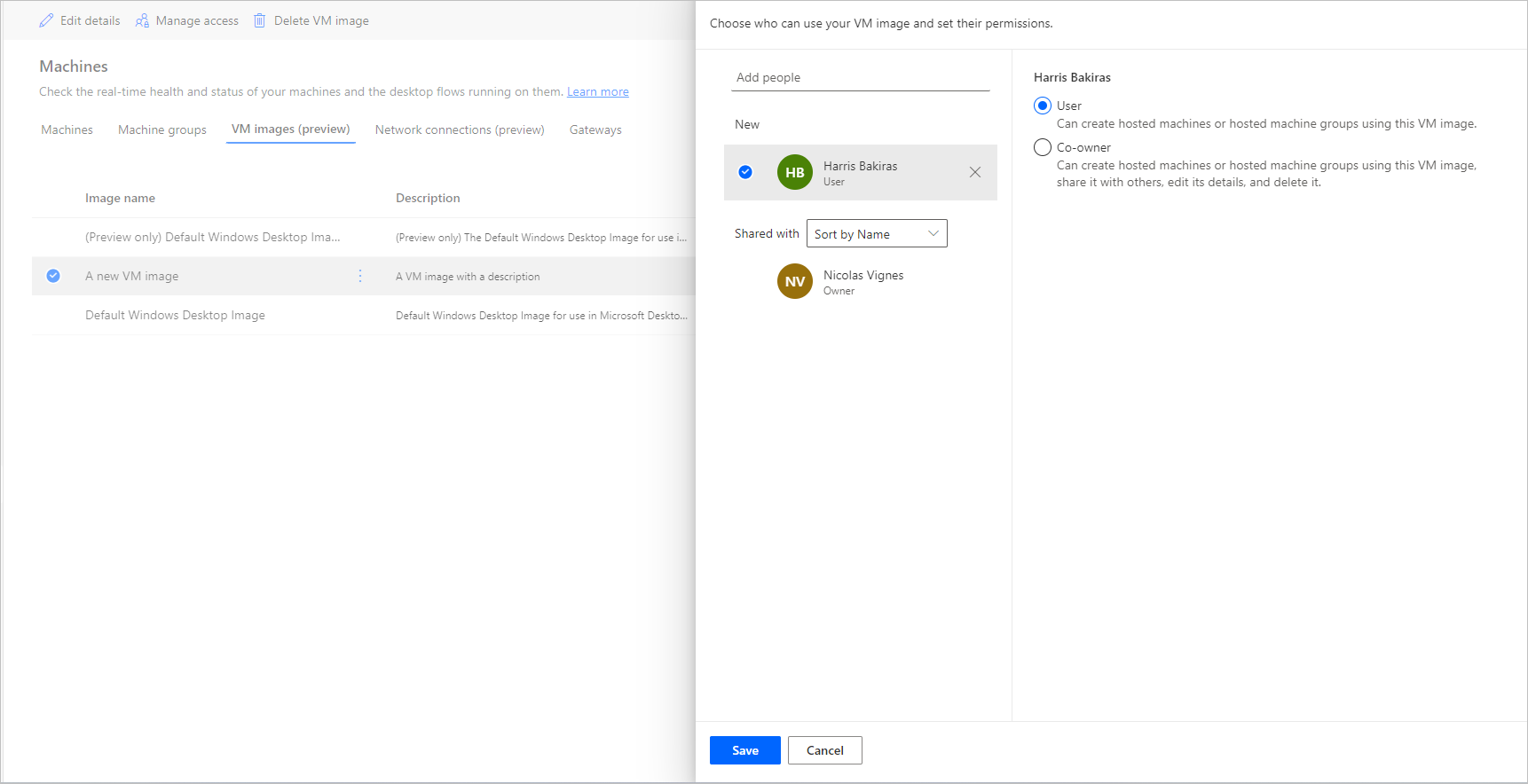
Napomena
Kada korisnik više nije dio okruženja, možete ga i dalje vidjeti kao deaktiviranog. U odjeljku Upravljanje pristupom na slici dobivate obavijest ako se dijeli s deaktiviranim korisnicima. U ovoj situaciji uklonite pristup njima.
Korištenje prilagođene virtualne mreže za hostirana računala
Možete se povezati s vlastitom virtualnom mrežom s hostiranim računalima da biste sigurno komunicirali jedni s drugima, internetom i lokalno mrežama. Pružanje vlastite virtualne mreže iz pretplate na Azure omogućuje automatsko dodjeljivanje resursa vašim hostiranim računalima s vašom virtualnom mrežom.
Napomena
Možete konfigurirati do 30 prilagođenih virtualnih mreža po klijentu.
Opći mrežni zahtjevi
Da biste koristili vlastitu mrežu s hostiranim računalima, morate ispuniti sljedeće zahtjeve:
- Morate imati virtualnu mrežu u pretplati na Azure u istoj regiji u kojoj ste stvorili hostirana računala.
- Slijedite smjernice za mrežu platforme Azure.
- Podmreža unutar virtualne mreže i dostupni IP adresni prostor.
- Dopustite mrežnu vezu s potrebnim uslugama.
Virtualnu mrežu treba stvoriti na istom mjestu kao i vaša hostirana računala. Možete pronaći sljedeće mapiranje s vašim okruženjem Geo:
- Australija: Australija Istok
- Azija: Istočna Azija
- Brazil: Brazil Jug
- Kanada: Kanada Središnja
- Europa: Sjeverna Europa
- Francuska: Francuska Središnja
- Njemačka: Njemačka West Central (ograničeno, pošaljite svoj zahtjev na hostedrpa@microsoft.com)
- Indija: Središnja Indija
- Japan: Japan Istok
- Koreja: Središnja Koreja
- Norveška: Norveška Istok
- Švicarska: Švicarska Sjever
- Ujedinjeni Arapski Emirati: Sjever UAE
- Ujedinjeno Kraljevstvo: UK South
- Sjedinjene Američke Države: Istočni SAD
Dodatni preduvjeti za Microsoft Entra hibridno pridružene hostirane računala
Da biste koristili vlastitu mrežu i omogućili dodjelu Microsoft Entra hibridnih spojenih računala, morate ispuniti sljedeće preduvjete:
Zahtjevi za domenu
- Infrastrukturu morate konfigurirati tako da se Microsoft Entra automatski hibridno pridružuje svim uređajima koji se domena pridružuje lokalno servisu Active Directory. Ova konfiguracija omogućuje njihovo prepoznavanje i upravljanje u oblaku.
- Microsoft Entra Hibridno pridružena hostirana računala povremeno zahtijevaju mrežnu vidljivost lokalno kontrolera domene. Bez ove veze uređaji postaju neupotrebljivi. Dodatne informacije potražite u članku Planiranje Microsoft Entra implementacije hibridnog spajanja.
- Ako je navedena organizacijska jedinica, provjerite postoji li i je valjana.
- Korisnički račun servisa Active Directory s dovoljnim dozvolama za spajanje računala u navedenu organizacijsku jedinicu unutar domene servisa Active Directory. Ako ne navedete organizacijsku jedinicu, korisnički račun mora imati dovoljne dozvole za pridruživanje računala domeni servisa Active Directory.
- Korisnički računi koji su autori hostiranih računala moraju imati sinkronizirani identitet dostupan i u servisu Active Directory i Microsoft Entra u ID-u.
Zahtjevi za uloge i identitet
Korisnici hostiranih računala moraju biti konfigurirani s hibridnim identitetima da bi mogli provjeriti autentičnost s resursima i lokalno i u oblaku.
DNS zahtjevi
Kao dio zahtjeva za hibridno spajanje Microsoft Entra , vaša hostirana računala moraju se moći pridružiti lokalno servisu Active Directory. To zahtijeva da hostirana računala mogu razlučiti DNS zapise za vaše lokalno AD okruženje. Konfigurirajte svoju Azure Virtual Network gdje se hostirana računala dodjeljuju na sljedeći način:
- Provjerite ima li vaša Azure virtualna mreža mrežnu vezu s DNS poslužiteljima koji mogu razriješiti vašu domenu servisa Active Directory.
- U postavkama Azure Virtual Network odaberite DNS poslužitelji, a zatim odaberite Prilagođeno.
- Unesite IP adresu DNS poslužitelja tog okruženja koje može razriješiti vašu AD DS domenu.
Zajedničko korištenje virtualne mreže sa upraviteljem servisa sustava Windows 365
Da biste koristili virtualnu mrežu za hostirana računala, morate dodijeliti upravitelju usluge Windows 365 sa sljedećim dozvolama:
- Dozvola Čitatelj za pretplatu na Azure
- Dozvola za suradnik mrežnog sučelja sustava Windows 365 za navedenu grupu resursa
- Dozvola korisnika mreže sustava Windows 365 na virtualnoj mreži
Napomena
Za virtualne mreže stvorene prije 26. studenog 2023. uloga suradnik mreže koristi se za primjenu dozvola za grupu resursa i virtualnu mrežu. Nove RBAC uloge imaju specifičnija dopuštenja. Da biste ručno uklonili postojeće uloge i dodali nove uloge, pogledajte sljedeću tablicu za postojeće uloge koje se koriste na svakom resursu platforme Azure. Prije uklanjanja postojećih uloga provjerite jesu li dodijeljene ažurirane uloge.
| Resurs Azure | Postojeća uloga (prije 26. studenog 2023.) | Ažurirana uloga (nakon 26. studenog 2023.) |
|---|---|---|
| Grupa resursa | Mrežni suradnik | Suradnik mrežnog sučelja sustava Windows 365 |
| Virtualna mreža | Mrežni suradnik | Mrežni korisnik sustava Windows 365 |
| Pretplata | Čitatelj | Čitatelj |
Podijelite virtualnu mrežu s kreatorima Power Automate
Posljednji korak prije nego što možete referencirati svoju virtualnu mrežu Power Automate je dijeljenje virtualne mreže s proizvođačima Power Automate .
Idite na Azure Portal.
Na portalu Azure idite na svoju virtualnu mrežu.
Idite na postavke kontrole pristupa (IAM).
Odaberite Dodaj>Dodaj dodjelu uloge.
Dodijelite barem pristup Čitatelj Power Automate autorima s kojima želite dijeliti virtualnu mrežu. Zatim odaberite Dalje.
Odaberite Odaberi članove i potražite autore Power Automate s kojima želite dijeliti.
Nakon što odaberete sve članove za dodavanje, pregledajte dozvole i korisnike te im dodijelite.
Dodavanje nove mrežne veze
Prijavite se na. Power Automate
Idite na Nadzor>strojeva.
Odaberite Nova>mrežna veza.
Unesite naziv mrežne veze, opis i upotrebu.
- Naziv mrežne veze: Jedinstveni naziv za identifikaciju mrežne veze.
- Opis: Neobavezni opis mrežne veze.
Odaberite jednu od Azure virtualnih mreža dostupnih na Azureu koja zadovoljava mrežne preduvjete.
Odaberite podmrežu koju koristi hostirano računalo.
Odaberite vrstu pridruživanja domeni koju računalo koristi.
Ako je odabrano'hibridno Microsoft Entra spajanje' , potrebne su sljedeće informacije:
- Naziv DNS domene: DNS naziv domene servisa Active Directory koju želite koristiti za povezivanje i dodjelu resursa hostiranim računalima. Na primjer, corp.contoso.com.
- Organizacijska jedinica (neobavezno): organizacijska jedinica (OU) je spremnik unutar domene servisa Active Directory koji može sadržavati korisnike, grupe i računala. Provjerite je li ova OU omogućena za sinkronizaciju s Microsoft Entra Connect. Dodjela resursa ne uspijeva ako se ova OU ne sinkronizira.
- UPN korisničkog imena: korisničko ime u obliku glavnog naziva korisnika (UPN) koje želite koristiti za povezivanje hostiranih računala s domenom servisa Active Directory. Na primjer, svcDomainJoin@corp.contoso.com. Ovaj račun servisa mora imati dozvolu za spajanje računala s domenom i, ako je postavljena, ciljnom organizacijskom jedinicom.
- Lozinka domene: Lozinka za korisnika.
Napomena
Potrebno je 10 – 15 minuta za dodjelu nove mrežne veze s vrstom pridruživanja hibridnoj Microsoft Entra domeni.
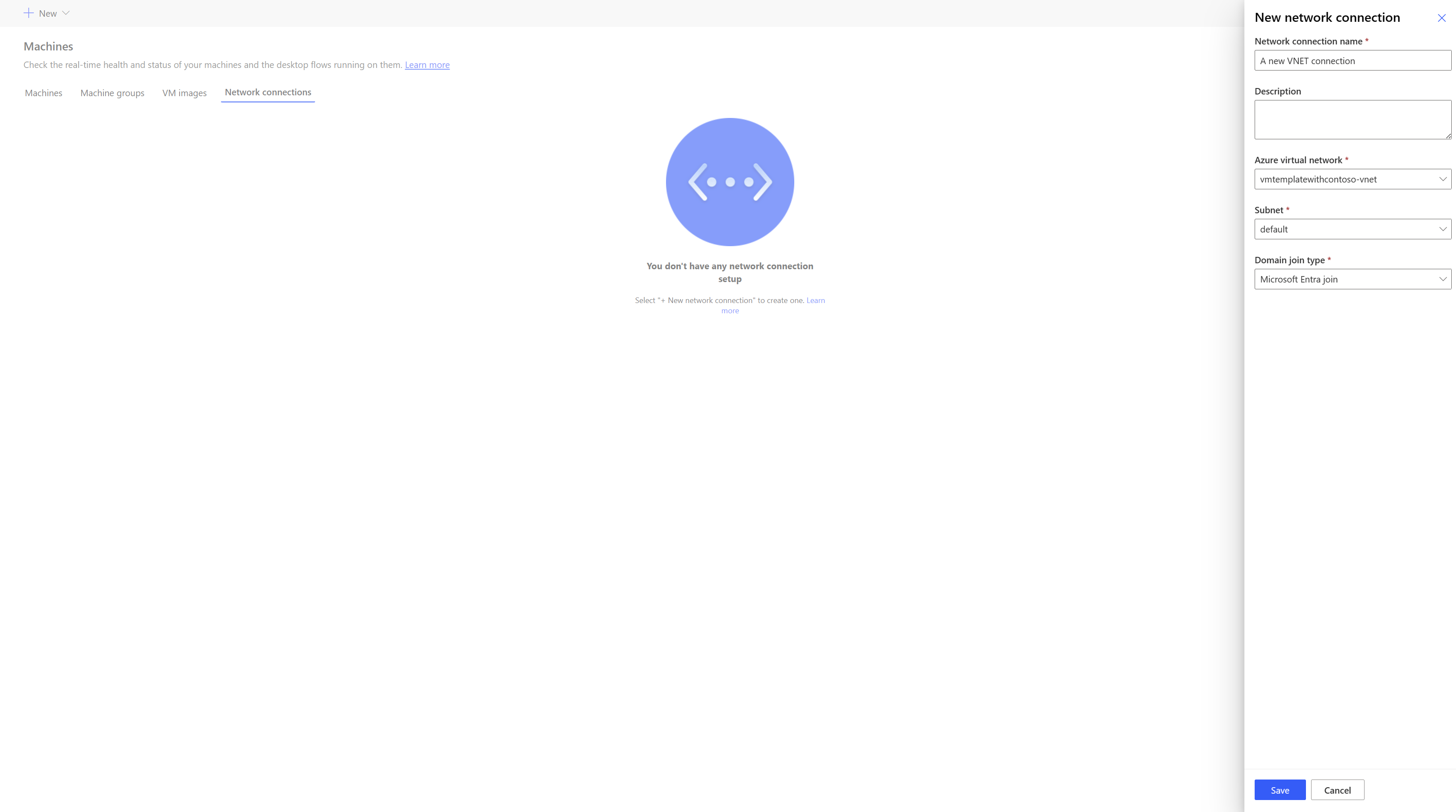
Dijeljenje mrežne veze
Prijavite se na. Power Automate
Idite na Nadzor strojeva>Mrežna veza>.
Odaberite mrežnu vezu koju ste stvorili.
Odaberite Upravljanje pristupom.
Odaberite Dodaj osobe i unesite imena osoba u tvrtki ili ustanovi s kojima želite zajednički koristiti mrežnu vezu.
Odaberite imena osoba i odaberite s kojim dozvolama mogu pristupiti mrežnoj vezi.
Odaberite Spremi.
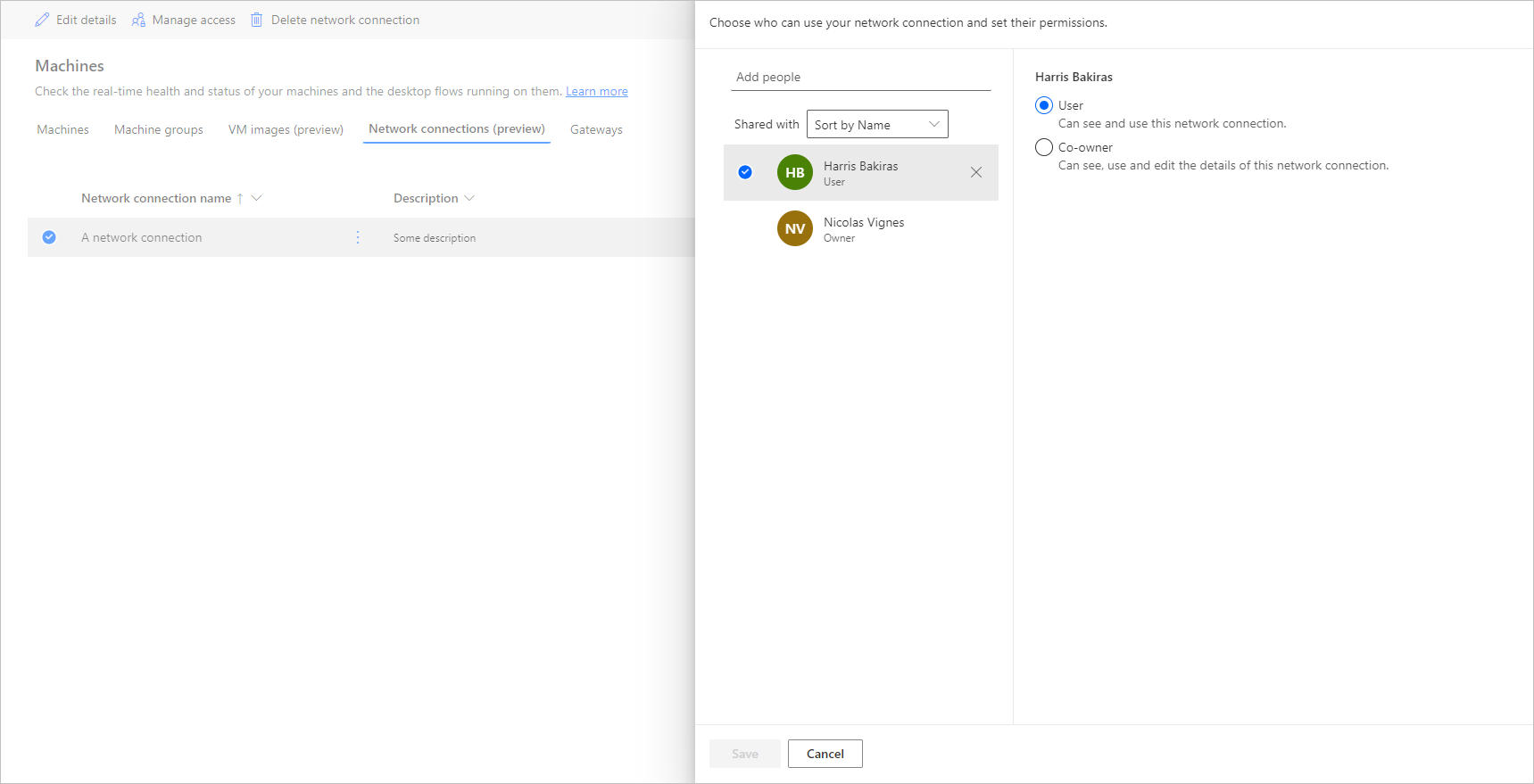
Napomena
Kada korisnik više nije dio okruženja, možete ga i dalje vidjeti kao deaktiviranog. U odjeljku Upravljanje pristupom mrežne veze bit ćete obaviješteni ako se dijeli s deaktiviranim korisnicima. U ovoj situaciji uklonite pristup njima.
Prikaz popisa hostiranih računala
Nakon što stvorite hostirano računalo u okruženju, možete vidjeti njegove pojedinosti na portalu Power Automate .
- Prijavite se na. Power Automate
- Idite na Nadzor>strojeva.
- Odaberite Strojevi.
Popis sadrži i hostirane strojeve i standardne strojeve. Za svaku stavku na popisu možete pregledati:
- Naziv stroja.
- Opis stroja.
- Verzija Power Automate stroja za stolna računala
- Grupa računala kojoj pripada, ako je dio grupe računala.
- Broj protoka koji se izvode u stroju.
- Broj tijekova u redu čekanja u stroju.
- Vrsta pristupa stroju koji imate.
- Vlasnik stroja.
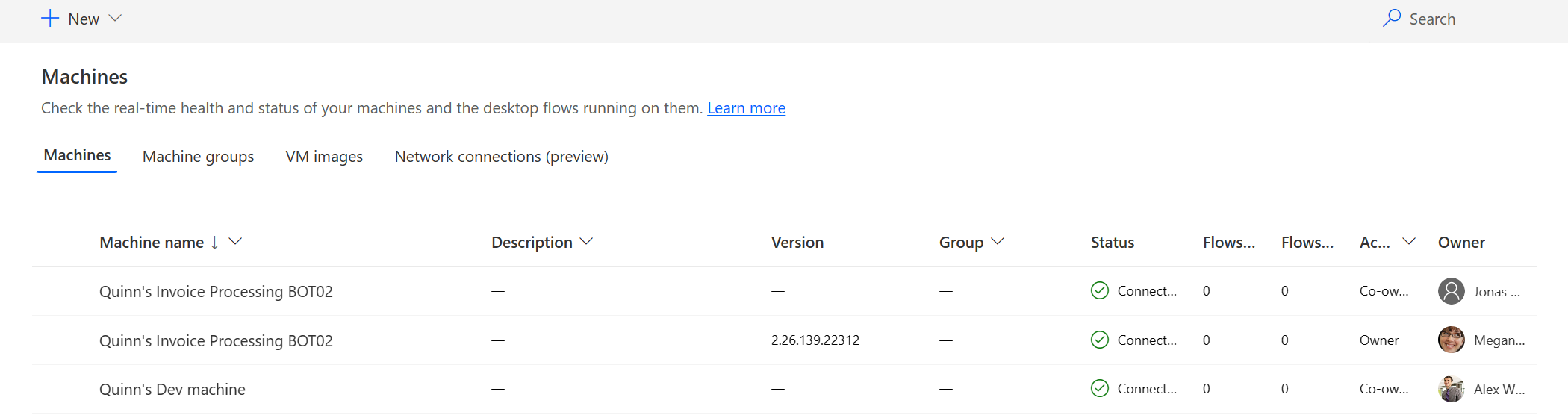
Odabirom hostiranog računala na popisu otvarate stranicu s pojedinostima o hostiranom računalu na kojoj možete:
- Pregledajte i uredite detalje stroja.
- Pristupite stroju.
- Dodajte uređaj u grupu računala.
- Pratite red čekanja za pokretanje.
- Pogledajte prošla trčanja.
- Navedite postojeće veze koje se odnose na uređaj.
- Pregledajte pogreške pri dodjeli resursa na računalu, ako ih ima.
- Upravljanje pristupom stroju.
- Izbrišite stroj.
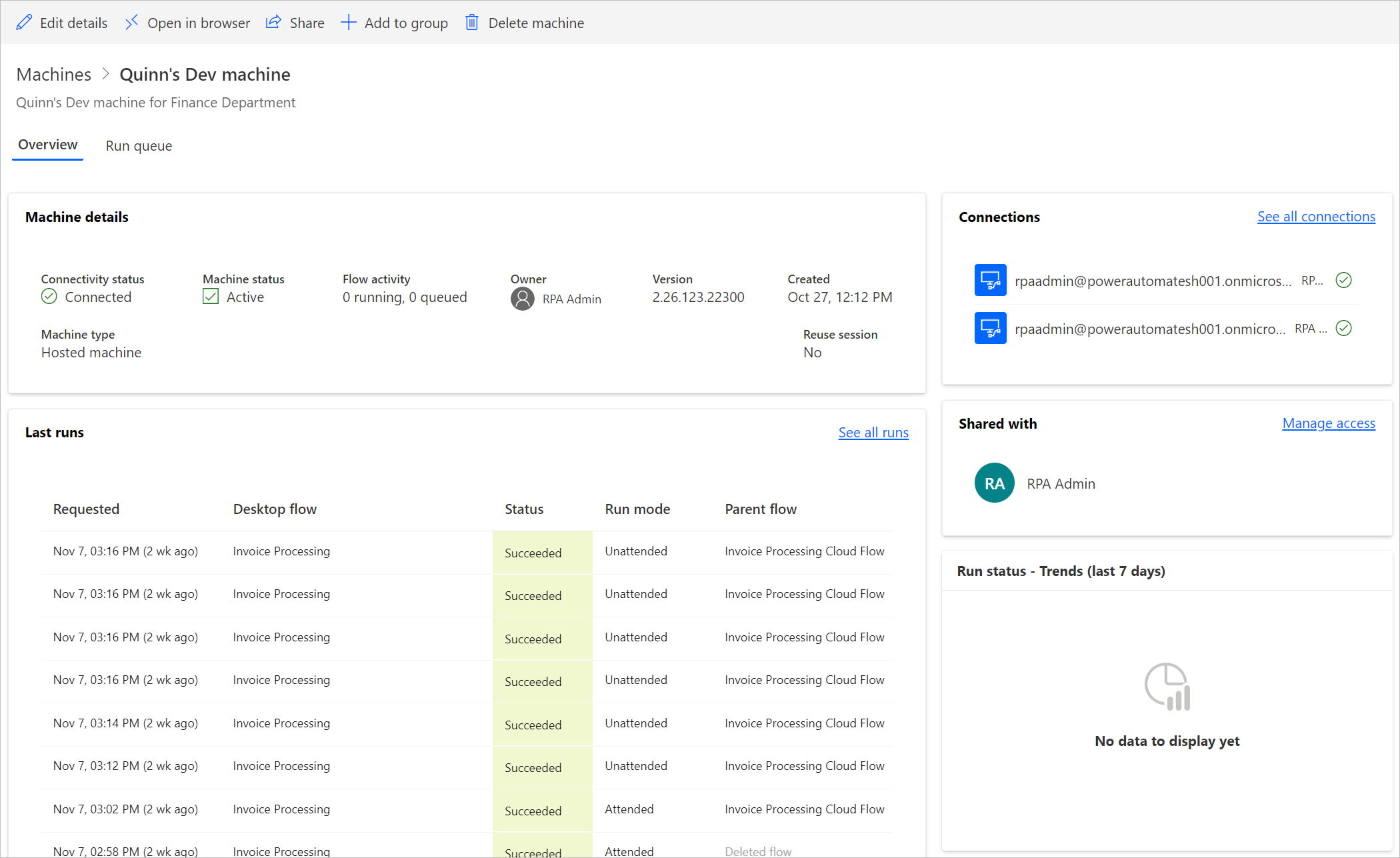
Zajedničko korištenje hostiranih računala
Hostirana računala možete zajednički koristiti s drugim korisnicima da bi mogli pokretati tijekove radne površine s vezom autora na njima. Da biste zajednički koristili hostirano računalo:
Prijavite se na. Power Automate
Idite na Nadzor>strojeva.
Odaberite karticu Strojevi .
Odaberite hostirano računalo na popisu i idite na stranicu s pojedinostima o njemu.
Odaberite Upravljanje pristupom.
Unesite korisničko ime ili adresu e-pošte s kojom želite dijeliti hostirano računalo i odaberite korisnika kojeg želite dodati.
Za svakog korisnika možete dodijeliti različita dopuštenja: Korisnik ili Suvlasnik.
Korisnička dozvola dopušta ciljanom korisniku samo pokretanje tijekova radne površine na odabranom hostiranom računalu. Suvlasnik također može urediti pojedinosti o hostirano računalo.
Napomena
- Pristup za prijavu dostupan je samo autoru hostiranog računala.
- Možete pokrenuti nenadzirani tok radne površine pomoću računa tvrtke ili obrazovne ustanove koji se razlikuje od računa autora hostirano računalo, pod uvjetom da račun dodate na hostirano računalo.
- Kada korisnik više nije dio okruženja, možda ćete ga i dalje vidjeti kao deaktiviranog. Bit ćete obaviješteni u odjeljku Upravljanje pristupom na hostiranom računalu ako se dijeli s deaktiviranim korisnicima. U ovoj situaciji uklonite pristup njima.
Pokretanje tijekova radne površine na hostiranim računalima
Power Automate Omogućuje vam pokretanje tijekova radne površine na hostiranim računalima kao što to činite na standardnim računalima. Da biste implementirali ovu funkciju, potrebna vam je veza tok radne površine s hostirano računalo.
Da biste pronašli više informacija o pokretanju tijekova radne površine iz tijekova u oblaku, idite na Pokretanje tijekova radne površine iz tijekova u oblaku.
Napomena
Ako namjeravate pokrenuti tijekove radne površine nenadzirani na hostirano računalo pomoću mogućnosti slike zadanog virtualnog računala (VM), morate onemogućiti provjeru autentičnosti na razini mreže na računalu.
Ponovno pokretanje hostiranih računala
Power Automate omogućuje ponovno pokretanje hostiranih računala s portala Power Automate . Da biste ponovno pokrenuli hostirano računalo:
Prijavite se na. Power Automate
Idite na Nadzor>strojeva.
Odaberite karticu Strojevi .
Odaberite hostirano računalo na popisu i idite na stranicu s pojedinostima o njemu.
Odaberite Ponovno pokreni stroj.
Napomena
Ponovno pokretanje hostiranog računala može potrajati nekoliko minuta. Pričekajte nekoliko minuta prije nego što pokušate pristupiti hostiranom računalu.
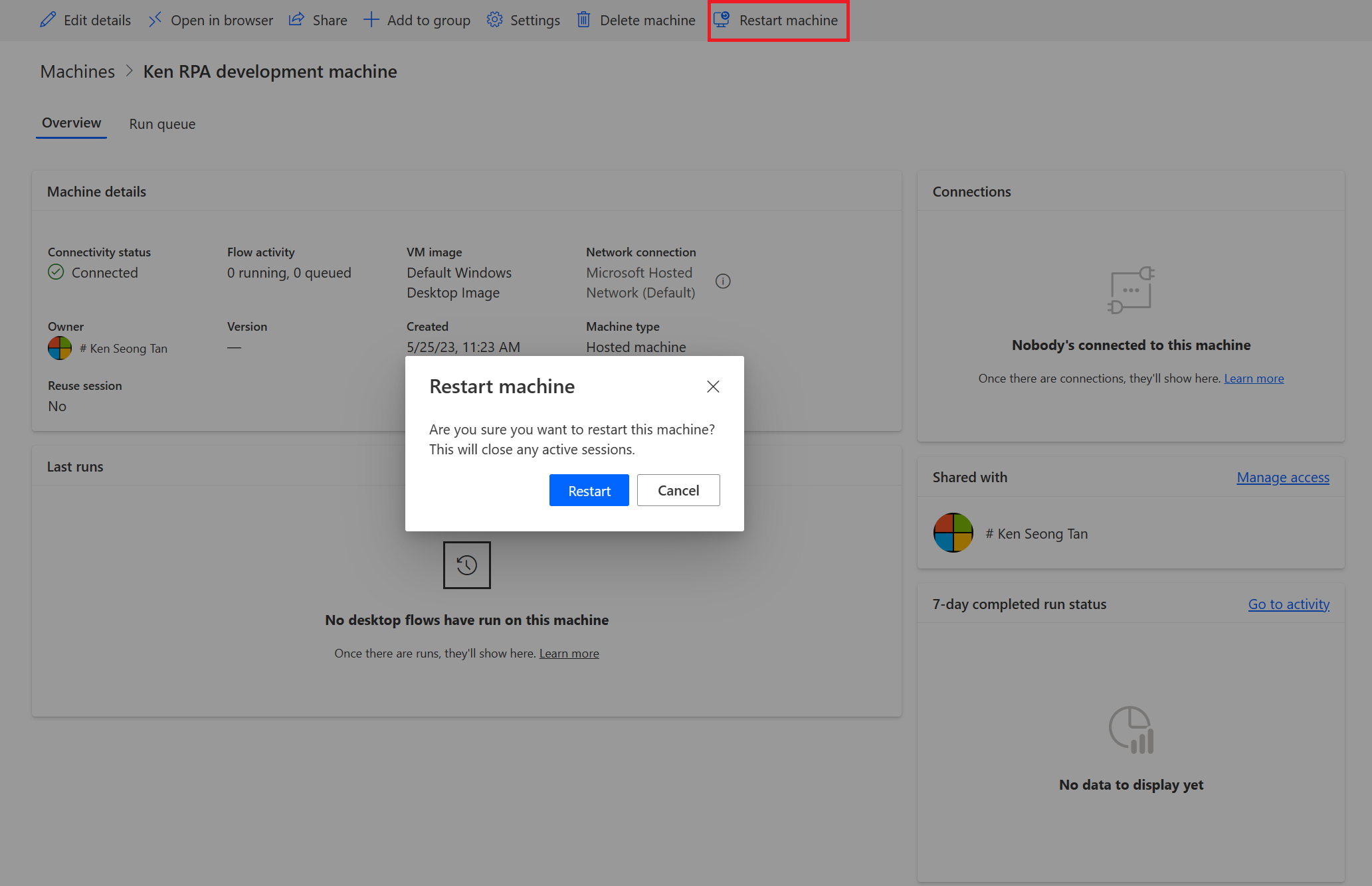
Dozvole na temelju sigurnosnih uloga
Dozvole i uloge hostiranog računala iteracije su povrh Dozvole i uloge za upravljanje strojem tijekova radne površine. Grupa hostirano računalo slijedi ista pravila i privilegije kao i obična grupa.
Stvaranje hostiranog računala i privilegija
U ovom se odjeljku opisuju dozvole za hostirana računala.
Uloga autor okruženja
Prema zadanim postavkamauloga autor okruženja može stvoriti hostirane strojeve u svom okruženju. Entiteti koji zahtijevaju privilegije za korištenje hostiranih računala su:
- Računalo toka
- Grupa računala toka
- Slika računala toka
- Flow Machine Network (ako koristite prilagođenu virtualnu mrežu za hostirano računalo)
Uloga autor okruženja može stvarati i dijeliti prilagođene slike VM-a jer te radnje zahtijevaju privilegije stvaranja i dodavanja na sliku stroja tijeka.
Uloga autor okruženja može stvarati i dijeliti prilagođenu virtualnu mrežu jer te radnje zahtijevaju privilegije stvaranja i dodavanja na mrežu stroja protoka.
Administratori također mogu koristiti uloge koje su ponuđene kao dio Desktop Flows. Dodatne informacije o sigurnosnim ulogama tok radne površine možete pronaći u odjeljku Upravljanje računalima.
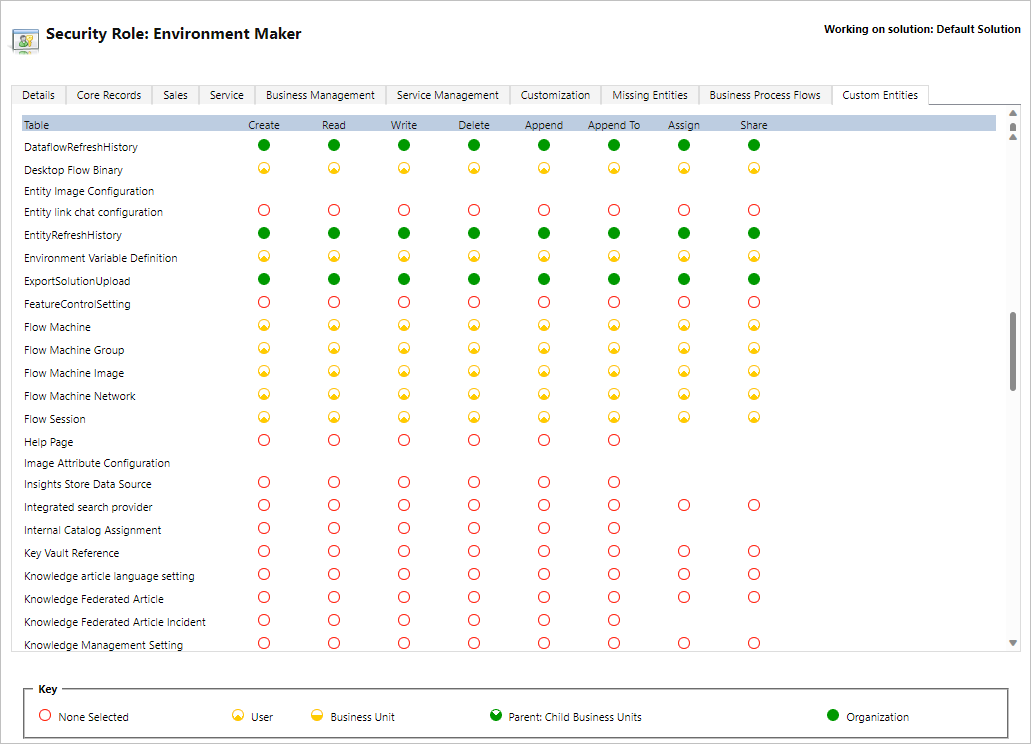
Uloga vlasnika stroja tijekova radne površine
Prema zadanim postavkama, vlasnik računala tijekova radne površine može stvoriti hostirana računala, ali ne može stvoriti prilagođene slike VM-a ili prilagođenu virtualnu mrežu. Mogu koristiti samo prethodno dijeljene prilagođene slike VM-a ili prilagođene virtualne mreže na vlastitom hostiranom računalu.
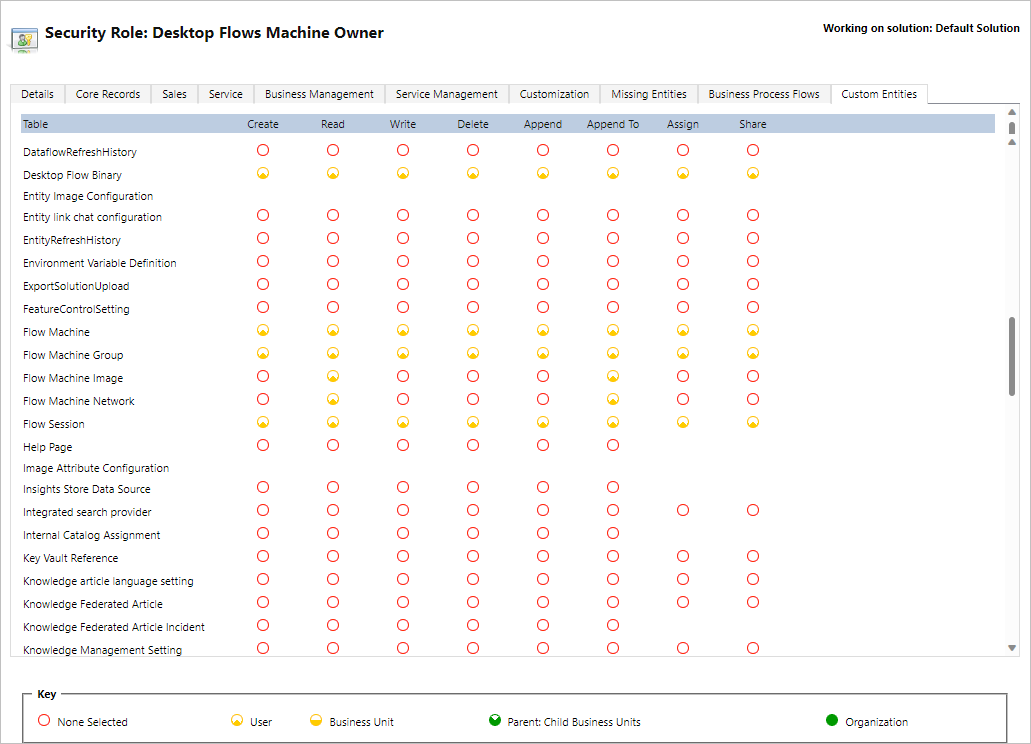
Uloga administratora konfiguracije računala tijekova radne površine
Uloga administratora konfiguracije stroja tijekova radne površine donosi samo pune privilegije na entitetima Slika stroja protoka i Mreža stroja protoka. Konkretno, omogućuje korisnicima s ovom ulogom dijeljenje/poništavanje dijeljenja slika VM-a i virtualne mreže koja će se koristiti za kreirane hostirane strojeve u njihovom okruženju. Dodatne informacije o zajedničkom korištenju unaprijed dodijeljenih slika VM-a i virtualne mreže možete pronaći u članku Stvaranje hostiranih računala.
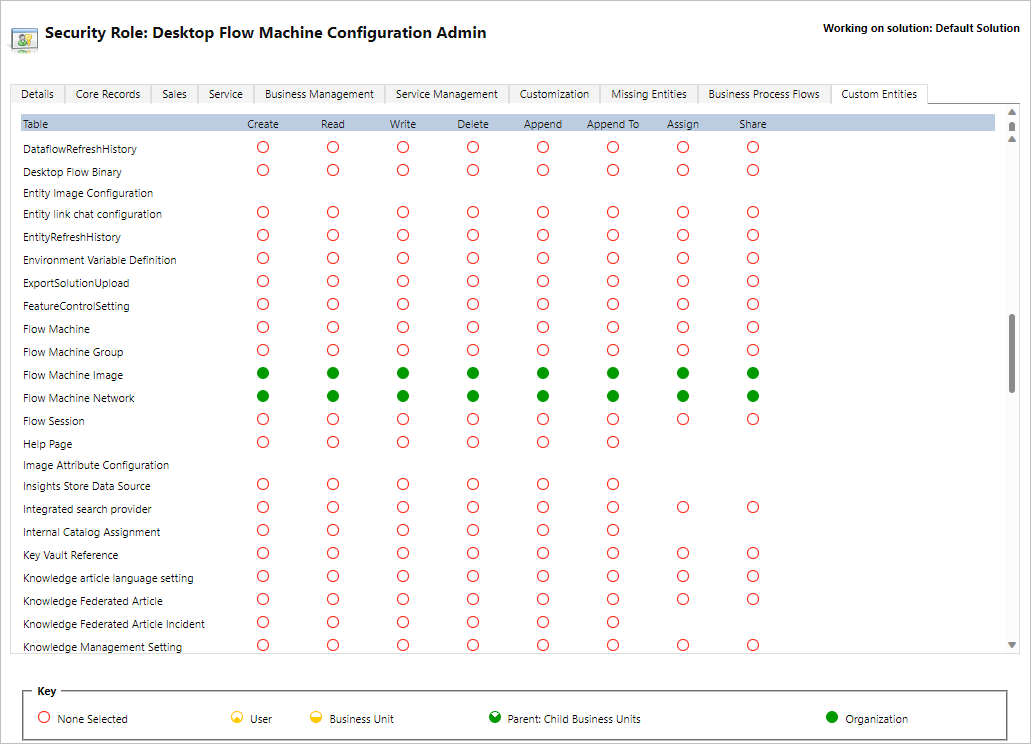
Ograničenja hostiranih računala
Ovaj odjeljak predstavlja ograničenja hostiranih računala.
Geografske dostupnosti/ograničenja
Na sljedećem popisu prikazane su sve podržane Power Platform geografske lokacije u javnom oblaku:
- Australija
- Azija
- Brazil
- Kanada
- Europa
- Francuska
- Njemačka (ograničeno, pošaljite svoj zahtjev na hostedrpa@microsoft.com)
- Indija
- Japan
- Južna Koreja
- Norveška
- Švicarska
- Ujedinjeni Arapski Emirati
- Velika Britanija
- Sjedinjene Države
Napomena
Hostirani strojevi još nisu dostupni u suverenim oblacima.
Država/regija klijent platforme Azure i podržana zemljopisna područja u javnom oblaku
Hostirano računalo pohranjuje ograničene metapodatke u zemljopisnoj zemlji/regiji vašeg klijenta, koji se mogu razlikovati od regije vašeg Power Automate okruženja. Prema zadanim postavkama omogućena je podrška za više geografskih područja za hostirana računala. Administratori sustava i administratori okruženja mogu onemogućiti ili omogućiti značajku iz centra za Power Platform administratore.
Prijavite se u centar za administratore platforme Power Platform.
Idite na Okruženja i odaberite odgovarajuće okruženje.
Odaberite Postavke>Značajke.
U odjeljku Hostirani RPA odaberite prekidač za Omogući podršku za više geografskih područja za hostirana računala da biste onemogućili ili omogućili tu značajku.
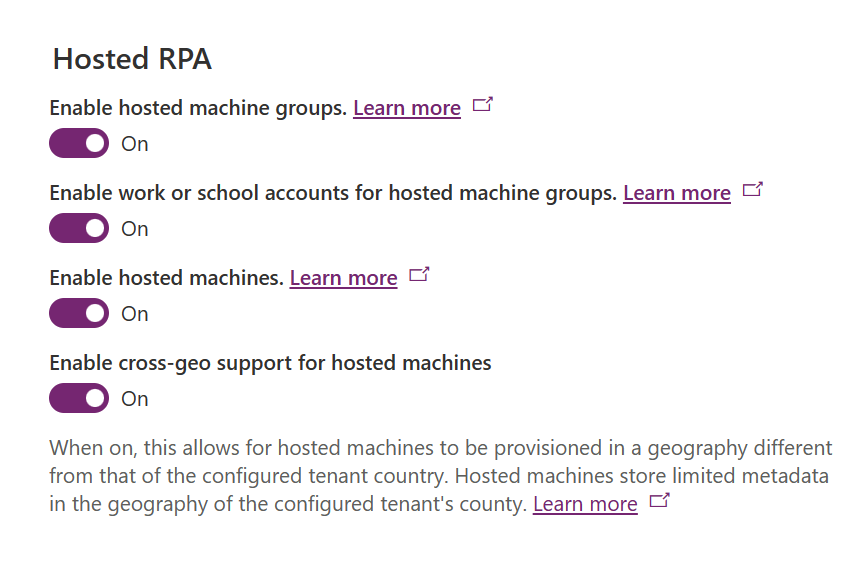
Odaberite Spremi.
Napomena
Onemogućavanje ove značajke na razini okruženja ograničit će stvaranje hostiranih računala kada država ili regija vašeg klijenta na platformi Azure ne spadaju u isti opseg regije za vaše Power Automate okruženje. Da biste provjerili državu/regiju klijenta na platformi Azure:
Idite na Azure Portal.
Otvorite uslugu Svojstva stanara. Država ili regija dostupna je kao jedan od entiteta.

Brisanje neiskorištenih resursa
Za okruženja bez Power Automate licence za hostirani proces čistimo neiskorištene resurse kako bismo osigurali da je naša usluga dostupna svima. Automatski se briše hostirano računalo koje je neaktivno 14 dana. Izbrisano hostirano računalo i dalje je vidljivo, ali se više ne može koristiti. Neaktivno hostirano računalo je računalo koje posljednjih 14 dana nije pokrenulo tijek i nije se koristilo Power Automate za radnu površinu.
Napomena
Morate izbrisati neaktivno hostirano računalo i ponovno stvoriti novo da biste nastavili koristiti značajku hostiranih računala. Morate ponovno konfigurirati veze povezane s vašim tijekovima u oblaku.
Otklanjanje poteškoća s hostiranim računalima
Da biste pronašli informacije o otklanjanju poteškoća s hostiranim računalima, idite na Otklanjanje poteškoća s hostiranim računalima.