Napomena
Za pristup ovoj stranici potrebna je autorizacija. Možete se pokušati prijaviti ili promijeniti direktorije.
Za pristup ovoj stranici potrebna je autorizacija. Možete pokušati promijeniti direktorije.
Strojevi su fizički ili virtualni uređaji koje koristite za automatizaciju procesa radne površine. Kada povežete svoj stroj Power Automate, možete odmah pokrenuti automatizaciju radne površine pomoću bilo kojeg od dostupnih okidača, kao što su unaprijed definirani rasporedi.
Izravno povezivanje stroja s Power Automate oblakom omogućuje vam da iskoristite punu snagu robotske automatizacije procesa (RPA).
Naša izravna povezivost najlakši je način povezivanja vašeg računala s oblakom. Prijavite se na najnoviju verziju Power Automate aplikacije za stolna računala i vaše će se računalo automatski registrirati. Nakon registracije možete odmah stvoriti vezu u svojim tijekovima u oblaku.
Važno
- Izravno povezivanje dostupno je samo za Power Automate 2.8.73.21119 ili novije. Ako trenutno koristite stariju verziju, ažurirajte na najnoviju.
- Izravno povezivanje nije dostupno za računala sa sustavom Windows 10 Home ili Windows 11 Home.
- Da biste registrirali svoje računalo i koristili značajke upravljanja računalom, vaše Power Platform okruženje mora imati verziju rješenja MicrosoftFlowExtensionsCore koja je veća ili jednaka 1.2.4.1.
- Prije registracije računala za pokretanje tijekova radne površine iz tijekova u oblaku, provjerite je li računalo zaštićeno i administratori računala pouzdani.
Registrirajte novi stroj
Vaše se računalo automatski registrira u trenutno odabranom okruženju za Power Automate stolna računala. Ako nemate dozvolu za registraciju računala u tom okruženju ili želite koristiti drugo okruženje, ažurirajte okruženje ručno.
Instalirajte najnoviju verziju na Power Automate svoj uređaj. Ako već imate najnoviju verziju, preskočite ovaj korak. Tijekom instalacije provjerite jeste li označili opciju Instalirajte aplikaciju za izvođenje računala za povezivanje s portalom Power Automate u oblaku .
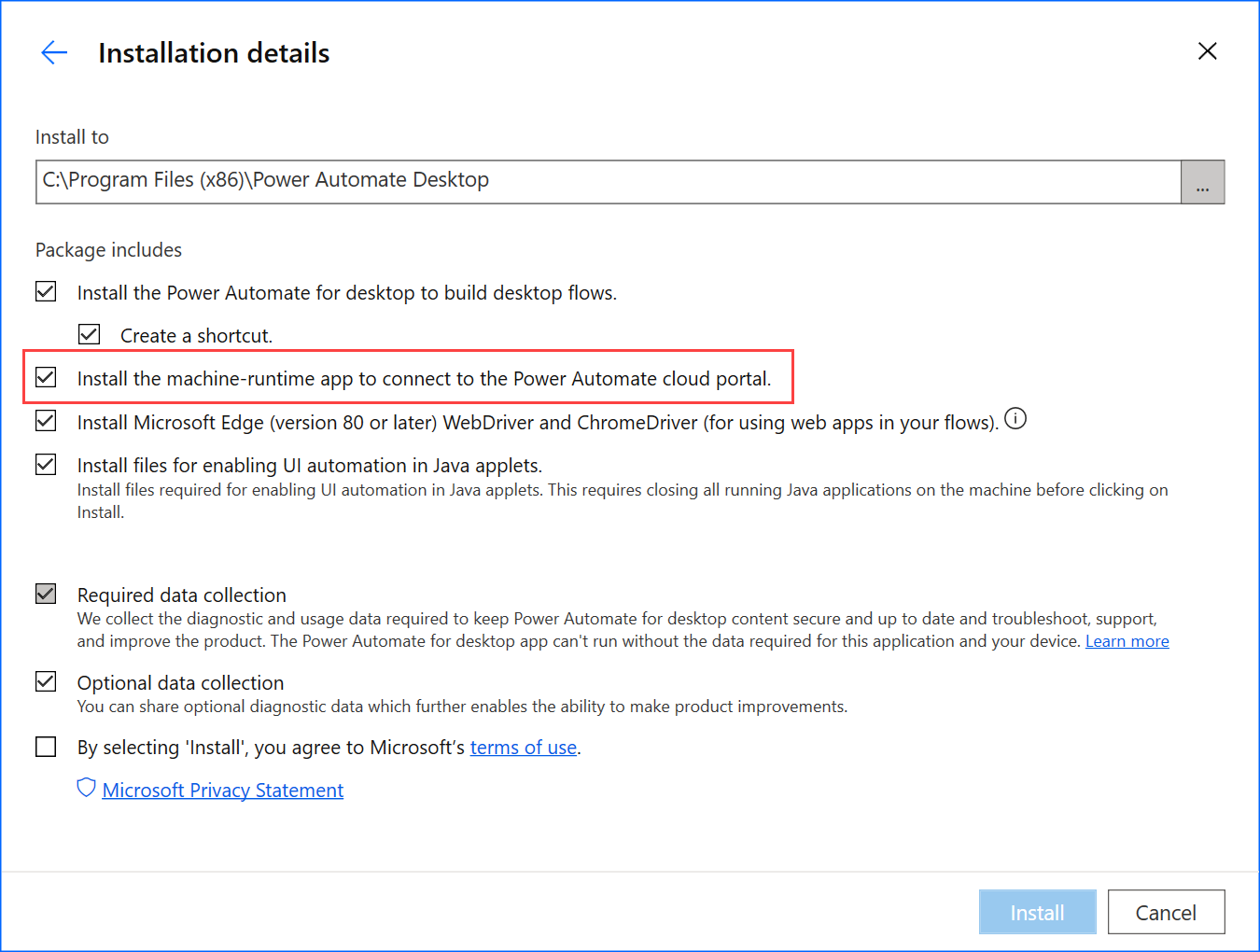
Vrijeme izvođenja stroja za pokretanje Power Automate .
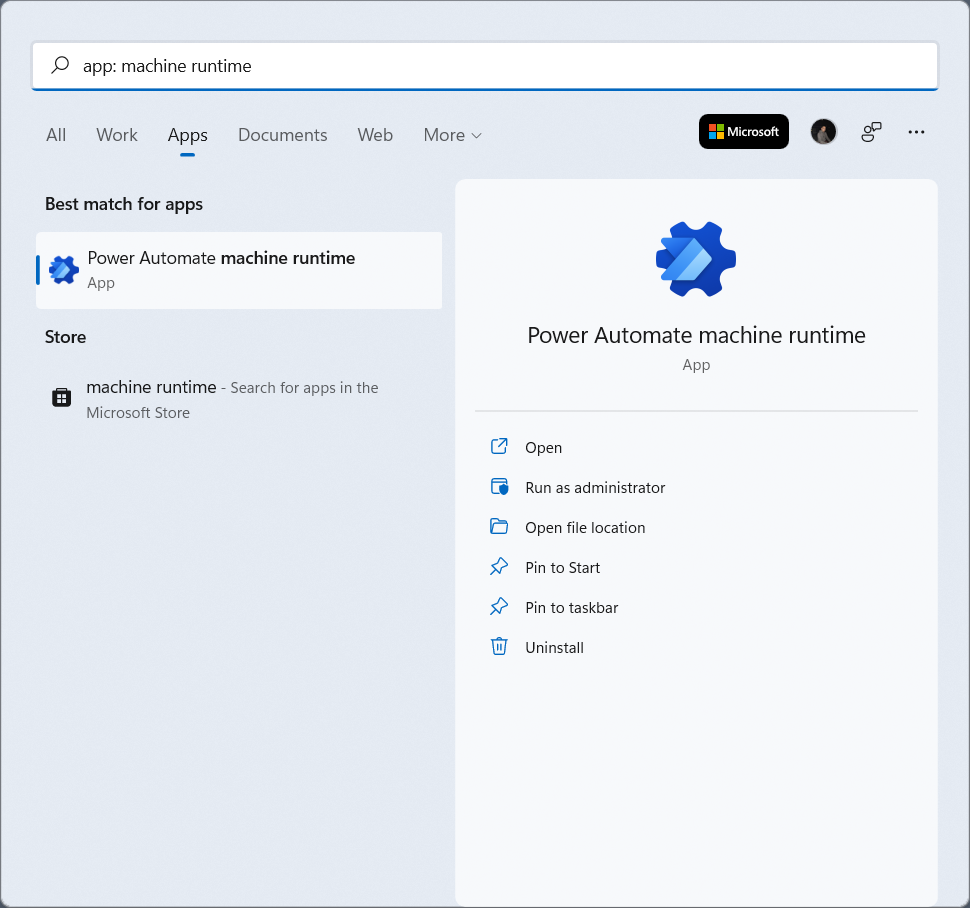
Prijavite se u Power Automate vrijeme izvođenja stroja. Vaš bi se stroj trebao automatski registrirati u trenutno odabranom okruženju.
Ako stroj još nije registriran, od vas će se zatražiti poruka da odaberete okruženje na kojem se izvodi stroj. Power Automate koristit će ovo okruženje za pokretanje svih pokrenutih tijekova radne površine.
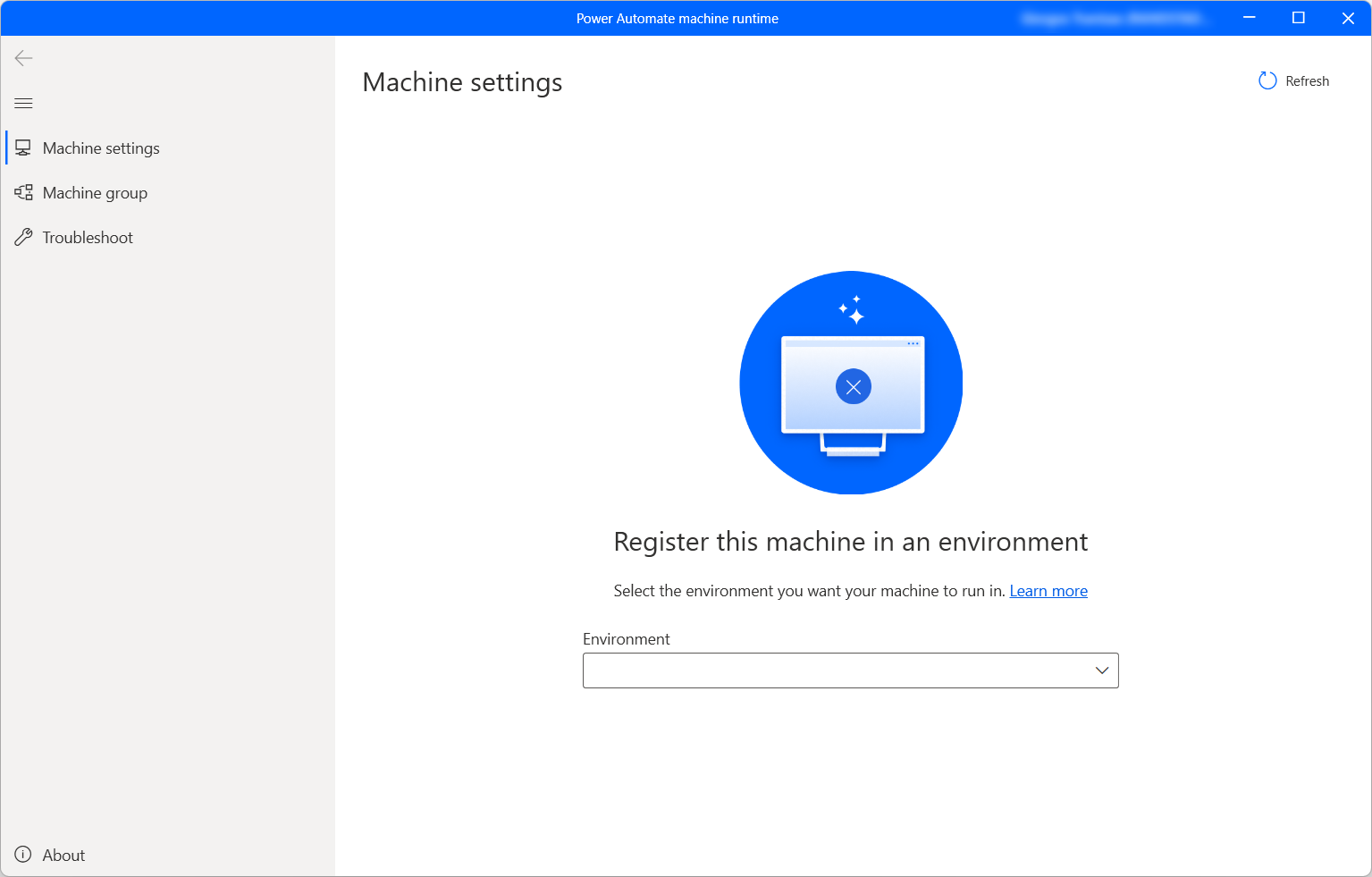
Kada se veza uspješno uspostavi, postavke uređaja prikazat će sljedeća polja koja se odnose na stroj:
- Naziv stroja: Jedinstveni naziv za identifikaciju stroja.
- Opis stroja: Neobavezni opis stroja.
- Okruženje stroja: Radno okruženje stroja.
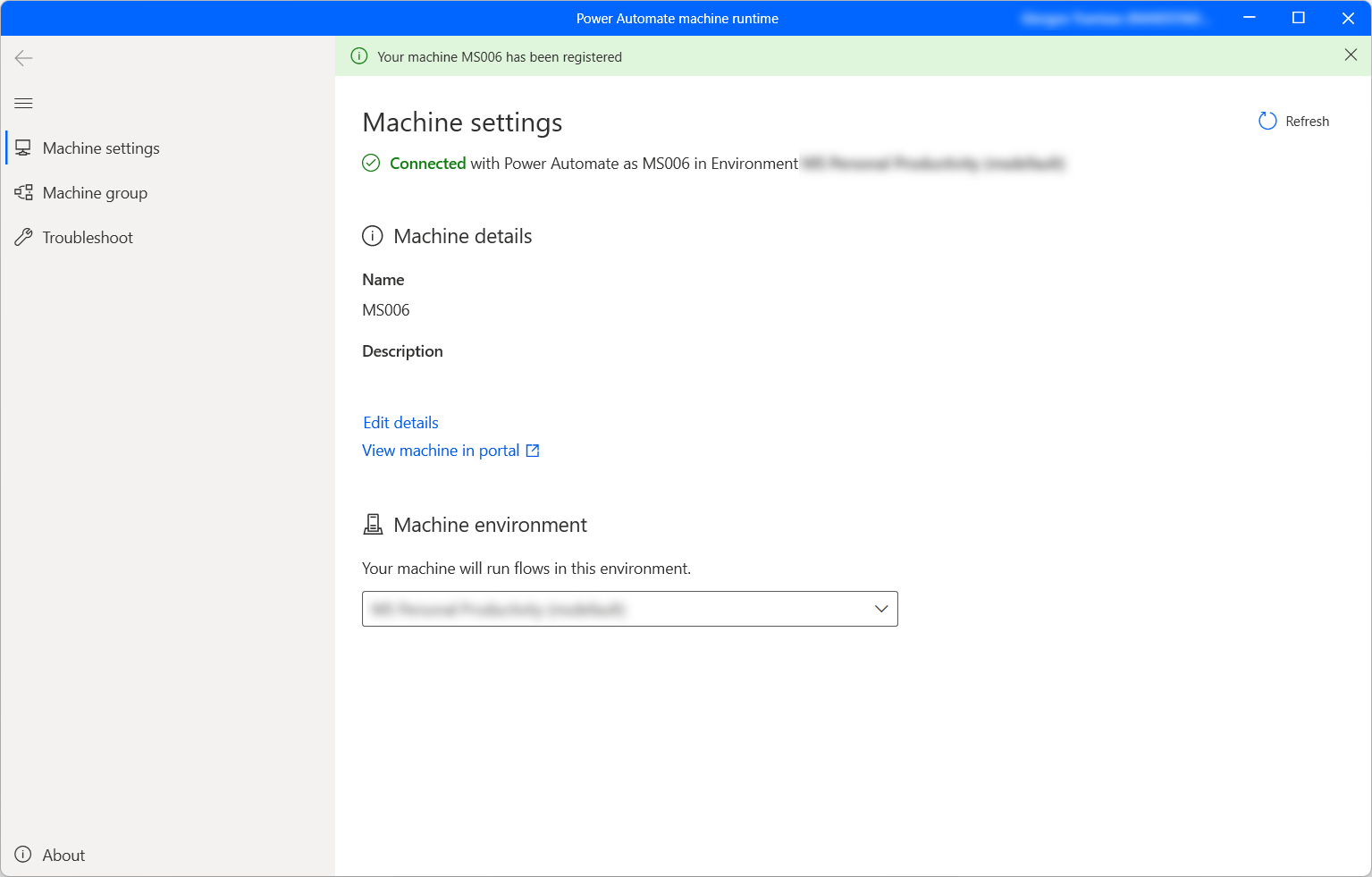
Napomena
- Da biste uspješno registrirali računalo, provjerite jesu li dostupni servisi navedeni u servisima tijeka radne površine koji su potrebni za vrijeme izvođenja.
- Za registraciju računala potrebna vam je uloga Environment Maker ili Desktop Flow Machine Owner . Prije registracije stroja, provjerite imate li potrebna dopuštenja i dostupno okruženje za registraciju novog stroja.
- U slučaju virtualnog stroja, nemojte klonirati virtualno računalo nakon instalacije Power Automate vremena izvođenja stroja.
- Promjene u organizaciji Power Automate za stolna računala ne utječu na računala.
- Iako možete stvarati tijekove radne površine i otklanjati pogreške u okruženjima aplikacije Teams, u njima ne možete registrirati računala.
- Ako resetirate PC, registracija vašeg računala bit će izgubljena.
Ažuriranje okruženja za pokretanje za vaš stroj
Svako računalo može istovremeno pokretati tijekove radne površine iz oblaka samo u jednom okruženju. Da biste ažurirali pokrenuto okruženje u kojem računalo može pokretati tijekove radne površine:
Pokrenite Power Automate vrijeme izvođenja stroja i odaberite Postavke stroja.
U odjeljku Okruženje računala odaberite okruženje na padajućem popisu.
Napomena
Promjena okruženja za pokretanje stroja uklanja sve njegove trenutne veze.
Pokretanje tijeka radne površine za pokretanje na vašem računalu
Power Automate Omogućuje vam pokretanje tijekova radne površine iz tijekova u oblaku pomoću događaja, rasporeda i gumba.
Uredite postojeći tijek u oblaku ili stvorite novi tijek u oblaku.
Stvorite vezu tijeka radne površine pomoću uputa u članku Stvaranje veza tijeka radne površine.
Slijedite upute u odjeljku Pokretanje tijekova radne površine iz tijekova u oblaku da biste pokrenuli tijek radne površine iz tijeka u oblaku.
Važno
- Da biste primijenili ovu funkciju, potreban vam je premium plan po korisniku s nadziranim RPA-om.
- Kada stvorite vezu tijeka radne površine, dopuštate Power Automate stvaranje sesije sustava Windows na računalu za pokretanje tijekova radne površine. Provjerite vjerujete li suvlasnicima svojih tijekova prije korištenja veze u tijeku.
- Ako stalno nailazite na probleme prilikom stvaranja veze na novom računalu, najprije je pokušajte ukloniti, a zatim je ponovno registrirajte.
Omogućite svoj uređaj za način rada bez nadzora
Da biste pokrenuli tijekove radne površine u načinu rada bez nadzora na računalu, potrebni su vam neki botovi bez nadzora na računalu. Svaki bot bez nadzora na računalu može istodobno izvoditi jedan po jedan tijek radne površine bez nadzora. Dakle, ako stroj treba izvršiti više nenadziranih pokretanja istovremeno, potrebno mu je onoliko botova bez nadzora koliko ima istovremenih nenadziranih pokretanja za izvođenje.
Da biste stvorili botove bez nadzora, dodijelite kapacitet procesa ili kapacitet RPA-a bez nadzora svom stroju. Saznajte kako dodijeliti kapacitet procesa kao bot bez nadzora na računalu.
Način održavanja strojeva
Način održavanja omogućuje vam zaustavljanje svih izvođenja tijeka radne površine na strojevima ili grupama strojeva. Ova je značajka korisna kada trebate izvršiti instalacije ili implementacije na strojevima i izbjeći pogreške u izvođenju.
Da biste koristili način održavanja:
Prijavite se na portal Power Automate .
Idite na Nadzor>strojeva.
Odaberite uređaj, idite na njegovu stranicu s pojedinostima i odaberite Postavke.
Uključite prekidač za Omogući način održavanja.
Odaberite Aktiviraj u dijaloškom okviru.
Svi strojevi koji su u načinu održavanja označeni su crvenim piktogramom na popisu strojeva.
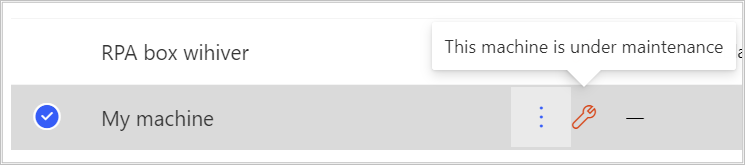
Napomena
- Ako je grupa strojeva u načinu održavanja, svi strojevi grupe su u načinu održavanja i ne možete ih pojedinačno mijenjati.
- Kada strojevi zahtijevaju neke specifične radnje (kao što je rotacija tipki), način održavanja je onemogućen.
- Ako je tijek radne površine trenutno pokrenut na vašem računalu kada je omogućen način održavanja, pokretanje se ne otkazuje.
- Kada je stroj u načinu održavanja, nije mu dodijeljeno novo trčanje. Ako je računalo samostalno, pokretanje tijeka radne površine stavlja se u red čekanja za izvođenje. Ako je stroj dio grupe računala, tijek radne površine dodjeljuje se aktivnom računalu. Vremensko ograničenje prema zadanim postavkama ostaje isto.
Pogledajte popis strojeva
Nakon što registrirate računalo u okruženju, možete vidjeti njegove pojedinosti u bilo kojem trenutku na portalu Power Automate . Također možete pregledati sve ostale uređaje kojima imate pristup.
Prijavite se na portal Power Automate .
Idite na Nadzor>strojeva.
Odaberite željeni stroj. Za svaki stroj možete vidjeti:
- Naziv stroja.
- Opis stroja.
- Verzija stroja.
- Grupa kojoj je stroj dio, ako je primjenjivo.
- Status stroja.
- Broj protoka koji se izvode na stroju.
- Broj tijekova u redu čekanja na stroju, ako je primjenjivo.
- Vrsta pristupa stroju koji imate.
- Vlasnik stroja.
Napomena
Verzija stroja ažurira se prvom registracijom i nakon svakog pokretanja tijeka radne površine.
Dijeljenje stroja
Računalo možete zajednički koristiti s drugim korisnicima u tvrtki ili ustanovi i tim korisnicima dati posebne dozvole za pristup.
Prijavite se na portal Power Automate .
Idite na Nadzor>strojeva.
Odaberite svoje računalo s popisa, a zatim odaberite Upravljanje pristupom.
Odaberite Dodaj osobe i unesite ime osobe u tvrtki ili ustanovi s kojom želite zajednički koristiti računalo.
Odaberite ime osobe da biste odabrali s kojim dozvolama može pristupiti uređaju.
Postoje dvije razine dozvola koje možete dodijeliti prilikom upravljanja pristupom vašem računalu:
Suvlasnik. Ova razina pristupa daje puna dopuštenja tom računalu. Suvlasnici mogu pokretati tijekove radne površine na računalu, dijeliti ga s drugima, uređivati njegove detalje i brisati.
Korisnik. Ova razina pristupa daje samo dopuštenje za pokretanje tijekova radne površine na računalu. S ovim pristupom nisu moguće dozvole za uređivanje, dijeljenje ili brisanje.
Radnje Suvlasnik User Pokretanje tijeka radne površine na računalu X X Podijelite stroj X Dodavanje stroja u grupu X Uređivanje detalja X Izbriši računalo X Odaberite Spremi.
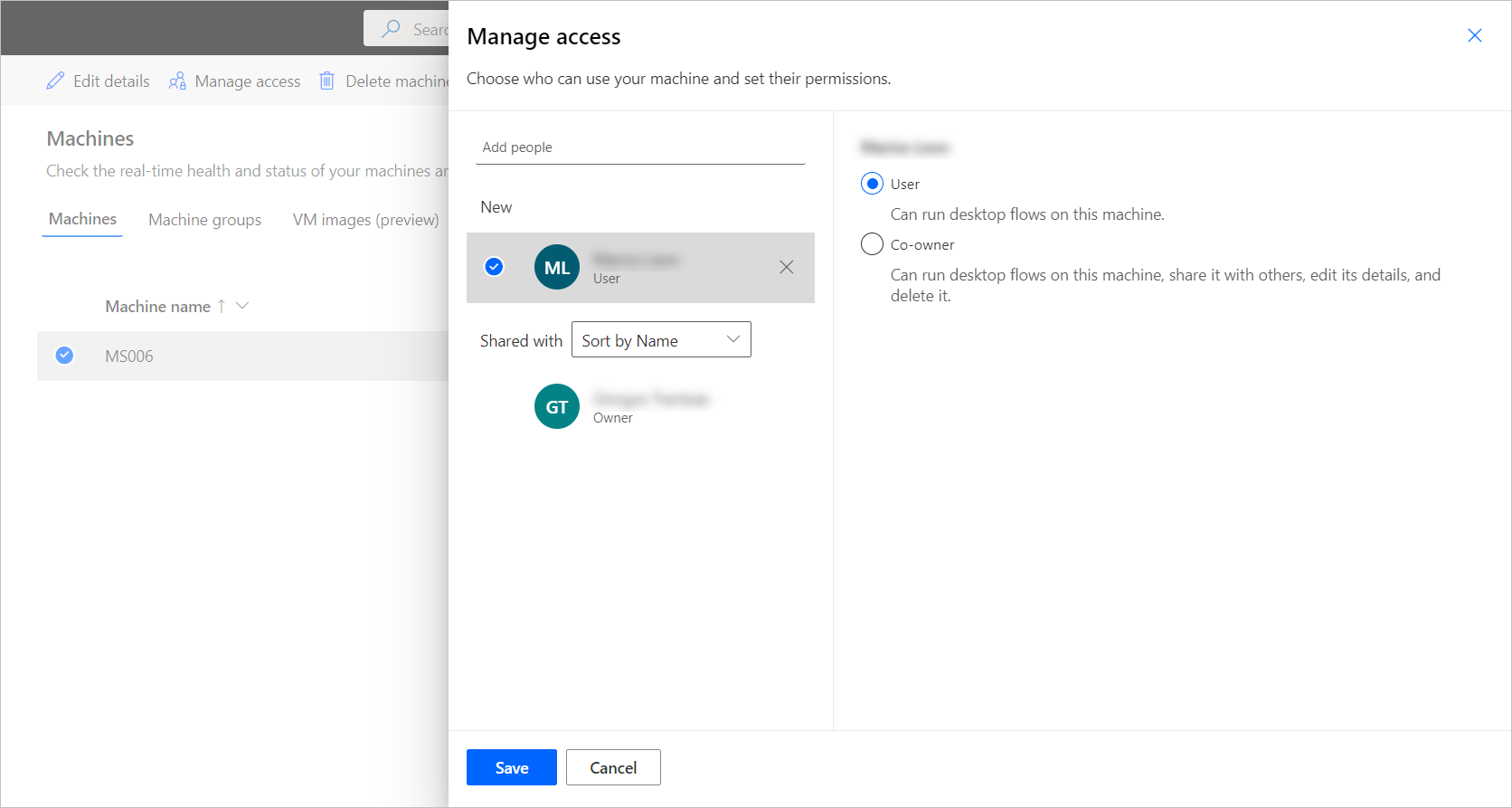
Napomena
Kada korisnik više nije dio okruženja, nastavit ćete vidjeti korisnika kao deaktiviranog. Primit ćete obavijest u odjeljku Upravljanje pristupom na uređaju ako se dijeli s deaktiviranim korisnicima. U ovoj situaciji uklonite pristup njima.
Primanje preporuka povezanih s korisničkom sesijom (pretpregled)
Važno
- To je značajka pretpregleda.
- Značajke pretpregleda nisu namijenjene u proizvodne svrhe i mogu imati ograničene funkcije. Te značajke podliježu dodatnim uvjetima korištenja i dostupne su prije službenog izdanja kako bi korisnici mogli dobiti rani pristup i dati povratne informacije.
Postavka Primanje preporuka povezanih s korisničkom sesijom (pretpregled) šalje obavijesti temeljene na orkestraciji kada je pokretanje tijeka radne površine bez nadzora u redu čekanja, ali se ne može pokrenuti zbog zaključane ili prekinute korisničke sesije istog korisnika na računalu. Kada je uključen, korisnici dobivaju preporuku centra za automatizaciju pod nazivom "Tijekovi radne površine nisu pokrenuti" koja detaljno opisuje sve zahvaćene pokrete tijeka radne površine, što vam omogućuje poduzimanje korektivnih radnji unutar vremenskog ograničenja od 10 minuta.
Podržane radnje
| Radnja | Pojedinosti |
|---|---|
| Prekini vezu s korisnicima | Odspojite korisnike odabranih aktivnih pokretanja. |
| Pojedinosti o tijeku | Otvara stranicu s pojedinostima tijeka radne površine navedenu u odabranom pokretanju. |
| Pojedinosti o izvršavanju | Otvara stranicu s pojedinostima o pokretanju tijeka radne površine navedenu u odabranom pokretanju. |
| Osvježi | Osvježava popis aktivnih pokretanja. |
Tko prima preporuke na temelju korisničke sesije
Da biste primali preporuke za orkestraciju korisnika u centru za automatizaciju, morate posjedovati vezu tijeka radne površine koja je stvorila i dodijelila vezu tijeka radne površine unutar tijeka u oblaku.
Brisanje stroja
Iako ne možete izbrisati računalo iz izvođenja Power Automate računala, to možete učiniti s portala Power Automate :
Prijavite se na portal Power Automate .
Idite na Nadzor>strojeva.
S popisa odaberite uređaj koji želite izbrisati.
Odaberite Izbriši stroj na naredbenoj traci.
Prebacivanje s pristupnika na izravno povezivanje
Važno
Pristupnici za tijekove radne površine više nisu podržani. Prebacite se na naše mogućnosti upravljanja strojevima.
Napomena
Da biste utvrdili koje veze tijeka radne površine još uvijek koriste pristupnik:
- Prijavite se na Power Automate.
- Idite na >Data Gateways.
- Odaberite pristupnik, idite na njegovu stranicu s pojedinostima, a zatim odaberite karticu Veze . Sve navedene veze tijeka radne površine treba prebaciti na izravnu vezu.
- Ponovite korak 3 za svaki pristupnik na popisu.
Možete se jednostavno prebaciti na izravnu vezu promjenom veze tijeka radne površine i upotrebom veze s opcijom izravno na stroj.
Možete urediti vezu ili stvoriti novu za svaku radnju tijeka radne površine u tijeku u oblaku:
Ako to još niste učinili,ažurirajte Power Automate za stolna računala na verziju 2.8.73.21119 ili noviju.
Ako ste već stvorili vezu tijeka radne površine, odaberite tri točke u gornjem desnom kutu akcije i odaberite +Dodaj novu vezu u odjeljku Moje veze.
U polju Poveži odaberite Izravno na stroj.
Odaberite naziv svog uređaja.
Unesite vjerodajnice koje biste koristili za prijavu na svoje računalo.
Kliknite Stvori.
Također možete promijeniti veze koje koristi tijek u oblaku na stranici s pojedinostima kada odaberete Pokreni.
Ažuriranje dozvola na temelju sigurnosne uloge
Prema zadanim postavkama, svi korisnici s ulogom Izrađivač okruženja mogu registrirati svoja računala u okruženju. Akcije na strojevima i grupama strojeva možete ograničiti izmjenom dozvola Flow Machine i Flow Machine Group za određenu sigurnosnu ulogu.
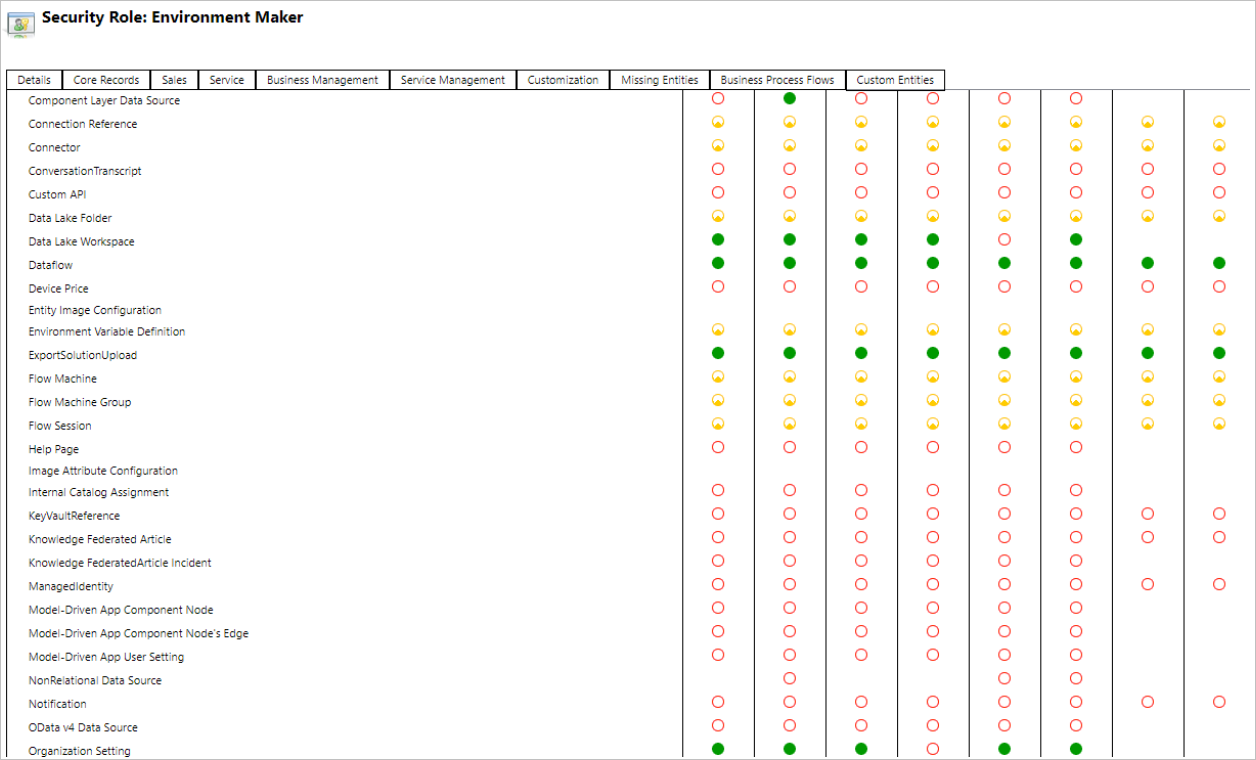
Administratori okruženja također mogu ograničiti registraciju računala na određeni skup korisnika pomoću tri sigurnosne uloge koje dolaze s upravljanjem strojem.
| Radnje | Vlasnik računala toka radne površine | Korisnik računala toka radne površine | Korisnik računala toka radne površine može dijeliti |
|---|---|---|---|
| Registrirajte stroj | X | ||
| Pokretanje tijeka rada | X | X | X |
| Dijeljenje stroja | X | X | |
| Zajedničko korištenje grupe uređaja | X | X | |
| Dodavanje stroja u grupu | X | ||
| Uredi pojedinosti računala | X | ||
| Uređivanje pojedinosti o grupi strojeva | X | ||
| Izbriši računalo | X | ||
| Izbriši grupu računala | X |
Ograničenja strojeva i grupa strojeva
| Ime/naziv | Ograničenje |
|---|---|
| Maksimalan broj strojeva u grupi | 50 |
| Maksimalno vrijeme tijekom rada tijeka radne površine | Neograničeno |
| Maksimalno vrijeme tijekom radne površine može biti stavljen u red čekanja | Šest sati |
