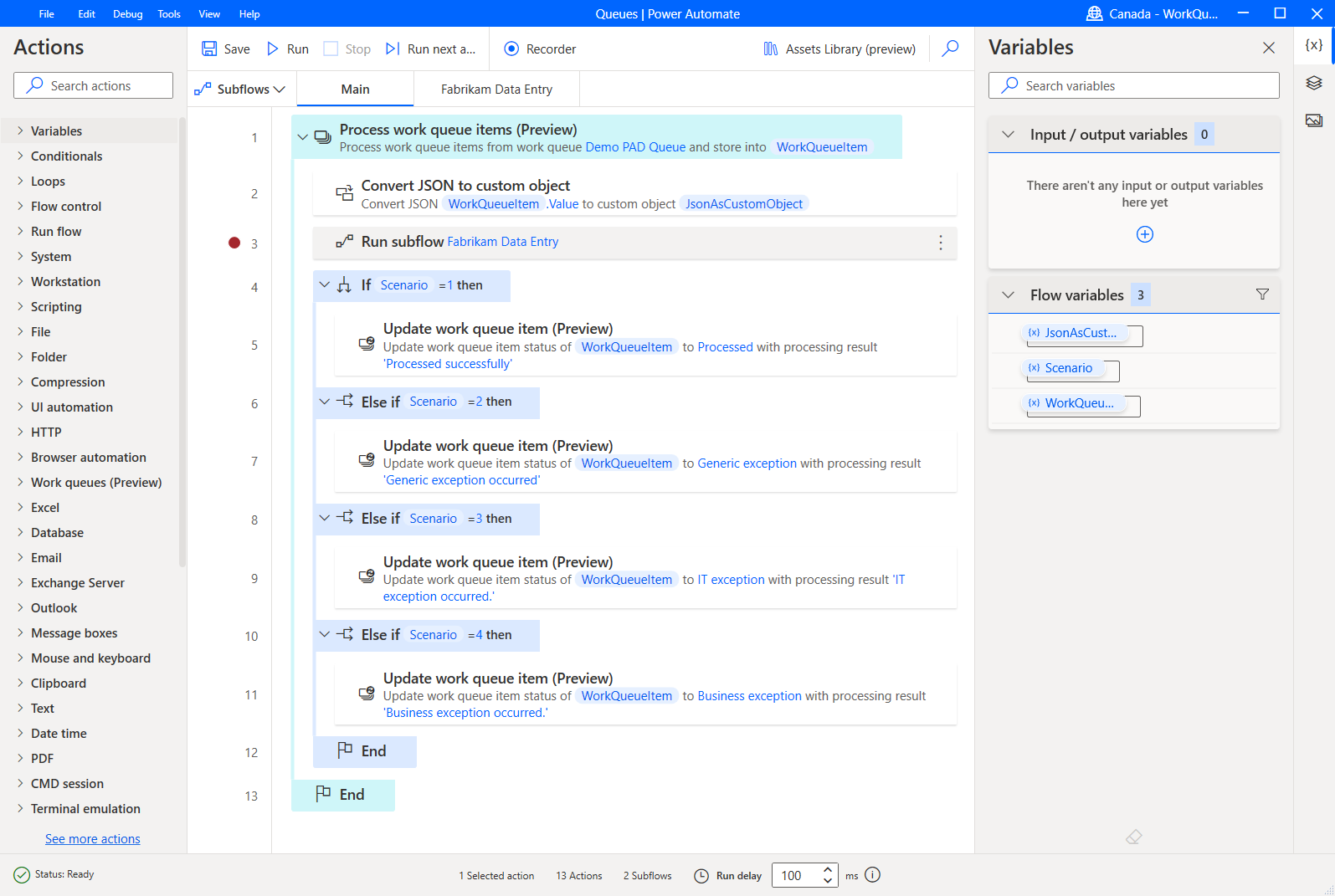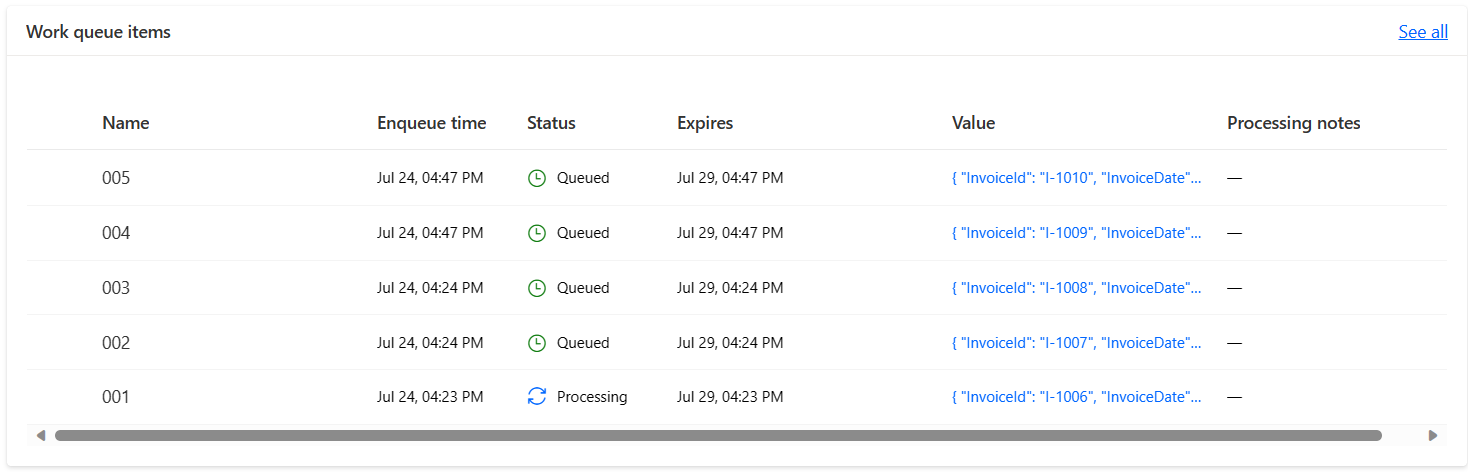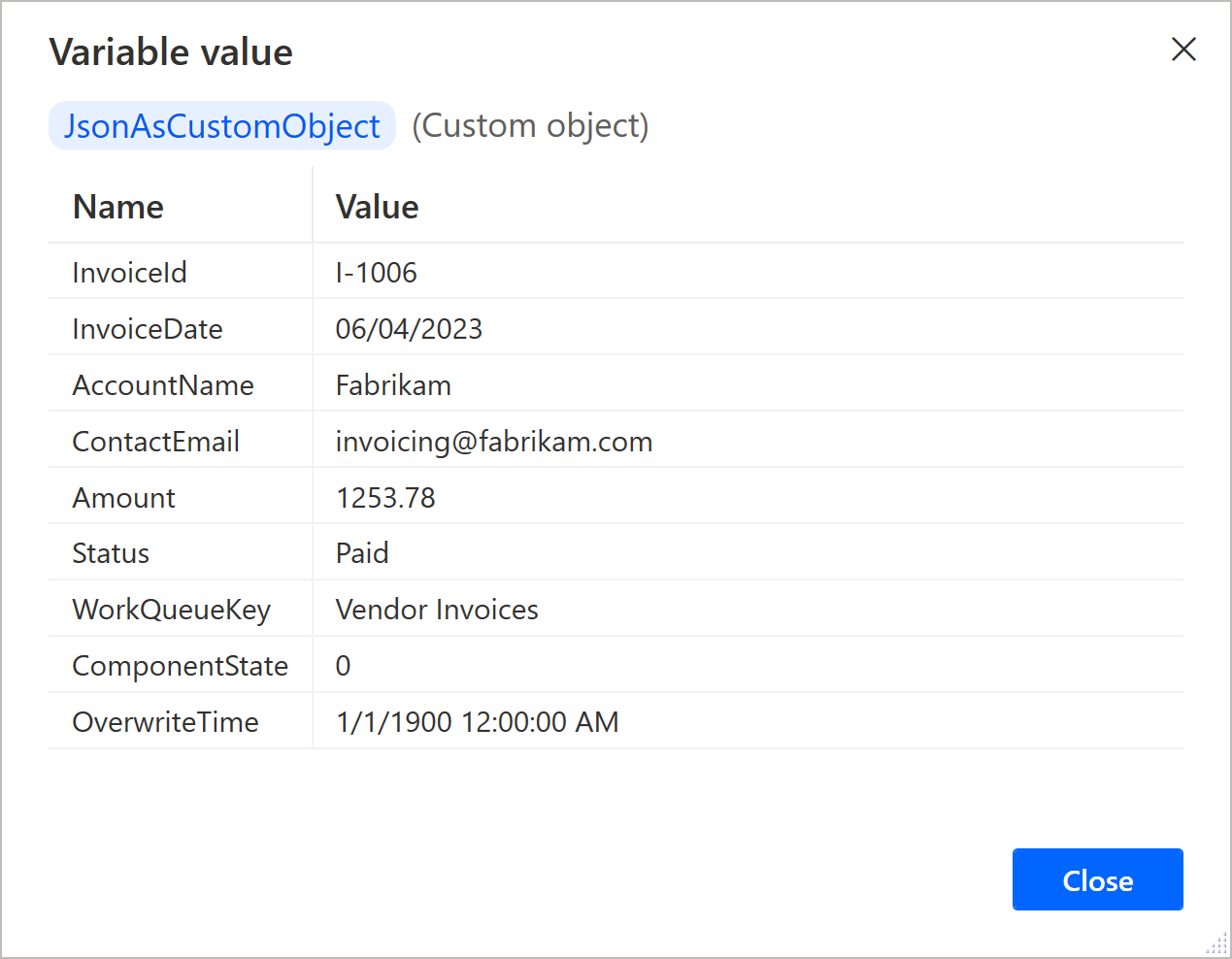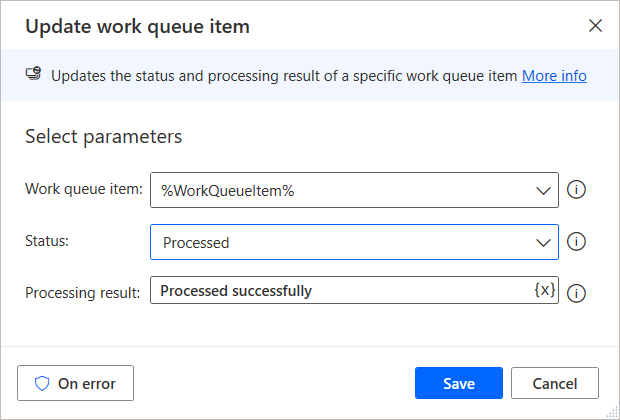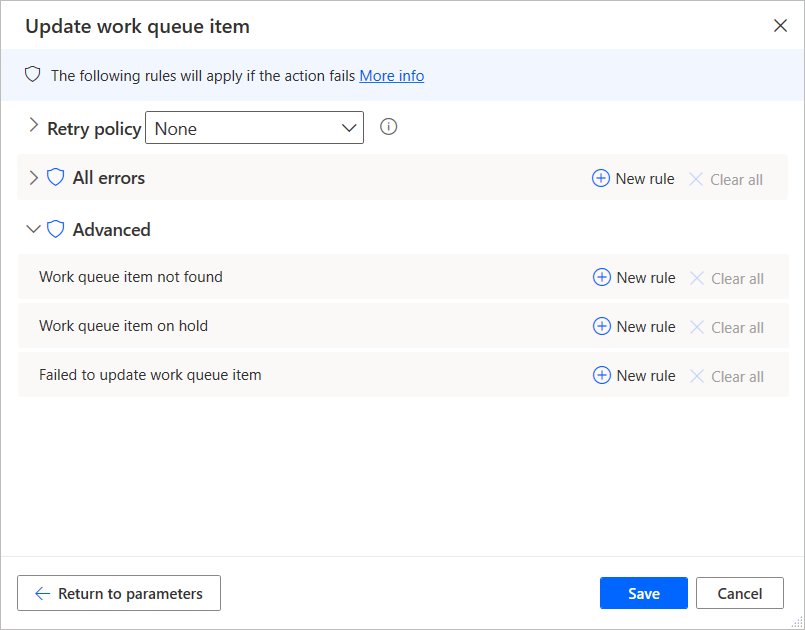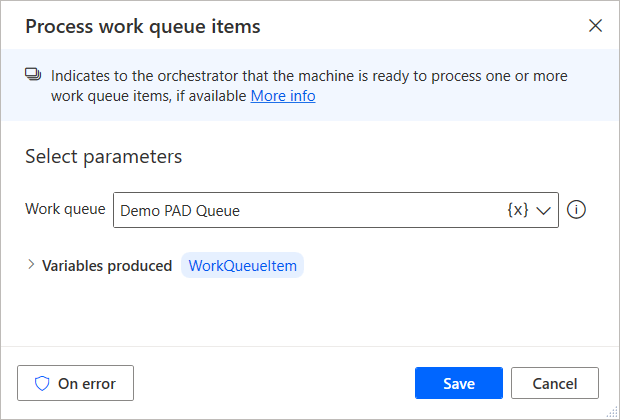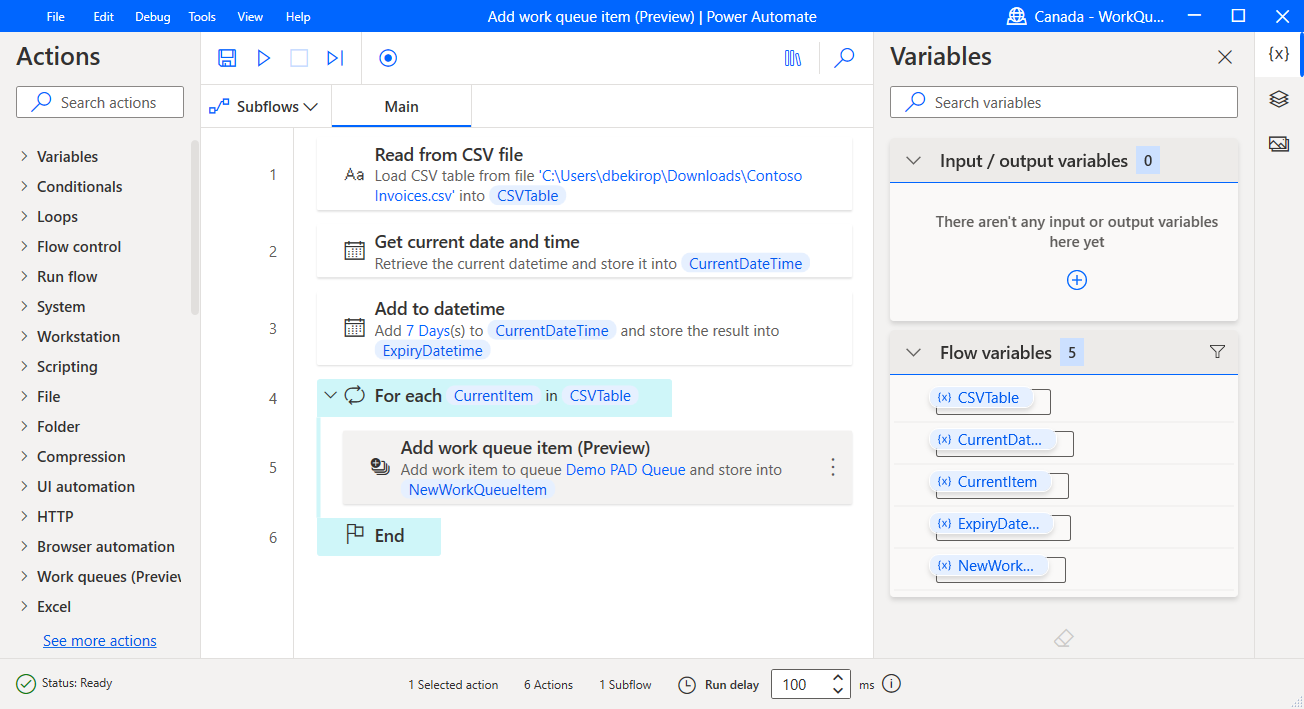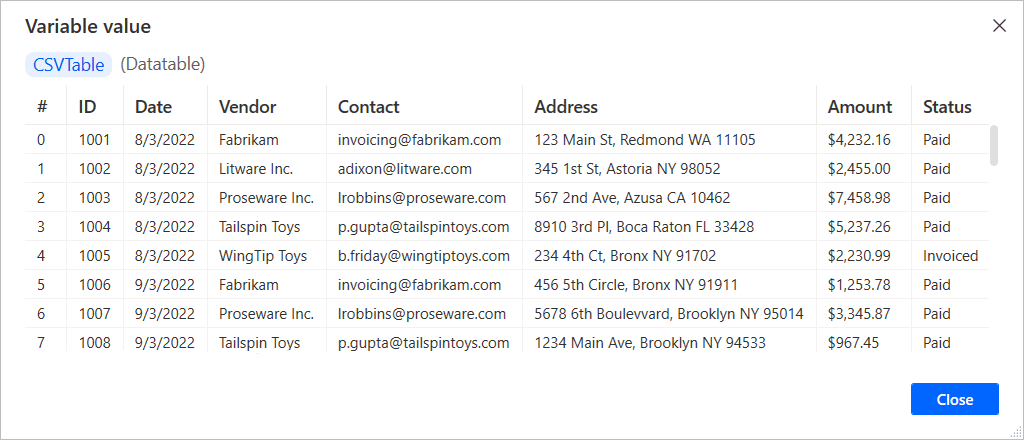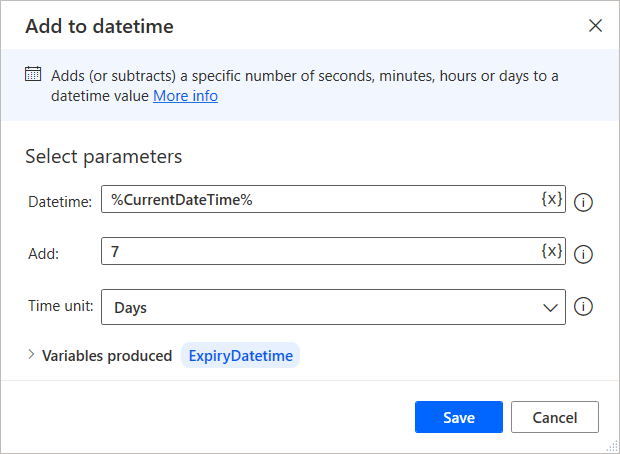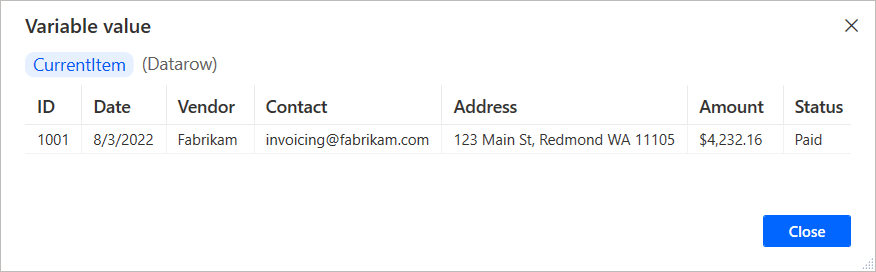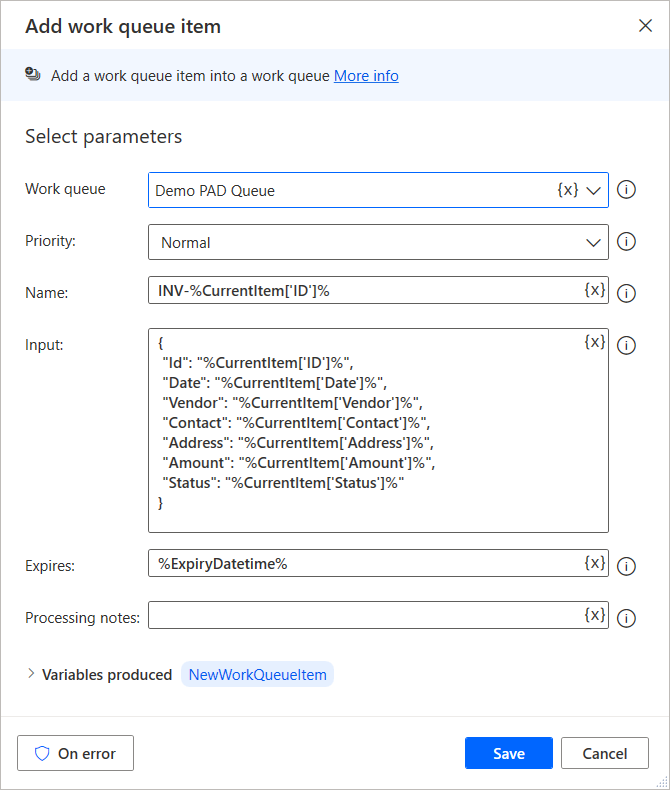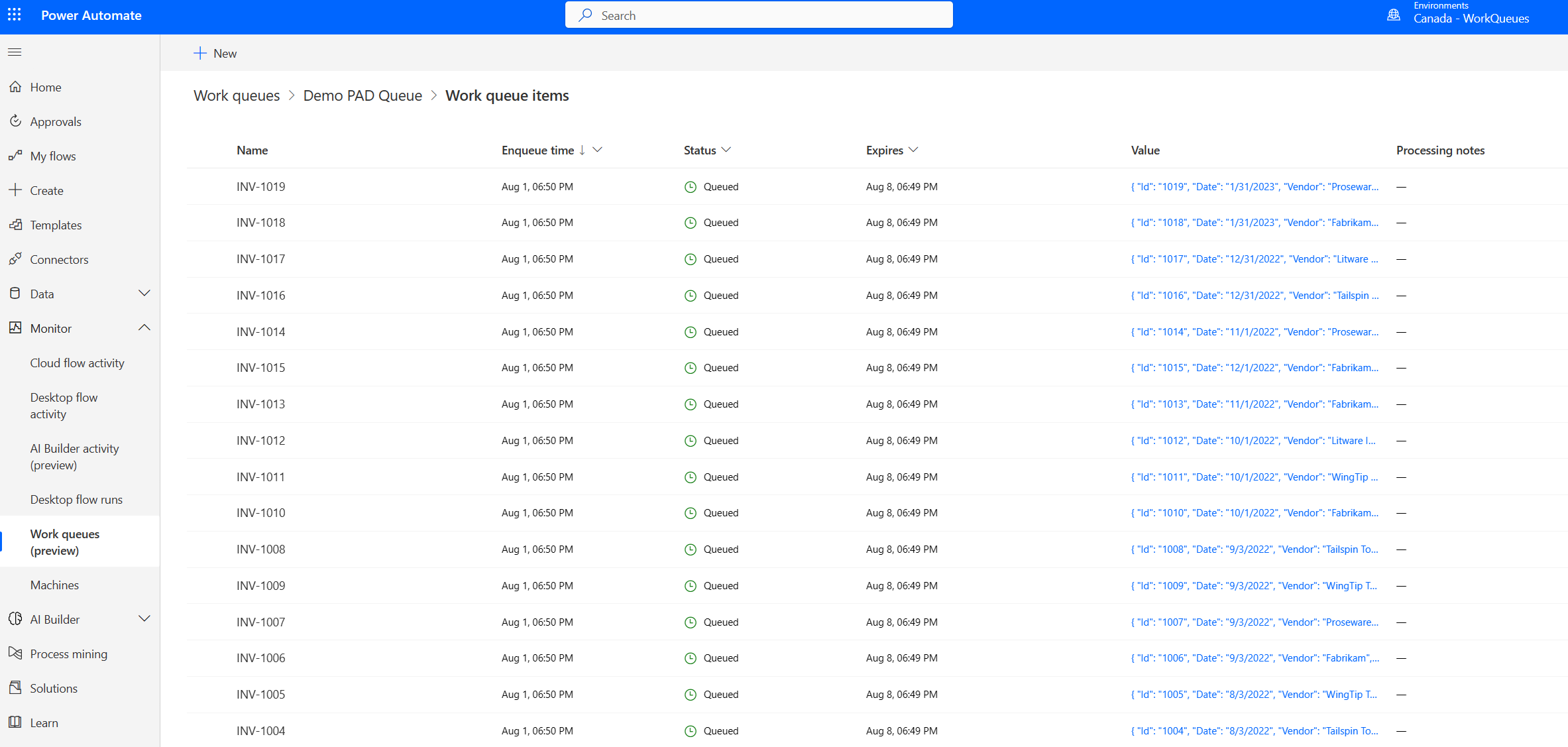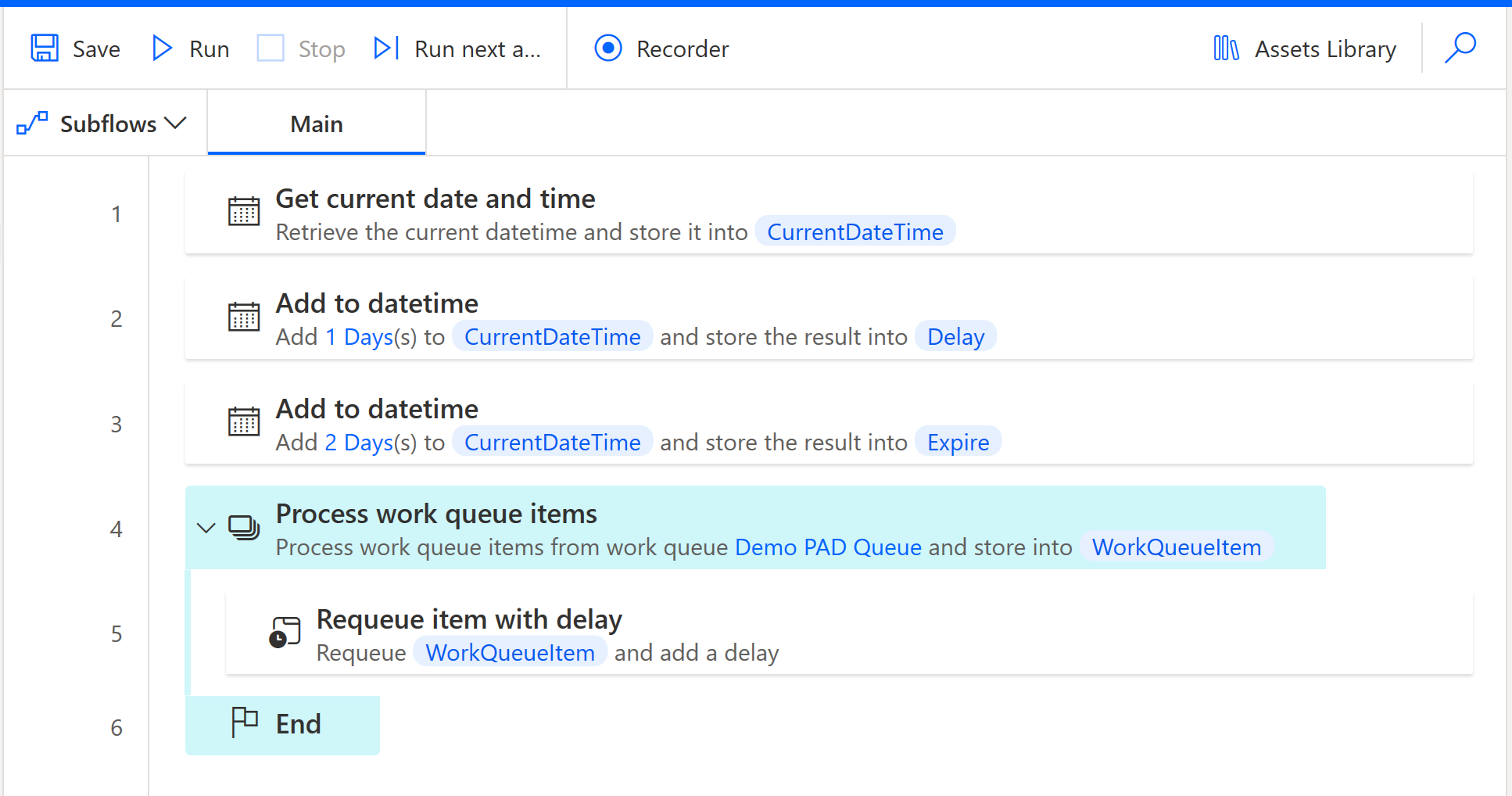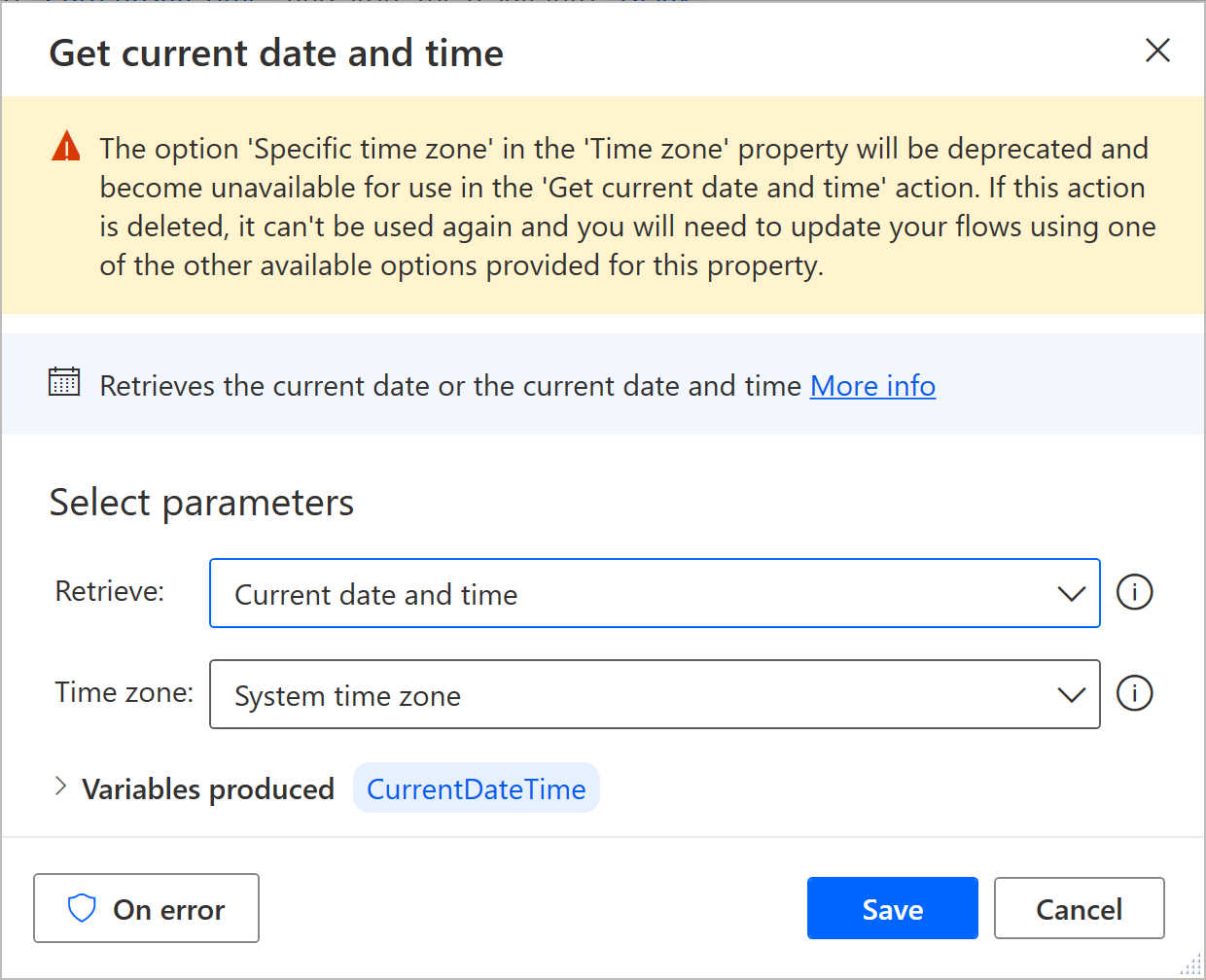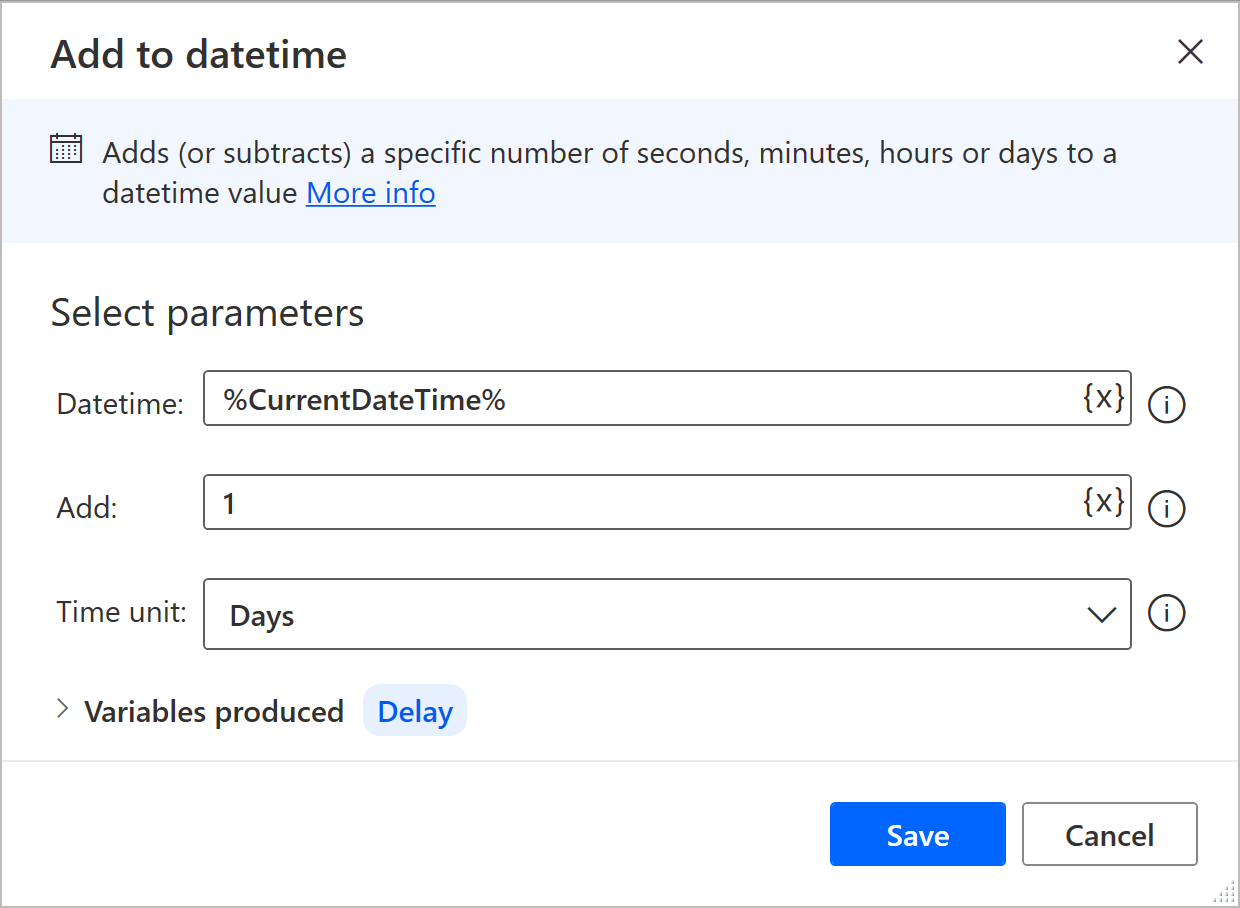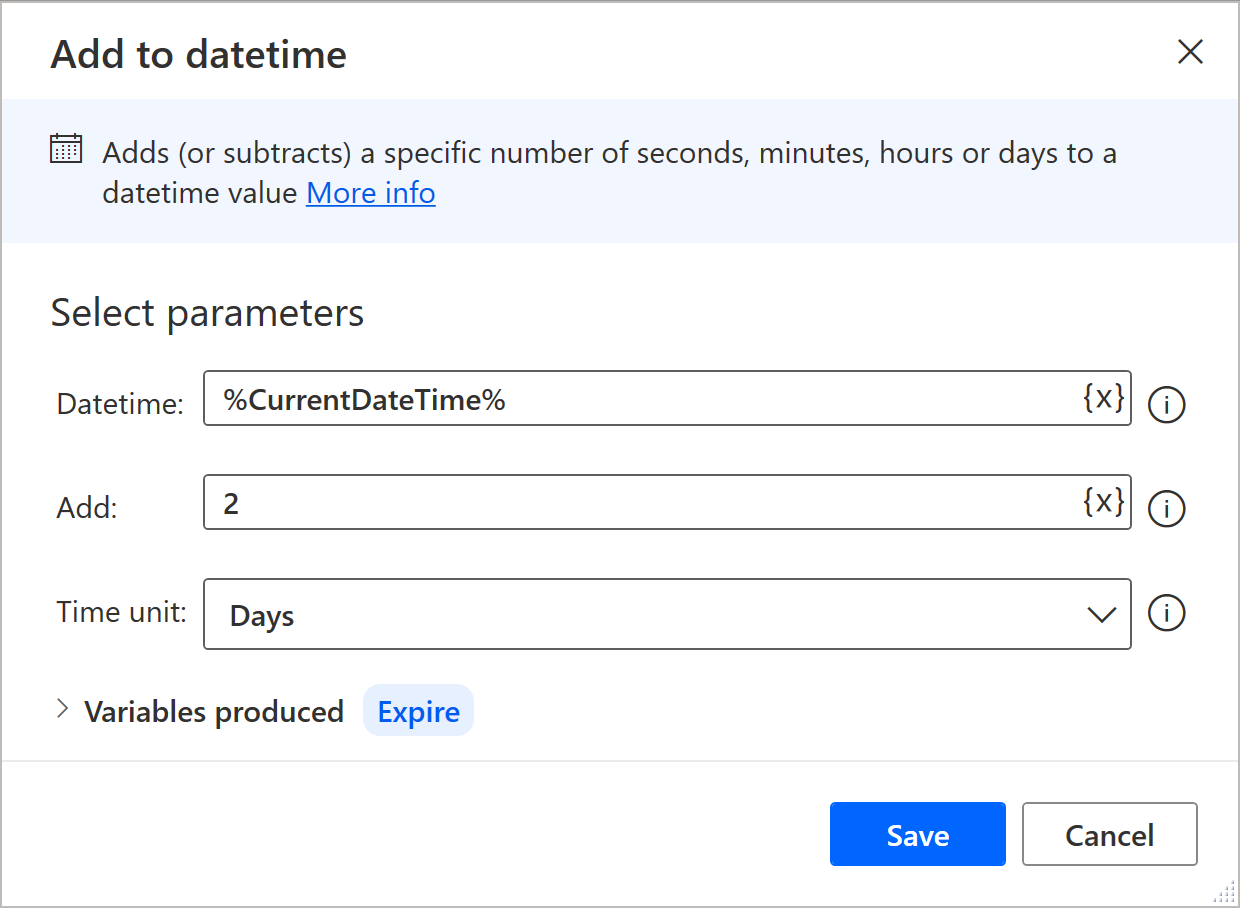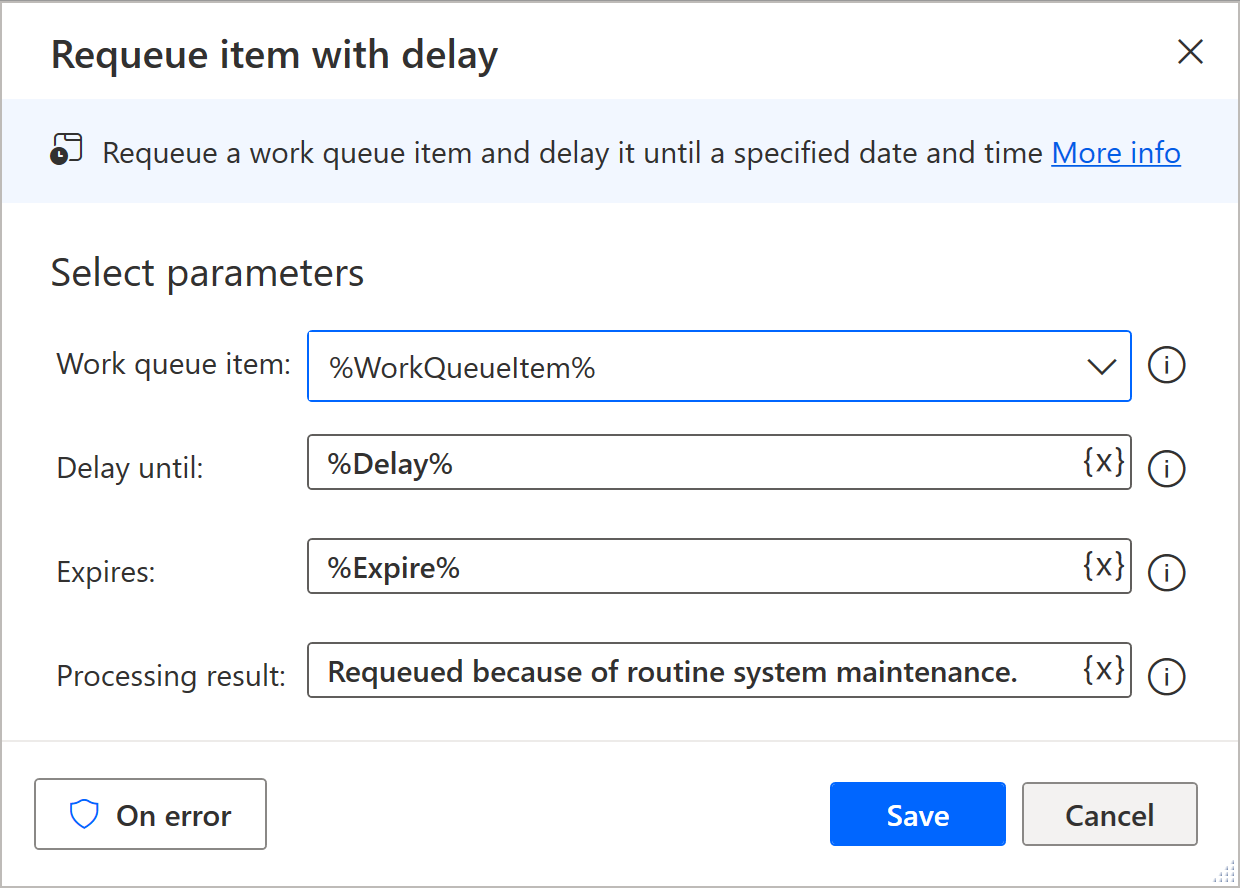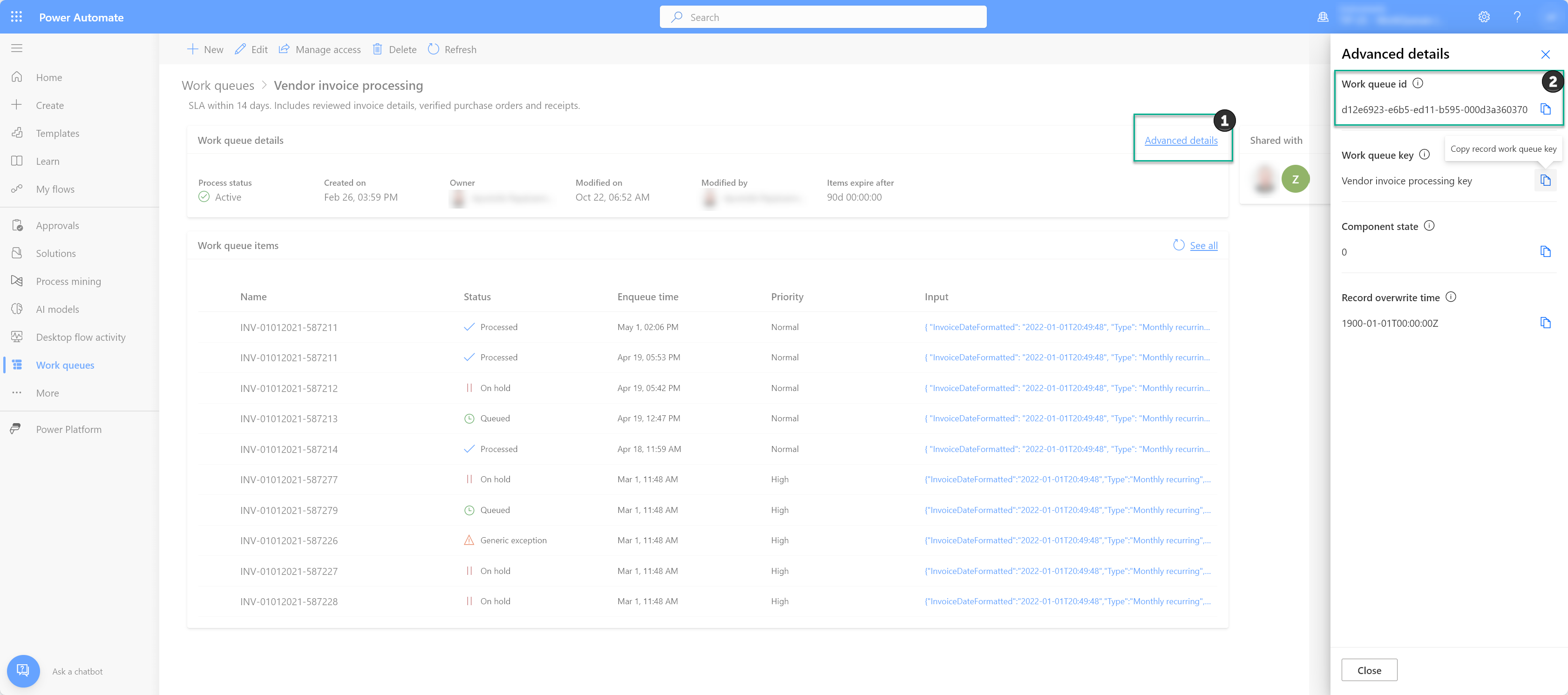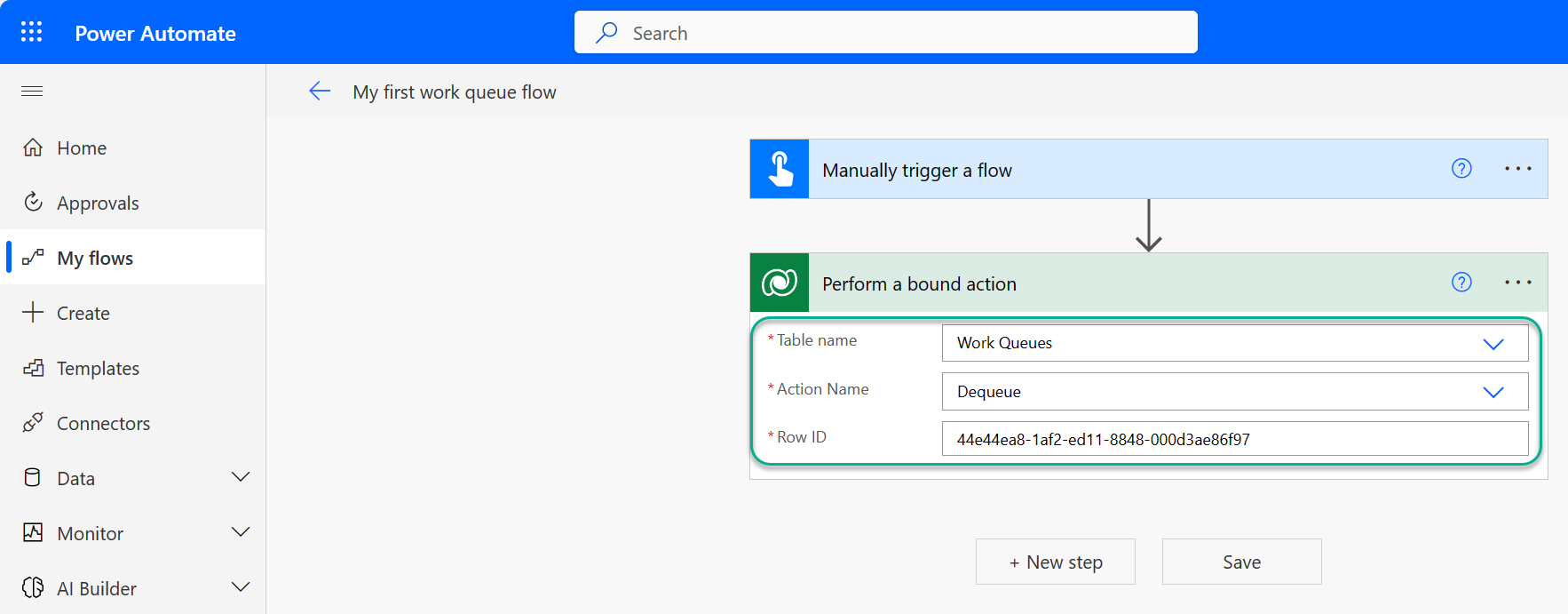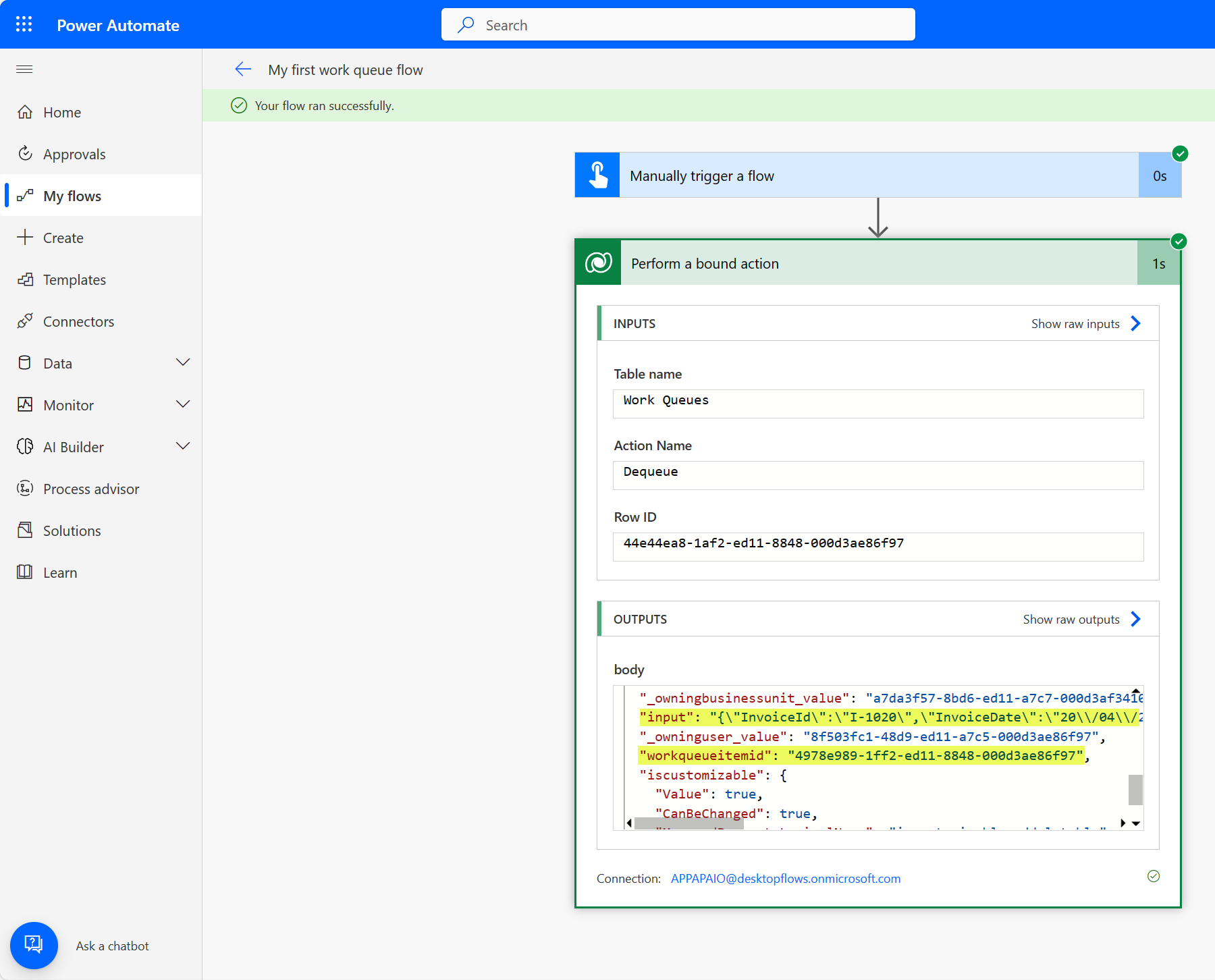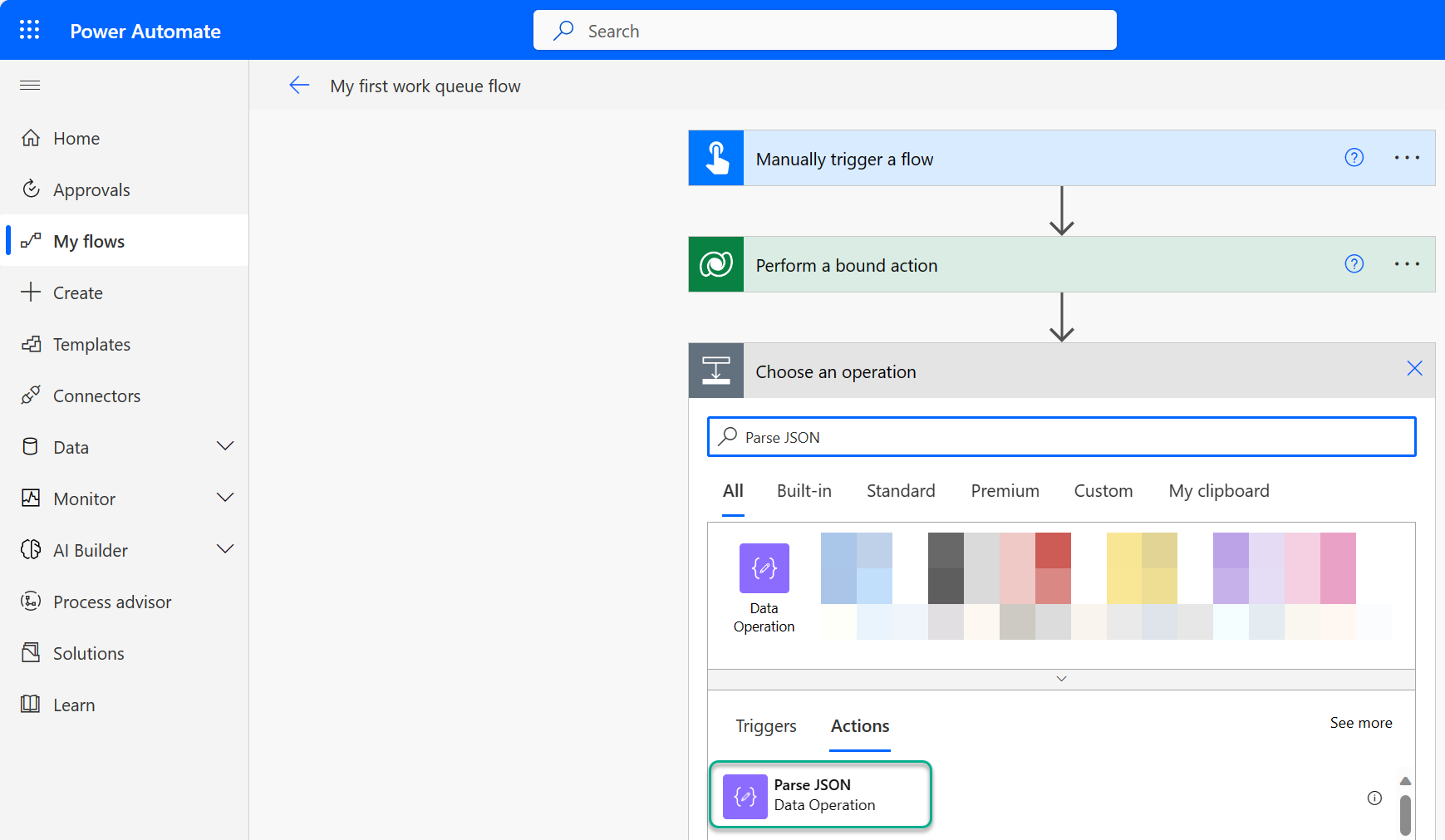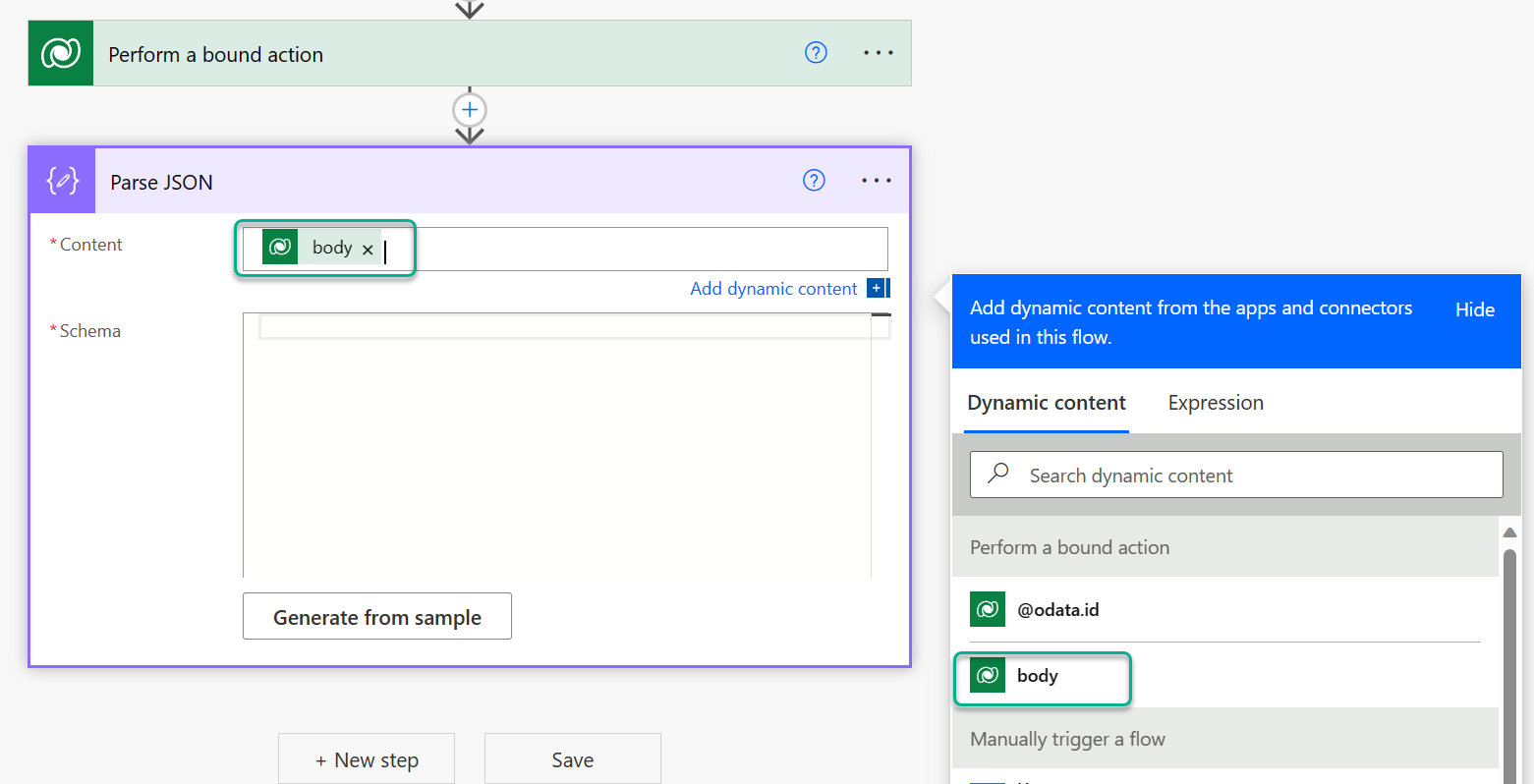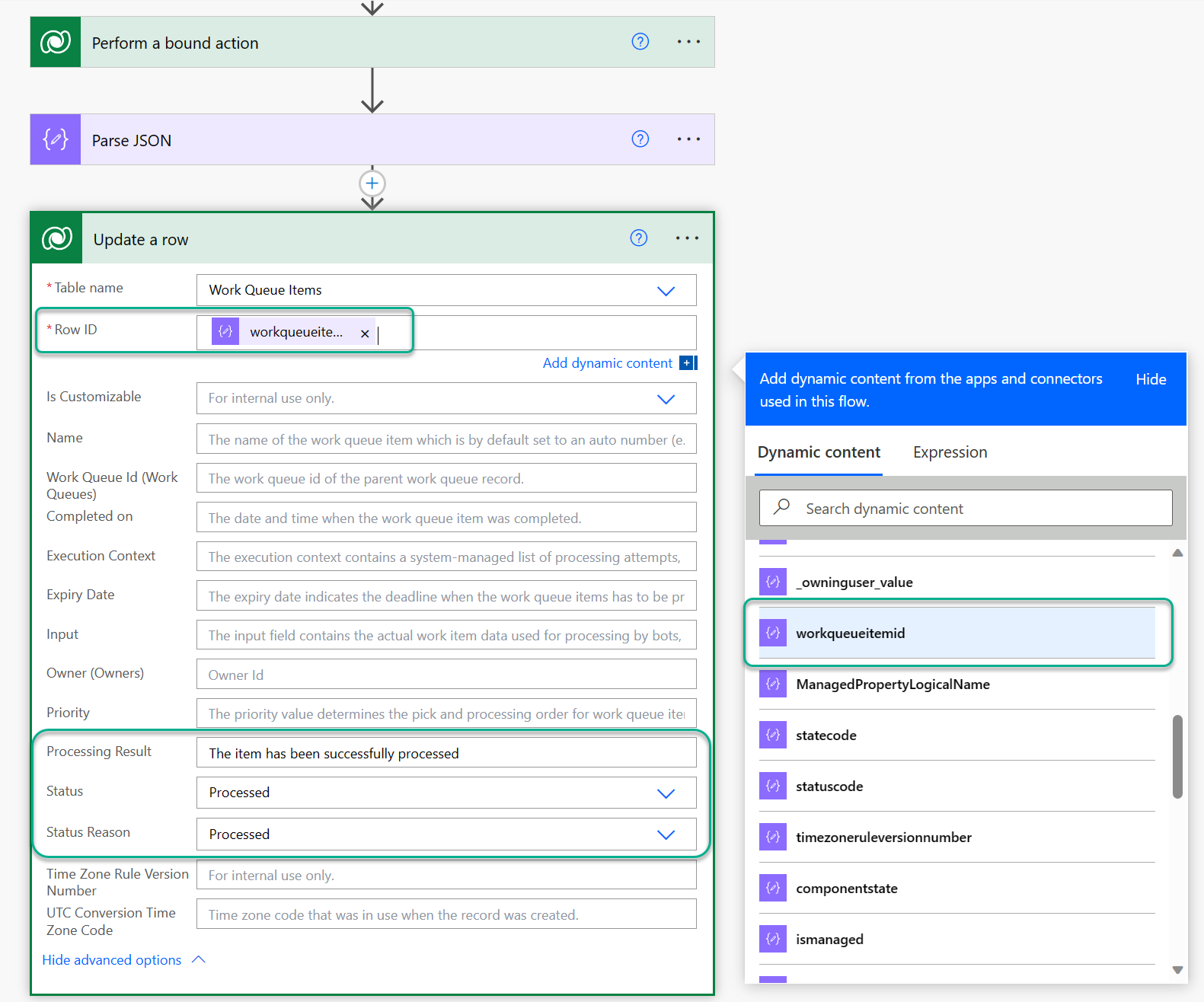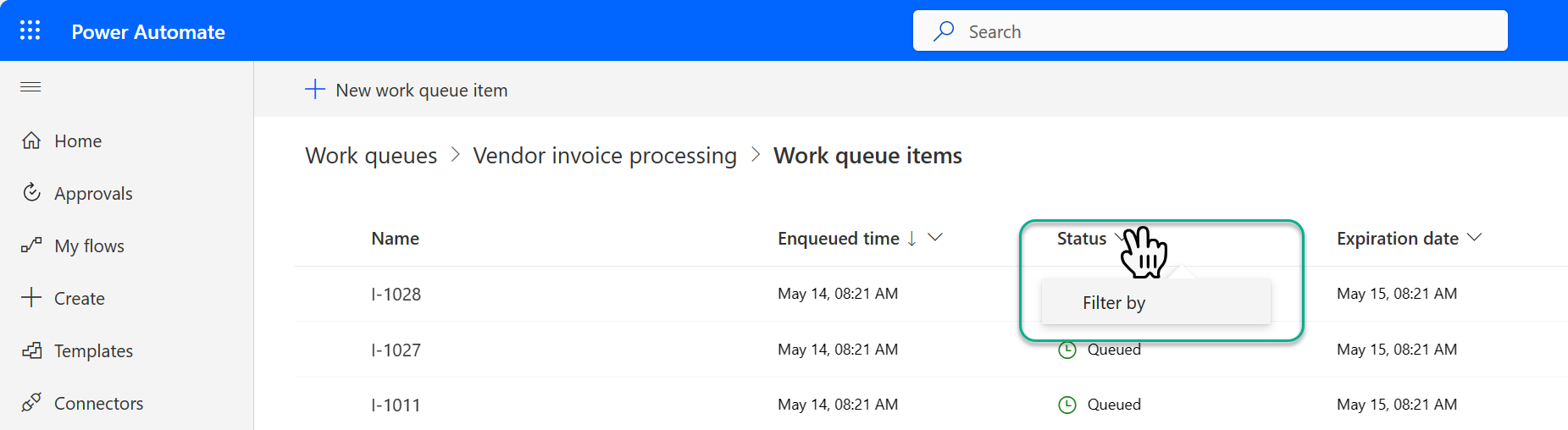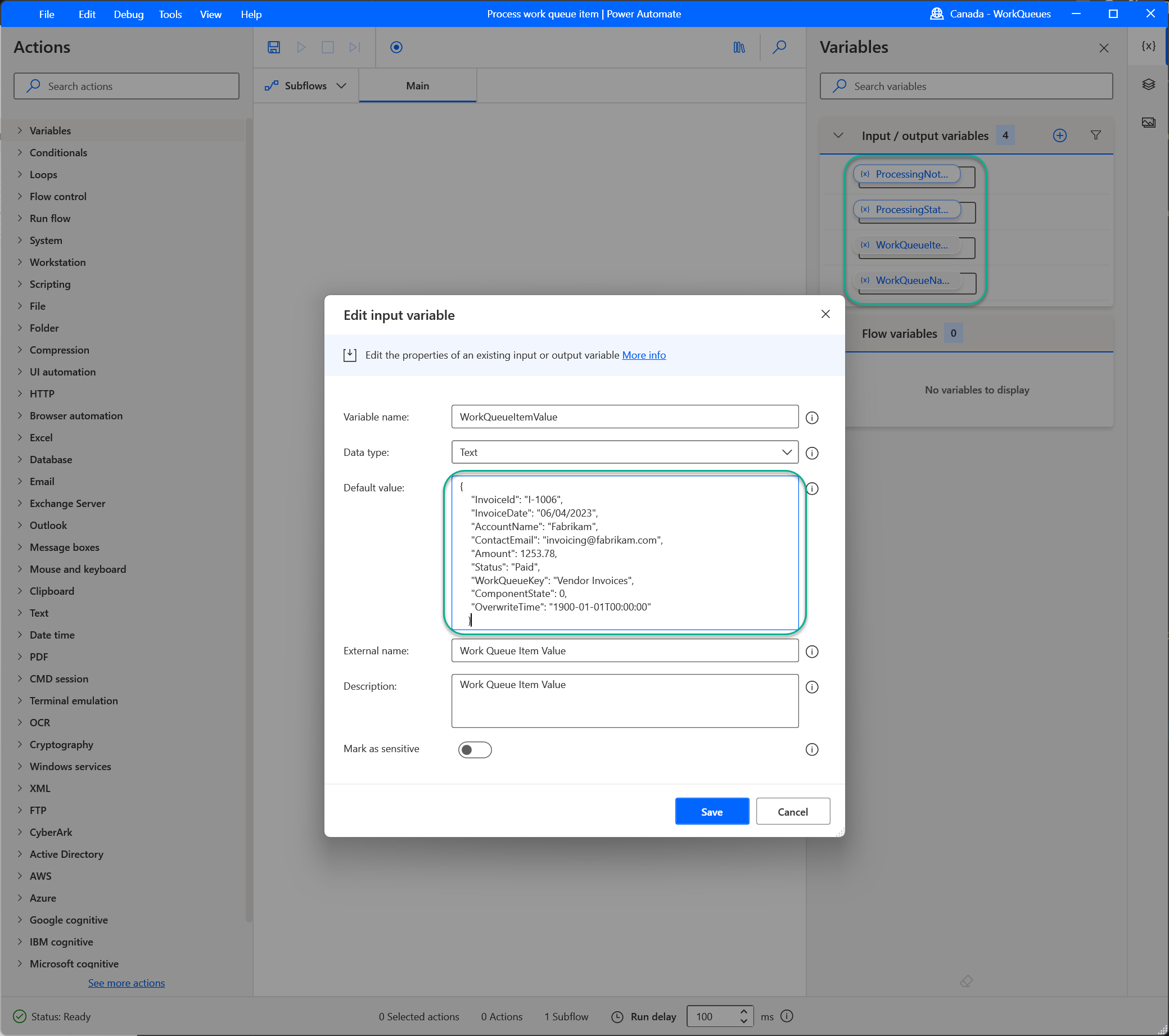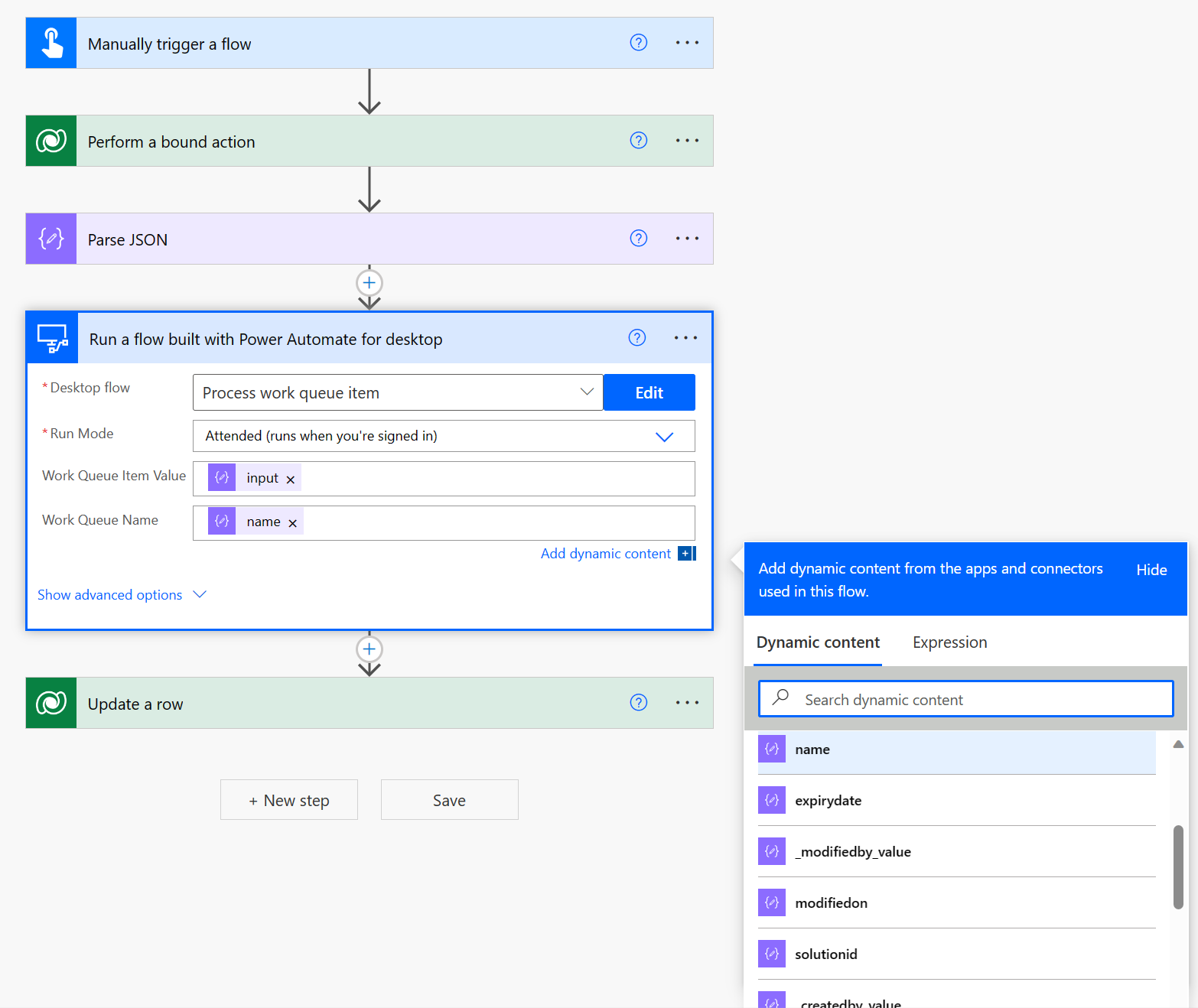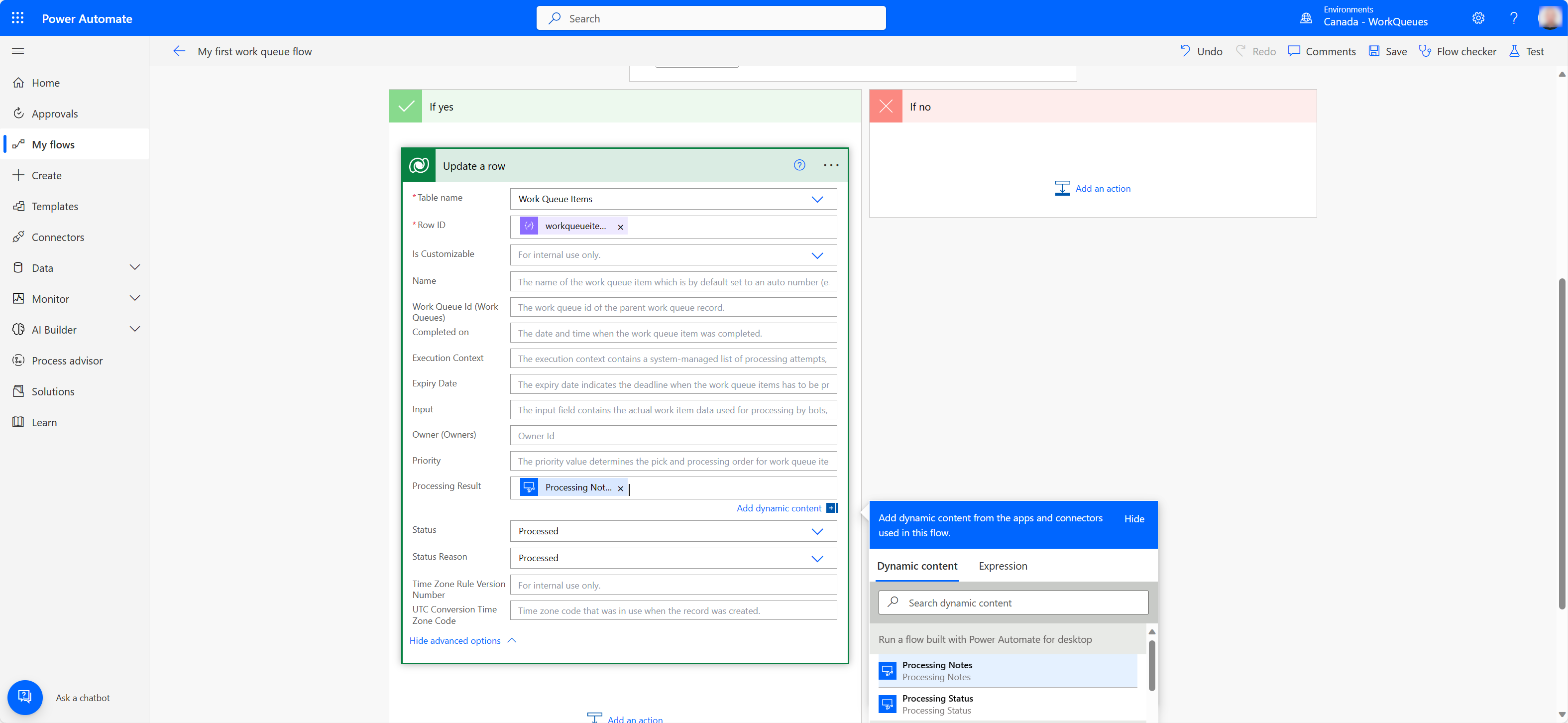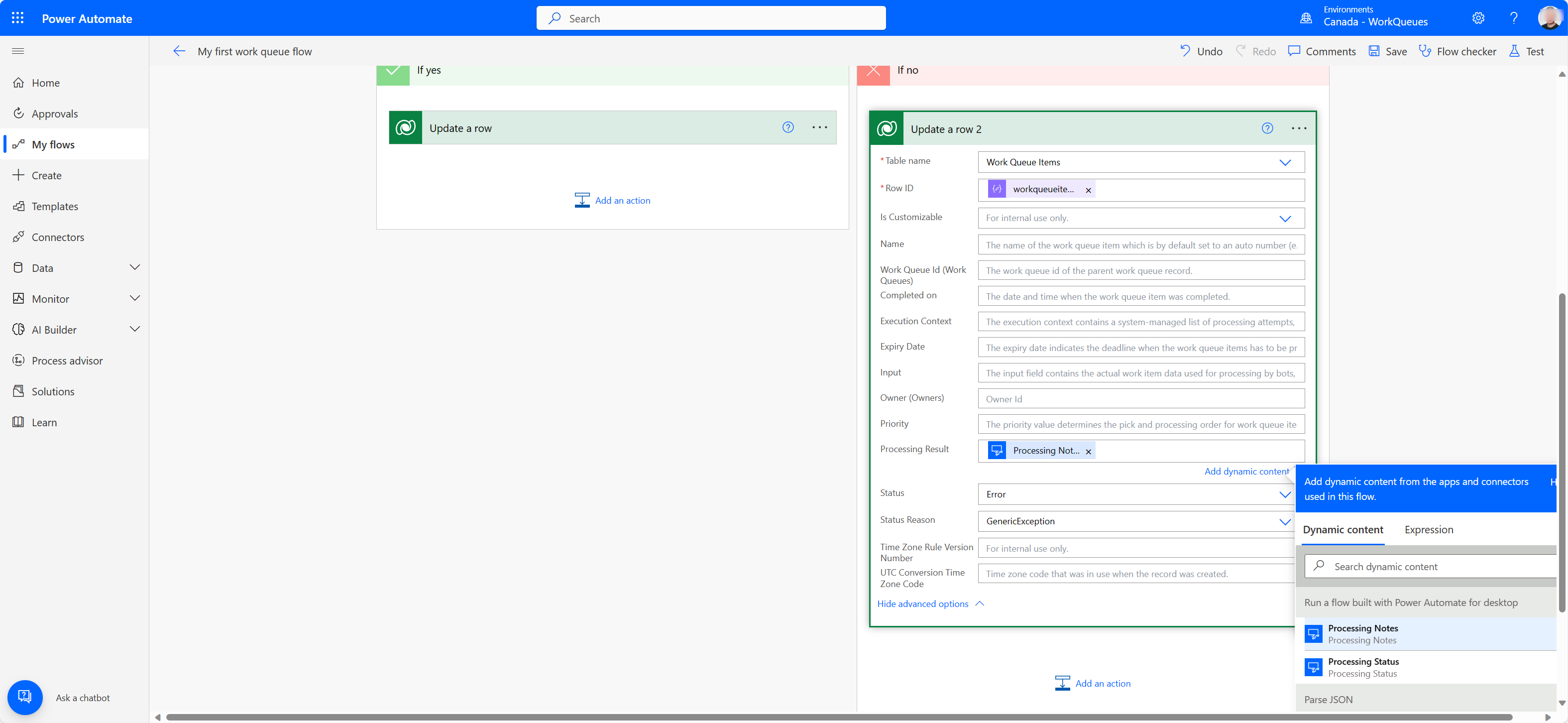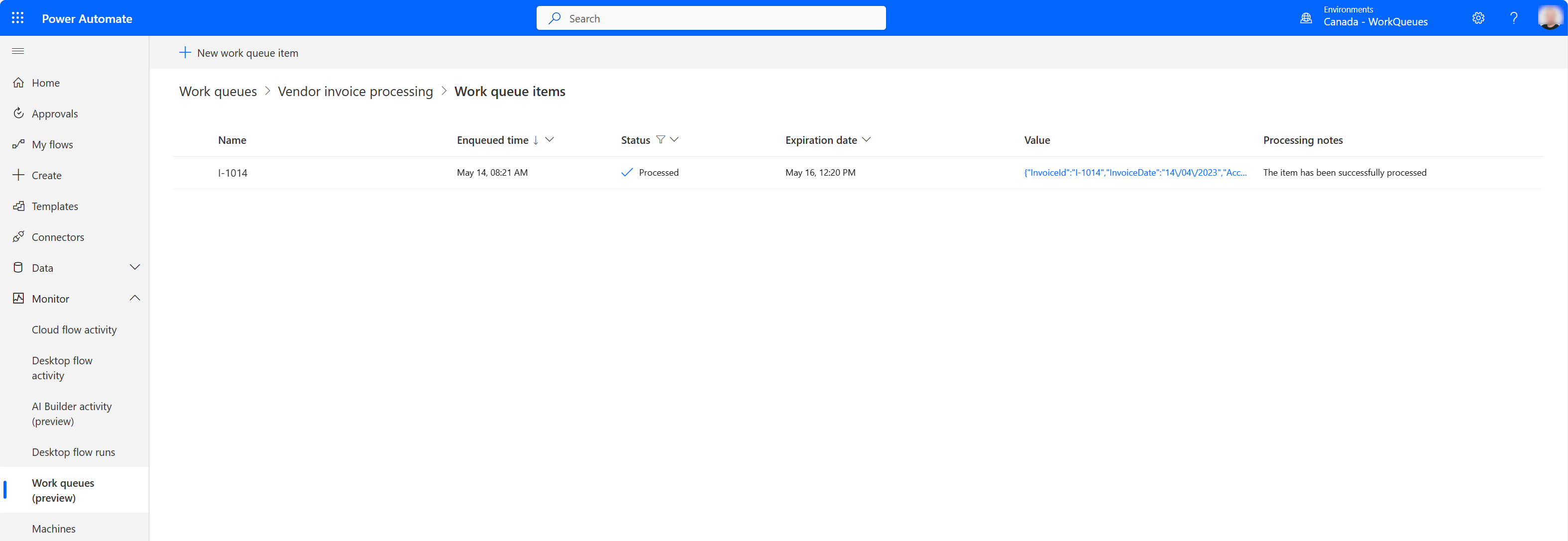Napomena
Za pristup ovoj stranici potrebna je autorizacija. Možete se pokušati prijaviti ili promijeniti direktorije.
Za pristup ovoj stranici potrebna je autorizacija. Možete pokušati promijeniti direktorije.
Obrada radnog reda čekanja odnosi se na upravljanje popisom radnih stavki koje je potrebno dovršiti određenim redoslijedom. Ovaj popis sadrži informacije o svakoj stavci, kao što su njezin naziv, prioritet, datum isteka, status i stvarna vrijednost koju treba obraditi.
Načini obrade radnih redova čekanja:
Obrada Power Automate temeljena na tijeku na radnoj površini (PAD).
Obrada temeljena na tijeku u oblaku s podrškom za tijek radne površine.
Korištenje Dataverse značajki za razvojne inženjere (samo za napredne scenarije integracije):
Saznajte više o Dataverse pro-code alatima: Dataverse dokumentacija za razvojne programere.
Obrada uputa
Da biste prikazali neke od dostupnih opcija obrade, evo tri različita scenarija obrade.
Obrada radnog reda čekanja temeljena na tijeku radne površine na Power Automate radnoj površini (PAD)
Obrada stavki reda čekanja rada i primjeri ažuriranja
Prvi korak u korištenju akcija radnog reda čekanja na Power Automate radnoj površini je stvaranje radnog reda čekanja u okruženju u kojem radite i učitavanje nekih stavki reda čekanja s podacima koji će se koristiti nizvodno. Stavke reda čekanja mogu se učitati u radni red čekanja putem tijeka radne površine, tijeka u oblaku ili skupno kao što je ovdje navedeno, što popunjava stavke reda čekanja. U ovom primjeru neke su stavke reda čekanja ručno dodane u radni red čekanja kako bi se objasnilo kako se mogu koristiti akcije na Power Automate radnoj površini.
Stvorene su stavke reda čekanja rada, a polje vrijednosti sadrži tekst u JSON formatu koji će se koristiti nizvodno u tijeku radne površine.
Primjer tijeka koji ćemo koristiti za demonstraciju upotrebe akcije radnog reda čekanja oponaša proces koji bi konzumirao stavku radnog reda čekanja iz oblaka, obrađivao podatke uključene u polje vrijednosti i pretvarao ih u prilagođeni objekt koji će se obrađivati nizvodno. Imajte na umu da nije obavezno koristiti JSON ili prilagođene objekte kao vrijednosti za stavke radnog reda čekanja, ali to može biti korisna metoda za organiziranje vrijednosti koje imaju više svojstava i slijede određenu shemu.
- Akcija Obraditi stavke reda čekanja rada koristi se za određivanje radnog reda čekanja iz kojeg ćete koristiti stavke i obrađivati u tijeku radne površine. Akcija se može konfigurirati za odabir radnog reda čekanja s popisa pomoću strelice padajućeg izbornika, prosljeđivanje varijable uključujući naziv reda čekanja. Kada se pokrene, ova akcija funkcionira tako da u tijek unosi prvu (najstariju) stavku iz reda čekanja rada koja sadrži status u redu čekanja. Nakon što stavka reda čekanja počne obrađivati u vašem tijeku, njezin se status automatski mijenja u obradu .
Napomena
Ako koristite varijablu za dinamički odabir radnog reda čekanja, koristite ID radnog reda čekanja kao ulaz. ID radnog reda čekanja dostupan je u odjeljku Dodatne pojedinosti na stranici s pojedinostima radnog reda čekanja.
- Prijelomna točka (crvena točka) postavljena je klikom pokraj radnje 3 u tijeku, a zatim prolaskom kroz PAD konzolu. Kada se proces zaustavi na prijelomnoj točki, varijabla WorkQueueItem može se otvoriti dvoklikom na popunjenu vrijednost u odjeljku Varijable tijeka i to prikazuje sva svojstva povezana sa stavkom reda čekanja rada koja se obrađuje.
Napomena
Varijabla WorkQueueItem prikazuje informacije o trenutnoj stavci reda čekanja rada kada postoje preostale stavke za obradu. Ako više nema stavki reda čekanja rada za obradu, a akcija je dovršena, prikazuje informacije o posljednjoj stavci reda čekanja rada.
U akciji 2 tijeka pretvorio sam vraćenu JSON vrijednost, kojoj se u ovom slučaju pristupa putem %WorkQueueItem.Value% u prilagođeni objekt. Razlog tome je taj što pomaže u raščlanjivanju JSON-a i korištenju JSON svojstava nizvodno u vašem tijeku. U ovom hipotetskom slučaju, informacije bi se koristile za unos na Farbrikamov financijski portal.
{ "InvoiceId": "I-1006", "InvoiceDate": "06/04/2023", "AccountName": "Fabrikam", "ContactEmail": "invoicing@fabrikam.com", "Amount": 1253.78, "Status": "Paid", "WorkQueueKey": "Vendor Invoices", "ComponentState": 0, "OverwriteTime": "1900-01-01T00:00:00" }Na primjer, recimo da je postojao zahtjev za unos ID-a fakture u polje financijskog sustava kao dio procesa u kojem automatizirate korisničko sučelje web-aplikacije ili aplikacije za stolna računala – tu vrijednost možete nazvati pomoću %JsonAsCustomObject.InvoiceId% za popunjavanje tekstnog polja i pritiskanje gumba.
Krećući se, ovaj primjer sadrži neke uvjetne naredbe nakon što dovrši obradu koraka i koristi podatke iz prilagođenog objekta unutar podtoka Fabrikam Data Entry. Ako se proces izvodi od kraja do kraja, a da ne naiđe na iznimke povezane sa sustavom unosa, akcija Ažuriraj stavku reda čekanja rada koristi se za promjenu statusa stavke reda čekanja rada u Obrađeno, a polje rezultata obrade može se koristiti za unos nekih neobaveznih bilješki. Ako polje istječe ostane prazno, nova stavka reda čekanja zadržava Stavke istječu nakon vrijednosti definirane u svojstvima reda čekanja rada.
Napomena
Ako su stavke reda čekanja rada zapele u stanju obrade jer se tijek radne površine ne može dovršiti, upotrijebite tijek u oblaku za dohvaćanje i ažuriranje stavki reda čekanja rada.
Mogućnosti rukovanja iznimkama mogu se konfigurirati klikom na pogrešku u prozoru za konfiguraciju radnje stavke reda čekanja za ažuriranje. Na kartici Napredno dostupne su tri opcije za prilagodbu. Stavka radnog reda čekanja koja nije pronađena može se pojaviti ako se stavka reda čekanja ukloni iz reda čekanja, ručno ili drugim sustavnim postupkom, prije nego što završi obradu u PAD-u. Stavka čekanja radnog reda čekanja može se pojaviti ako automatizirani proces ili netko promijeni status stavke reda čekanja na čekanju na portalu tijeka dok se stavka reda čekanja obrađuje. Ažuriranje stavke reda čekanja nije uspjelo ako stavka reda čekanja više ne postoji u redu čekanja ili je stavljena u stanje na čekanju. Sve gore navedeno su rubni slučajevi koji se mogu dogoditi – saznajte više o rukovanju pogreškama u tijekovima radne površine ovdje.
Ako je neki problem utvrđen tijekom obrade podataka stavke reda čekanja rada u sustav za unos podataka, stavci se alternativno može dodijeliti status generičke iznimke, IT iznimke ili poslovne iznimke. Ti su statusi iznimaka dostupni za upotrebu kada ili ako vaš automatski slučaj upotrebe zadovoljava kriterije koji bi se mogli primijeniti.
Recimo da je tijekom obrade stavke reda zadovoljen scenarij 2. U tom je slučaju stavka reda čekanja označena kao generička iznimka u izvornom redu čekanja. Ovisno o scenariju, možete odlučiti promijeniti status stavki reda čekanja, koje se nisu mogle uspješno obraditi kao jednu od alternativnih mogućnosti stanja. Odatle možete odlučiti je li potrebna ljudska intervencija ili izgraditi naknadni proces s logikom potrebnom za upravljanje svakim statusom iznimke.
Uzorak automatskog ponovnog pokušaja
Akcija Obrada stavki Power Automate reda čekanja na radnoj površini uključuje naprednu mogućnost za konfiguriranje ili nadjačavanje mehanizma automatskog ponovnog pokušaja. Ova značajka omogućuje vam da navedete maksimalan broj automatskih pokušaja ponovnog pokušaja po stavci reda čekanja rada, što je korisno za rukovanje IT iznimkama kao što su privremene mrežne pogreške ili privremena nedostupnost sustava. Omogućuje stroju da zadrži stavku i izvrši kontrolirane ponovne pokušaje bez ponovnog redoslijeda stavke, osiguravajući učinkovitiju i otporniju obradu radnog reda čekanja.
Možete postaviti i centralno kontrolirati maksimalni broj ponovnih pokušaja na zapisu Dataverse reda čekanja rada. Ova zadana vrijednost primjenjuje se na sve tijekove radne površine koji obrađuju ovaj radni red čekanja putem akcije Obrada stavki radnog reda čekanja.
Da biste nadjačali zadanu postavku na razini reda čekanja u tijeku, idite na odjeljak Napredno akcije Obradi stavke reda čekanja rada i uključite mogućnost Zamijeni konfiguraciju automatskog ponovnog pokušaja reda čekanja rada. Ova postavka omogućuje vam podešavanje maksimalnog broja ponovljenih pokušaja na višu ili nižu vrijednost ili čak onemogućavanje mehanizma ponovnog pokušaja postavljanjem maksimalnog broja ponovljenih pokušaja na 0.
Kada koristite akciju Ažuriraj stavku reda čekanja rada sa statusom postavljenim na i IT exception maksimalnim brojem automatskih pokušaja većim od 0, sustav neće odmah poslati ažuriranje orkestratoru reda čekanja rada. Umjesto toga, ponovno pokušava operaciju dok ne dosegne navedeni maksimalni broj pokušaja. Jedina vrijednost ažurirana u stavci reda čekanja rada je retrycount. Ta se vrijednost povećava od drugog pokušaja ažuriranja nadalje dok se ne postigne maksimalni broj pokušaja automatskog ponovnog poziva. Osim toga, varijabla stavke lokalnog radnog reda čekanja naziva CurrentRetryCount se inkrementima sa svakim ponovnim pokušajem. Ova varijabla omogućuje implementaciju prilagođene logike na temelju njezine vrijednosti ako je potrebno.
Tijek neće zatražiti novu stavku kada se vrati na vrh radnje Obradi stavke reda čekanja ako su ispunjeni sljedeći uvjeti:
- Maksimalni broj ponovljenih pokušaja nije postignut.
- Ne pojavljuju se druga ažuriranja osim IT iznimaka.
Kada se postigne maksimalan broj ponovnih pokušaja, radnja ažuriranja šalje ažuriranje orkestratoru, mijenjajući status stavke u IT iznimku i uključujući sve navedene bilješke o obradi.
Dodavanje i ponovno postavljanje reda za rejting stavki radnog reda čekanja primjeri iz PAD-a
Stavka Dodaj radni red čekanja omogućuje korisnicima tijeka radne površine popunjavanje stavki radnog reda čekanja u radni red čekanja koji je postavljen na portalu tijeka. Grupno stvaranje stavki podržano je korištenjem akcije Dodaj stavke reda rada .
U ovom primjeru, Excel datoteka u .csv formatu se svakodnevno ubacuje u direktorij i svaki redak treba dodati u radni red.
Prvih nekoliko radnji u ovom primjeru procesa mapira mapu u koju se ispušta dnevna datoteka Contoso Invoices.csv - kada se proces pokrene, započinje čitanjem podatkovne tablice iz CSV datoteke. Varijabla CSVTable sadrži podatke koji su uvezeni i bit će obrađeni u nove stavke reda čekanja.
Radnje 3 i 4 generiraju vrijeme u kojem odabiremo istek novih stavki reda čekanja nakon što su dodane u radni red čekanja. Radnja 3 bilježi trenutne podatke i vrijeme sustava, a zatim se u ovom primjeru dodaje 7 dana pomoću radnje %Dodaj u datum i vrijeme% . Izlaz se pohranjuje u varijablu pod nazivom ExpiryDatetime koja će se koristiti u akciji Dodaj stavku reda čekanja .
Radnja 5 uvodi petlju *For each*, koja se koristi za iteraciju kroz svaki redak podataka u uvezenoj *CSV* tablici *Tablica* - ova radnja prikazuje redak podataka za trenutnu stavku koja se obrađuje.
Sve prethodne radnje u ovom primjeru tijeka rada na računalu sada su uključene u postavljanje vrijednosti za radnju Dodaj stavku reda rada .
Parametar red čekanja postavljen je na red čekanja u koji želimo dodati nove stavke reda čekanja - u ovom slučaju Demo PAD red čekanja odabran je odabirom iz padajućeg izbornika.
Parametar Prioritet ostavljen je na zadanoj vrijednosti, Normalno, ali opcije za Nizak i Visok također su opcionalne. Stavke reda rada s višim prioritetom obrađuju se prve, zatim normalno i posljednje kada se pomiješaju u isti red rada.
Parametar Naziv postavljen je sa statičkim prefiksom zajedno s varijablom vrijednosti CurrentItem['ID'] - koja sadrži vrijednost iz ID ćelije retka podataka koji se obrađuje. Ovo je opcionalno, ali može biti korisno ovisno o vašem slučaju upotrebe.
Korištenjem vrijednosti iz retka podataka u varijabli CurrentItem , parametar Input unesen je u JSON formatu. Imajte na umu da je svaki naziv zaglavlja dodan varijabli currentitem pomoću oznake ['naziv zaglavlja']
Polje Ističe popunjeno je varijablom datuma i vremena kojoj smo u prethodnim koracima dodali 7 dana. Ako se ostavi prazno, stavka reda rada koja se dodaje sadržavat će vrijednost postavljenu za red rada Stavke ističu nakon .
Bilješke o obradi nisu opcionalne - koristite ih prema potrebi.
Kada se proces pokrene, svaki redak podataka u uvezenom CSV-u stvara stavku reda čekanja koja sadrži status *U redu čekanja*, što znači da je dostupna za obradu.
Ovo su samo neki od mnogih načina na koje se akcije reda rada mogu koristiti u PAD-u. Odvojite malo vremena za istraživanje i pronalaženje kreativnih načina za uključivanje redova čekanja u svoje tijekove rada! Power Automate
Primjer ponovnog dodavanja stavke u red čekanja s odgodom
Radnja Ponovno dodavanje stavke u red čekanja s odgodom omogućuje korisnicima desktop flow-a da ponovno dodaju stavke u red čekanja i postave razdoblje odgode nakon kojeg se stavka može ponovno izdati za obradu.
U ovom primjeru postoji red čekanja napunjen stavkama koje istječu za 24 sata, ali se ne mogu obraditi na vrijeme jer IT odjel provodi rutinsko održavanje sustava i stavke je potrebno ponovno staviti u red čekanja. Održavanje će biti dovršeno preko noći, pa ćemo svaku stavku reda čekanja odgoditi za 24 sata, a zatim ćemo ih postaviti da isteknu 24 sata nakon razdoblja objavljivanja.
Prve tri radnje ovog primjera procesa su radnje datuma i vremena. Radnja 'Dohvati trenutni datum i vrijeme' bilježi sistemski datum i vrijeme u trenutku pokretanja radnje. Zatim smo koristili akciju 'Dodaj u datum i vrijeme' kako bismo ispunili dva zahtjeva, prvo moramo definirati vrijeme odgode dodavanjem 24 sata trenutnom datumu i vremenu - zatim moramo dodati 48 sati trenutnom datumu i vremenu kao istek.
Sljedeće u primjeru, akcija 'Obradi stavke reda rada' konfigurirana je tako da pokazuje na učitani red rada, a 'Ponovno stavi stavku u red s odgodom' smješta se unutar petlje.
Vrijednosti generirane za odgodu i istek sada se mogu proslijediti u akciju 'Ponovno stavi stavku u red s odgodom'. Polje 'stavka reda čekanja' popunjava se varijablom koju generira petlja - ona upućuje koju stavku reda čekanja treba ponovno staviti u red. Zatim smo unijeli vrijednosti kreirane pomoću akcija datuma i vremena za polja 'odgoda do' i 'istječe'. 'Odgoda do' je obavezna, ali možete koristiti 'istječe' i 'rezultat obrade' po vlastitom nahođenju.
Ovim jednostavnim postupkom možete ponovno staviti sve dostupne stavke u red čekanja, odgoditi ih na određeno vrijeme, s opcijama za postavljanje datuma isteka i rezultata obrade.
Obrada toka u oblaku i na temelju konektora
Najjednostavniji način uklanjanja stavke iz reda čekanja i njezine obrade je sljedeći:
Idite na i Power Automate prijavite se sa svojim vjerodajnicama.
Na lijevom izborniku odaberite Moji tijekovi.
Na alatnoj traci odaberite + Novi tijek , a zatim odaberite Trenutni tijek u oblaku.
Navedite Naziv toka, kao što je Moj prvi tok reda čekanja, a zatim odaberite Ručno pokretanje toka.
Kliknite Stvori.
Nakon što se otvori dizajner toka, odaberite + Novi korak, a zatim odaberite Microsoft Dataverse konektor.
Na popisu radnji odaberite Izvrši vezanu radnju.
| Parametar | Vrijednost | Opis |
|---|---|---|
| Naziv tablice | Redovi čekanja za poslove | Naziv tablice reda čekanja. |
| Naziv radnje | Izbacivanje iz reda čekanja | Radnja koja dohvaća sljedeću dostupnu stavku iz reda čekanja. |
| ID retka | [ID reda čekanja] | ID radnog reda (GUID) reda iz kojeg želite ukloniti zadatak. Do ove vrijednosti možete doći tako da odete na stranicu s detaljima reda čekanja i otvorite ploču Napredni detalji . |
| zahtjev | zahtjev | FetchXML u stringificiranom JSON formatu koji želite primijeniti na ID reda čekanja. Primjer: { "query": "<fetch mapping=\"logical\" returntotalrecordcount=\"true\" page=\"1\" count=\"1\" no-lock=\"false\">\n<entity name=\"workqueueitem\">\n<filter type=\"and\">\n<condition attribute=\"workqueueid\" operator=\"eq\" value=\"38b14649-cb09-ee11-8f6e-00224804934a\"/>\n<condition attribute=\"statuscode\" operator=\"eq\" value=\"0\"/>\n</filter>\n</entity>\n</fetch>"} |
Napomena
Vezana akcija je akcija koja je definirana na određenoj tablici (u našem primjeru redovi čekanja) i može se izvršiti samo na zapisima te tablice. Dataverse Platforma koristi vezane akcije za izvršavanje prilagođene poslovne logike ili operacija na određenom zapisu.
- Vaš tijek bi sada trebao izgledati slično ovome.
Odaberite Spremi i zatim Testiraj svoj tijek.
U bočnom oknu za testiranje odaberite Ručno, Testiraj, Pokreni tijek i zatim Gotovo.
Ako je tijek uspješno pokrenut, trebali biste dobiti sličan rezultat (ali s različitim ID-ovima).
- Zatim kopirajte cijeli JSON sadržaj iz polja body , a zatim odaberite Uredi u gornjem desnom kutu toka.
Savjet
Nakon što stavku radnog reda uklonite iz reda čekanja, upotrijebite JSON sadržaj stavke kao primjer sheme za parsiranje JSON svojstava stavke. To vam omogućuje jednostavan pristup bilo kojem svojstvu stavke koju vraća orkestrator reda rada u sljedećim radnim akcijama tijeka.
- Dodajte novi korak odabirom + Novi korak i potražite radnju pod nazivom Parse JSON i odaberite je.
- Postavite miš u polje Sadržaj i odaberite svojstvo tijelo iz prethodne radnje.
Zatim odaberite Generiraj iz uzorka i zalijepite prethodno kopirani JSON niz u dijalog te odaberite Gotovo.
Odaberite + Novi korak , a zatim odaberite Microsoft Dataverse konektor.
S popisa radnji odaberite Ažuriraj redak.
U polju Naziv tablice odaberite tablicu Stavke reda rada i postavite kursor u polje ID retka .
Na popisu Dinamički sadržaj sada ćete imati sva polja koja su dostupna u tablici stavki reda čekanja.
Odaberite Prikaži napredne opcije , a zatim postavite polja ID retka, Rezultat obrade, Status i Razlog statusa na sljedeće vrijednosti.
| Polje | Vrijednost | Pojedinosti |
|---|---|---|
| ID retka | Id stavke reda rada | Ovu vrijednost možete odabrati u dijalogu s popisom dinamičkog sadržaja. |
| Rezultat obrade | Stavka je uspješno obrađena. | |
| Status | Obrađeno | |
| Razlog statusa | Obrađeno |
Odaberite Spremi i još jednom testirajte tijek.
Ako je tijek uspješno pokrenut, trebali biste dobiti sličan rezultat kao sljedeći.
Sada idite na stranicu s detaljima reda čekanja i u odjeljku popisa stavki reda čekanja odaberite Prikaži sve.
Filtrirajte polje Status da biste prikazali samo stavke U obradi i Obrađeno kako biste potvrdili da su naše radnje uklanjanja iz reda čekanja i ažuriranja funkcionirale prema očekivanjima.
Čestitamo, upravo ste završili svoj prvi scenarij obrade reda rada!
Obrada temeljena na protoku u oblaku s podrškom za protok na računalu
Za ovaj scenarij proširujemo prethodni dodavanjem i koraka obrade tijeka na radnoj površini.
Vratite se i uredite tok Moj prvi tijek čekanja za posao.
Dodajte novu akciju odmah nakon akcije Parse JSON i potražite konektor Desktop flows i Run a flow built with Power Automate for desktop.
U padajućem izborniku tijeka za stolna računala odaberite i uredite postojeći tijek za stolna računala ili odaberite + Stvori novi tijek za stolna računala i slijedite upute na zaslonu za stvaranje tijeka za stolna računala i pokretanje Power Automate za stolna računala. Ako ste novi u svijetu desktop flowova, više možete saznati ovdje.
Nakon što se otvori dizajner za stolna računala Power Automate , stvorite dvije ulazne varijable pod nazivom VrijednostStavkeRedaRada i NazivStavkeRedaRada , a zatim dodajte dvije izlazne varijable pod nazivom BilješkeOObradi i StatusObrade , a sve bi trebale imati tip podataka Tekst .
Navedite zadanu vrijednost za varijablu WorkQueueItem kako biste kasnije mogli lokalno testirati skriptu. U slučaju da ste slijedili upute iz vodiča za skupni uvoz trebali biste imati stavke reda čekanja u redu čekanja fakture dobavljača koje imaju vrijednosti u JSON formatu. Evo primjera jedne od korištenih vrijednosti.
{ "InvoiceId": "I-1006", "InvoiceDate": "06/04/2023", "AccountName": "Fabrikam", "ContactEmail": "invoicing@fabrikam.com", "Amount": 1253.78, "Status": "Paid", "WorkQueueKey": "Vendor Invoices", "ComponentState": 0, "OverwriteTime": "1900-01-01T00:00:00" }Sada, Spremite tok.
U ploči radnji otvorite grupu radnji Varijable i dvaput kliknite radnju Pretvori JSON u prilagođeni objekt da biste je dodali na platno dizajna, čime se otvara prozor s njegovim svojstvima.
Odaberite ikonu varijable u polju JSON i odaberite varijablu WorkQueueItemValue .
Preimenujte proizvedenu izlaznu varijablu iz JsonAsCustomObject u VendorInvoice i odaberite Spremi.
Zatim dodajte akciju Ako iz grupe Uvjeti i konfigurirajte njezina svojstva na sljedeći način:
Prvi operand Operater Drugi operand %VendorInvoice['Iznos']% Manje od (<) 5000 Odaberite Spremi.
Dodajte još jednu radnju iz grupe Uvjeti pod nazivom Inače i dodajte je između radnji Ako i Kraj .
Sada dodajte još dvije akcije iz grupe Varijable pod nazivom Postavi varijablu i dodajte ih unutar akcija Ako i Inače i postavite varijable Bilješke o obradi i Status obrade na sljedeće vrijednosti:
Varijabla Vrijednost %ProcessingNotes% Faktura je obrađena %ProcessingStatus% Obrađeno Kopirajte dvije akcije Set variable i zalijepite ih između akcija Else i End i promijenite njihove vrijednosti da odgovaraju ovim:
Varijabla Vrijednost %ProcessingNotes% Poslovna iznimka: Iznos računa veći je od $5000, što zahtijeva odobrenje voditelja. %ProcessingStatus% Iznimka Vaš tijek bi sada trebao izgledati slično ovome.
Spremite tijek i pokrenite ga kako biste potvrdili da logika tijeka radi kako se očekuje.
Vratite se na uređivanje Mojeg prvog tijeka čekanja u redu rada.
Odaberite novostvoreni (ili uređeni) tijek radne površine s popisa, a zatim odaberite Nadzirani kao njegov Način izvođenja.
Ispunite parametre Vrijednost stavke reda rada i Naziv stavke reda rada kao što je ovdje prikazano:
Dodajte radnju Uvjet prije radnje Ažuriraj redak .
Postavite miš u polje Odaberi vrijednost i odaberite Status obrade iz dijaloškog okvira s popisom dinamičkog sadržaja.
Postavite miš u drugo polje Odaberi vrijednost i unesite Obrađeno kao tekstualnu vrijednost.
Povucite i ispustite akciju Ažuriraj redak u odjeljak Ako da uvjetne akcije.
Otvorite detalje radnje Ažuriraj redak i zamijenite vrijednosti kako bi odgovarale sljedećem:
U crvenom okviru Ako ne dodajte još jednu akciju Ažuriraj redak i odaberite Stavke reda rada kao Naziv tablice.
Zatim odaberite workqueueitemid kao ID retka i otvorite odjeljak Prikaži napredne opcije odaberite Bilješke o obradi kao vrijednost Rezultati obrade .
Odaberite Pogreška kao Status i GenericException za Razlog statusa.
Odaberite Spremi i Testiraj za testiranje ukupne automatizacije i promatranje rezultata radnje tijeka na radnoj površini.
Da biste potvrdili da je stavka reda čekanja obrađena, možete otići na stranicu s detaljima reda čekanja, odabrati Prikaži sve u odjeljku stavki reda čekanja i filtrirati stavke prema statusu Obrađeno .
Odlično, upravo ste završili napredniji scenarij koji je uključivao obradu hibridnog reda rada!