Stvaranje i testiranje tijeka rada za odobrenje pomoću Power Automate
Pomoću Power Automate možete upravljati odobravanjem dokumenata ili procesa u nekoliko servisa, uključujući SharePoint Dynamics 365, Salesforce, OneDrive za tvrtke Zendesk ili WordPress.
Da biste stvorili tijek rada za odobrenje, dodajte akciju Odobrenja – pokretanje i pričekajte akciju odobrenja u bilo koji tijek. Nakon što dodate ovu akciju, vaš tijek može upravljati odobravanjem dokumenata ili procesa. Na primjer, možete stvoriti tijekove odobravanja dokumenata koji odobravaju fakture, radne naloge ili prodajne ponude. Možete stvoriti i tijekove odobrenja procesa koji odobravaju zahtjeve za godišnji odmor, prekovremeni rad ili planove putovanja.
Odobravatelji mogu odgovoriti na zahtjeve iz ulazne pošte e-pošte, centra za Power Automate odobrenja ili Power Automate aplikacije.
Stvaranje tijeka odobrenja
Evo pregleda tijeka koji ćemo stvoriti i testirati:

Tijek izvodi sljedeće korake:
Počinje kada netko stvori zahtjev za godišnji odmor na mrežnom popisu SharePoint .
Dodaje zahtjev za godišnji odmor u centar za odobrenje, a zatim ga e-poštom odobravatelju.
Šalje e-poštu s odlukom odobravatelja osobi koja je zatražila godišnji odmor.
Ažurira mrežni SharePoint popis s komentarima o odluci odobravatelja.
Savjet
Detaljne informacije o korištenju SharePoint s potražite Power Automate u dokumentaciji SharePoint .
Važno
Uvijek slijedite najbolje prakse za SharePoint sigurnost i najbolje prakse tvrtke ili ustanove kako biste osigurali sigurnost svog okruženja. Sigurnost je izvan opsega ovog članka.
Preduvjeti
Da biste dovršili ovaj vodič, morate imati pristup:
- Power Automate.
- Internetski SharePoint popis.
- Office 365 Outlook i Office 365 korisnički račun.
Napomena
Iako u ovom vodiču koristimo SharePoint Online i Office 365 Outlook, možete koristiti druge servise kao što su Zendesk Salesforce ili Gmail. Ako koristite SharePoint 2010., pogledajte Povlačenje SharePoint tijeka rada 2010.
Prije nego što stvorite tijek, stvorite mrežni SharePoint popis. Kasnije ćemo taj popis upotrijebiti za traženje odobrenja za odmore.
Izradite ove stupce na mrežnom SharePoint popisu:
| Column | Tip |
|---|---|
| Naziv | Jedan redak teksta |
| Datum početka | Datum i vrijeme |
| Datum završetka | Datum i vrijeme |
| Komentari | Jedan redak teksta |
| Odobreno | Da/Ne |
| Komentari menadžera | Jedan redak teksta |
Zabilježite naziv i URL mrežnog SharePoint popisa. Te će vam stavke trebati kasnije kada konfigurirate SharePoint okidač - Kada se stavka stvori .
Stvaranje automatiziranog tok oblaka
Prijavite se na. Power Automate
Odaberite Moji tijekovi u navigacijskom oknu s lijeve strane.
Na gornjem lijevom izborniku odaberite Novi tijek>Automatizirani tok oblaka.
Dodaj okidač
Dajte naziv svom tijeku.
U odjeljku Odabir okidača tijeka odaberite Kada se stvori stavka - SharePoint, a zatim odaberite Stvori.
Na kartica Prilikom stvaranja stavke odaberite adresu web-mjesta i naziv popisa za SharePoint popis koji ste ranije stvorili.
Adresa web-mjesta i naziv popisa stavke su koje ste ranije zabilježili u ovom vodiču.
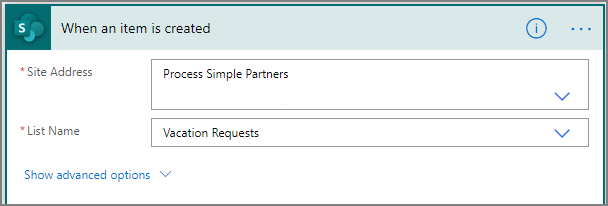
Dodavanje radnje profila
Odaberite Novi korak, a zatim upišite profil u okvir za pretraživanje Odabir akcije .
Odaberite Office 365 Korisnici.
Pronađite, a zatim odaberite akciju Dohvati moj profil (V2).

Odaberite polja iz svog profila koja želite uključiti u svoj tijek, a zatim odaberite Stvori da biste spremili posao koji ste do sada obavili.
Dodavanje radnje odobrenja
Odaberite Novi korak.
Upišite odobrenje u okvir za pretraživanje Odabir akcije .
Odaberite akciju Pokreni i pričekajte odobrenje .

Konfigurirajte Pokreni i pričekajte kartica odobrenja koja odgovara vašim potrebama.
Napomena
Polja Vrsta odobrenja, Naslov i Dodijeljeno su obavezna. Možete koristiti Markdown za oblikovanje polja Detalji .

Napomena
Ova akcija šalje zahtjev za odobrenje na adresu e-pošte u okviru Dodijeljeno .
Ako vaš scenarij to zahtijeva, možete priložiti datoteke zahtjevima za odobrenje koji se koriste Microsoft Dataverse.
Dodavanje radnje e-pošte za odobrenja
Slijedite ove korake za slanje e-pošte ako je zahtjev za godišnji odmor odobren.
Odaberite Dodaj akciju u grani Ako je da uvjeta.

Unesite pošalji e-poštu u okvir za pretraživanje na kartica Odabir akcije .
Odaberite radnju Pošalji e-poštu (V2).

Konfigurirajte kartica e-pošte kako bi odgovarala vašim potrebama.
Napomena
Za, Predmet i Tijelo su obavezni.
Ova je kartica predložak za e-poštu koja se šalje kada se promijeni status zahtjeva za godišnji odmor.
U okviru Tijelo na kartica Pošalji e-poštu (V2) upotrijebite token Komentari iz akcije Odobrenja – Pokreni odobrenje .

Dodavanje radnje ažuriranja za odobrene zahtjeve
Odaberite Dodaj radnju u grani Ako da .
Unesite SharePoint u okvir za pretraživanje na kartica Odabir akcije , odaberite SharePoint filtar, a zatim odaberite radnju Ažuriraj stavku .

Konfigurirajte kartica Ažuriraj stavku prema svojim potrebama.
Napomena
Adresa web-mjesta, naziv popisa, ID i naslov su obavezni.

Dodavanje radnje e-pošte za odbijanja
Odaberite Dodaj radnju na grani Ako nema .
Unesite Pošalji u okvir za pretraživanje kartica Odabir akcije , odaberite Office 365 Outlook da biste filtrirali akcije, a zatim odaberite akciju Pošalji e-poštu (V2) - Office 365 Outlook .

Konfigurirajte kartica e-pošte kako bi odgovarala vašim potrebama.
Ova kartica predstavlja predložak za e-poštu koja se šalje kada se promijeni status zahtjeva za godišnji odmor.

Dodavanje radnje ažuriranja za odbijene zahtjeve
Odaberite Dodaj akciju.
Unesite ažuriranje u okvir za pretraživanje na kartica Odabir akcije , a zatim odaberite radnju Ažuriraj stavku SharePoint .

Konfigurirajte kartica prema svojim potrebama.
Napomena
Adresa web-mjesta, naziv popisa, ID i naslov su obavezni.

- Odaberite Spremi da biste spremili posao koji smo obavili.
Ako ste pratili, vaš bi tijek trebao nalikovati ovoj snimci zaslona:

Sada kada smo stvorili tijek, vrijeme je da ga testiramo!
Zatražite odobrenje za testiranje tijeka
Izradite zahtjev za godišnji odmor na mrežnom popisu SharePoint koji ste ranije stvorili.
Nakon što spremite ovaj zahtjev, tijek se aktivira, a zatim:
- Stvara zahtjev u centru za odobrenja.
- Šalje e-poštu sa zahtjevom za odobrenje odobravateljima.
Stvaranje dugotrajnih odobrenja
Ako je vjerojatno da će vaš tijek trajati dulje od 30 dana, razmislite o pohranjivanju odobrenja Microsoft Dataverse. To vam omogućuje stvaranje tijekova koji djeluju na odgovore na zahtjeve za odobrenje, čak i nakon isteka vremenskog ograničenja izvornog izvođenja tijeka.
Da biste to učinili, upotrijebite dva tijeka, jedan za slanje zahtjeva za odobrenje, a drugi za pokretanje poslovne logike na odgovorima na zahtjev za odobrenje, na temelju akcije Stvaranje odobrenja (v2). Saznajte više o dugotrajnim odobrenjima.
Savjet
Ako koristite moderne klijente e-pošte, ne morate se pitati je li zahtjev i dalje potreban jer Power Automate automatski ažurira e-poštu kako bi označio da je zahtjev za odobrenje dovršen.
Otkazivanje zahtjeva za odobrenje
Ponekad ćete možda htjeti otkazati zahtjev za odobrenje koji ste poslali. Moguće je da ste pogriješili u zahtjevu ili više nije relevantan. U oba slučaja, osoba koja je poslala zahtjev može ga otkazati slijedeći ove korake:
- Odaberite odobrenje
- Odaberite Odustani od odobrenja u bočnom oknu.
Savjet
Uvijek možete odabrati karticu Povijest da biste vidjeli zahtjeve za odobrenje koje ste otkazali.
Napomena
Značajka otkazivanja podržana je u akciji Stvaranje odobrenja (v2).
Zatražite odobrenja od gostujućih korisnika
Zahtjeve za odobrenje možete slati osobama izvan tvrtke ili ustanove. Da biste to učinili, koristite Microsoft Entra gostujuće korisnike tako da pozovete korisnike iz drugih klijenata kao goste.
Kada gostu dodijelite ulogu, to gostu daje dopuštenje potrebno za sudjelovanje u postupku odobravanja.
Sada kada ste izradili i testirali svoj tijek, svakako obavijestite druge kako ga koristiti.
Povezane informacije
- Prikaz i upravljanje zahtjevima za odobrenje na čekanju
- Stvorite sekvencijalne tijekove odobrenja.
- Stvorite paralelne tijekove odobrenja.
- Instalacija Power Automate mobilne aplikacije za Android Windows iOS Phone
- Obuka: Tijekovi odobrenja izrade s Power Automate (modul)
- Obuka: Automatizirajte postupak odobravanja u Power Automate (modulu)