Upravljajte sekvencijalnim odobrenjima pomoću Power Automate
Neki tijekovi rada zahtijevaju prethodno odobrenje prije nego što se konačni odobravatelj mora potvrditi. Na primjer, tvrtka može imati pravila o sekvencijalnom odobravanju koja zahtijevaju prethodno odobrenje za fakture iznad $1000.00 prije nego što ih odobri odjel za financije.
Saznajte kako brzo i jednostavno postaviti sekvencijalna odobrenja u članku Postavljanje sekvencijalnih odobrenja.
U ovom vodiču ručno stvarate sekvencijalni tijek odobrenja koji upravlja zahtjevima za godišnji odmor zaposlenika. Detaljne informacije o korištenju SharePoint s potražite Power Automate u dokumentaciji SharePoint .
Saznajte više o korištenju SharePoint s u Power Automate SharePoint dokumentaciji.
Napomena
SharePoint ovdje se koristi samo kao primjer. Nije potrebno stvarati tijekove odobrenja. Možete koristiti bilo koji od više od 200 servisa s kojima Power Automate se integrira za pokretanje vaših tijekova. Ako koristite SharePoint 2010, idite na SharePoint povlačenje tijeka rada 2010.
Detaljni koraci u tijeku
Tijek:
- Počinje kada zaposlenik stvori zahtjev za godišnji odmor na mrežnom popisu SharePoint .
- Dodaje zahtjev za godišnji odmor u centar za odobravanje, a zatim ga e-poštom pošiljatelju koji ga odobrava.
- E-poštom šalje odluku o prethodnom odobrenju zaposleniku.
- Ažurira mrežni SharePoint popis odlukom i komentarima predodobravatelja. Napomena: Ako je zahtjev unaprijed odobren, tijek se nastavlja sljedećim koracima:
- Šalje zahtjev konačnom odobravatelju.
- Poslat će konačnu odluku zaposleniku e-poštom.
- Ažurira SharePoint popis konačnom odlukom.
Na ovoj slici su sažeti prethodni koraci:

Preduvjeti
- Power Automate.
- Internetski SharePoint popis.
- Office 365 Outlook i Office 365 korisnički račun.
Napomena
Iako u ovom vodiču koristimo SharePoint Online i Office 365 Outlook, možete koristiti druge servise kao što su Zendesk Salesforce ili Gmail. Ako koristite SharePoint 2010., pogledajte Povlačenje SharePoint tijeka rada 2010.
Prije nego što stvorite tijek, stvorite mrežni SharePoint popis. Kasnije ćemo taj popis upotrijebiti za traženje odobrenja za odmore.
Za potrebe ovog uputa mrežni SharePoint popis koji stvorite mora sadržavati sljedeće stupce:
Internetski SharePoint popis koji stvorite mora sadržavati sljedeće stupce:
| Naziv | Jedan redak teksta |
|---|---|
| Datum početka odmora | Datum i vrijeme |
| Datum završetka godišnjeg odmora | Datum i vrijeme |
| Komentari | Jedan redak teksta |
| Odobreno | Da/Ne |
| Komentari upravitelja | Više redaka teksta |
| Izmijenjeno | Datum i vrijeme |
| Datum izrade | Datum i vrijeme |
| Unaprijed odobreno | Da/Ne |
| Izradio korisnik | Osoba ili grupa |
| Izmijenio: | Osoba ili grupa |
Zabilježite naziv i URL mrežnog SharePoint popisa. Te stavke koristimo kasnije kada konfigurirate okidač- SharePoint Kada se stvori nova stavka.
Izradite vlastiti tok
Prijavite se na. Power Automate
Odaberite Moji tijekovi u navigacijskom oknu s lijeve strane.
Na gornjem lijevom izborniku odaberite Novi tijek>Automatizirani tok oblaka.
Dajte naziv svom tijeku.
U odjeljku Odabir okidača tijeka odaberite Kada se stvori stavka - SharePoint, a zatim odaberite Stvori.
Na kartica Prilikom stvaranja stavke odaberite adresu web-mjesta i naziv popisa za SharePoint popis koji ste ranije stvorili.
- Na kartica Prilikom stvaranja stavke odaberite adresu web-mjesta i naziv popisa za SharePoint popis koji ste ranije stvorili.
Nabavite upravitelja za osobu koja je izradila zahtjev za godišnji odmor
Odaberite + Novi korak, a zatim upišite dohvati upravitelja u okvir za pretraživanje Odabir akcije .
Pronađite, a zatim odaberite akciju Dohvati upravitelja (V2) – Office 365 Korisnici .
Umetnite token Stvorio e-mail u okvir Korisnik (UPN) na kartica Dohvati upravitelja .
Ova radnja dovodi upravitelja za osobu koja je stvorila zahtjev SharePoint za godišnji odmor.
Napomena
Dobra je ideja povremeno spremati promjene u tijeku u hodu.
Dodavanje akcije odobrenja za predodobrenja
Odaberite Novi korak.
Upišite odobrenje u okvir za pretraživanje Odabir akcije .
Odaberite akciju Pokreni i pričekajte odobrenje .

Konfigurirajte Pokreni i pričekajte kartica odobrenja koja odgovara vašim potrebama.
Napomena
Polja Vrsta odobrenja, Naslov i Dodijeljeno su obavezna. Možete koristiti Markdown za oblikovanje polja Detalji .

Ova akcija šalje zahtjev za prethodno odobrenje na adresu e-pošte u okviru Dodijeljeno .
Dodaj uvjet
Odaberite Novi korak, a zatim odaberite Uvjet na popisu akcija.
Na kartica Uvjet odaberite Odaberi vrijednost s lijeve strane.
Prikazuje se popis dinamičkih vrijednosti.
Odaberite odgovor odobravatelja odgovoras popisa dinamičkih vrijednosti.

Odaberite okvir Odaberite vrijednost s desne strane, a zatim u okvir unesite Odobri .
Napomena
Valjani odgovori na akciju Odobrenja - Započnite odobrenje su "Odobri" i "Odbaci". Ovi odgovori su osjetljivi na velika i mala slova.
Vaša kartica stanja sada bi trebala prikazivati:

Napomena
Ovaj uvjet provjerava odgovor iz akcije Pokreni i čeka odobrenje .
Dodavanje radnje e-pošte za prethodna odobrenja
Odaberite Dodaj akciju u grani Ako je da uvjeta.

Unesite pošalji e-poštu u okvir za pretraživanje na kartica Odabir akcije .
Odaberite radnju Pošalji e-poštu (V2).

Konfigurirajte kartica e-pošte kako bi odgovarala vašim potrebama.
Napomena
Za, Predmet i Tijelo su obavezni.
Ova je kartica predložak za e-poštu koja se šalje kada se promijeni status zahtjeva za godišnji odmor.
U okviru Tijelo na kartica Pošalji e-poštu (V2) upotrijebite token Komentari iz akcije Odobrenja – Pokreni odobrenje .

Dodavanje radnje ažuriranja za unaprijed odobrene zahtjeve
Odaberite Dodaj radnju u grani Ako da .
Unesite SharePoint u okvir za pretraživanje na kartica Odabir akcije , odaberite SharePoint filtar, a zatim odaberite radnju Ažuriraj stavku .

Konfigurirajte kartica Ažuriraj stavku prema svojim potrebama.

Nabavite upravitelja predodobravatelja
Upotrijebite korake Dohvati upravitelja za osobu koja je stvorila zahtjev za godišnji odmor koje smo ranije napravili, a zatim konfigurirajte drugu akciju Dohvati upravitelja . Ovaj put dobivamo upravitelja predodobravača.
Dohvati upravitelja 2 kartica trebala bi nalikovati ovoj slici kada završite. Obavezno upotrijebite token e-pošte iz kategorije Dohvati upravitelja na kartica Dodavanje dinamičkog sadržaja iz aplikacija i usluga koje se koriste u ovom tijeku .

Dodavanje radnje konačnog odobrenja
Upotrijebite akciju dodavanja odobrenja za prethodna odobrenja koje smo ranije učinili da biste je dodali, a zatim konfigurirajte drugu akciju Pokreni i pričekajte odobrenje . Ova radnja šalje zahtjev e-poštom na konačno odobrenje.
Kada završite, kartica bi trebala nalikovati ovoj slici:

Dodavanje uvjeta konačnog odobrenja
Ponovite korake od dodajte uvjet za dodavanje, a zatim konfigurirajte uvjet koji provjerava konačnu odluku odobravatelja.
Slanje e-pošte s konačnim odobrenjem
Slijedite korake iz odjeljka Dodavanje akcije e-pošte za prethodna odobrenja za dodavanje, a zatim konfigurirajte akciju koja šalje e-poštu kada se zahtjevi za godišnji odmor odobre.
Kada završite, vaša bi kartica trebala nalikovati ovoj slici:
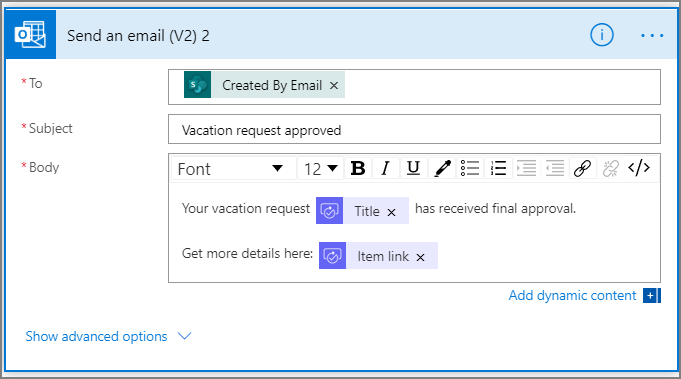
Ažuriranje SharePoint s odobrenjem
Slijedite korake u odjeljku Dodavanje akcije ažuriranja za unaprijed odobrene zahtjeve za dodavanje, a zatim konfigurirajte akciju koja se ažurira SharePoint kada se zahtjev za godišnji odmor odobri.
Kada završite, kartica bi trebala nalikovati ovoj slici:

Slanje e-pošte s odbijanjem prije odobrenja
Odaberite Dodaj radnju na grani Ako nema .
Unesite Pošalji u okvir za pretraživanje kartica Odabir akcije , odaberite Office 365 Outlook da biste filtrirali akcije, a zatim odaberite akciju Pošalji e-poštu (V2) - Office 365 Outlook .

Konfigurirajte kartica e-pošte kako bi odgovarala vašim potrebama.
Ova kartica predstavlja predložak za e-poštu koja se šalje kada se promijeni status zahtjeva za godišnji odmor.

Ova se radnja mora dodati u granu AKO NE, NE UČINI NIŠTA ispod kartica uvjeta .
Ažuriranje SharePoint s odbijanjem prije odobrenja
Odaberite Dodaj akciju.
Unesite ažuriranje u okvir za pretraživanje na kartica Odabir akcije , a zatim odaberite radnju Ažuriraj stavku SharePoint .

Konfigurirajte kartica prema svojim potrebama.

Pošaljite e-poštu s konačnim odbijanjem
Slijedite korake iz odjeljka Slanje e-pošte s odbijanjem predodobrenja za dodavanje, a zatim konfigurirajte akciju koja šalje e-poštu kada konačni odobravatelj odbije zahtjev za godišnji odmor.
Ova radnja mora biti dodana u granu AKO NE, NE ČINI NIŠTA ispod kartica Uvjet 2 .
Kada završite, kartica bi trebala nalikovati ovoj slici:

Ažuriranje SharePoint s konačnim odbijanjem
Za dodavanje slijedite korake iz odjeljka Ažuriranje SharePoint s odbijanjem prije odobrenja, a zatim konfigurirajte akciju koja se ažurira SharePoint ako konačni odobravatelj odbije zahtjev za godišnji odmor.
Kada završite, kartica bi trebala nalikovati ovoj slici:

Odaberite Ažuriraj tijek da biste spremili posao koji smo obavili.
Ako ste pratili, vaš bi tijek trebao nalikovati ovoj slici:

Sada kada ste stvorili tijek, pogledajmo ga na djelu.
Zatražite odobrenje
Izradite zahtjev za godišnji odmor na mrežnom popisu SharePoint koji ste ranije stvorili.
Nakon što spremite ovaj zahtjev, tijek se aktivira, a zatim:
- Stvara zahtjev u centru za odobrenja.
- Šalje e-poštu sa zahtjevom za odobrenje odobravateljima.
Vaš zahtjev trebao bi nalikovati ovoj slici:

Prikaz zahtjeva za odobrenje na čekanju
Pregledajte sve zahtjeve za odobrenje na čekanju slijedeći ove korake:
Prijavite se na. Power Automate
U navigacijskom oknu s lijeve strane odaberite Odobrenja> stavkiradnje.
Vaši zahtjevi za odobrenje na čekanju prikazuju se na kartici Primljeno .
Prethodno odobrenje zahtjeva
Ako ste odobravatelj u tijeku odobrenja, primit ćete poruku e-pošte svaki put kada netko stvori zahtjev. Zahtjev za odobrenje šalje se i u centar za odobrenja. Zatim možete odobriti ili odbiti zahtjeve iz e-pošte, centra za odobrenja ili Power Automate aplikacije.
Da biste odobrili zahtjev:
Iz e-pošte
Odaberite Odobri iz poruke e-pošte koju primite kada se stavka doda na SharePoint mrežni popis.
Napomena: ako koristite mobilni uređaj s instaliranom aplikacijom Power Automate , Power Automate aplikacija će se pokrenuti, u suprotnom će se u pregledniku otvoriti centar za odobrenja.
Unesite komentar, a zatim odaberite gumb Potvrdi .
Iz centra za odobrenja
Prijavite se na. Power Automate
Odaberite Odobrenja u navigacijskom oknu s lijeve strane.
Odaberite Odobri na zahtjevu koji želite odobriti.
Dodajte komentare, a zatim odaberite Potvrdi pri dnu zaslona.
Iz Power Automate aplikacije
Na mobilnom telefonu s instaliranom aplikacijom Power Automate odaberite Odobri u e-poruci zahtjeva za odobrenje.
Odaberite Potvrdi u gornjem desnom kutu zaslona.
Prikazuje se stranica uspjeha, što znači da je vaše odobrenje zabilježeno.
Napomena
Zasloni uključeni Android iOS i Windows Phone mogu se malo razlikovati, međutim, funkcionalnost je ista na svim uređajima.
Odobrite zahtjev
Koraci za odobrenje zahtjeva identični su koracima za prethodno odobrenje zahtjeva
Konačni odobravatelj dobiva zahtjev za godišnji odmor tek nakon što je zahtjev prethodno odobren.
Odbijanje zahtjeva
Zahtjev možete odbiti putem e-pošte, centra za odobrenja ili Power Automate aplikacije. Da biste odbili zahtjev, slijedite korake za odobravanje zahtjeva, ali odaberite Odbaci umjesto Odobri .
Nakon što potvrdite svoju odluku (odbijanje zahtjeva), tijek pokreće sljedeće korake:
- Šalje e-poštu osobi koja je zatražila godišnji odmor.
- Ažurira mrežni SharePoint popis odlukom i komentarima odobravatelja.