Vodič: Upotreba Microsoft Power Platform CLI-ja s uslugom Power Pages
U ovom vodiču naučit ćete kako početi koristiti Microsoft Power Platform CLI za ažuriranje konfiguracije oglednog web-mjesta.
Napomena
- Ovaj se vodič usredotočuje na potrebne naredbe za Microsoft Power Platform CLI za upotrebu usluge Power Pages. Više informacija o naredbama koje se koriste u CLI-ju platforme Power Platform možete pornaći u odjeljku Uobičajene naredbe.
- Počevši od Power Platform CLI verzije 1.27, naredba
pac paportalse mijenja upac powerpages.paportalnastavlja raditi, ali preporučujemo da se koristipowerpagesubuduće.
Preuzimanje i instalacija značajke Visual Studio Code
Za povezivanje na portale Power Apps i za upotrebu komandi Microsoft Power Platform CLI, koristite Visual Studio Code i integrirani terminal. Integrirani terminal olakšava povezivanje s Dataverse okruženjem te za preuzimanje, promjenu i prijenos konfiguracije portala. Umjesto toga možete koristiti i Windows PowerShell.
1. korak Provjera autentičnosti
Prije povezivanja navedite, preuzmite ili prenesite sve promjene za portal Power Apps, prvo se morate prijaviti u okruženje Dataverse. Više informacija o provjeri autentičnosti s pomoću sučelja Microsoft Power Platform CLI pronađite na pac auth.
Kako biste provjerili autentičnost, otvorite Windows PowerShell i pokrenite naredbu pac auth create upotrebljavajući svoj URL okruženja Dataverse:
pac auth create -u [Dataverse URL]
Primjer
pac auth create -u https://contoso-org.crm.dynamics.com
Slijedite upute za provjeru autentičnosti da biste se prijavili u okruženje.

2. korak Popis dostupnih web-mjesta
Upotrijebite naredbu pac powerpages list za popis dostupnih Power Pages web stranica u okruženju s kojim Dataverse ste se povezali u prethodnom korak.
pac powerpages list

3. korak Preuzimanje sadržaja web-stranice
Preuzmite sadržaj web stranice iz povezanog Dataverse okruženja pomoću naredbe za preuzimanje pac powerpages.
pac powerpages download --path [PATH] -id [WebSiteId-GUID] --modelVersion [DataModel]
Primjer
pac powerpages download --path c:\pac-portals\downloads -id d44574f9-acc3-4ccc-8d8d-85cf5b7ad141 --modelVersion 2
Za parametar id koristite WebSiteId vraćen iz rezultata prethodnog koraka.

Napomena
- Upotrijebite modelVersion
1ili2da biste naznačili hoće li podaci web-lokacije koji se prenose koristiti standardni (1) ili poboljšani podatkovni model (2). - Pokreni
pac powerpages list -vnaredbu da biste vidjeli koji se podatkovni model koristi za vašu web-lokaciju. Dodatne pojedinosti potražite u članku Poboljšani podatkovni model.
4. korak Promjena sadržaja web-mjesta
Promijenite konfiguraciju s pomoću značajke Visual Studio Code i spremite promjene.
Napomena
Obavezno ažurirajte samo podržane tablice za upotrebu s Power Platform CLI. Više informacija potražite u odjeljku Podržane tablice.
Na primjer, zadana stranica portala prikazuje tekst poput ovog:

Ovaj je tekst vidljiv na html u web-stranice:

Možete izmijeniti ovaj tekst i spremiti promjene:

Savjet
Možete promijeniti lokaciju putanje mape u PowerShell/integriranom terminalu na preuzeto mjesto i unijeti "kod ." da otvorite mapu izravno u značajci Visual Studio Code.
5. korak Prenošenje promjena
Napomena
- Ako prenosite u više okruženja, pogledajte prijenos promjena s pomoću profila za uvođenje kako biste naučili kako možete prenijeti promjene s pomoću profila za uvođenje.
- Osigurajte da je najveća veličina privitka ciljnog okruženja postavljena na istu ili veću veličinu kao vaše izvorno okruženje.
- Maksimalna veličina datoteka određena je postavkom Maksimalna veličina datoteke u kartici e-pošte postavki sustava u dijaloškom okviru postavki sustava okruženja.
Nakon što napravite potrebne promjene, prenesite ih pomoću naredbe pac powerpages upload :
pac powerpages upload --path [Folder-location] --modelVersion [ModelVersion]
Primjer
pac powerpages upload --path C:\pac-portals\downloads\custom-portal\ --modelVersion 2

Napomena
Provjerite je li točna putanja za sadržaj portala koji ste unijeli. Prema zadanim postavkama, kreira se mapa koju je portal imenovao (neslužbeni naziv) s preuzetim sadržajem portala. Na primjer, ako je neslužbeni naziv portala custom-portal,, putanja za gornju naredbu (--putanja) trebala bi biti C:\pac-portals\downloads\custom-portal.
Prijenos se odvija samo za promijenjeni sadržaj. U ovom primjeru, budući da je promjena izvršena na web-stranici, sadržaj se prenosi samo za tablicu adx_webpage.

Prenesite promjene s pomoću profila za uvođenje
Kada radite s više različitih okruženja, razmislite o korištenju profila implementacije kako biste osigurali prijenos promjena u ispravno okruženje pomoću profila implementacije.
Izradite mapu s nazivom profili-za-uvođenje unutar mape koja sadržava sadržaj portala. Na primjer, ako je preuzeti sadržaj portala unutar "portala-za-početnike", mapa profila za uvođenje trebala bi biti unutar ove mape.
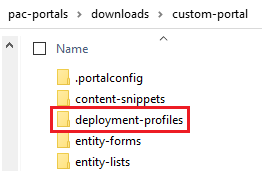
Unutar mape profila za uvođenje izradite datoteku uvođenja YAML koja sadržava promjene specifične za okruženje. Na primjer, razvojno okruženje može se nazvati "dev.deployment.yml".

Uredite datoteku za uvođenje YAML s pomoću programa Visual Studio Code u sljedećem formatu:
<table-name>: - <record-id>: <GUID> <column-name>: <Name> <column-value>: <Value>Na primjer, sljedeći primjer koda YAML ažurira vrijednost za "Sufiks naslova preglednika" od zadanog "Prilagođenog portala" na "Prilagođeni portal (Razvojni)".
adx_contentsnippet: - adx_contentsnippetid: 76227a41-a33c-4d63-b0f6-cd4ecd116bf8 # Replace with your content snippet ID adx_name: Browser Title Suffix # Setting name adx_value: · Custom Portal (Dev) # Setting valueZa prijenos promjena u drugo okruženje s pomoću datoteke YAML profila za uvođenje, prvo provjerite autentičnost ciljne organizacije.
Nakon provjere autentičnosti i povezivanja s ispravnim okruženjem, upotrijebite naredbu pac powerpages upload za prijenos sadržaja:
pac powerpages upload --path "C:\portals\starter-portal" --deploymentProfile dev --modelVersion 2Napomena
U gornjem primjeru upotrijebljen je naziv "razvojni" profila za uvođenje nakon prethodnih koraka za izradu razvojnog profila za uvođenje. Zamijenite naziv "razvojni" s odgovarajućim nazivom (npr. QA za "qa.deployment.yml" ili Test za "test.deployment.yml") ako ste upotrijebili drugi naziv datoteke YAML za uvođenje.
6. korak Potvrđivanje promjena
Da biste potvrdili promjene izvršene na web-stranici:
Odaberite Sinkroniziraj u dizajnerskom studiju Power Pages.
Da biste vidjeli promjenu, idite na web-stranicu.

Ako ste koristili prethodno objašnjeni primjerprofila implementacije, YAML isječak ažurira vrijednost kao što je prikazano na sljedećoj snimci zaslona.

Sufiks naslova preglednika ažuriran putem gore navedene promjene prikazat će se kad otvorite portal u pregledniku:

Ovim završava vodič. Možete ponoviti gornje korake i sadržaj portala promijeniti za ostale podržane tablice.
Sljedeći koraci
Korištenje proširenja Visual Studio Code