Korisnički priručnik: dodavanje obrasca na stranicu
Power Pages omogućuje dodavanje komponenti obrasca na stranicu kako biste svojim korisnicima omogućili stvaranje, uređivanje ili pregled zapisa Microsoft Dataverse.
Obrasci na stranicama stvoreni su iz tabličnih obrazaca Microsoft Dataverse.
Ovaj korisnički priručnik pokazuje kako stvoriti i dodati obrazac na svoju stranicu, uhvatiti bogate informacije kroz komponente koda i konfigurirati radnje obrasca kada se podaci u obrascu pošalju.
U ovom ćete vodiču saznati kako:
- Stvaranje obrasca
- Dodajte komponente koda
- Dodavanje obrasca na stranicu
- Konfiguriranje mogućnosti koda
Preduvjeti
- Pretplata ili probna verzija Power Pages. Dohvati probnu verziju Power Pages ovdje.
- Web-mjesto sustava Power Pages je stvoreno. Stvorite web-mjesto Power Pages.
- Dovršite korisnički vodič Dodavanje i dizajn stranice.
- Dovršite korisnički priručnik Siguran prikaz podataka na stranicama.
Stvaranje obrasca
Ovaj videozapis pruža pregled koraka za stvaranje obrasca.
Idite na Power Pages.
U radnom prostoru podataka odaberite Tablicu povratnih informacija i odaberite karticu Obrasci.

Odaberite + Novi obrazac da biste otvorili uređivač obrazaca.

Popunite pojedinosti.
Dajte naziv obrascu. Ako želite, možete dodati i opis.
Kliknite Stvori.

Izmijenite obrazac pomoću opcije izbornika Dodaj polje ili povlačenjem i ispuštanjem postojećih polja kako biste im promijenili redoslijed.
Odaberite Objavi obrazac.

Odaberite Natrag.

Obrazac će se pojaviti na popisu obrazaca za tu tablicu.
Pogledajte
Dodajte komponente koda
Komponente koda mogu se dodati u obrasce Dataverse kako bi se omogućila napredna interakcija s određenim podatkovnim poljima. Na primjer, možemo omogućiti mogućnosti uređivanja obogaćenog teksta za tekstualno polje s više redaka na obrascu.
U radnom prostoru podataka odaberite Tablica povratnih informacija i odaberite kartica Obrasci.
Odaberite obrazac koji ste ranije stvorili.
Odaberite polje Komentari na obrascu.
U desnom odjeljku odaberite Komponente i odaberite kontrolu Uređivač obogaćenog teksta .

Odaberite Gotovo.
Obrazac sada ima komponentu koda povezanu s poljem.
Dodavanje obrasca na stranicu
Sljedeći koraci pružaju pojedinosti o tome kako dodati obrazac na stranicu.
Ovaj videozapis pruža pregled koraka za dodavanje obrasca na stranicu.
Otvorite web-mjesto sustava Power Pages u studiju za dizajn.
Odaberite + ikona pored Glavna navigacija za dodavanje nove stranice.
Popunite pojedinosti.
- Dodijelite naziv stranici.
- Odaberite Počni od praznog predloška .
- Odaberite Dodaj.

Odaberite Obrazac iz trake komponenti.

Odaberite + Novi obrazac.

Popunite pojedinosti.
- Odaberite Tablicu povratnih informacija.
- Odaberite obrazac koji ste ranije stvorili.
- Odaberite U redu.

Odaberite gumb Dozvole.

Odaberite Dozvole za povratne informacije.
- Osigurajte da je Ovlast za stvaranje označena i da su web-uloge Anonimno i Provjerena autentičnost povezane.

Odaberite Stranica pretpregleda.

Omogućite komponente koda na poljima obrasca
Ovaj videozapis daje pregled koraka za konfiguriranje kontrole uređivača obogaćenog teksta na obrascu.
Ako je polje obrasca aplikacije Dataverse konfigurirano za korištenje komponente koda pomoću radnog prostora podataka ili aplikacije stvorene prema modelu, možete omogućiti da se komponenta koda koristi kada se obrazac koristi na web-stranici.
Da biste omogućili komponentu koda:
Odaberite gumb Uredi komponentu koda iz izborniku.
Uključite preklopni gumb Omogući polje prilagođene komponente u poziciju uključeno .
Prilagođene komponente sada su omogućene za to polje.
U studiju za dizajn odaberite Pretpregled i idite na svoju stranicu.
Obrazac bi trebao prikazivati kontrole uređivača obogaćenog teksta u polju.

Omogućavanje privitaka na obrascima
Ovaj videozapis prikazuje kako možete omogućiti privitke u obrascima.
Korisnici mogu učitati privitak uz slanje obrasca.
Da biste omogućili privitke u obrascu:
Dodajte polje ili uredite postojeći obrazac.
U modalu Dodaj obrazac odaberite Privici na lijevom panelu.
- Konfigurirajte sljedeće opcije:
- Uključite/isključite preklopni gumb Omogući privitke.
- Uključite/isključite preklopni gumb Privitak je obavezan.
- Uključite/isključite preklopni gumb Dopusti više datoteka .
- Maksimalna dopuštena veličina datoteke
- Konfigurirajte sljedeće opcije:
Napomena
Dopuštene su sljedeće vrste datoteka:
- Svi
- Audio
- Dokument
- Image
- Video
- Posebne (vrijednosti razdvojene zarezom)

Nakon konfiguracije rezervirano mjesto za prijenos datoteke prikazuje se na radnom području.
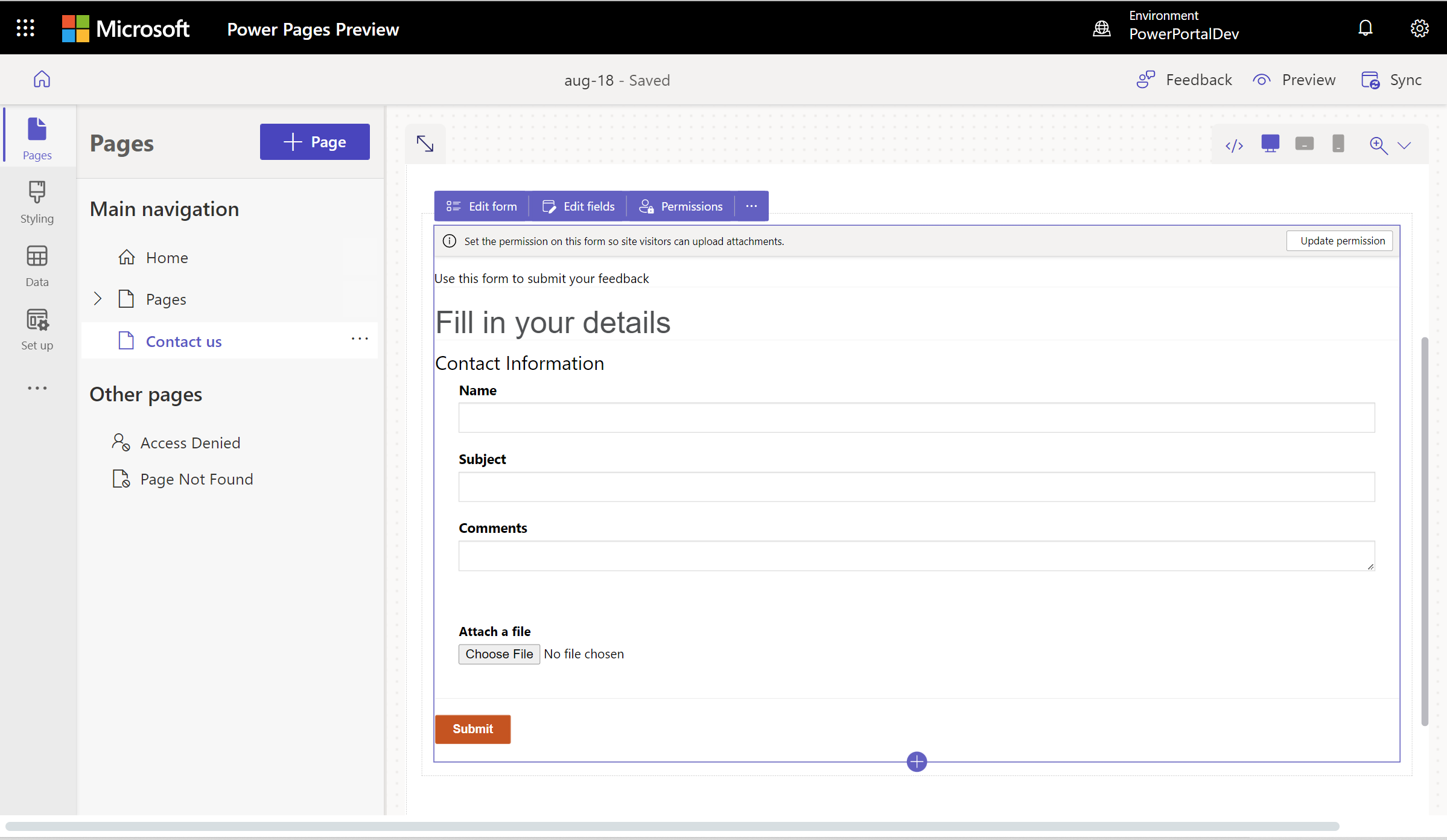
Sljedeći koraci
Zatim saznajte kako stvoriti napredni obrazac za svoju stranicu.