Dodavanje obrasca
Obrazac je konfiguracija koja se temelji na podacima koja prikuplja podatke na web-mjestima Power Pages. Obrasci na stranicama stvoreni su iz tabličnih obrazaca Dataverse. Obrasce tablice Dataverse moguće je stvoriti s pomoću radnog prostora za podatke ili u aplikacijama stvorenim prema modelu u sustavu Power Apps. Možete ih upotrebljavati na stranicama ili s popisima za izradu cjelovite web-aplikacije.
Savjet
- Možete koristiti Copilot za dodavanje obrazaca na svoju Power Pages web stranicu. Dodatne informacije potražite u članku Pregled značajki koje pokreće umjetna inteligencija i Copilot u Power Pages .
- Izradili smo niz vodiča i videozapisa koje možete naučiti koristiti Power Pages te kako izraditi i dodati obrazac na stranicu. Za dodatne informacije idite na odjeljak Priručnik: dodavanje obrasca stranici.
Za dodavanje obrasca:
Otvorite studio za dizajn kako biste uredili sadržaj i komponente web-mjesta.
Idite na radni prostor Stranice.
Odaberite stranicu koju želite urediti.
Odaberite odjeljak u koji želite dodati komponentu obrasca.
Zadržite pokazivač miša iznad bilo kojeg dijela radnog područja koje je moguće uređivati, zatim odaberite ikonu Obrazac na panelu komponente.
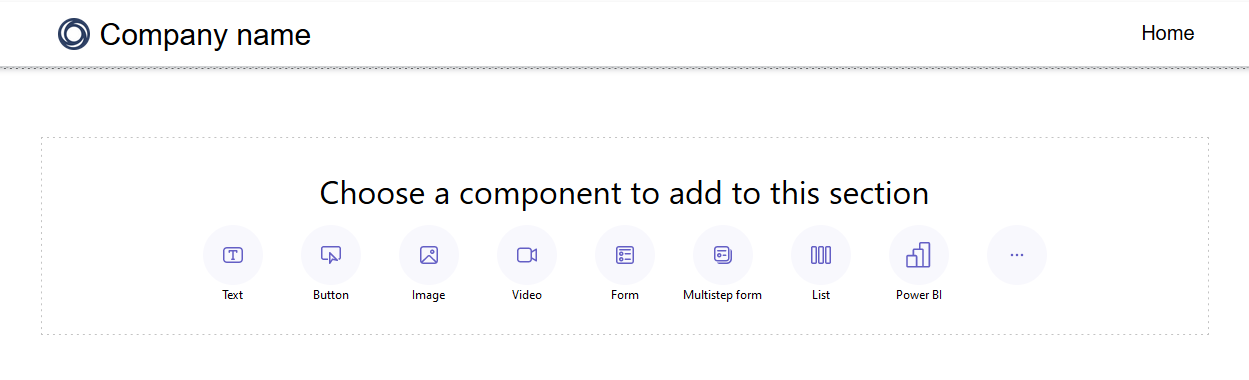
Možete odabrati stvaranje novog obrasca ili korištenje postojećeg obrasca (ako ga je izrađivač prethodno stvorio).
Ako ste odlučili stvoriti novi obrazac, morate unijeti sljedeće kriterije.
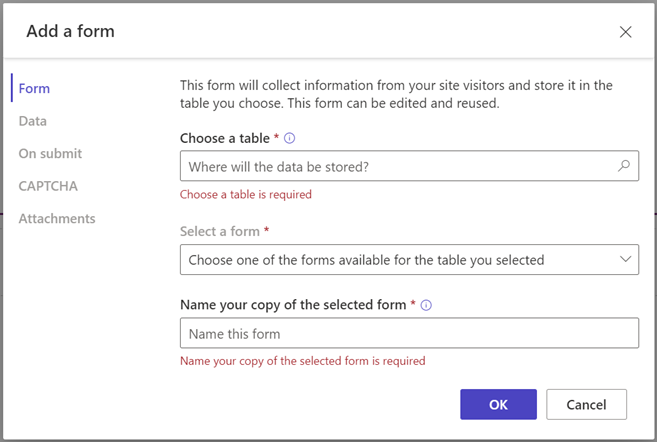
Mogućnost Opis Odabir tablice Odaberite tablicu u koju želite pohraniti podatke. Odaberi obrazac Odaberite jedan od obrazaca Dataverse dostupnih za odabranu tablicu. Dodajte naziv kopiji odabranog obrasca Dodajte naziv kopiji obrasca. Podaci Možete odabrati da podaci koje unese korisnik stvore novi zapis, ažuriraju postojeće zapise ili da podatke postavite samo za čitanje. Prilikom slanja Po želji možete odabrati prikaz poruke o uspjehu. Morate unijeti opcije za preusmjeravanje na web-stranicu i preusmjeravanje na URL. CAPTCHA Možete odabrati prikaz testa captcha anonimnim korisnicima, autentificiranim korisnicima ili i jednim i drugima. Attachments Omogućuje vam da omogućite i konfigurirate privitke za obrazac. Napomena
Morat ćete omogućiti dozvole za tablicu kako biste osigurali da će korisnici moći komunicirati s podacima na obrascima.
Možete odabrati elipsu (...) za dupliciranje obrasca, pomicanje prema gore ili dolje unutar odjeljka ili brisanje.
Uređivanje tekstnog polja u obrascu
Možete uređivati tekstna polja, uključujući e-poštu, naslov obrasca i odjeljak naslova.
Za uređivanje tekstnog polja u obrascu:
- Zadržite pokazivač miša iznad i odaberite tekstno polje u radnom području.
- Uredite tekstno polje i stilizirajte ga po potrebi (podebljano, podcrtano ili kurziv).
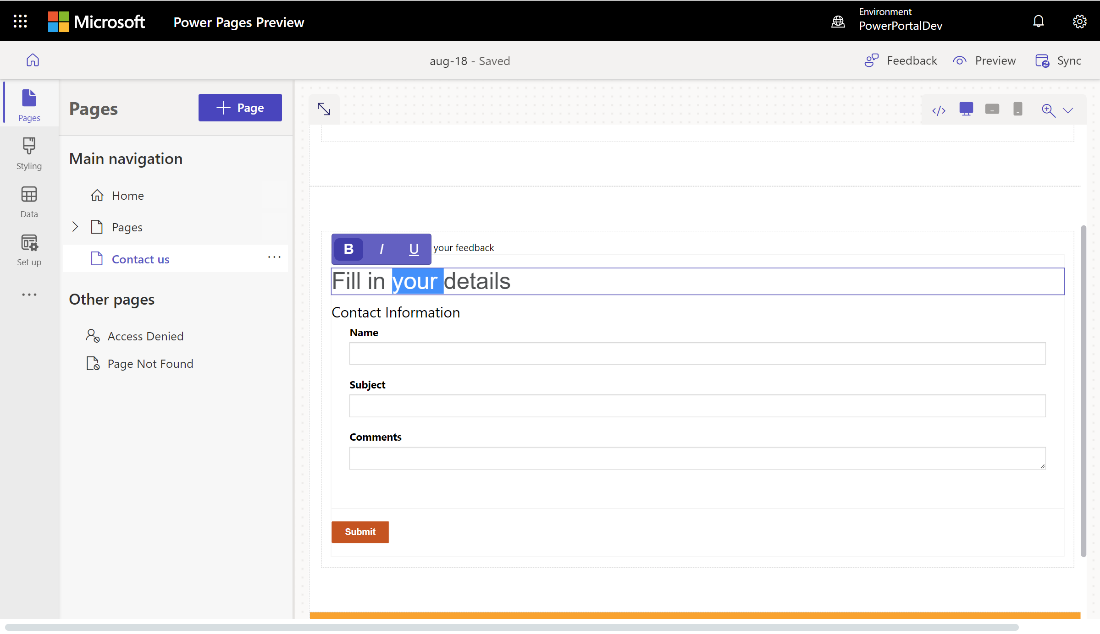
Uređivanje, potvrđivanje i brisanje polja obrasca
Polja obrasca moguće je uređivati unutar radnog prostora za stranice.
Za uređivanje polja obrasca:
Odaberite polje pa Uredi polje.
Postavite svojstva za polje.
- Ažurirajte oznaku polja/zaslonsko ime.
- Označite polje kao obvezno, zatim prilagodite poruku o pogrešci koja će se prikazivati kada je polje obvezno.
- Dodajte opis u polje i prilagodite njegov položaj (izbori uključuju iznad polja, ispod polja i iznad oznake).
- Postavite pravila provjere valjanosti za polje.
- Upotrijebite opcije za konfiguriranje gotovih provjera valjanosti.
- Upotrijebite opciju Regex za unos prilagođene provjere s pomoću regularnih izraza.
Ovisno o vrsti podataka, mogu se prikazati i drugi entiteti.
Odaberite Gotovo.
Za brisanje polja obrasca:
- Zadržite pokazivač miša iznad i odaberite polje u radnom području.
- Odaberite elipsu ... na alatnoj traci.
- Odaberite Obriši.
Upozorenje
Ovo će također izbrisati polje iz odgovarajućeg obrasca aplikacije Dataverse.
Omogućavanje privitaka na obrascu
Ako su privici omogućeni, korisnici mogu prenijeti privitak uz slanje obrasca.
Da biste omogućili privitke u obrascu:
Dodajte polje ili uredite postojeći obrazac.
U dijaloškom okviru Dodavanje obrasca odaberite Privici na lijevoj ploči.
Uključite prekidač Omogući privitke .
Uključite/isključite prekidač Privitak je obavezan ovisno o tome želite li od korisnika zahtijevati da uključi privitak.
Uključite/isključite prekidač Dopusti više datoteka ovisno o tome želite li korisniku dopustiti prijenos više datoteka.
Za pohranu privitaka odaberite Bilješke da biste spremili datoteke u ili Dataverse odaberite Azure Blob Storage za pohranu datoteka na Azure.
Napomena
Da biste mogli uspješno koristiti Azure Blob Storage za privitke, potrebni su neki preduvjeti:
- Verzija osnovnog paketa Dataverse portala mora biti najmanje 9.3.2405.xx. Ako zahtjev nije ispunjen, vidjet ćete poruku "Da biste pristupili više kontrola za prijenos datoteka, ažurirajte paket osnovnog portala Dataverse ".
- Verzija vaše Power Pages web stranice za vrijeme izvođenja mora biti najmanje 9.6.5.1.
Ako koristite Azure Blob Storage, unesite vrijednosti za naziv računa za pohranu na platformi Azure i naziv spremnikaAzure. Saznajte više u članku Omogućivanje Azure Storagea.
U odjeljku Maksimalan broj datoteka unesite maksimalan broj datoteka koje želite dopustiti korisniku da prenese.
Za Ograničenje veličine prijenosa po datoteci (u KB) unesite maksimalnu veličinu u KB koju želite dopustiti po datoteci. U sljedećoj tablici prikazana su apsolutna ograničenja maksimalne veličine datoteke na temelju odabrane mogućnosti pohrane:
Opcija skladištenja Maksimalna veličina datoteke po datoteci Bilješke 90 MB Spremište blobova platforme Azure 10 GB Važno
Ako koristite bilješke za pohranu, provjerite nije li ograničenje veličine datoteke veće od ograničenja privitaka e-pošte postavljenog za okruženje. Na primjer, ako postavite ograničenje veličine prijenosa po datoteci na 50 MB, ali ograničenje privitaka e-pošte ima zadanu vrijednost od 5 MB, korisnici neće moći prenijeti datoteke veće od 5 MB.
U odjeljku Dopuštene vrste datoteka odaberite vrste datoteka kojima želite dopustiti prijenos korisnicima. Dopuštene su sljedeće vrste datoteka:
- Svi
- Audio
- Dokument
- Image
- Video
- Posebne (vrijednosti razdvojene zarezom)
Nakon konfiguracije, rezervirano mjesto za prijenos datoteke prikazuje se na radnom području.
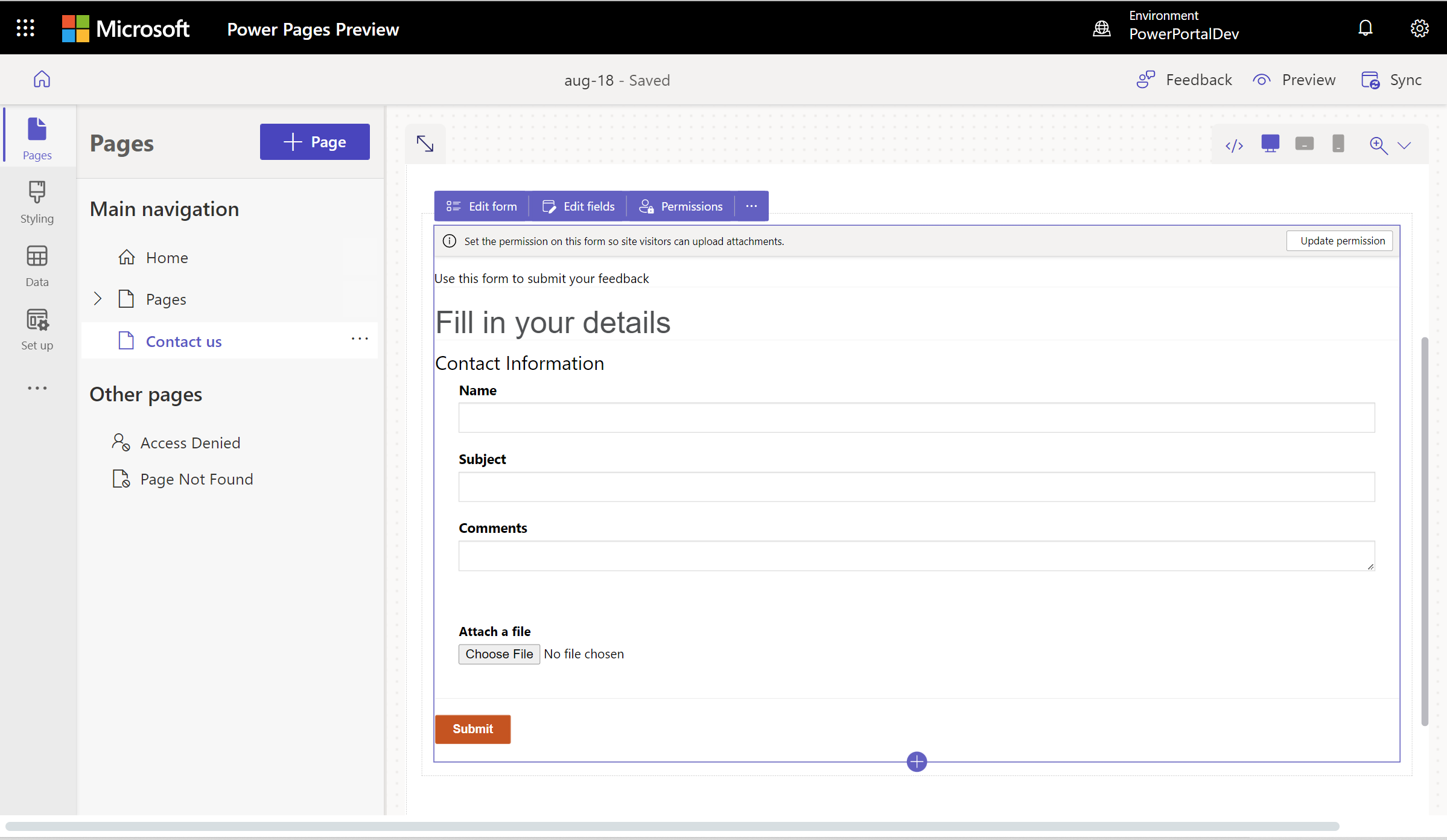
Novo iskustvo prijenosa datoteka
S novim iskustvom prijenosa datoteka, korisnici mogu vidjeti naziv datoteke, vrstu datoteke, veličinu datoteke, traku napretka prijenosa i opciju brisanja. Ako prijenos ne uspije (na primjer, ako vrsta datoteke nije podržana ili prijenos premašuje maksimalan broj datoteka), pojavit će se poruka o pogrešci.
Nova web-mjesta automatski omogućuju novo sučelje za prijenos datoteka, uključujući web-lokacije koje su promijenjene iz razvojnog inženjera u proizvodnju. Postojeće web-lokacije moraju se uključiti u novi doživljaj prijenosa datoteka.
Uključite se u novo sučelje stvaranjem postavke web-mjesta pod nazivom EnhancedFileUpload s vrijednošću true. Nova web-mjesta automatski se omogućuju.
Da biste onemogućili novo iskustvo, postavite vrijednost postavkeweb-mjesta EnhancedFileUpload na false.
Omogućavanje dozvola tablice
Kada dodate novi obrazac, vidjet ćete upit za postavljanje dozvola da biste korisnicima web-mjesta omogućili interakciju s obrascem. Postavke za dozvole tablice unaprijed su popunjene (kreiraj i dodaj u), ali još uvijek trebate dodijeliti web-uloge i spremiti postavke. Proces automatski stvara dozvole podređene tablice za tablicu bilješke (primjedbe) koja sadrži privitke.
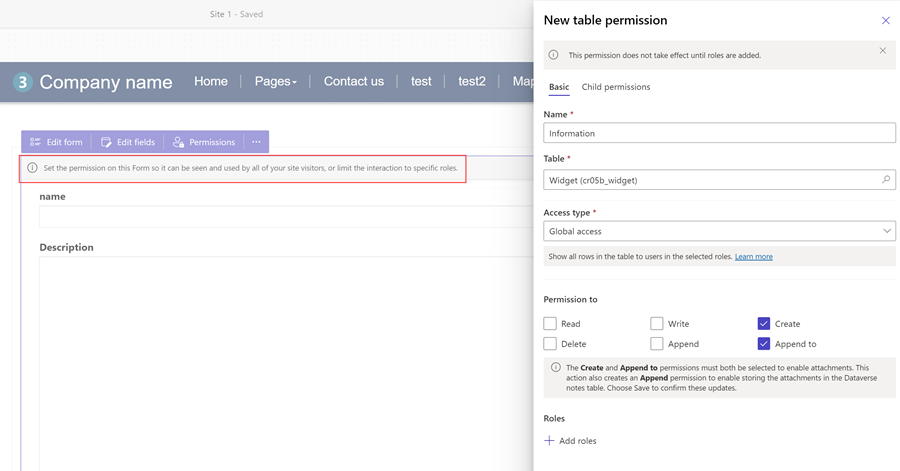
Također možete prilagoditi dozvole i dodijeliti web-uloge na temelju vaših zahtjeva u radnom prostoru Postavljanje.
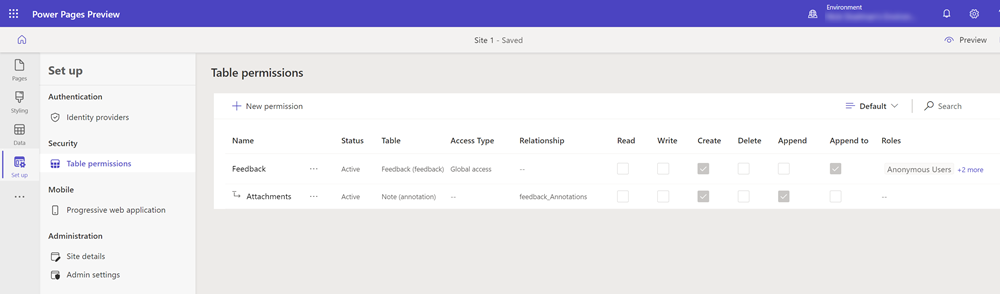
Dodatne informacije potražite u članku Konfiguriranje dozvola za tablicu.
Omogućite komponente koda na poljima obrasca
Ako Dataverse je polje obrasca konfigurirano za korištenje komponente koda pomoću radnog prostora podataka ili aplikacije stvorene prema modelu, možete omogućiti korištenje komponente koda na obrascu web-stranice.
Da biste omogućili komponentu koda:
Odaberite gumb Uredi komponentu koda iz izborniku.
Uključite preklopni gumb Omogući polje prilagođene komponente u poziciju uključeno .
Prilagođene komponente sada su omogućene za to polje.
Uređivanje svojstava komponente koda na poljima obrasca (pretpregled)
Također možete urediti svojstva komponente unutar radnog prostora za stranice.
Važno
- To je značajka pretpregleda.
- Značajke pretpregleda nisu namijenjene u proizvodne svrhe i mogu imati ograničene funkcije. Te su značajke dostupne prije službenog izdavanja da bi se klijentima omogućio prijevremeni pristup i slanje povratnih informacija.
Nakon što omogućite komponentu koda, svojstva za tu komponentu prikazat će se ispod preklopnog gumba opcije Omogući polje prilagođene komponente. Postavite vrijednosti za ta svojstva i odaberite Gotovo.
Omogućivanje pomoći pri ispunjavanju obrazaca umjetne inteligencije na obrascu (pretpregled)
[Ovaj je članak iz dokumentacije predizdanja i podložan je promjenama.]
Omogućavanje AI ispunjavanja obrazaca korisnicima obrasca pruža AI pomoć koja im pomaže da ispune obrazac brže i s većom točnošću. Ispunjavanje obrazaca umjetnom inteligencijom možete omogućiti uključivanjem prekidača.

Važno
- To je značajka pretpregleda.
- Značajke pretpregleda nisu namijenjene u proizvodne svrhe i mogu imati ograničene funkcije. Te su značajke dostupne prije službenog izdavanja da bi se klijentima omogućio prijevremeni pristup i slanje povratnih informacija.
- Ta značajka nije dostupna u regijama Government Community Cloud (GCC), Government Community Cloud – High (GCC High) ili Ministarstvo obrane (DoD).
- Power Pages Verzija web-mjesta mora biti 9.6.9.XX ili novija.
Omogućavanjem pomoći pri ispunjavanju obrazaca korisnici mogu:
Automatsko popunjavanje obrazaca iz privitaka: Vaši korisnici mogu priložiti datoteku, a pomoć umjetne inteligencije automatski ispunjava polja izdvajanjem relevantnih informacija iz privitaka. Korisnici mogu priložiti dokumente (PDF) i slike (JPEG, PNG). Korisnici uvijek mogu urediti automatski ispunjena polja ako je potrebno.

Koristite pomoć za skicu za tekstna polja s više redaka: ako vaš obrazac ima tekstualno polje s više redaka, korisnici mogu koristiti 'Pomoć za skicu' za prepisivanje svojih unosa i poboljšanje svojih skica.

Uvjeti koji sprječavaju aktivaciju ispunjavanja obrasca umjetne inteligencije
Ispunjavanje obrazaca umjetnom inteligencijom ne može se omogućiti, a korisnici ga neće moći koristiti pod sljedećim uvjetima:
- Administratori vaše tvrtke ili ustanove onemogućili su značajke umjetne inteligencije za krajnje korisnike pomoću kontrola upravljanja. Saznajte više o kontrolama upravljanja u članku Onemogućivanje značajki generativne umjetne inteligencije za korisnike (pretpregled).
- Stranica je dio okruženja u kojem su administratori onemogućili podatke u svim regijama. Saznajte više o dopuštanju podataka u različitim regijama u članku Uključivanje kopilota i značajki generativne umjetne inteligencije.
Poznata ograničenja
Ispunjavanje obrasca s umjetnom inteligencijom dostupno je samo na:
- Osnovni obrasci, ali ne i obrasci u više koraka
- Obrasci koji stvaraju zapis u Dataverse
Obrasci koji se koriste za uređivanje Dataverse zapisa nemaju mogućnost ispunjavanja obrazaca umjetne inteligencije.
Za novostvorene obrasce provjerite jeste li dodali odgovarajuće dozvole za tablicu prije nego što omogućite ispunjavanje obrazaca umjetnom inteligencijom.