Mi a bejelentkezési diagnosztika a Microsoft Entra-azonosítóban?
A sikertelen bejelentkezés okának meghatározása gyorsan kihívást jelentő feladattá válhat. Elemeznie kell, hogy mi történt a bejelentkezési kísérlet során, és ki kell kutatnia az elérhető javaslatokat a probléma megoldásához. Ideális esetben úgy szeretné megoldani a problémát, hogy nem von be másokat, például a Microsoft ügyfélszolgálatát. Ha ilyen helyzetben van, használhatja a Bejelentkezési diagnosztikát a Microsoft Entra ID-ban, amely segít a Microsoft Entra ID-ban való bejelentkezések kivizsgálásában.
Ez a cikk áttekintést nyújt arról, hogy mi a bejelentkezési diagnosztika, és hogyan használható a bejelentkezéssel kapcsolatos hibák elhárítására.
Előfeltételek
A bejelentkezési diagnosztika használata:
- Legalább globális olvasóként kell bejelentkeznie.
- A megfelelő hozzáférési szinttel több helyről is elindíthatja a bejelentkezési diagnosztikát.
- A megjelölt bejelentkezési események a bejelentkezési diagnosztikából is áttekinthetők.
- A megjelölt bejelentkezési események akkor lesznek rögzítve , ha egy felhasználó engedélyezte a megjelölést a bejelentkezés során.
- További információ: megjelölt bejelentkezések.
How does it work?
A Microsoft Entra ID-ban a bejelentkezési kísérleteket a következők vezérlik:
- Ki hajtott végre bejelentkezési kísérletet.
- Bejelentkezési kísérlet végrehajtása.
Konfigurálhatja például a feltételes hozzáférési szabályzatokat, amelyek lehetővé teszik a rendszergazdák számára, hogy a vállalati hálózatból való bejelentkezéskor konfigurálják a bérlő minden aspektusát. Előfordulhat azonban, hogy ugyanaz a felhasználó le lesz tiltva, amikor egy nem megbízható hálózatról jelentkezik be ugyanarra a fiókra.
Mivel a rendszer nagyobb rugalmasságot biztosít a bejelentkezési kísérletekre való válaszadáshoz, előfordulhat, hogy olyan helyzetekbe kerül, ahol a bejelentkezések hibaelhárítására van szükség. A bejelentkezési diagnosztikai eszköz a következőkkel teszi lehetővé a bejelentkezési problémák diagnosztizálását:
- A bejelentkezési események és a megjelölt bejelentkezések adatainak elemzése.
- Információk megjelenítése a történtekről.
- Javaslatok a problémák megoldására.
Problémák diagnosztizálása és megoldása
A bejelentkezési diagnosztikát a Microsoft Entra ID Diagnosztizálás és problémamegoldás területéről indíthatja el. A Problémák diagnosztizálása és megoldása területen áttekintheti a megjelölt bejelentkezési eseményeket, vagy kereshet egy adott bejelentkezési eseményt. Ezt a folyamatot a feltételes hozzáférés diagnosztizálása és megoldása területről is elindíthatja.
Tipp.
A cikkben szereplő lépések a portáltól függően kissé eltérhetnek.
Jelentkezzen be a Microsoft Entra felügyeleti központba legalább globális olvasóként.
Keresse meg a Learn & Support>Diagnosztizálás és problémamegoldás vagy a Védelmifeltételes hozzáférés>diagnosztizálása és megoldása című cikkeket.
Válassza a Bejelentkezési diagnosztikai csempe Hibaelhárítás hivatkozását.
A keresés elindításához válassza a Minden bejelentkezési esemény lapot.
Adja meg a lehető legtöbb adatot a keresőmezőkbe.
- Felhasználó: Adja meg a bejelentkezési kísérletet végrehajtó személy nevét vagy e-mail-címét.
- Alkalmazás: Adja meg az alkalmazás megjelenítendő nevét vagy alkalmazásazonosítóját.
- correlationId vagy requestId: Ezek a részletek megtalálhatók a hibajelentésben vagy a bejelentkezési napló részleteiben.
- Dátum és idő: Adjon meg egy dátumot és időt a 48 órán belül történt bejelentkezési események megkereséséhez.
Válassza a Tovább gombot.
Vizsgálja meg az eredményeket, és szükség szerint tegyen lépéseket.
A bejelentkezési naplókból
A bejelentkezési diagnosztikát egy adott bejelentkezési eseményből indíthatja el a bejelentkezési naplókban. Amikor egy adott bejelentkezési eseményből indítja el a folyamatot, a diagnosztika azonnal elindul. A rendszer nem kéri, hogy először adja meg a részleteket.
Keresse meg az Identitásfigyelés>> állapot>bejelentkezési naplóit, és válasszon ki egy bejelentkezési eseményt.
- Szűrheti a listát, hogy könnyebben megtalálhassa az adott bejelentkezési eseményeket.
A megnyíló Tevékenység részletei ablakban válassza a Bejelentkezési diagnosztikai hivatkozás indítása lehetőséget.
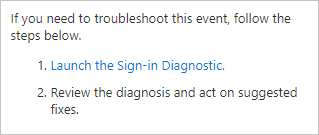
Vizsgálja meg az eredményeket, és szükség szerint tegyen lépéseket.
Támogatási kérelemből
Ha támogatási kérés létrehozása közben van, és a kiválasztott beállítások a bejelentkezési tevékenységhez kapcsolódnak, a rendszer a támogatási kérelem folyamata során kéri a bejelentkezési diagnosztika futtatását.
Tallózással diagnosztizálhatja és megoldhatja a problémákat.
Szükség szerint válassza ki a megfelelő mezőket. Például:
- Szolgáltatás típusa: Microsoft Entra bejelentkezési és többtényezős hitelesítés
- Probléma típusa: Többtényezős hitelesítés
- Probléma altípusa: MFA miatt nem lehet bejelentkezni egy alkalmazásba
Vizsgálja meg az eredményeket, és szükség szerint tegyen lépéseket.
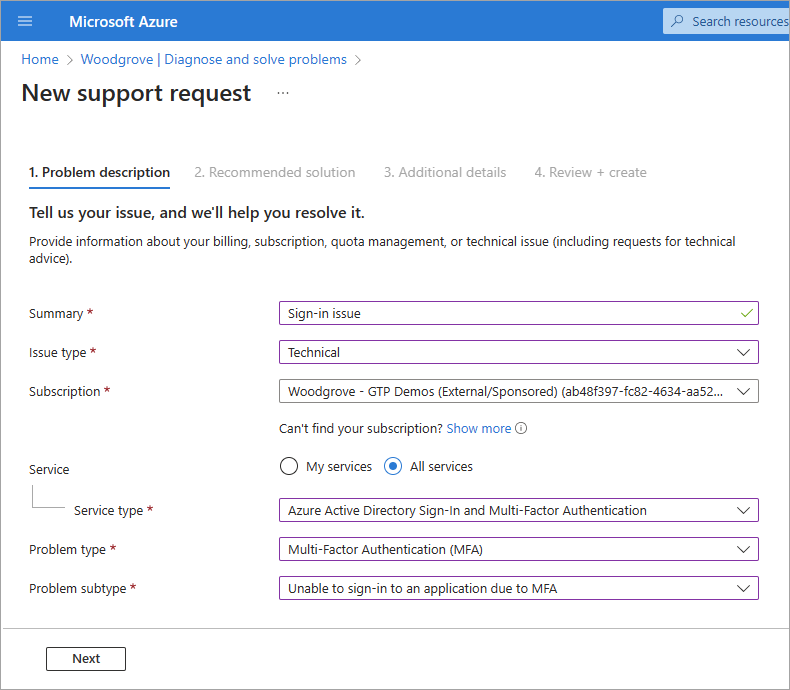
A diagnosztikai eredmények használata
Miután a bejelentkezési diagnosztika befejezte a keresést, néhány dolog megjelenik a képernyőn:
A hitelesítés összegzése felsorolja az összes olyan eseményt, amely megfelel a megadott adatoknak.
- A megjelenő oszlopok módosításához válassza az összegzés jobb felső sarkában az Oszlopok megtekintése lehetőséget.
A diagnosztikai eredmények azt írják le, hogy mi történt a bejelentkezési események során.
A forgatókönyvek tartalmazhatnak feltételes hozzáférési szabályzat MFA-követelményeit, olyan bejelentkezési eseményeket, amelyeknek feltételes hozzáférési szabályzatot kell alkalmazniuk, vagy az elmúlt 48 órában sok sikertelen bejelentkezési kísérlet történt.
A hibaelhárítási eszközökhöz kapcsolódó tartalmak és hivatkozások is rendelkezésre állhatnak.
Olvassa el az eredményeket a végrehajtható műveletek azonosításához.
Mivel nem mindig lehetséges további segítség nélkül megoldani a problémákat, ajánlott lehet megnyitni egy támogatási jegyet.
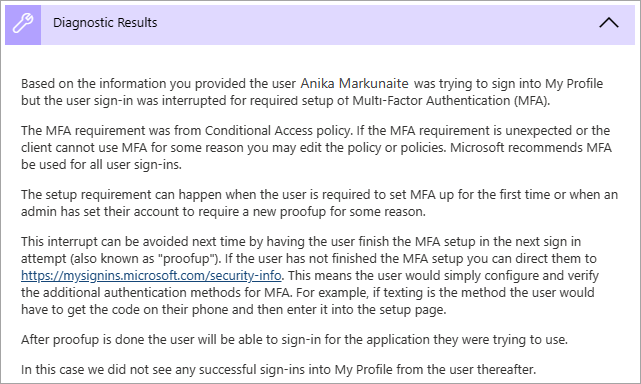
Visszajelzés küldése az eredményekről a funkció továbbfejlesztése érdekében.