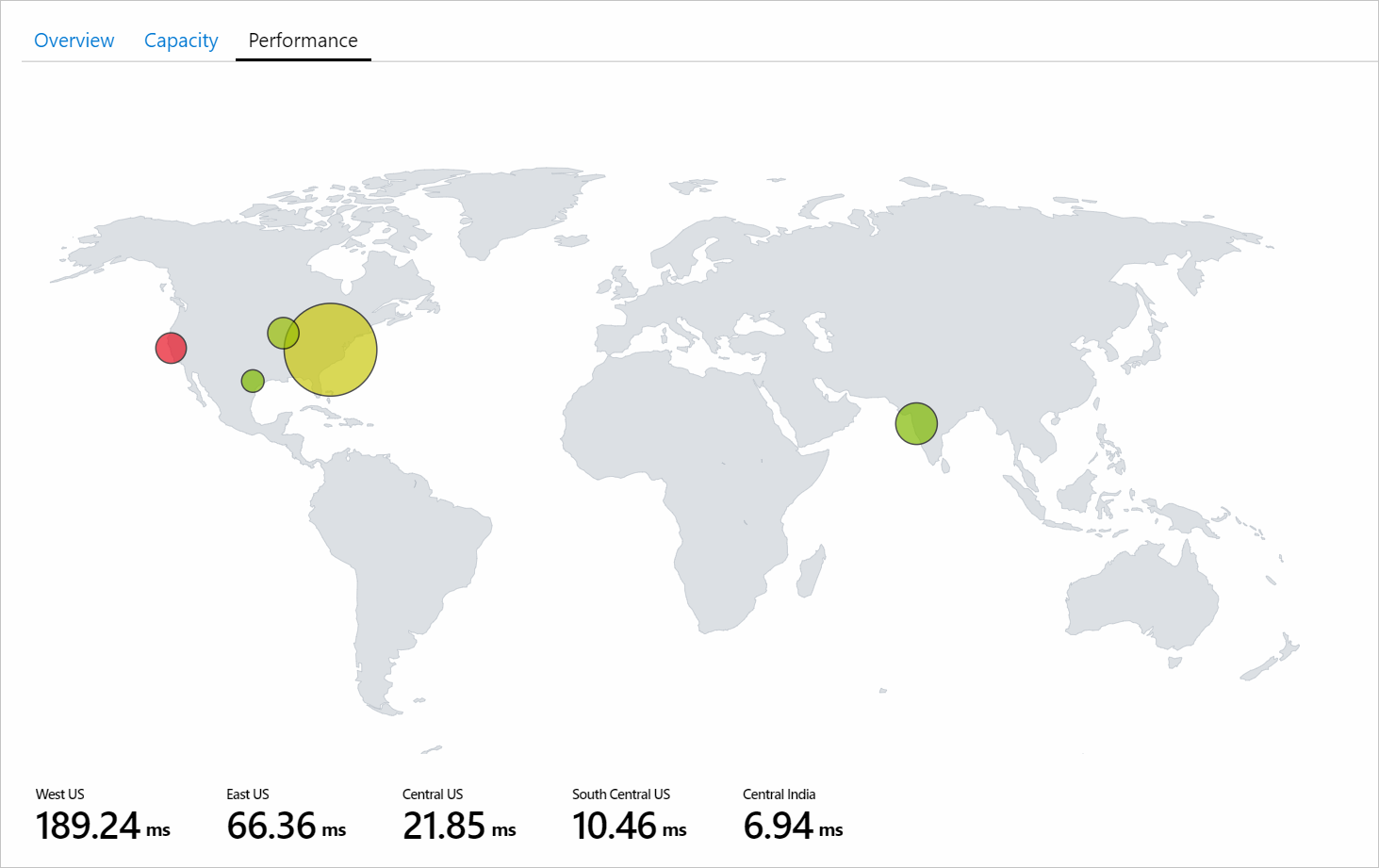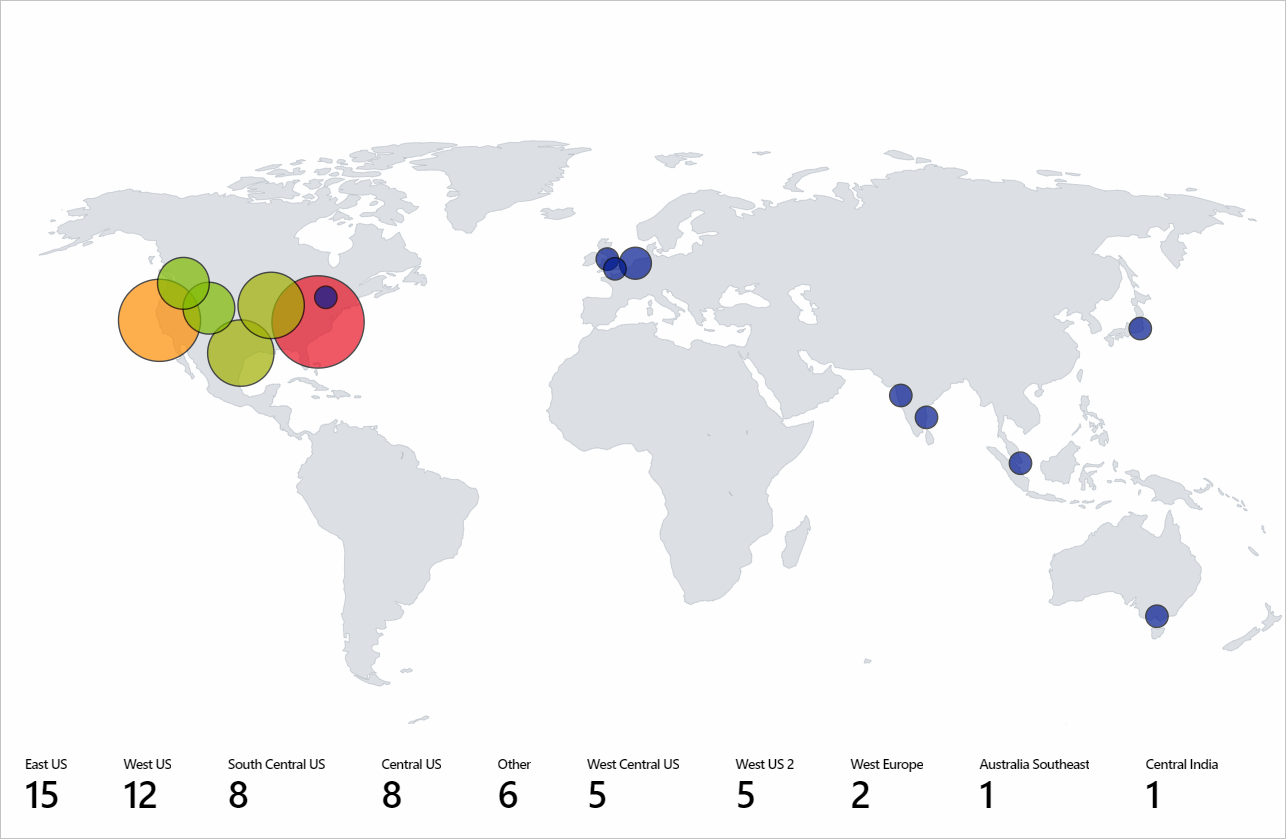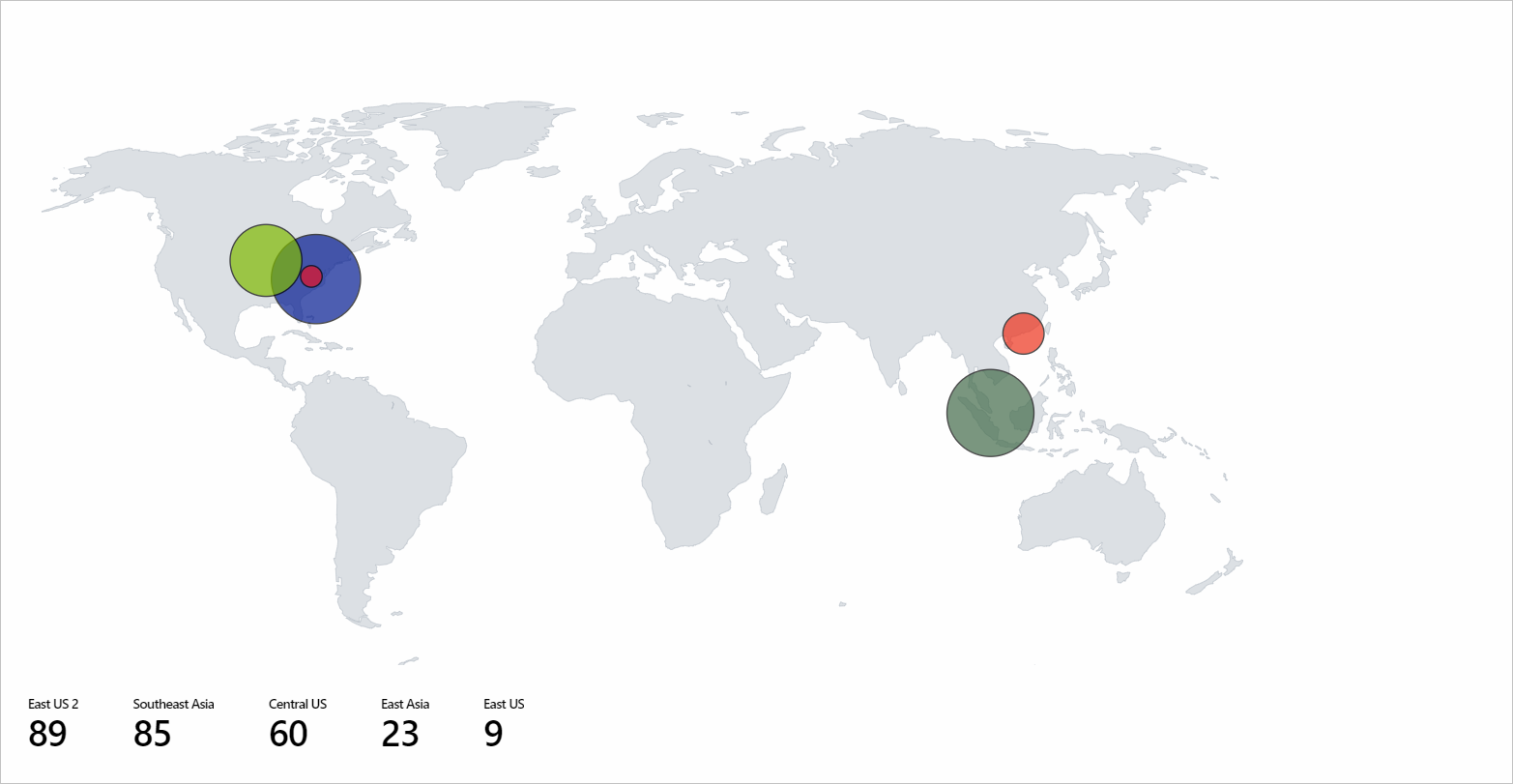Térkép-vizualizáció
Az Azure-munkafüzetek térképvizualizációi segítséget nyújtanak az adott régiókban felmerülő problémák kitűzéséhez és a monitorozási adatok magas szintű összesített nézeteinek megjelenítéséhez. Térképek összesíteni az egyes helyekre vagy országokra/régiókra leképezett összes adatot.
Az alábbi képernyőkép a különböző tárfiókok teljes tranzakcióit és végpontok közötti késését mutatja be. Itt a méretet a tranzakciók teljes száma határozza meg. A térkép alatti színmetrikák a végpontok közötti késést mutatják.
Első pillantásra az USA nyugati régiójában a tranzakciók száma kicsi az USA keleti régiójához képest. Az USA nyugati régiójában azonban a végpontok közötti késés magasabb, mint az USA keleti régiója. Ez az információ kezdeti megállapítást nyújt arról, hogy valami nem megfelelő az USA nyugati régiója számára.
Térkép hozzáadása
Térkép akkor jeleníthető meg, ha a mögöttes adatok vagy metrikák a következőkkel rendelkeznek:
- Szélességi/hosszúsági adatok.
- Azure-erőforrásadatok.
- Az Azure helyadatai.
- Ország/régió, név vagy ország/régió kódja.
Azure-hely használata
A Szerkesztés gombra kattintva váltson szerkesztési módra a munkafüzetben.
Válassza a Lekérdezés hozzáadása lehetőséget>.
Adatforrás módosítása Azure Resource Graph-ra. Ezután válassza ki a tárfiókot tartalmazó előfizetéseket.
Adja meg a következő lekérdezést az elemzéshez, majd válassza a Lekérdezés futtatása lehetőséget.
where type =~ 'microsoft.storage/storageaccounts' | summarize count() by locationMéret beállítása a következőre
Large: .Vizualizáció beállítása a következőre
Map: .Az összes beállítás automatikusan fel lesz töltve. Egyéni beállítások esetén válassza a Térkép Gépház lehetőséget a beállítások panel megnyitásához.
A térképvizualizáció alábbi képernyőképe a kiválasztott előfizetés egyes Azure-régióihoz tartozó tárfiókokat jeleníti meg.
Azure-erőforrás használata
- A Szerkesztés gombra kattintva váltson szerkesztési módra a munkafüzetben.
- Válassza a Metrika hozzáadása lehetőséget>.
- Használjon tárfiókokkal rendelkező előfizetést.
- Módosítsa az erőforrástípust a gombra
storage account. Az Erőforrás területen jelöljön ki több tárfiókot. - Válassza a Metrika hozzáadása lehetőséget, és adjon hozzá egy tranzakciómetrikát:
- Névtér:
Account - Metrika:
Transactions - Összesítés:
Sum
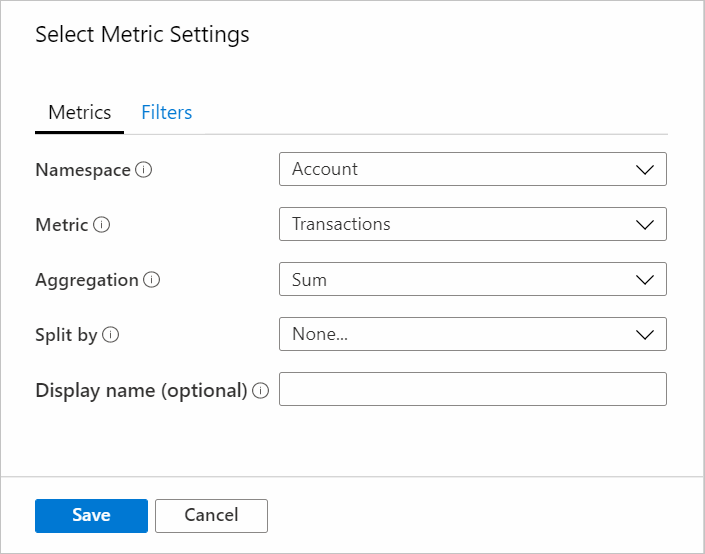
- Névtér:
- Válassza a Metrika hozzáadása lehetőséget, és adja hozzá a Sikeres E2E késési metrikát.
- Névtér:
Account - Metrika:
Success E2E Latency - Összesítés:
Average

- Névtér:
- Méret beállítása a következőre
Large: . - Vizualizáció beállítása a következőre
Map: . - A Térkép Gépház állítsa be a következőt:
- Helyadatok a következő használatával:
Azure Resource - Azure-erőforrásmező:
Name - Méret:
microsoft.storage/storageaccounts-Transaction-Transactions - Hely összesítése:
Sum of values - Színezés típusa:
Heatmap - Színezés:
microsoft.storage/storageaccounts-Transaction-SuccessE2ELatency - Színösszesítés:
Sum of values - Színpaletta:
Green to Red - Minimális érték:
0 - Metrikaérték:
microsoft.storage/storageaccounts-Transaction-SuccessE2ELatency - Egyéb metrikák összesítése a következő szerint:
Sum of values - Jelölje be az Egyéni formázás jelölőnégyzetet.
- Egység:
Milliseconds - Stílus:
Decimal - Törtjegyek maximális száma:
2
- Helyadatok a következő használatával:
Ország/régió használata
A Szerkesztés gombra kattintva váltson szerkesztési módra a munkafüzetben.
Válassza a Lekérdezés hozzáadása lehetőséget>.
Adatforrás módosítása a értékre
Log.Válassza az Erőforrás típusa lehetőséget
Application Insights. Ezután válassza ki az adatokat tartalmazópageViewsalkalmazásokat Elemzések erőforrást.A lekérdezésszerkesztővel írja be az elemzéshez szükséges KQL-t, és válassza a Lekérdezés futtatása lehetőséget.
pageViews | project duration, itemCount, client_CountryOrRegion | limit 20Méret beállítása a következőre
Large: .Vizualizáció beállítása a következőre
Map: .Az összes beállítás automatikusan fel lesz töltve. Egyéni beállítások esetén válassza a Térkép Gépház lehetőséget.
Földrajzi szélesség/hely használata
- A Szerkesztés gombra kattintva váltson szerkesztési módra a munkafüzetben.
- Válassza a Lekérdezés hozzáadása lehetőséget>.
- Adatforrás módosítása a értékre
JSON. - Adja meg a JSON-adatokat a lekérdezésszerkesztőben, és válassza a Lekérdezés futtatása lehetőséget.
- Méretértékek beállítása a következőre
Large: . - Vizualizáció beállítása a következőre
Map: . - A Map Gépház Metrika Gépház alatt állítsa a Metrikacímkét a következőre
displayName: . Ezután válassza a Mentés és bezárás lehetőséget.
Az alábbi térképvizualizáció az egyes szélességi és hosszúsági helyek felhasználóit jeleníti meg a metrikákhoz kijelölt címkével.
Térképbeállítások
A térkép beállításai közé tartozik az elrendezés, a szín és a metrikák.
Elrendezési beállítások
| Beállítás | Description |
|---|---|
Location info using |
Válassza ki a térképen látható elemek helyének lekérésének módját. Szélesség/Hosszúság: Válassza ezt a lehetőséget, ha vannak szélességi és hosszúsági adatokat tartalmazó oszlopok. Minden szélességi és hosszúsági adatot tartalmazó sor külön elemként jelenik meg a térképen. Azure-hely: Válassza ezt a lehetőséget, ha van egy olyan oszlop, amely azure-beli helyadatokat tartalmaz (eastus, westeurope, centralindia). Adja meg ezt az oszlopot, és lekéri az egyes Azure-helyek megfelelő szélességét és hosszúságát. Ugyanazokat a helysorokat csoportosítja a megadott összesítés alapján, hogy megjelenjenek a helyek a térképen. Azure-erőforrás: Akkor válassza ezt a lehetőséget, ha van egy olyan oszlop, amely Azure-erőforrásadatokat tartalmaz, például egy Azure Storage-fiókot és egy Azure Cosmos DB-fiókot. Adja meg ezt az oszlopot, és lekéri az egyes Azure-erőforrások megfelelő szélességét és hosszúságát. Ugyanazon hely (Azure-hely) sorait a megadott összesítés alapján csoportosítja a térképen lévő helyek megjelenítéséhez. Ország/régió: Akkor válassza ezt a lehetőséget, ha van olyan oszlop, amely ország/régió neve/kódja (USA, Egyesült Államok, IN, India, CN, Kína) adatait tartalmazza. Adja meg ezt az oszlopot, és beolvassa az egyes országok/régiók/kódok megfelelő szélességét és hosszúságát. A térképen lévő helyek megjelenítéséhez a sorokat ugyanazzal az ország-régió kóddal/ország-régiónévvel fogja csoportosítani. Az országnév és az országkód nem lesz egyetlen entitásként csoportosítva a térképen. |
Latitude/Longitude |
Ez a két lehetőség akkor jelenik meg, ha a Location Info mező értéke Szélesség/Hosszúság. Válassza ki azt az oszlopot, amelynek szélessége a Latitude mezőben, a hosszúság pedig a Longitude mezőben van. |
Azure location field |
Ez a beállítás akkor jelenik meg, ha a Location Info mező értéke Azure-hely. Válassza ki az Azure helyadatait tartalmazó oszlopot. |
Azure resource field |
Ez a beállítás akkor jelenik meg, ha a Location Info mező értéke Azure-erőforrás. Válassza ki az Azure-erőforrás adatait tartalmazó oszlopot. |
Country/Region field |
Ez a beállítás akkor jelenik meg, ha a Location Info mező értéke Ország/Régió. Jelölje ki azt az oszlopot, amely az ország-/régióinformációkat tartalmazza. |
Size by |
Ez a beállítás szabályozza a térképen látható elemek méretét. A méret a felhasználó által megadott oszlop értékétől függ. Jelenleg a kör sugara közvetlenül arányos az oszlop értékének négyzetgyökével. Ha nincs bejelölve, az összes kör az alapértelmezett régióméretet jeleníti meg. |
Aggregation for location |
Ez a mező azt határozza meg, hogyan összesítheti az Size by azonos Azure Location/Azure Resource/Country-Region oszlopokat. |
Minimum region size |
Ez a mező a térképen látható elem minimális sugarát adja meg. Akkor használatos, ha jelentős különbség van az Size by oszlop értékei között, ami miatt a kisebb elemek alig láthatók a térképen. |
Maximum region size |
Ez a mező a térképen látható elem maximális sugarát adja meg. Akkor használatos, ha az Size by oszlop értékei rendkívül nagyok, és a térkép egy hatalmas területét fedik le. |
Default region size |
Ez a mező a térképen látható elem alapértelmezett sugarát adja meg. Az alapértelmezett sugár akkor használatos, ha az Size by oszlop Nincs , vagy az érték 0. |
Minimum value |
A régióméret kiszámításához használt minimális érték. Ha nincs megadva, a minimális érték lesz a legkisebb érték az összesítés után. |
Maximum value |
A régióméret kiszámításához használt maximális érték. Ha nincs megadva, a maximális érték lesz az összesítés utáni legnagyobb érték. |
Opacity of items on Map |
Ez a mező a térképen látható elemek átlátszóságát adja meg. Az 1 opacitása nem jelent átláthatóságot. A 0 átlátszatlansága azt jelenti, hogy az elemek nem jelennek meg a térképen. Ha túl sok elem található a térképen, az átlátszatlanság alacsony értékre állítható, hogy az összes átfedésben lévő elem látható legyen. |
Színbeállítások
| Színezés típusa | Leírás |
|---|---|
None |
Minden csomópont színe megegyezik. |
Thresholds |
Ebben a típusban a cellaszíneket küszöbértékszabályok állítják be, például: CPU > 90% => Piros, 60% > CPU > 90% => Sárga, CPU < 60% => Zöld.
|
Heatmap |
Ebben a típusban a cellák színpalettája és Color by mezője alapján lesznek színezve. Ez a típus ugyanazokkal Color by és Aggregation for color beállításokkal rendelkezik, mint a küszöbértékek. |
Metrikabeállítások
| Beállítás | Description |
|---|---|
Metric Label |
Ez a beállítás akkor jelenik meg, ha a Location Info mező értéke Szélesség/Hosszúság. Ezzel a funkcióval kiválaszthatja a térkép alatt látható metrikákhoz megjelenítendő címkét. |
Metric Value |
Ez a mező a térkép alatt megjelenítendő metrikaértéket adja meg. |
Create 'Others' group after |
Ez a mező megadja az "Egyéb" csoport létrehozása előtti korlátot. |
Aggregate 'Others' metrics by |
Ez a mező az "Egyéb" csoporthoz használt összesítést adja meg, ha az megjelenik. |
Custom formatting |
Ezzel a mezővel megadhatja a számértékek mértékegységét, stílusát és formázási beállításait. Ez a beállítás megegyezik a rács egyéni formázásával. |
Következő lépések
Megtudhatja, hogyan hozhat létre méhsejt-vizualizációkat munkafüzetekben.