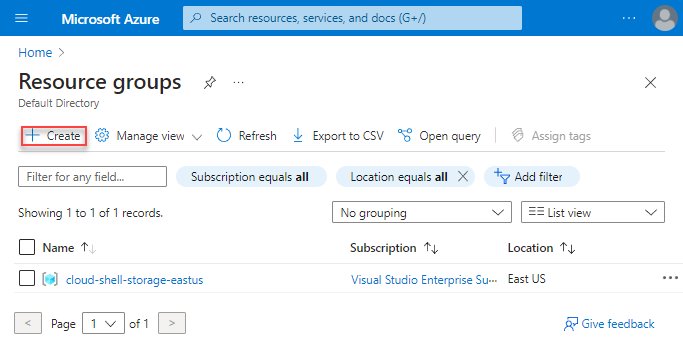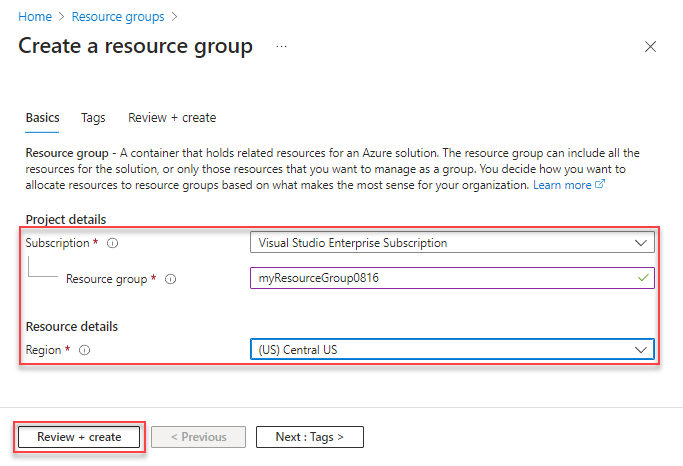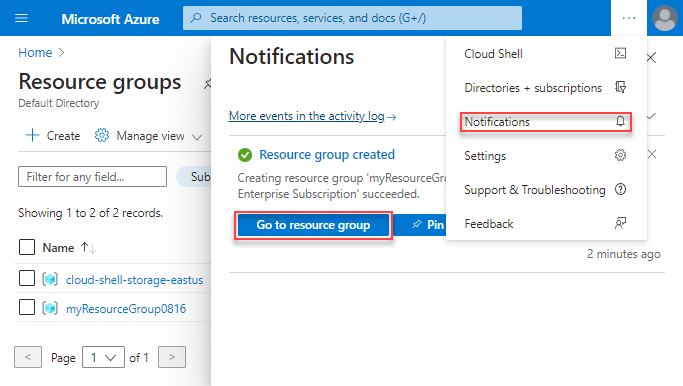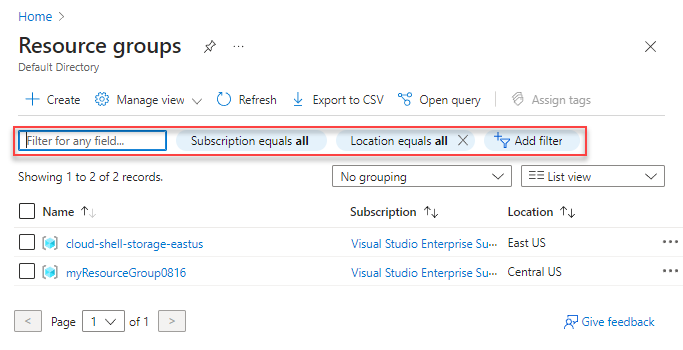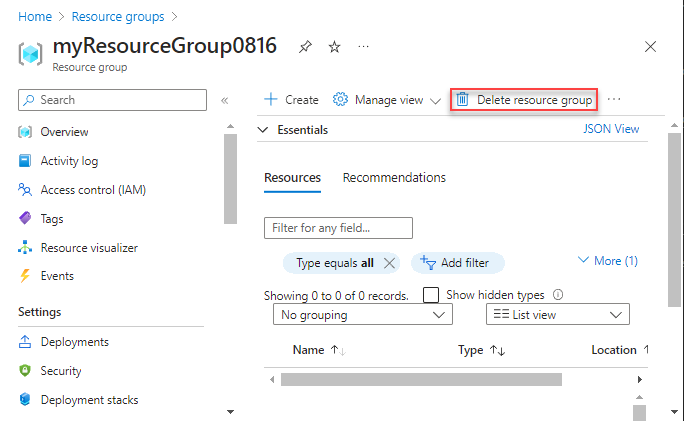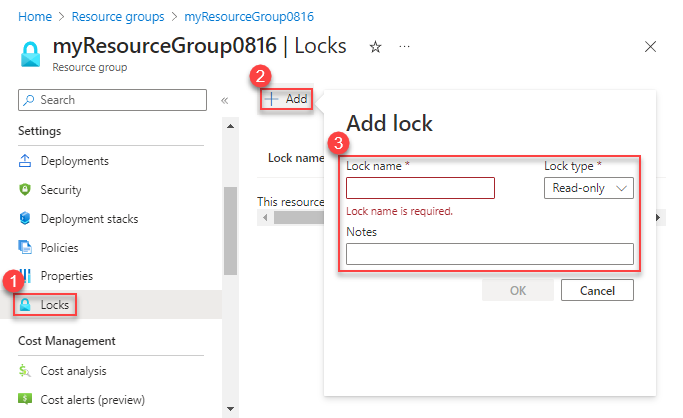Azure-erőforráscsoportok kezelése az Azure Portal használatával
Megtudhatja, hogyan kezelheti az Azure-erőforráscsoportokat a Azure Portal az Azure Resource Manager használatával. Az Azure-erőforrások kezelésével kapcsolatban lásd: Azure-erőforrások kezelése a Azure Portal használatával.
Megjegyzés
Ez a cikk a személyes adatok eszközről vagy szolgáltatásból való törlésének lépéseit ismerteti, és a GDPR szerinti kötelezettségek támogatására használható. A GDPR-ról a Microsoft Adatvédelmi központ GDPR szakaszában és aSzolgáltatásmegbízhatósági portál GDPR szakaszában olvashat.
Mi az az erőforráscsoport?
Az erőforráscsoport olyan tároló, amely egy adott Azure-megoldás kapcsolódó erőforrásait tartalmazza. Az erőforráscsoport tartalmazhatja a megoldás összes erőforrását, vagy csak azokat az erőforrásokat, amelyeket Ön egy csoportként szeretne kezelni. A szervezet számára legideálisabb elosztás alapján eldöntheti, hogyan szeretné elosztani az erőforrásokat az erőforráscsoportok között. Általában ugyanahhoz az erőforráscsoporthoz adja hozzá az azonos életciklusú erőforrásokat, így egyszerűen üzembe helyezheti, frissítheti és törölheti őket csoportként.
Az erőforráscsoport erőforrásokra vonatkozó metaadatokat tárol. Ezért ha az erőforráscsoport számára megad egy helyet, akkor a metaadatok tárolási helyét adja meg. Megfelelőségi okokból szükség lehet arra, hogy az adatokat egy adott régióban tárolja.
Erőforráscsoportok létrehozása
Jelentkezzen be az Azure Portalra.
Válassza az Erőforráscsoportok lehetőséget.
Válassza a Létrehozás lehetőséget.
Írja be a következő értékeket:
Válassza a Véleményezés + Létrehozás lehetőséget
Válassza a Létrehozás lehetőséget. Egy erőforráscsoport létrehozása néhány másodpercet vesz igénybe.
A felső menüben válassza a Frissítés lehetőséget az erőforráscsoport-lista frissítéséhez, majd válassza ki az újonnan létrehozott erőforráscsoportot a megnyitásához. Vagy válassza az Értesítés (harang ikon) elemet felülről, majd válassza az Ugrás az erőforráscsoportra lehetőséget az újonnan létrehozott erőforráscsoport megnyitásához
Erőforráscsoportok listázása
Jelentkezzen be az Azure Portalra.
Az erőforráscsoportok listázásához válassza az Erőforráscsoportok lehetőséget
Az erőforráscsoportokhoz megjelenített információk testreszabásához konfigurálja a szűrőket. Az alábbi képernyőképen a megjelenítendő további oszlopok láthatók:
Erőforráscsoportok megnyitása
- Jelentkezzen be az Azure Portalra.
- Válassza az Erőforráscsoportok lehetőséget.
- Válassza ki a megnyitni kívánt erőforráscsoportot.
Erőforráscsoportok törlése
Nyissa meg a törölni kívánt erőforráscsoportot. Lásd: Erőforráscsoportok megnyitása.
Válassza az Erőforráscsoport törlése elemet.
További információ arról, hogy az Azure Resource Manager hogyan rendeli el az erőforrások törlését: Azure Resource Manager erőforráscsoport törlése.
Erőforrások üzembe helyezése egy erőforráscsoportban
Miután létrehozott egy Resource Manager sablont, a Azure Portal használatával üzembe helyezheti az Azure-erőforrásokat. Sablon létrehozásához lásd: Rövid útmutató: Azure Resource Manager-sablonok létrehozása és üzembe helyezése a Azure Portal használatával. Sablon portálon való üzembe helyezéséről lásd: Erőforrások üzembe helyezése Resource Manager sablonokkal és Azure Portal.
Áthelyezés másik erőforráscsoportba vagy előfizetésbe
A csoport erőforrásait áthelyezheti egy másik erőforráscsoportba. További információ: Erőforrások áthelyezése új erőforráscsoportba vagy előfizetésbe.
Erőforráscsoportok zárolása
A zárolás megakadályozza, hogy a szervezet más felhasználói véletlenül töröljék vagy módosítsák a kritikus fontosságú erőforrásokat, például az Azure-előfizetést, az erőforráscsoportot vagy az erőforrást.
Nyissa meg a zárolni kívánt erőforráscsoportot. Lásd: Erőforráscsoportok megnyitása.
A bal oldali panelen válassza a Zárolások lehetőséget.
Ha zárolást szeretne hozzáadni az erőforráscsoporthoz, válassza a Hozzáadás lehetőséget.
Adja meg a Zárolás nevét, a Zárolás típusát és a Jegyzetek kifejezést. A zárolási típusok közé tartozik az Írásvédett és a Törlés.
További információ: Erőforrások zárolása a váratlan módosítások megelőzése érdekében.
Erőforráscsoportok címkézése
Az erőforrások logikai rendszerezéséhez címkéket alkalmazhat az erőforráscsoportokra és erőforrásokra. További információ: Címkék használata az Azure-erőforrások rendszerezéséhez.
Erőforráscsoportok exportálása sablonokba
A sablonok exportálásával kapcsolatos információkért lásd: Egy- és több erőforrásból álló exportálás sablonba – Portál.
Erőforráscsoportokhoz való hozzáférés kezelése
Az Azure-beli szerepköralapú hozzáférés-vezérlés (Azure RBAC) az Azure-beli erőforrásokhoz való hozzáférés kezelése. További információ: Azure-szerepkörök hozzárendelése az Azure Portalon.
Következő lépések
- Az Azure Resource Manager megismeréséhez tekintse meg az Azure Resource Manager áttekintését.
- A Resource Manager sablon szintaxisának megismeréséhez lásd: Az Azure Resource Manager-sablonok struktúrájának és szintaxisának ismertetése.
- A sablonok fejlesztésének megismeréséhez tekintse meg a részletes oktatóanyagokat.
- Az Azure Resource Manager sablonséma megtekintéséhez tekintse meg a sablonreferenciát.