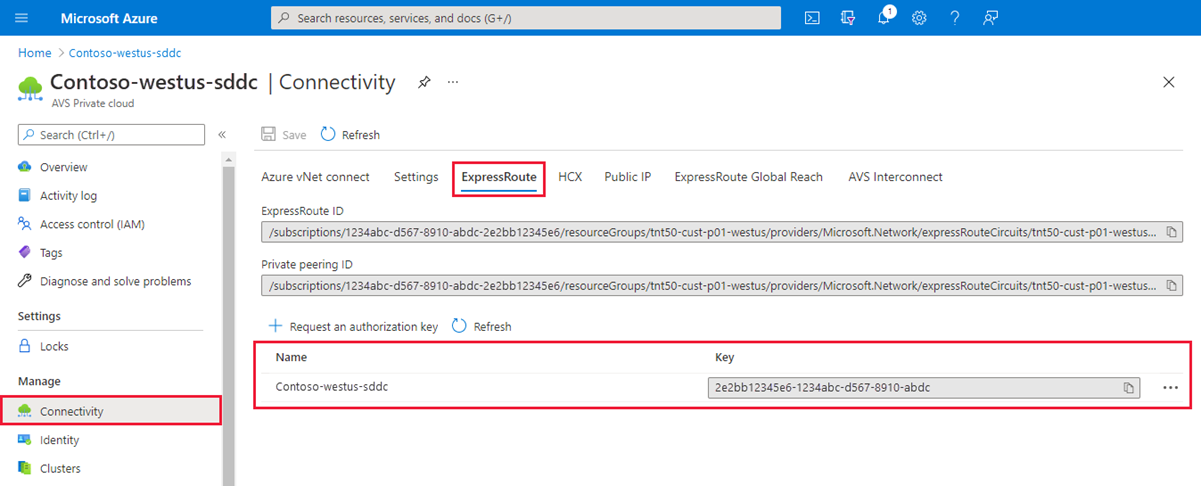Az Azure VMware Solution üzembe helyezése és konfigurálása
Az üzembe helyezés megtervezése után telepítse és konfigurálja az Azure VMware Solution magánfelhőt.
Ebben az oktatóanyagban a következőket fogja elkönyvelni:
- Az erőforrás-szolgáltató regisztrálása és magánfelhő létrehozása
- Csatlakozás új vagy meglévő ExpressRoute virtuális hálózati átjáróra
- A hálózati kapcsolat ellenőrzése
Miután elvégezte ezt a szakaszt, kövesse az oktatóanyag végén megadott következő lépéseket.
A Microsoft.AVS erőforrás-szolgáltató regisztrálása
Az Azure VMware Solution használatához először regisztrálnia kell az erőforrás-szolgáltatót az előfizetésében. További információ az erőforrás-szolgáltatókról: Azure-erőforrás-szolgáltatók és -típusok.
Jelentkezzen be az Azure Portalra.
Feljegyzés
Ha hozzá kell férnie az Azure US Gov portálhoz, nyissa meg a https://portal.azure.us/
Az Azure Portal menüjében válassza a Minden szolgáltatás lehetőséget.
A Minden szolgáltatás mezőbe írja be az előfizetést, majd válassza az Előfizetések lehetőséget.
Válassza ki az előfizetést a megtekinteni kívánt előfizetési listából.
Válassza ki az erőforrás-szolgáltatókat , és írja be a Microsoft.AVS kifejezést a keresésbe.
Ha az erőforrás-szolgáltató nincs regisztrálva, válassza a Regisztráció lehetőséget.
Azure VMware Solution magánfelhő létrehozása
Azure VMware Solution magánfelhőt az Azure Portal vagy az Azure CLI használatával hozhat létre.
Jelentkezzen be az Azure Portalra.
Feljegyzés
Ha hozzá kell férnie az Azure US Gov portálhoz, nyissa meg a https://portal.azure.us/
Válassza az Erőforrás létrehozása lehetőséget.
A Search szolgáltatás és a Marketplace szövegmezőbe írja be
Azure VMware Solutionés jelölje ki a keresési eredmények közül.Az Azure VMware Solution ablakában válassza a Létrehozás lehetőséget.
Ha több gazdagépre van szüksége, kérje a gazdagépkvóta növelését.
Az Alapismeretek lapon adja meg a mezők értékeit, majd válassza a Véleményezés + Létrehozás lehetőséget.
Tipp.
Ezeket az információkat a gyors üzembe helyezés tervezési szakaszában gyűjtötte össze.
Mező Érték Előfizetés Válassza ki az üzembe helyezéshez használni kívánt előfizetést. Egy Azure-előfizetés összes erőforrása együtt lesz számlázva. Erőforráscsoport Válassza ki a magánfelhő erőforráscsoportját. Az Azure-erőforráscsoport olyan logikai tároló, amelybe a rendszer üzembe helyezi és kezeli az Azure-erőforrásokat. Másik lehetőségként létrehozhat egy új erőforráscsoportot a magánfelhőhöz. Erőforrás neve Adja meg az Azure VMware Solution magánfelhő nevét. Helyen Válasszon ki egy helyet, például az USA 2. keleti régióját. Ez a tervezési fázisban definiált régió . A gazdagép mérete Válassza ki az AV36, AV36P vagy AV52 termékváltozatot. Gazdagép helye Válassza ki az összes gazdagépet egy rendelkezésre állási zónában egy standard magánfelhőhöz, vagy a gazdagépeket két rendelkezésre állási zónában a kifeszített fürtökhöz. Gazdagépek száma A magánfelhőfürthöz lefoglalt gazdagépek száma. Az alapértelmezett érték 3, amelyet az üzembe helyezés után növelheti vagy csökkentheti. Ha ezek a csomópontok nem érhetők el, kérje a kvótanövelést az ügyfélszolgálattól. Ha több gazdagépre van szüksége, az Azure Portalon is kiválaszthatja a megfelelő hivatkozást. Címblokk magánfelhőhöz Adjon meg egy IP-címblokkot a magánfelhőhöz. A CIDR a magánfelhő-felügyeleti hálózatot jelöli, és a fürtfelügyeleti szolgáltatásokhoz, például a vCenter Serverhez és az NSX-T Managerhez használatos. Használjon /22 címteret, például 10.175.0.0/22. A címnek egyedinek kell lennie, és nem lehet átfedésben más Azure-beli virtuális hálózatokkal és helyszíni hálózatokkal. 
Ellenőrizze a megadott adatokat, és ha helyes, válassza a Létrehozás lehetőséget.
Feljegyzés
Ez a lépés körülbelül 3-4 órát vesz igénybe. Egyetlen gazdagép hozzáadása egy meglévő vagy ugyanabban a fürtben 30–45 percet vesz igénybe.
Ellenőrizze, hogy az üzembe helyezés sikeres volt-e. Lépjen a létrehozott erőforráscsoportra, és válassza ki a magánfelhőt. Az üzembe helyezés befejeztével megjelenik a Sikeres állapot.

Csatlakozás az Azure Virtual Networkbe az ExpressRoute-tal
A tervezési fázisban meghatározta, hogy használjon-e meglévő vagy új ExpressRoute virtuális hálózati átjárót.
Fontos
Ha Azure NetApp Files-adattárak használatával tervezi skálázni az Azure VMware Solution-gazdagépeket, a virtuális hálózatnak a gazdagépekhez közeli, ExpressRoute virtuális hálózati átjáróval történő üzembe helyezése kulcsfontosságú. Minél közelebb van a tárterület a gazdagépekhez, annál jobb a teljesítmény.
Új ExpressRoute virtuális hálózati átjáró használata
Fontos
Olyan virtuális hálózattal kell rendelkeznie, amely rendelkezik gatewaySubnettel, amely még nem rendelkezik virtuális hálózati átjáróval.
| If | Akkor |
|---|---|
| Még nincs virtuális hálózata... | Hozza létre a következőket: |
| Már rendelkezik GatewaySubnet nélküli virtuális hálózattal... | Hozza létre a következőket: |
| Már rendelkezik átjáróhálózattal rendelkező virtuális hálózattal... | Hozza létre a következőket: |
Meglévő virtuális hálózati átjáró használata
ExpressRoute-engedélyezési kulcs kérése:
Az Azure Portalon lépjen az Azure VMware Solution privát felhőjéhez. Válassza a Kezelés> Csatlakozás ivity>ExpressRoute lehetőséget, majd válassza a + Engedélyezési kulcs kérése lehetőséget.
Adjon meg egy nevet, és válassza a Létrehozás lehetőséget.
A kulcs létrehozása körülbelül 30 másodpercet vehet igénybe. A létrehozás után az új kulcs megjelenik a magánfelhő engedélyezési kulcsainak listájában.
Másolja ki az engedélyezési kulcsot és az ExpressRoute-azonosítót. Szüksége van rájuk a társviszony-létesítés befejezéséhez. Az engedélyezési kulcs egy idő után eltűnik, ezért amint megjelenik, másolja ki.
Lépjen a használni kívánt virtuális hálózati átjáróra, és válassza a Csatlakozás ions>+ Hozzáadás lehetőséget.
A Kapcsolat hozzáadása lapon adja meg a mezők értékeit, majd kattintson az OK gombra.
Mező Érték Név Adja meg a kapcsolat nevét. Kapcsolat típusa Válassza az ExpressRoute lehetőséget. Engedélyezés beváltása Győződjön meg arról, hogy ez a mező be van jelölve. Virtuális hálózati átjáró A használni kívánt virtuális hálózati átjáró. Engedélyezési kulcs Illessze be a korábban másolt engedélyezési kulcsot. Társkapcsolatcsoport URI-ja Illessze be a korábban másolt ExpressRoute-azonosítót. 
Létrejön az ExpressRoute-kapcsolatcsoport és a virtuális hálózat közötti kapcsolat.

A kapcsolat ellenőrzése
Győződjön meg arról, hogy az Azure-beli virtuális hálózat, ahol az ExpressRoute leáll, és az Azure VMware Solution magánfelhője közötti kapcsolatot.
Használjon egy virtuális gépet az Azure-beli virtuális hálózaton belül, ahol az Azure VMware Solution ExpressRoute leáll. További információ: Csatlakozás az Azure Virtual Network és az ExpressRoute között.
Jelentkezzen be az Azure Portalra.
Lépjen egy futó virtuális gépre, és a Gépház alatt válassza a Hálózatkezelés és a hálózati adapter erőforrás lehetőséget.
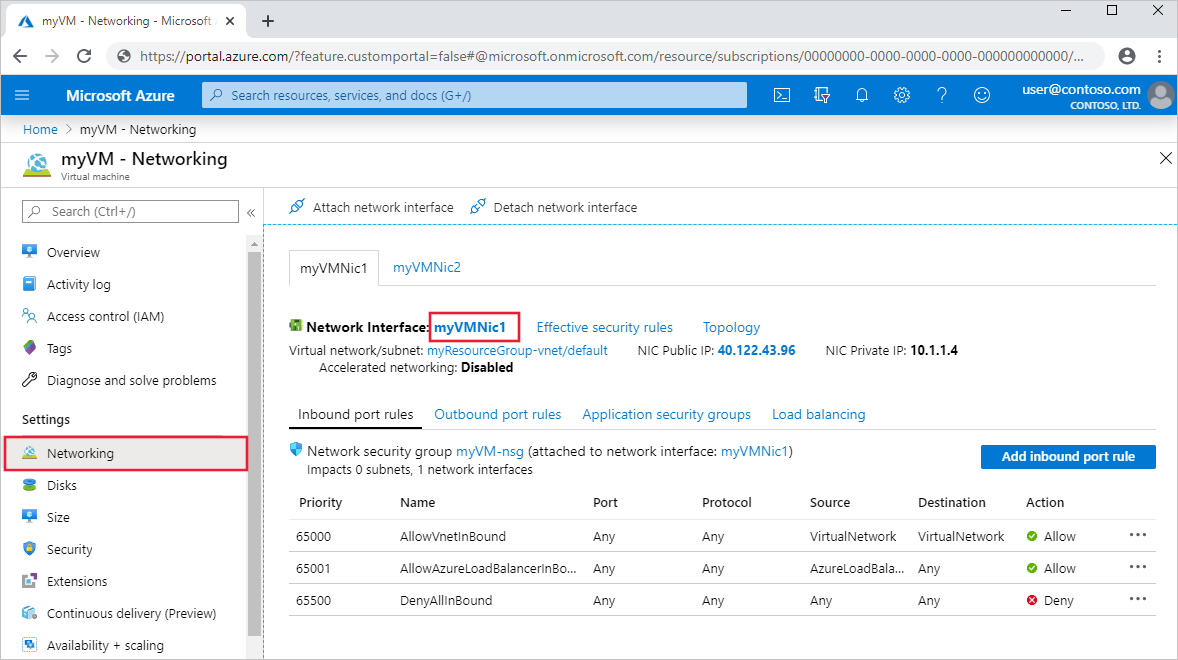
A bal oldalon válassza az Érvényes útvonalak lehetőséget. Megjelenik az üzembe helyezési fázis során megadott CIDR-blokkban
/22található címelőtagok listája.
A vCenter Serverbe és az NSX Managerbe való bejelentkezéshez nyisson meg egy webböngészőt, és jelentkezzen be ugyanarra a virtuális gépre, amelyet a hálózati útvonalak ellenőrzéséhez használnak.
Keresse meg a vCenter Server és az NSX Manager konzol IP-címét és hitelesítő adatait az Azure Portalon. Válassza ki a magánfelhőt, majd kezelje>a VMware hitelesítő adatait.

Következő lépések
A következő oktatóanyagban az Azure VMware Solutiont csatlakoztatja a helyszíni hálózathoz az ExpressRoute-on keresztül.