Oktatóanyag: Adatok importálása felügyelt lemezként a Data Box használatával az Azure-ban
Ez az oktatóanyag bemutatja, hogyan migrálhatja a helyszíni virtuális merevlemezeket az Azure-beli felügyelt lemezekre az Azure Data Box használatával. A helyszíni virtuális gépekről származó virtuális merevlemezek lapblobokként vannak átmásolva a Data Boxba, és felügyelt lemezként lesznek feltöltve az Azure-ba. Ezek a felügyelt lemezek ezután azure-beli virtuális gépekhez csatolhatók.
Eben az oktatóanyagban az alábbiakkal fog megismerkedni:
- Előfeltételek áttekintése
- Csatlakozás a Data Boxhoz
- Adatok másolása a Data Boxra
Előfeltételek
Mielőtt hozzákezd, győződjön meg az alábbiakról:
Az Az Azure Data Box beállítása című oktatóanyagot.
Megkapta a Data Boxot, és a portálon a megrendelés Kézbesítve állapotú.
Nagy sebességű hálózathoz csatlakozik. Határozottan javasoljuk, hogy legalább 10 GbE sebességű kapcsolattal rendelkezzen. Ha nem érhető el 10 GbE-os kapcsolat, használjon 1 GbE adatkapcsolatot, de ez a másolási sebességre is hatással van.
Áttekintette a következőket:
Fenntartotta a forrásadatok másolatát, amíg meg nem győződött arról, hogy a Data Box átvitte az adatokat az Azure Storage-ba.
Csatlakozás a Data Boxhoz
A megadott erőforráscsoportok alapján a Data Box minden társított erőforráscsoporthoz létrehoz egy megosztást. Ha például mydbmdrg1 a és mydbmdrg2 a lett létrehozva a rendelés leadásakor, a következő megosztások jönnek létre:
mydbmdrg1_MDiskmydbmdrg2_MDisk
Minden megosztáson belül a következő három mappa jön létre, amelyek a tárfiók tárolóinak felelnek meg.
- Prémium SSD
- Standard HDD
- Standard SSD
Az alábbi táblázat a Data Boxon lévő megosztások UNC-elérési útját mutatja be.
| Kapcsolati protokoll | A megosztás UNC elérési útja |
|---|---|
| SMB | \\<DeviceIPAddress>\<ResourceGroupName_MDisk>\<PremiumSSD>\file1.vhd\\<DeviceIPAddress>\<ResourceGroupName_MDisk>\<StandardHDD>\file2.vhd\\<DeviceIPAddress>\<ResourceGroupName_MDisk>\<StandardSSD>\file3.vhd |
| NFS | //<DeviceIPAddress>/<ResourceGroup1_MDisk>/<PremiumSSD>/file1.vhd//<DeviceIPAddress>/<ResourceGroupName_MDisk>/<StandardHDD>/file2.vhd//<DeviceIPAddress>/<ResourceGroupName_MDisk>/<StandardSSD>/file3.vhd |
Attól függően, hogy SMB-t vagy NFS-t használ-e a Data Box-megosztásokhoz való csatlakozáshoz, a kapcsolódás lépései eltérőek.
Megjegyzés
A REST-en keresztüli csatlakozás nem támogatott ehhez a funkcióhoz.
Csatlakozás a Data Boxhoz SMB-en keresztül
Ha Windows Server rendszerű gazdagépet használ, kövesse az alábbi lépéseket a Data Boxhoz történő csatlakozáshoz.
Az első lépés a hitelesítés elvégzése, majd a munkamenet elindítása. Lépjen a Connect and copy (Kapcsolódás és másolás) elemre. Kattintson a Hitelesítő adatok lekérése elemre az erőforráscsoporthoz társított megosztások hozzáférési hitelesítő adatainak lekéréséhez. A hozzáférési hitelesítő adatokat a Azure Portal Eszköz adatai között is lekérheti.
Megjegyzés
A felügyelt lemezek összes megosztásának hitelesítő adatai azonosak.
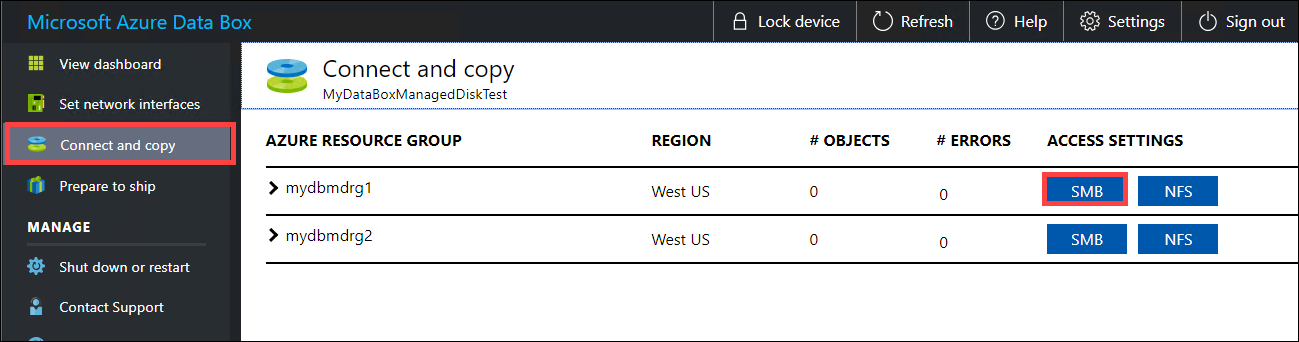
Az Access-megosztás és -adatmásolás párbeszédpanelen másolja ki a megosztás felhasználónevét és jelszavát . Kattintson az OK gombra.
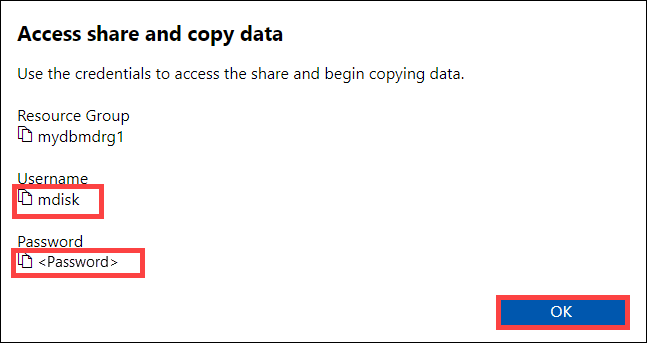
Az erőforráshoz társított megosztások (a következő példában mydbmdrg1 ) a gazdagépről való eléréséhez nyisson meg egy parancsablakot. A parancssorba írja be a következőt:
net use \\<IP address of the device>\<share name> /u:<user name for the share>Ebben a példában az UNC-megosztási útvonalak a következők:
\\169.254.250.200\mydbmdrg1_MDisk\\169.254.250.200\mydbmdrg2_MDisk
Ha a rendszer kéri, adja meg a megosztás jelszavát. A következő példa bemutatja, hogyan kell csatlakozni egy megosztáshoz a fenti parancs használatával.
C:\>net use \\169.254.250.200\mydbmdrgl_MDisk /u:mdisk Enter the password for 'mdisk' to connect to '169.254.250.200': The command completed successfully. C: \>Nyomja le a Windows + R billentyűkombinációt. A Futtatás ablakban adja meg a következőt
\\<device IP address>\<ShareName>: . Kattintson az OK gombra a Fájlkezelő megnyitásához.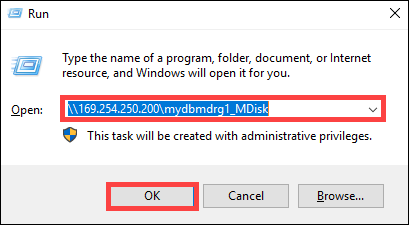
Most az alábbi előre létrehozott mappáknak kell megjelenniük az egyes megosztások között.
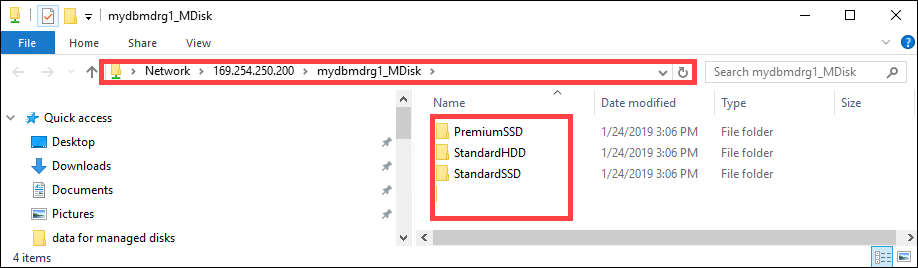
Csatlakozás a Data Boxhoz NFS-en keresztül
Amennyiben Linux rendszerű gazdagépet használ, a következő módon konfigurálhatja a Data Boxot, hogy hozzáférést biztosítson az NFS-ügyelek számára.
Adja meg azon ügyfelek IP-címeit, akik hozzáférhetnek a megosztáshoz. A helyi webes felhasználói felületen lépjen a Csatlakozás és másolás lapra. Az NFS settings (NFS-beállítások) pontban kattintson az NFS client access (NFS-ügyfélhozzáférés) lehetőségre.
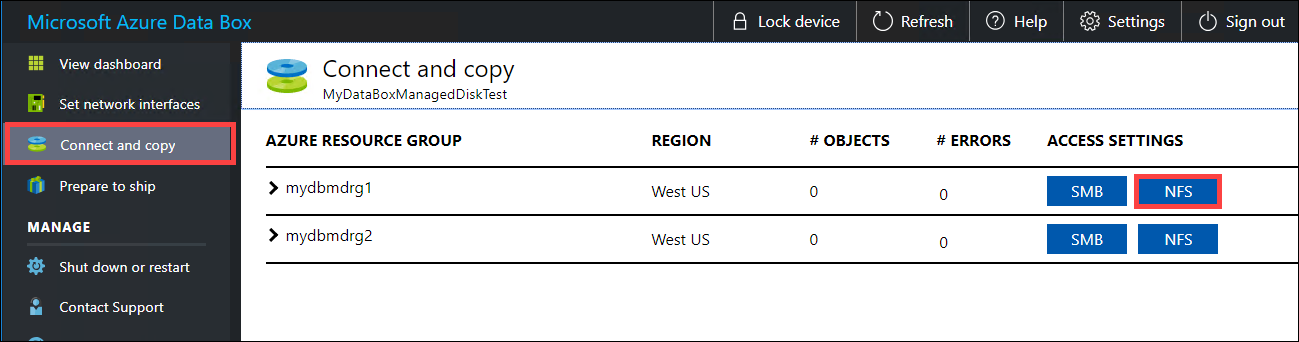
Adja meg az NFS-ügynök IP-címét, és kattintson az Add (Hozzáadás) gombra. Ezt a lépést megismételve további NFS-ügyfeleket is konfigurálhat. Kattintson az OK gombra.
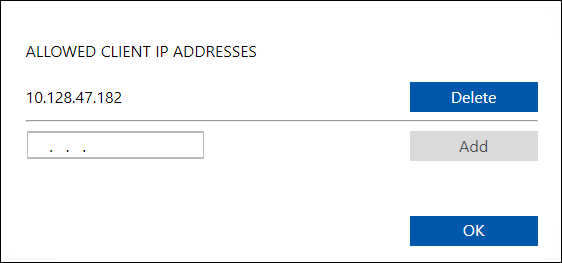
Győződjön meg arról, hogy a Linux gazdagépen az NFS-ügyfél támogatott verziója van telepítve. Használja a Linux-disztribúciónak megfelelő verziót.
Az NFS-ügyfél telepítését követően az alábbi paranccsal csatlakoztathatja a Data Box-eszközön található NFS-megosztást:
sudo mount <Data Box device IP>:/<NFS share on Data Box device> <Path to the folder on local Linux computer>Az alábbi példa bemutatja, hogyan kell NFS-en keresztüli kapcsolódni egy Data Box-megosztáshoz. A Data Box-eszköz IP-címe
169.254.250.200, a megosztás (mydbmdrg1_MDisk) az ubuntuVM virtuális géphez csatlakozik, a csatlakozási pont pedig a következő:/home/databoxubuntuhost/databox.sudo mount -t nfs 169.254.250.200:/mydbmdrg1_MDisk /home/databoxubuntuhost/databox
Adatok másolása a Data Boxra
Miután csatlakozott az adatkiszolgálóhoz, a következő lépés az adatok másolása. A VHD-fájlt a rendszer lapblobként másolja az átmeneti tárfiókba. A lapblob ezután felügyelt lemezzé lesz konvertálva, és egy erőforráscsoportba kerül.
Az adatmásolás megkezdése előtt tekintse át az alábbi szempontokat:
- Mindig másolja át a VHD-kat az egyik előre létrehozott mappába. Ha a VHD-ket ezeken a mappákon kívül vagy egy ön által létrehozott mappába másolja, a VHD-k lapblobokként és nem felügyelt lemezekként lesznek feltöltve az Azure Storage-fiókba.
- Csak a rögzített VHD-ket lehet feltölteni felügyelt lemezek létrehozásához. A VHDX-fájlok, illetve a dinamikus és különbségi VHD-k nem támogatottak.
- Az összes előre létrehozott mappában csak egy adott nevű felügyelt lemez lehet egy erőforráscsoportban. Ez azt is jelenti, hogy az előre létrehozott mappákba feltöltött VHD-knak egyedi névvel kell rendelkezniük. Győződjön meg arról, hogy a megadott név nem egyezik meg egy erőforráscsoport meglévő felügyelt lemez nevével sem.
- Tekintse át az Azure-objektumok méretkorlátainak felügyelt lemezkorlátait.
Attól függően, hogy SMB-n vagy NFS-en keresztül csatlakozik-e, a következőket használhatja:
Várja meg, amíg a másolási feladatok befejeződnek. Mielőtt továbblép a következő lépésre, győződjön meg arról, hogy a másolási feladatok hibák nélkül befejeződtek.
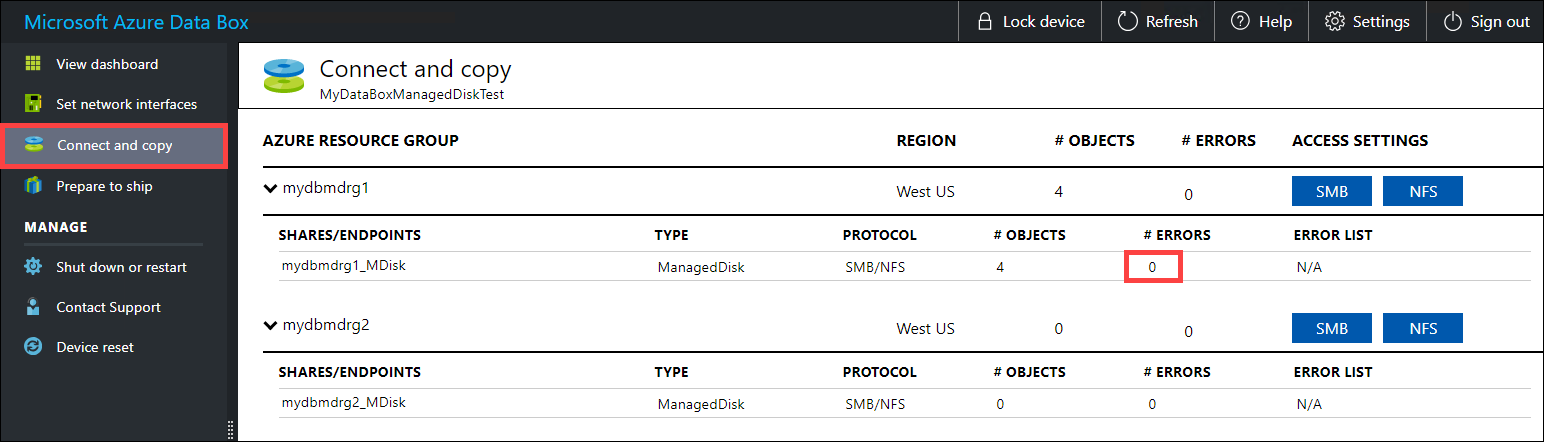
Ha a másolási folyamat során hibák történnek, töltse le a naplókat a Csatlakozás és másolás lapról.
Ha nem 512 bájtos igazítású fájlt másolt, a fájl nem lesz lapblobként feltöltve az átmeneti tárfiókba. Hibaüzenet jelenik meg a naplókban. Távolítsa el a fájlt, és másolja az 512 bájtos igazítású fájlt.
Ha hosszú nevű VHDX-et másolt (ezek a fájlok nem támogatottak), hibaüzenet jelenik meg a naplókban.

A következő lépés megkezdése előtt hárítsa el a hibákat.
Az adatok integritásának biztosítása érdekében az ellenőrzőösszeg kiszámítására beágyazva, az adatok másolása közben kerül sor. A másolás befejezése után ellenőrizze, hogy mekkora a felhasznált és a szabad tárhely az eszközén.
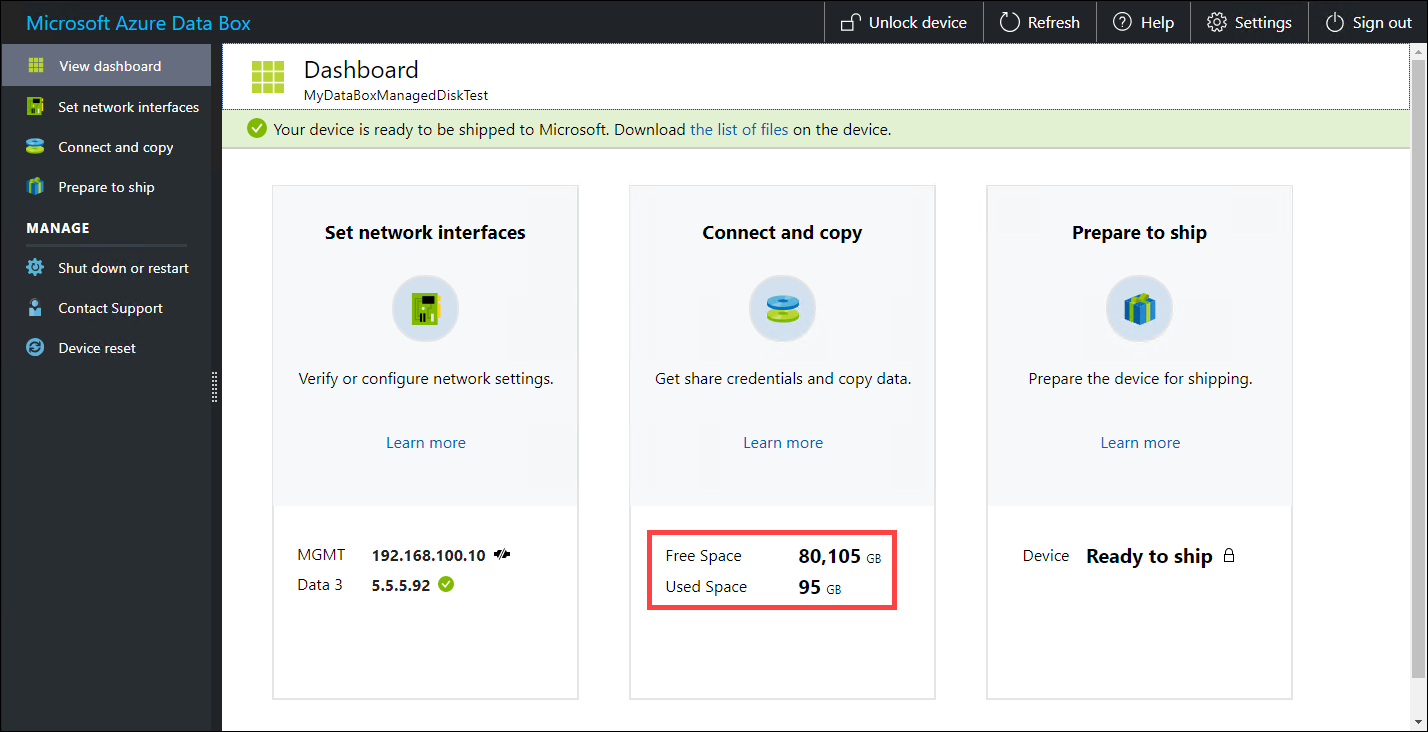
A másolási feladat befejezése után lépjen az Előkészítés a szállításra elemre.
Következő lépések
Ebben az oktatóanyagban az Azure Data Box témaköréből ismerhette meg a következőket:
- Előfeltételek áttekintése
- Csatlakozás a Data Boxhoz
- Adatok másolása a Data Boxra
Folytassa a következő oktatóanyaggal, amelyben megismerheti, hogyan küldheti vissza a Data Boxot a Microsoftnak.