Oktatóanyag: Adatok másolása az Azure Data Boxba SMB-en keresztül
Adatok másolása az Azure Data Boxra
Fontos
Az Azure Data Box mostantól blobszinten támogatja a hozzáférési szint hozzárendelését. Az oktatóanyagban szereplő lépések a frissített adatmásolási folyamatot tükrözik, és a blobok blokkolására vonatkoznak.
Ha segítségre van szüksége a blokkblobadatok megfelelő hozzáférési szintjének meghatározásához, tekintse meg a blokkblobok megfelelő hozzáférési szintjeinek meghatározása című szakaszt. Az adatok másolása az Azure Data Boxba szakasz lépéseit követve másolja az adatokat a megfelelő hozzáférési szintre.
Az ebben a szakaszban található információk a 2024. április 1. után leadott megrendelésekre vonatkoznak.
Ez az oktatóanyag azt ismerteti, hogyan csatlakozhat a gazdagéphez és hogyan másolhat onnan adatokat a helyi webes felhasználói felület használatával.
Ebben az oktatóanyagban az alábbiakkal fog megismerkedni:
- Előfeltételek
- Csatlakozás a Data Boxhoz
- A blokkblobok megfelelő hozzáférési szintjeinek meghatározása
- Adatok másolása a Data Boxra
Előfeltételek
Mielőtt hozzákezd, győződjön meg az alábbiakról:
- Elvégezte az Oktatóanyagot : Az Azure Data Box beállítása.
- Megkapta a Data Boxot, és a portálon a megrendelés Kézbesítve állapotú.
- Rendelkezik egy gazdagéppel, amelyen a Data Boxra másolni kívánt adatok találhatók. A gazdaszámítógépnek a következőnek kell lennie:
- egy támogatott operációs rendszernek kell futnia;
- egy nagy sebességű hálózathoz kell csatlakoznia. Határozottan javasoljuk, hogy legalább 10 GbE sebességű kapcsolattal rendelkezzen. Ha egy 10 GbE-os kapcsolat nem érhető el, használjon 1 GbE-os adatkapcsolatot, de a másolási sebességre hatással van.
Csatlakozás a Data Boxhoz
A kiválasztott tárfióktól függően a Data Box a következőket hozhatja létre:
- Három megosztás minden társított tárfiókhoz, GPv1-hez és GPv2-höz.
- Egy megosztás a prémium szintű Storage-hoz.
- Egy blobtároló-fiók egy-egy megosztása, amely a négy hozzáférési szint mindegyikéhez tartalmaz egy mappát.
Az alábbi táblázat azoknak a Data Box-megosztásoknak a nevét határozza meg, amelyekhez csatlakozhat, valamint a céltárfiókba feltöltött adatok típusát. Emellett azonosítja azon megosztások és könyvtárak hierarchiáját is, amelyekbe a forrásadatokat másolja.
| Tárolási típus | Megosztás neve | Első szintű entitás | Második szintű entitás | Harmadik szintű entitás |
|---|---|---|---|---|
| Blokkblob | <storageAccountName>_BlockBlob | <\accessTier> | <\containerName> | <\blockBlob> |
| Lapblob | <\storageAccountName>_PageBlob | <\containerName> | <\pageBlob> | |
| File Storage | <\storageAccountName>_AzFile | <\fileShareName> | <\Fájl> |
Nem másolhat fájlokat közvetlenül a Data Box-megosztások gyökérmappájába . Ehelyett hozzon létre mappákat a Data Box-megosztásban a használati esettől függően.
A blokkblobok támogatják a hozzáférési szintek fájlszintű hozzárendelését. Ha fájlokat másol a blokkblobmegosztásba, ajánlott új almappákat hozzáadni a megfelelő hozzáférési szinthez. Az új almappák létrehozása után szükség szerint adja hozzá a fájlokat az egyes almappákhoz.
Új tároló jön létre a blokkblobmegosztás gyökerében található mappákhoz. A mappa minden fájlja blokkblobként lesz átmásolva a tárfiók alapértelmezett hozzáférési szintjére.
A blobelérési szintekről további információt a Blob-adatok hozzáférési szintjei című témakörben talál. A hozzáférési szint ajánlott eljárásaival kapcsolatos további információkért tekintse meg a blobelérési szintek használatának ajánlott eljárásait.
Az alábbi táblázat a Data Boxon lévő megosztások UNC-elérési útját és a megfelelő Azure Storage-elérési út URL-címét mutatja be, amelyre az adatok feltöltődnek. Az Azure Storage elérési útjának végső URL-címe a megosztás UNC elérési útjából származik.
| Azure Storage-tárolótípusok | Data Box-megosztások |
|---|---|
| Azure-blokkblobok | \\<DeviceIPAddress>\<storageaccountname_BlockBlob>\<accessTier>\<ContainerName>\myBlob.txthttps://<storageaccountname>.blob.core.windows.net/<ContainerName>/myBlob.txt |
| Azure-lapblobok | \\<DeviceIPAddress>\<storageaccountname_PageBlob>\<ContainerName>\myBlob.vhdhttps://<storageaccountname>.blob.core.windows.net/<ContainerName>/myBlob.vhd |
| Azure Files | \\<DeviceIPAddress>\<storageaccountname_AzFile>\<ShareName>\myFile.txthttps://<storageaccountname>.file.core.windows.net/<ShareName>/myFile.txt |
Ha Windows Server rendszerű gazdagépet használ, kövesse az alábbi lépéseket a Data Boxhoz történő csatlakozáshoz.
Az első lépés a hitelesítés elvégzése, majd a munkamenet elindítása. Lépjen a Connect and copy (Kapcsolódás és másolás) elemre. Kattintson az SMB elemre a tárfiókhoz társított megosztások hozzáférési hitelesítő adatainak lekéréséhez.
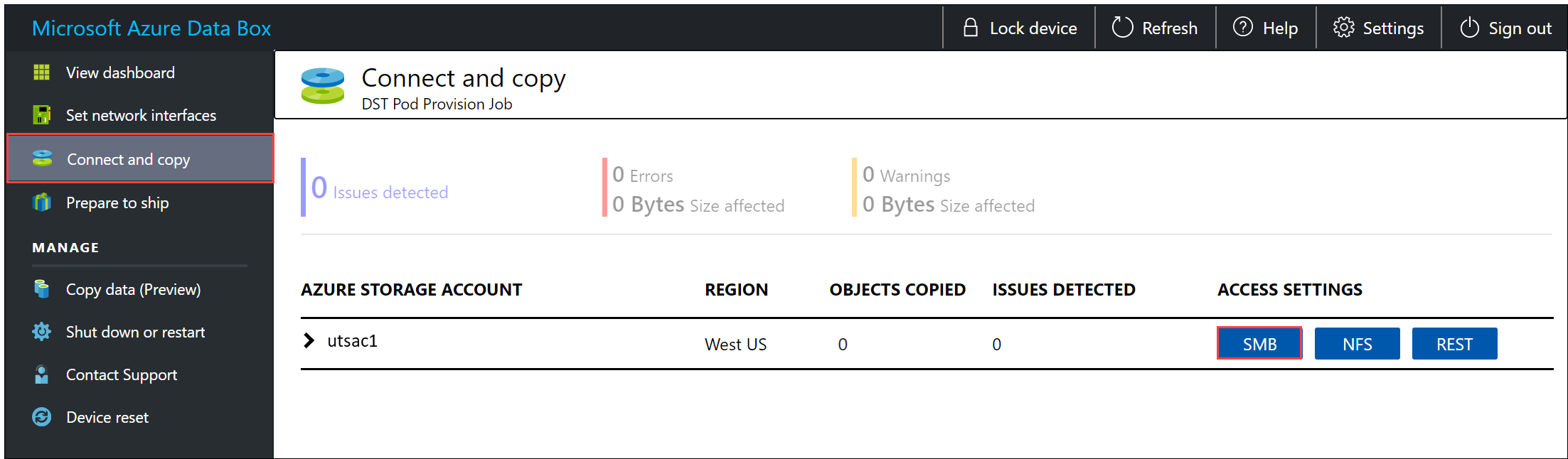
Az Access share and copy data (Megosztási és másolási adatok másolása) párbeszédpanelen másolja ki a megosztásnak megfelelő Username (Felhasználónév) és Password (Jelszó) értékeket. Ezután válassza az OK gombra.
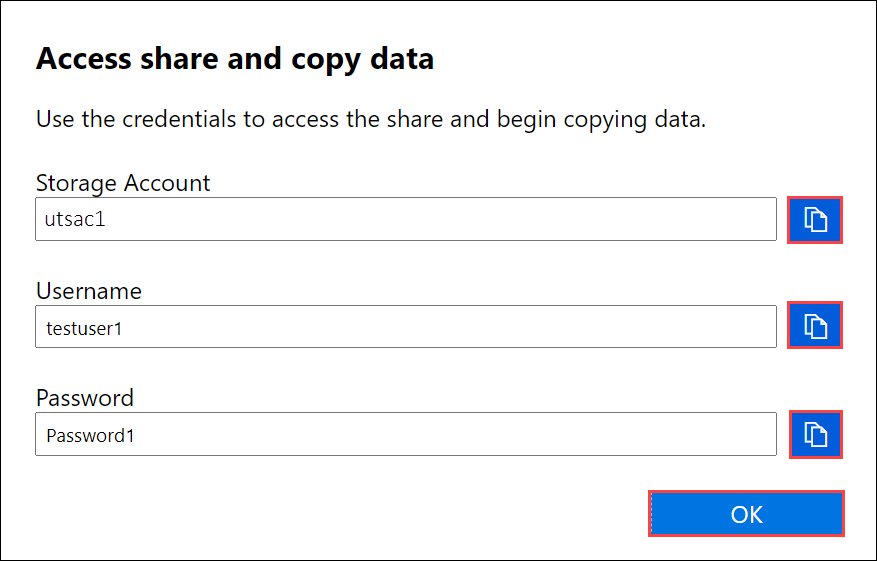
Az alábbi példa egy utsac1 nevű tárfiókot használ. A tárfiókhoz társított megosztások gazdaszámítógépről való eléréséhez nyisson meg egy parancsablakot. A parancssorba írja be a következőt:
net use \\<DeviceIPAddress>\<share name> /u:<IP address of the device>\<user name for the share>Az adatok formátumától függően a megosztások útvonalai a következők:
- Azure-blokkblob –
\\<DeviceIPAddress>\utsac1_BlockBlob - Azure-lapblob –
\\<DeviceIPAddress>\utsac1_PageBlob - Azure Files –
\\<DeviceIPAddress>\utsac1_AzFile
- Azure-blokkblob –
Ha a rendszer kéri, adja meg a megosztás jelszavát. Ha a jelszó különleges karaktereket tartalmaz, tegye idézőjelek közé. A következő példa bemutatja, hogyan kell csatlakozni egy megosztáshoz a fenti parancs használatával.
C:\Users\Databoxuser>net use \\<DeviceIPAddress>\utSAC1_202006051000_BlockBlob /u:<DeviceIPAddress>\testuser1 Enter the password for 'testuser1' to connect to '<DeviceIPAddress>': "ab1c2def$3g45%6h7i&j8kl9012345" The command completed successfully.Nyomja le a Windows + R billentyűkombinációt. A Futtatás ablakban adja meg a következőt:
\\<DeviceIPAddress>. Kattintson az OK gombra a Fájlkezelő megnyitásához.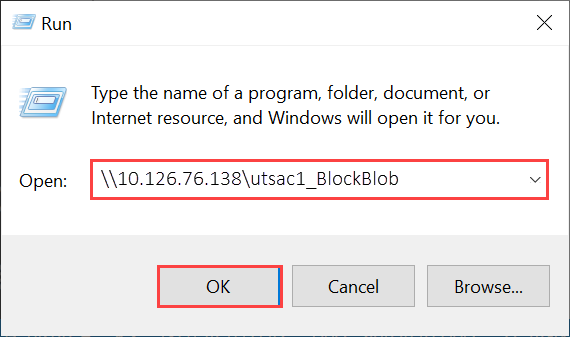
A megosztásoknak ezután mappaként kell megjelenniük.
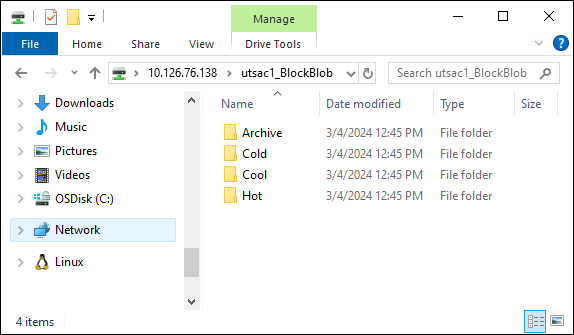
Fontos
A fájlokat nem másolhatja közvetlenül a tárfiók gyökérmappájába. A blokkblobtárfiók gyökérmappájában az elérhető hozzáférési szintek mindegyikének megfelelő mappát talál.
Ha az adatokat az Azure Data Boxba szeretné másolni, először ki kell választania az egyik hozzáférési szintnek megfelelő mappát. Ezután hozzon létre egy almappát az adott réteg mappájában az adatok tárolásához. Végül másolja az adatokat az újonnan létrehozott almappába. Az új almappa a tárfiókban a betöltés során létrehozott tárolót jelöli. Az adatok blobokként lesznek feltöltve ebbe a tárolóba.
Linux-ügyfél használata esetén csatlakoztassa az SMB-megosztást az alábbi parancs használatával. A vers paraméter értéke azonosítja az SMB azon verzióját, amelyet a Linux-gazdagép támogat. Szúrja be a megfelelő verziót a megadott mintaparancsba. A Data Box által támogatott SMB-verziók listájának megtekintéséhez tekintse meg a Linux-ügyfelek támogatott fájlrendszereit.
sudo mount -t cifs -o vers=2.1 10.126.76.138:/utsac1_BlockBlob /home/databoxubuntuhost/databox
A blokkblobok megfelelő hozzáférési szintjeinek meghatározása
Fontos
Az ebben a szakaszban található információk a 2024. április 1. után leadott megrendelésekre vonatkoznak.
Az Azure Storage lehetővé teszi a blokkblobadatok tárolását több hozzáférési szinten ugyanazon tárfiókon belül. Ez a képesség lehetővé teszi az adatok rendszerezését és hatékonyabb tárolását a hozzáférés gyakorisága alapján. Az alábbi táblázat információkat és javaslatokat tartalmaz az Azure Storage hozzáférési szintjeiről.
| Szint | Ajánlás | Ajánlott eljárások |
|---|---|---|
| Gyakori | Hasznos a gyakran használt vagy módosított online adatokhoz. Ez a szint a legmagasabb tárolási költségekkel rendelkezik, de a legalacsonyabb hozzáférési költségekkel. | Az ebben a rétegben lévő adatoknak rendszeres és aktív használatban kell lenniük. |
| Ritka elérésű | Hasznos a ritkán elért vagy módosított online adatokhoz. Ez a szint alacsonyabb tárolási és magasabb hozzáférési költségekkel rendelkezik, mint a gyakori elérésű réteg. | Az ebben a rétegben lévő adatokat legalább 30 napig kell tárolni. |
| Ritka elérésű | Ritkán elért vagy módosított online adatok esetén hasznos, de még mindig gyors lekérést igényel. Ez a szint alacsonyabb tárolási és magasabb hozzáférési költségekkel rendelkezik, mint a ritka elérésű réteg. | Az ebben a rétegben lévő adatokat legalább 90 napig kell tárolni. |
| Archívum | Az offline adatok ritkán érhetők el, és alacsonyabb késési követelményekkel rendelkeznek. | Az ebben a rétegben lévő adatokat legalább 180 napig kell tárolni. Az archív rétegből 180 napon belül eltávolított adatokra korai törlési díj vonatkozik. |
A blobelérési szintekről további információt a Blob-adatok hozzáférési szintjei című témakörben talál. Részletesebb ajánlott eljárásokért tekintse meg a blobelérési szintek használatának ajánlott eljárásait.
A blokkblobok adatait a megfelelő hozzáférési szintre másolhatja a Data Box megfelelő mappájába. Ezt a folyamatot részletesebben az Adatok másolása az Azure Data Boxba szakasz ismerteti.
Adatok másolása a Data Boxra
Miután csatlakozott egy vagy több Data Box-megosztáshoz, a következő lépés az adatok másolása. Az adatmásolás megkezdése előtt vegye figyelembe a következő korlátozásokat:
- Győződjön meg arról, hogy az adatokat a szükséges adatformátumnak megfelelő megosztásra másolja. Például másolja a blokkblobok adatait a megosztásba a blokkblobok esetében. Másolja a VHD-ket a lapblobmegosztásba. Ha az adatformátum nem felel meg a megfelelő megosztási típusnak, az Azure-ba való adatfeltöltés egy későbbi lépés során meghiúsul.
- Amikor adatokat másol az AzFile - vagy PageBlob-megosztásokra , először hozzon létre egy mappát a megosztás gyökérkönyvtárában, majd másolja a fájlokat a mappába.
- Amikor adatokat másol a BlockBlob-megosztásba , hozzon létre egy almappát a kívánt hozzáférési szinten belül, majd másolja az adatokat az újonnan létrehozott almappába. Az almappák egy tárolót jelölnek, amelybe az adatok blobokként lesznek feltöltve. A fájlokat nem másolhatja közvetlenül a megosztás gyökérmappájába.
- Az adatok másolása közben győződjön meg arról, hogy az adatok mérete megfelel az Azure-tárfiók korlátaival foglalkozó cikkben ismertetett méretkorlátoknak.
- Ha meg szeretné őrizni a metaadatokat (ACL-ek, időbélyegek, fájlattribútumok) az adatok az Azure Filesba történő átvitelekor, kövesse a fájlok ACL-jeinek, attribútumainak és időbélyegeinek az Azure Data Box használata esetén történő megőrzését ismertető szakasz utasításait
- A Data Box és egy másik nem Data Box-alkalmazás egyidejű feltöltése a feltöltési feladatok hibáit és az adatok sérülését eredményezheti.
- Ha az SMB és az NFS protokollt is használja az adatmásolatokhoz, javasoljuk, hogy:
- Használjon különböző tárfiókokat az SMB-hez és az NFS-hez.
- Ne másolja ugyanazokat az adatokat ugyanarra a célhelyre az Azure-ban SMB és NFS használatával. Ilyen esetekben a végeredmény nem garantálható.
- Bár az SMB-n és az NFS-en keresztül történő párhuzamos másolás is működhet, nem javasoljuk, hogy ezt tegye, mivel az emberi hibára hajlamos. Várjon, amíg az SMB-adatmásolás befejeződik, mielőtt elindít egy NFS-adatmásolást.
Fontos
Győződjön meg arról, hogy a forrásadatok másolatát megőrzi, amíg meg nem győződik arról, hogy az adatok át lettek másolva az Azure Storage-ba.
Az SMB-megosztáshoz való csatlakozás után kezdje meg az adatok másolását. Az adatok másolásához bármilyen SMB-kompatibilis fájlmásoló eszközt (pl.: Robocopy) használhat. A Robocopyval több másolási feladat is elindítható. Használja az alábbi parancsot:
robocopy <Source> <Target> * /e /r:3 /w:60 /is /nfl /ndl /np /MT:32 or 64 /fft /B /Log+:<LogFile>
Az attribútumok leírását az alábbi táblázatban találja meg.
| Attribútum | Leírás |
|---|---|
| /e | Átmásolja az alkönyvtárakat, az üres könyvtárakkal együtt. |
| /r: | A meghiúsult másolások esetén indított újrapróbálkozások számát határozza meg. |
| /w: | Az újrapróbálkozások közötti várakozási időt határozza meg másodpercben. |
| /is | A fájlok nevét tartalmazza. |
| /nfl | Meghatározza, hogy a fájlnevek ne legyenek naplózva. |
| /ndl | Meghatározza, hogy a könyvtárnevek ne legyenek naplózva. |
| /np | Megadja, hogy a másolási művelet állapota (az eddig másolt fájlok vagy könyvtárak száma) ne jelenjen meg. Az állapot megjelenítése jelentősen csökkenti a teljesítményt. |
| /MT | Több szál használata. 32 vagy 64 szál használata ajánlott. Titkosított fájlokhoz ez a beállítás nem használható. Előfordulhat, hogy el kell különítenie a titkosított és a titkosítatlan fájlokat. Vegye figyelembe, hogy az egyszálas másolás jelentősen csökkenti a teljesítményt. |
| /fft | Ennek használatával bármilyen fájlrendszerben csökkentheti a timestamp részletességét. |
| /B | A fájlokat biztonsági mentési módban másolja. |
| /z | Fájlok másolása újraindítási módban; használja ezt a kapcsolót, ha a környezet instabil. Ez a beállítás a fokozott naplózás miatt csökkenti az átviteli sebességet. |
| /zb | Az újraindítási mód használata. A hozzáférés megtagadása esetén áttér a biztonsági mentési mód használatára. Ez a beállítás csökkenti az átviteli sebességet az ellenőrzőpontok létrehozása miatt. |
| /efsraw | Az összes titkosított fájlt EFS feldolgozatlan módban másolja át. Csak titkosított fájlokhoz használja. |
| log+:<LogFile> | Hozzáfűzi a kimenetet a meglévő naplófájlhoz. |
Az alábbi minta a fájloknak a Data Boxra történő másolásához használt Robocopy-parancs kimenetét mutatja be.
C:\Users>robocopy
-------------------------------------------------------------------------------
ROBOCOPY :: Robust File Copy for Windows
-------------------------------------------------------------------------------
Started : Thursday, March 8, 2018 2:34:53 PM
Simple Usage :: ROBOCOPY source destination /MIR
source :: Source Directory (drive:\path or \\server\share\path).
destination :: Destination Dir (drive:\path or \\server\share\path).
/MIR :: Mirror a complete directory tree.
For more usage information run ROBOCOPY /?
**** /MIR can DELETE files as well as copy them !
C:\Users>Robocopy C:\Git\azure-docs-pr\contributor-guide \\10.126.76.172\devicemanagertest1_AzFile\templates /MT:32
-------------------------------------------------------------------------------
ROBOCOPY :: Robust File Copy for Windows
-------------------------------------------------------------------------------
Started : Thursday, March 8, 2018 2:34:58 PM
Source : C:\Git\azure-docs-pr\contributor-guide\
Dest : \\10.126.76.172\devicemanagertest1_AzFile\templates\
Files : *.*
Options : *.* /DCOPY:DA /COPY:DAT /MT:32 /R:5 /W:60
------------------------------------------------------------------------------
100% New File 206 C:\Git\azure-docs-pr\contributor-guide\article-metadata.md
100% New File 209 C:\Git\azure-docs-pr\contributor-guide\content-channel-guidance.md
100% New File 732 C:\Git\azure-docs-pr\contributor-guide\contributor-guide-index.md
100% New File 199 C:\Git\azure-docs-pr\contributor-guide\contributor-guide-pr-criteria.md
New File 178 C:\Git\azure-docs-pr\contributor-guide\contributor-guide-pull-request-co100% .md
New File 250 C:\Git\azure-docs-pr\contributor-guide\contributor-guide-pull-request-et100% e.md
100% New File 174 C:\Git\azure-docs-pr\contributor-guide\create-images-markdown.md
100% New File 197 C:\Git\azure-docs-pr\contributor-guide\create-links-markdown.md
100% New File 184 C:\Git\azure-docs-pr\contributor-guide\create-tables-markdown.md
100% New File 208 C:\Git\azure-docs-pr\contributor-guide\custom-markdown-extensions.md
100% New File 210 C:\Git\azure-docs-pr\contributor-guide\file-names-and-locations.md
100% New File 234 C:\Git\azure-docs-pr\contributor-guide\git-commands-for-master.md
100% New File 186 C:\Git\azure-docs-pr\contributor-guide\release-branches.md
100% New File 240 C:\Git\azure-docs-pr\contributor-guide\retire-or-rename-an-article.md
100% New File 215 C:\Git\azure-docs-pr\contributor-guide\style-and-voice.md
100% New File 212 C:\Git\azure-docs-pr\contributor-guide\syntax-highlighting-markdown.md
100% New File 207 C:\Git\azure-docs-pr\contributor-guide\tools-and-setup.md
------------------------------------------------------------------------------
Total Copied Skipped Mismatch FAILED Extras
Dirs : 1 1 1 0 0 0
Files : 17 17 0 0 0 0
Bytes : 3.9 k 3.9 k 0 0 0 0
C:\Users>
A Data Boxban található fájlok listázásához, másolásához vagy törléséhez hasonló konkrét forgatókönyvekért robocopy lásd : A Robocopy használata fájlok listázására, másolására és módosítására a Data Boxban.
A teljesítmény optimalizálása érdekében használja a következő Robocopy-paramétereket az adatok másolásához.
| Platform | Többnyire kis fájlok < 512 KB | Többnyire közepes fájlok 512 KB - 1 MB | Többnyire nagy fájlok > 1 MB |
|---|---|---|---|
| Data Box | 2 Robocopy-munkamenet Munkamenetenként 16 szál |
3 Robocopy-munkamenetek Munkamenetenként 16 szál |
2 Robocopy-munkamenet Munkamenetenként 24 szál |
A Robocopy-paranccsal kapcsolatos további információért lásd a Robocopyt és néhány példát bemutató témakört.
A másolási folyamat során értesítések jelennek meg a hibák azonosításához.
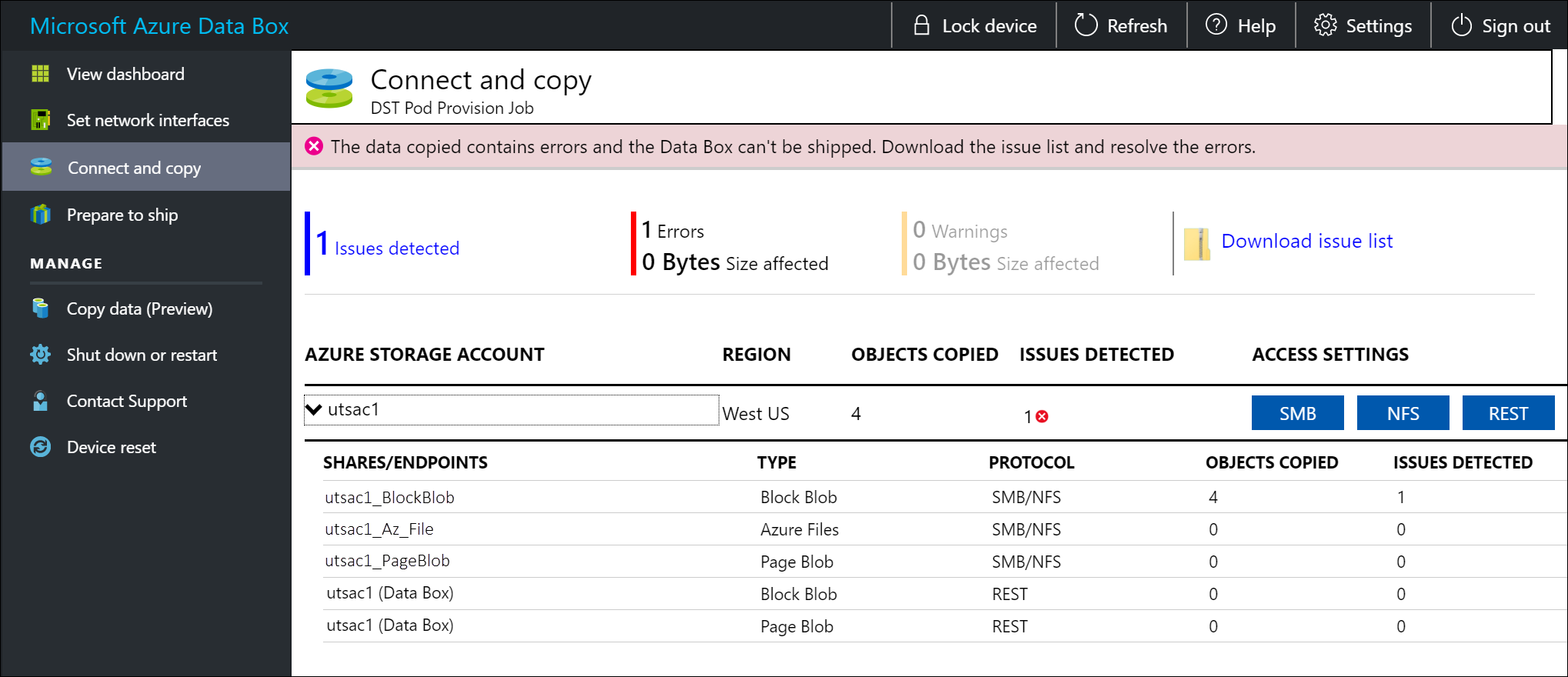
Válassza a Hibalista letöltése lehetőséget.
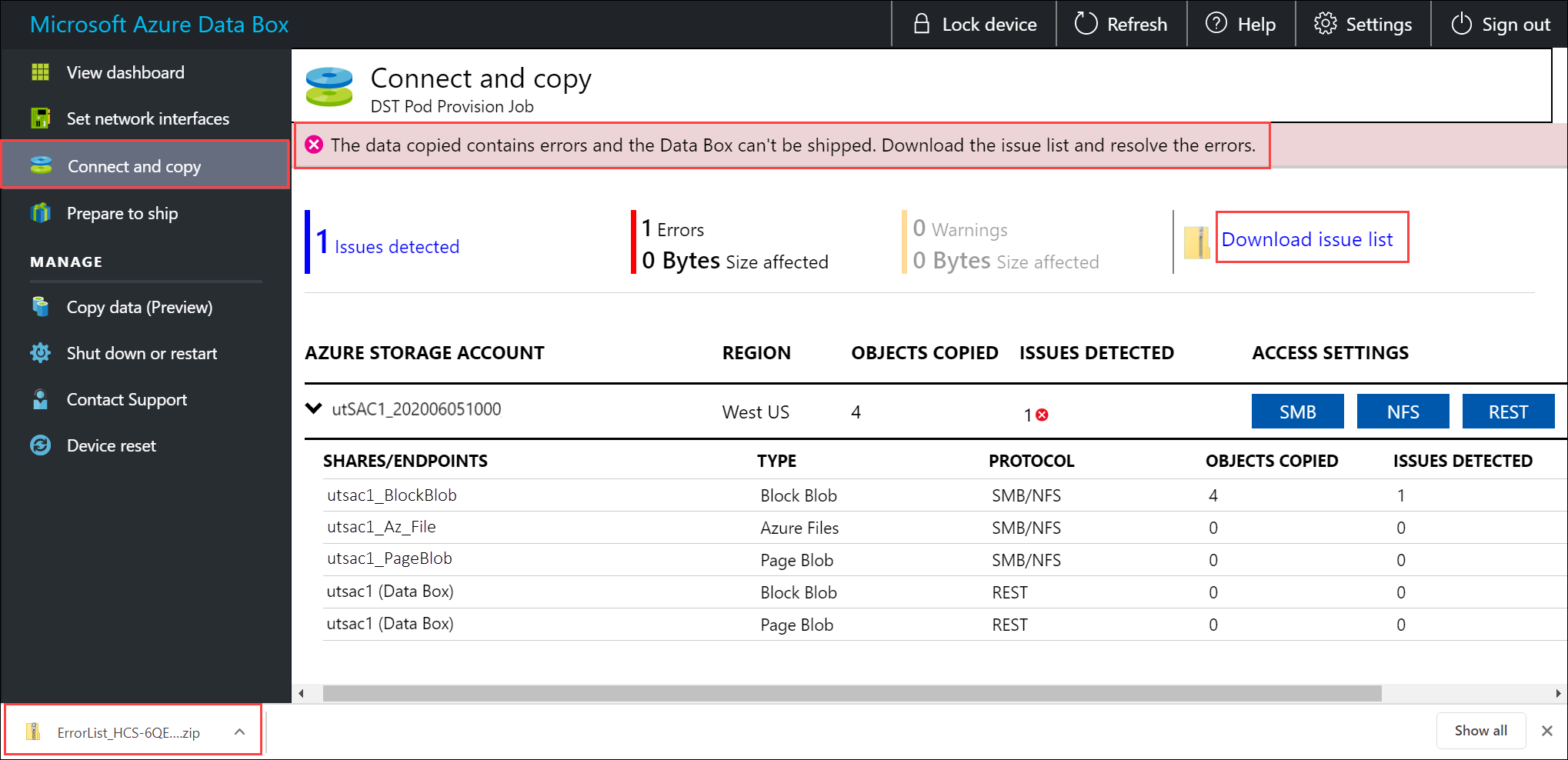
Nyissa meg a listát a hiba részleteinek megtekintéséhez, majd kattintson a megoldás URL-címére az ajánlott megoldás megtekintéséhez.
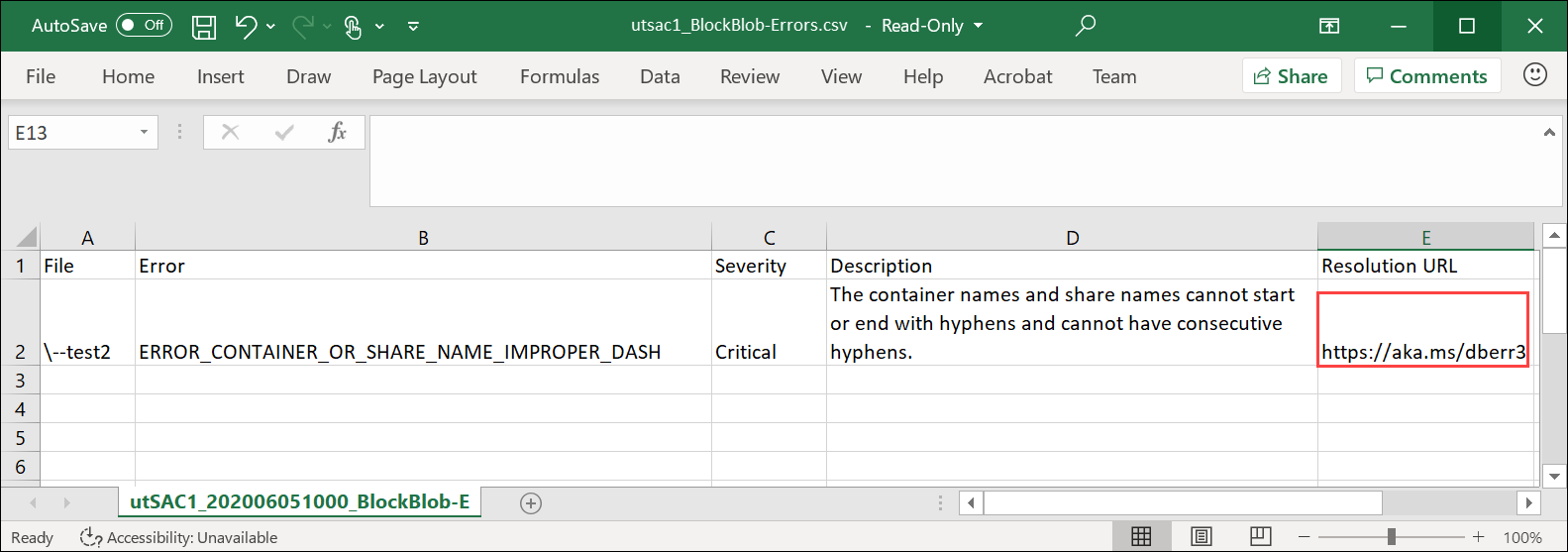
További információkért lásd: Az adatok Data Boxra másolása során készült hibanaplók megtekintése. Az adatok másolása során felmerülő hibák részletes listájáért tekintse meg a Data Box-problémák elhárításával kapcsolatos cikket.
Az adatok integritásának biztosítása érdekében az ellenőrzőösszeg kiszámítására beágyazva, az adatok másolása közben kerül sor. A másolás befejezése után ellenőrizze, hogy mekkora a felhasznált és a szabad tárhely az eszközén.
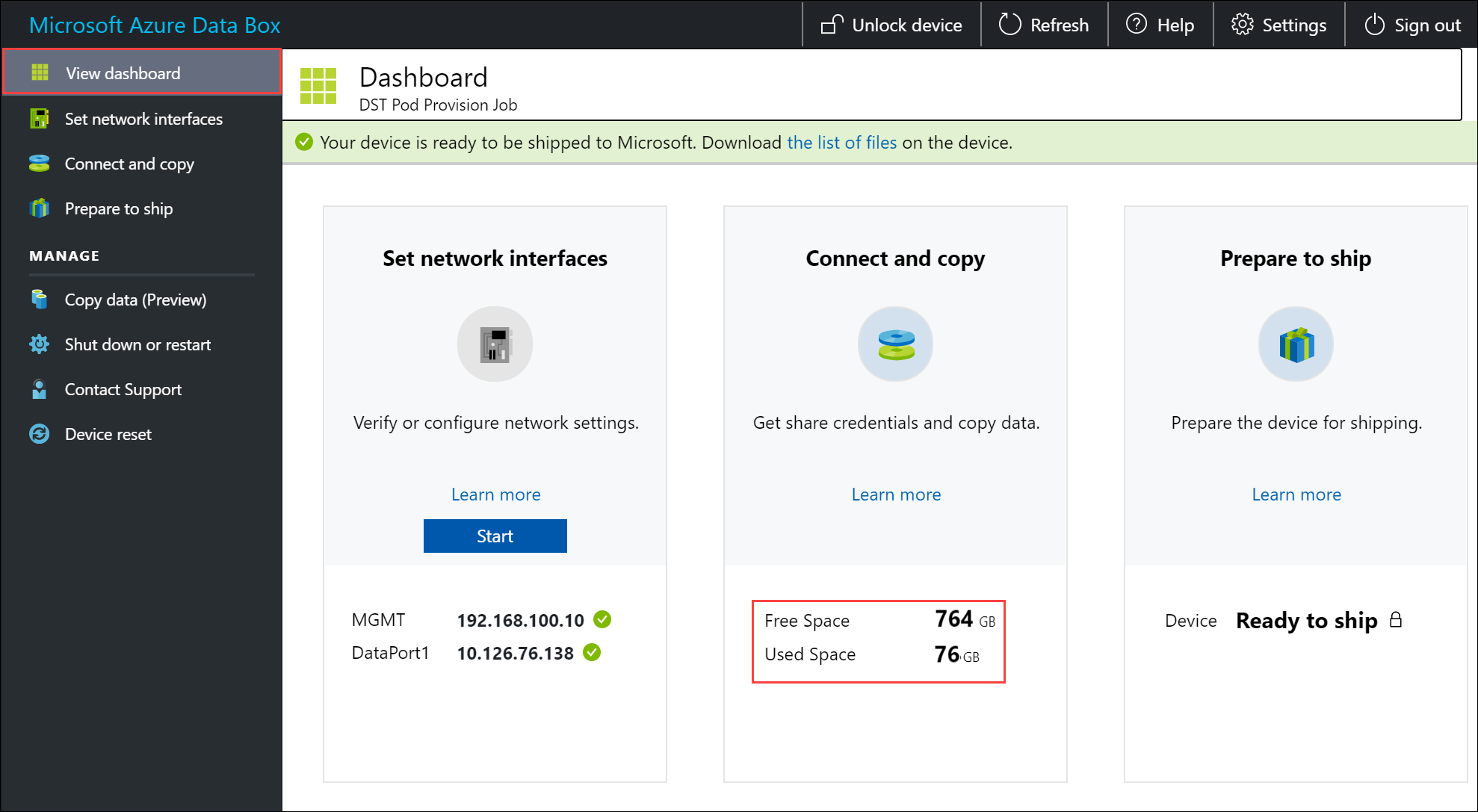
A forráskiszolgálóról SMB, NFS, REST és adatmásolási szolgáltatás segítségével másolhatja az adatokat a Data Boxra vagy felügyelt lemezekre.
Minden esetben gondoskodjon róla, hogy a megosztások és a mappák neve, valamint az adatok mérete megfeleljen az Azure Storage és a Data Box szolgáltatás korlátaival foglalkozó cikkben foglaltaknak.
Adatok másolása SMB-n keresztül
Adatok másolása SMB-n keresztül:
Windows rendszerű gazdagép használata esetén csatlakoztassa az SMB-megosztásokat az alábbi parancs használatával:
\\<Device IP address>\ShareNameA megosztás hozzáférési hitelesítő adatainak lekéréséhez nyissa meg a Csatlakozás & másolási lapot a Data Box helyi webes felhasználói felületén.
Az adatok megosztásokba történő másolásához használjon SMB-kompatibilis fájlmásoló eszközt, mint amilyen a Robocopy.
Részletes útmutatásért tekintse meg az oktatóanyagot: Adatok másolása az Azure Data Boxba SMB-en keresztül.
Adatok másolása NFS-en keresztül
Adatok másolása NFS-en keresztül:
NFS-gazdagép használata esetén az alábbi paranccsal csatlakoztathatja az NFS-megosztásokat a Data Boxhoz:
sudo mount <Data Box device IP>:/<NFS share on Data Box device> <Path to the folder on local Linux computer>A megosztás eléréséhez szükséges hitelesítő adatokat a Data Box helyi webes kezelőfelületének Connect & copy (Kapcsolódás és másolás) lapján tekintheti meg.
Az adatok másolásához használja a
cpvagy azrsyncparancsot.
Részletes útmutatásért tekintse meg az oktatóanyagot: Adatok másolása az Azure Data Boxba NFS-en keresztül.
Adatok másolása REST-n keresztül
Adatok másolása REST-en keresztül:
- Az adatok Data Box Blob Storage és REST API-k segítségével történő másolásához csatlakozhat http vagy https protokollal is.
- Az adatok Data Box Blob Storage-ba másolásához használhatja az AzCopyt.
Részletes útmutatásért tekintse meg az Oktatóanyagot: Adatok másolása az Azure Data Box Blob Storage-ba REST API-k használatával.
Adatok másolása adatmásolási szolgáltatással
Adatok másolása adatmásolási szolgáltatással:
- Az adatok adatmásolási szolgáltatás használatával történő másolásához létre kell hoznia egy feladatot. A Data Box helyi webes felhasználói felületén válassza az Adatok > másolása létrehozás kezelése > lehetőséget.
- Adja meg a paramétereket, és hozzon létre egy feladatot.
Részletes útmutatásért tekintse meg az oktatóanyagot: Az adatmásolási szolgáltatás használatával másolhat adatokat az Azure Data Boxba.
Adatok másolása felügyelt lemezekre
Adatok másolása felügyelt lemezekre:
- A Data Box-eszköz megrendelésekor válassza ki a felügyelt lemezeket tárolóhelyként.
- Csatlakozás a Data Boxba SMB- vagy NFS-megosztásokon keresztül.
- Adatok másolása SMB- vagy NFS-eszközökkel.
Részletes útmutatásért tekintse meg az oktatóanyagot: Adatok importálása felügyelt lemezként az Azure-ban a Data Box használatával.
Következő lépések
Ebben az oktatóanyagban az Azure Data Box témaköréből ismerhette meg a következőket:
- Előfeltételek
- Csatlakozás a Data Boxhoz
- Adatok másolása a Data Boxra
Folytassa a következő oktatóanyaggal, amelyben megismerheti, hogyan küldheti vissza a Data Boxot a Microsoftnak.