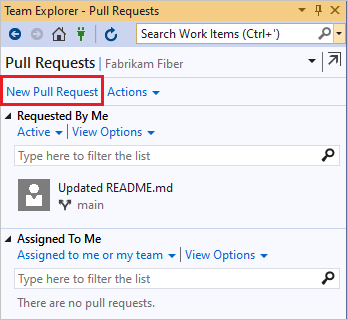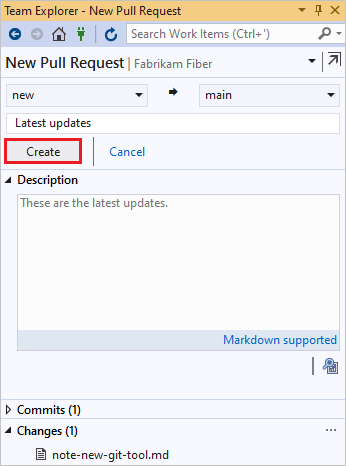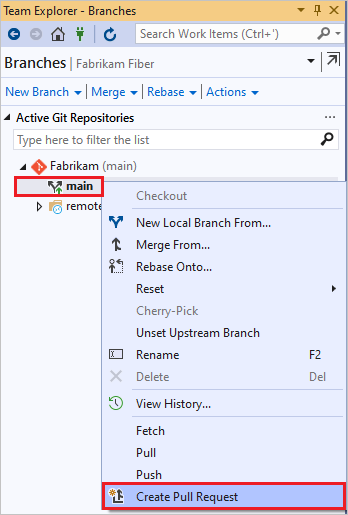Lekéréses kérelmek létrehozása
Azure DevOps Services | Azure DevOps Server 2022 – Azure DevOps Server 2019
Visual Studio 2019 | Visual Studio 2022
Lekéréses kérelmek (PRs) létrehozása a Kód módosításához, áttekintéséhez és egyesítéséhez a Git-adattárban. A PRs-eket létrehozhatja a felsőbb rétegbeli adattárban lévő ágakból vagy az adattár elágazásának ágaiból. A csapat áttekintheti a PRS-eket , és visszajelzést küldhet a változásokról. A véleményezők végiglépkedhetnek a javasolt módosításokon, megjegyzéseket hagyhatnak, és szavazhatnak a kérelemkérések jóváhagyására vagy elutasítására. Az ágszabályzatoktól és egyéb követelményektől függően előfordulhat, hogy a lekéréses kérelemnek különböző feltételeknek kell megfelelnie ahhoz, hogy elvégezhesse a lekérést, és egyesítse a módosításokat a célágban.
A lekéréses kérelmekre vonatkozó irányelvek és felügyeleti szempontok : Tudnivalók a lekéréses kérelmekről.
Előfeltételek
Az adattáraknak engedélyezve kell lenniük a projektben. Ha az Adattárközpont és a kapcsolódó lapok nem jelennek meg, tekintse meg az Azure DevOps-szolgáltatás be- és kikapcsolása az újravehető adattárakhoz című témakört.
A PRs megtekintéséhez vagy áttekintéséhez egy Azure DevOps-projekt tagjának kell lennie, amely alapszintű hozzáféréssel vagy magasabb szintű hozzáféréssel rendelkezik.
- Ha nincs projektje, hozzon létre egyet, vagy regisztráljon ingyenesen.
- Ha nem tagja a projektnek, a rendszer hozzáadja.
A lekéréses kérelemhez való hozzájáruláshoz az Olvasók biztonsági csoport tagjának kell lennie, vagy rendelkeznie kell a megfelelő engedélyekkel.
A lekéréses kérelem létrehozásához és elvégzéséhez a Közreműködők biztonsági csoport tagjának kell lennie, vagy rendelkeznie kell a megfelelő engedélyekkel.
Feljegyzés
Nyilvános projektek esetén az érdekelt feleknek hozzáférést biztosító felhasználók teljes hozzáféréssel rendelkeznek az Azure-adattárakhoz.
- Az adattáraknak engedélyezve kell lenniük a projektben. Ha az Adattárközpont és a kapcsolódó lapok nem jelennek meg, tekintse meg az Azure DevOps-szolgáltatás be- és kikapcsolása az újravehető adattárakhoz című témakört.
- A PRS-ek megtekintéséhez vagy áttekintéséhez az Azure DevOps-projekt tagjának kell lennie alapszintű hozzáféréssel vagy magasabb szintű hozzáféréssel. Ha nem tagja a projektnek, a rendszer hozzáadja.
- A lekéréses kérelem létrehozásához és elvégzéséhez a módosítani kívánt projektben a Közreműködők biztonsági csoport tagjának kell lennie, vagy rendelkeznie kell a megfelelő engedélyekkel.
- A lekéréses kérelemhez való hozzájáruláshoz az Olvasók biztonsági csoport tagjának kell lennie, vagy rendelkeznie kell a megfelelő engedélyekkel.
- Az engedélyekről és a hozzáférésről további információt az Alapértelmezett Git-adattár és ágengedélyek, valamint a Hozzáférési szintek ismertetése című témakörben talál.
- A bővítményrel az Azure parancssori felületéről (CLI) hozhat létre és kezelhet PRs-eket
azure-devops. Az Azure DevOps Services parancssori felületének használatáról az Azure DevOps CLI használatának első lépéseit ismertető cikkben olvashat. Az Azure Repos CLI-parancsok a PRs-hez az repos pr-t használnak.
Lekéréses kérelem létrehozása
Létrehozhat egy új pr-t az Azure DevOps projektwebhelyről, a Visual Studióból vagy az Azure DevOps CLI-ből.
Az Azure DevOps projektwebhelyről létrehozhat egy új pr-t a következőkből:
- A Lekéréses kérelmek lap.
- Az adattárba leküldött szolgáltatáság.
- Egy meglévő lekéréses kérelem, cseresznye-pick használatával.
- A fejlesztési vezérlő egy csatolt Azure Boards-munkaelemben.
Kérelem létrehozása a Lekéréses kérelmek lapról
A projekt Lekéréses kérelmek lapján bármilyen ághoz létrehozhat PRs-eket .
Az Adattár lekéréses kérelmei lapon válassza az Új lekéréses kérelem lehetőséget a jobb felső sarokban.>

Válassza ki a módosításokat tartalmazó ágat és azt az ágat, amelybe egyesíteni szeretné a módosításokat, például a főágat.
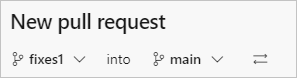
Adja meg a pr-adatokat , és hozza létre a lekéréses kérelmet.
Leküldéses ágból származó lekéréses kérelem létrehozása
A szolgáltatáság leküldése vagy frissítése után az Azure Repos megjelenít egy kérést a lekéréses kérelem létrehozásához.
A Lekéréses kérelmek lapon:
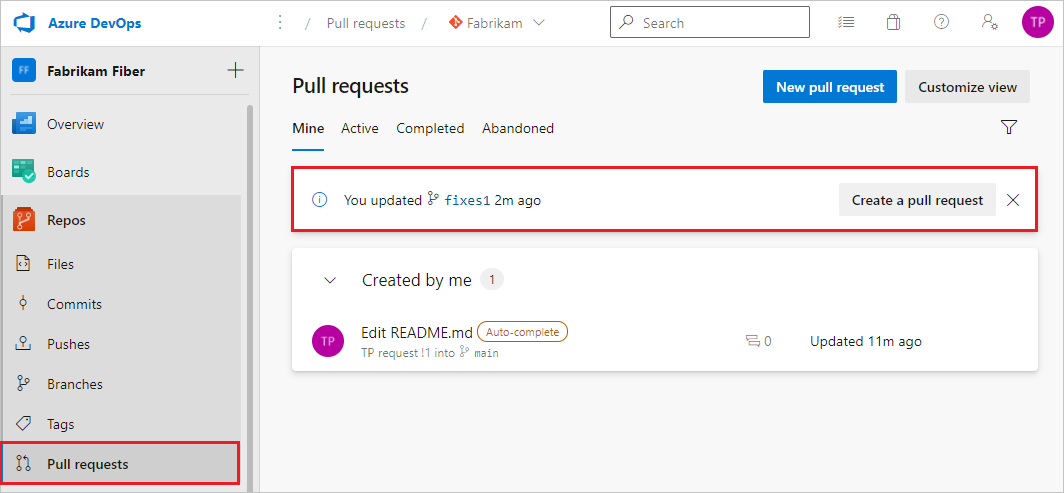
A Fájlok lapon:
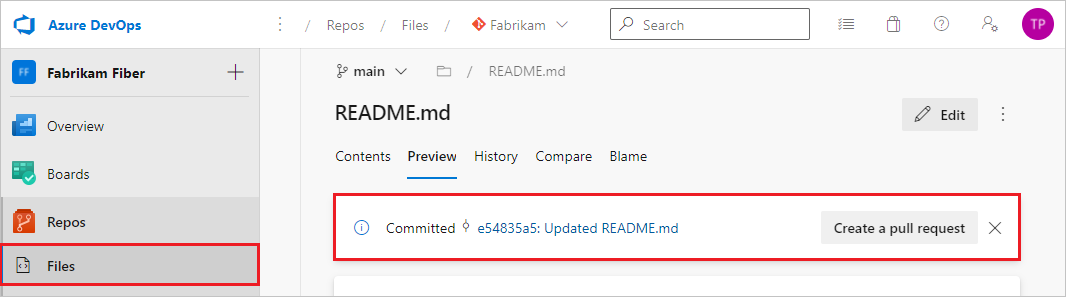
Válassza a Lekéréses kérelem létrehozása lehetőséget egy olyan lapra való ugráshoz, ahol megadhatja a lekéréses kérelem adatait, és létrehozhatja a lekéréses kérelmet.
Lekérés létrehozása csatolt munkaelemből
A lekéréses kérelem közvetlenül az ághoz csatolt Azure Boards-munkaelemből hozható létre.
Az Azure Boardsban a Munka nézetben található hátralékokból vagy lekérdezésekbőlnyisson meg egy, az ághoz csatolt munkaelemet.
A munkaelem fejlesztési területén válassza a Lekéréses kérelem létrehozása lehetőséget.
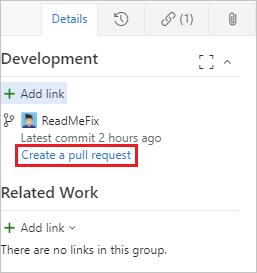
A hivatkozás egy oldalra viszi, ahol megadhatja a pr adatait , és létrehozhatja a pr-t.
Frissítések hozzáadása cherry-pick használatával
A véglegesítéseket az egyik ágból a másikba másolhatja a cherry-pick használatával. Az egyesítéssel vagy újrabázissal ellentétben a cherry-pick csak a kiválasztott véglegesítések módosításait hozza el az ág összes módosítása helyett.
A befejezett lekéréses kérelem módosításainak kiválasztásához válassza a Cherry-pick lehetőséget a PR Áttekintés lapján. Az aktív lekéréses kérelem módosításainak másolásához válassza a Cherry-pick lehetőséget a Pr További beállítások menüjében. Ez a művelet létrehoz egy új ágat a másolt módosításokkal. Ezután létrehozhat egy új lekéréses kérelmet az új ágból. Részletes útmutatásért tekintse meg a módosítások másolása cseresznyeválasztóval című témakört.
A lekéréses kérelem forrás- és célágainak váltása
A lekéréses kérelem első mentése előtt az ágnevek melletti Forrás és célágak váltása ikonra kattintva válthat a pr forrás- és célágai között. Ha a pr aktív, ez az ikon eltűnik, de továbbra is módosíthatja a lekéréses kérelem célágát .
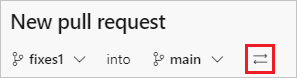
Lekéréses kérelemsablonok használata
A lekéréses kérelmek sablonja egy Markdown-szöveget tartalmazó fájl, amely kitölti a lekéréses kérelem leírását a lekéréses kérelem létrehozásakor. A jó PR-leírások közlik a pr-véleményezőkkel, hogy mire számíthatnak, és segíthetnek nyomon követni az olyan feladatokat, mint az egységtesztek hozzáadása és a dokumentáció frissítése. A csapat létrehozhat egy alapértelmezett PR-sablont, amely szöveget ad hozzá az adattár összes új pr-leírásához. Emellett választhat az ágspecifikus sablonok vagy a csapat által definiált egyéb sablonok közül is. A pr-sablonok létrehozásáról és használatáról további információt a lekéréses kérelmek leírásának sablonok használatával történő javítása című témakörben talál.
Ha az adattár alapértelmezett sablonnal rendelkezik, az adattárban lévő összes PRs rendelkezik az alapértelmezett sablon leírási szövegével a létrehozáskor. Más sablonok hozzáadásához válassza a Sablon hozzáadása lehetőséget, majd válasszon egy sablont a legördülő listából. A sablon szövegét szerkesztheti a leírásban, eltávolíthatja vagy más szöveget is hozzáadhat.
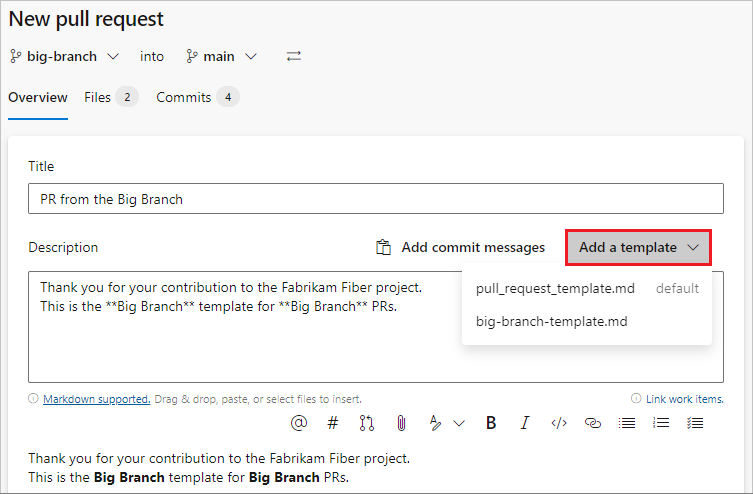
PiszkozatI-kérelmek létrehozása
Ha a lekéréses kérelem nem áll készen a felülvizsgálatra, létrehozhat egy pr-tervezetet, amely jelzi a folyamatban lévő munkát. Ha a lekéréses kérelem készen áll a felülvizsgálatra, közzéteheti, és megkezdheti vagy folytathatja a teljes felülvizsgálati folyamatot.
A piszkozati PRS-ek a következő különbségeket mutatják a közzétett PRs-ek között:
A buildérvényesítési szabályzatok nem futnak automatikusan. Manuálisan is sorba állíthatja a buildérvényesítéseket a lekéréses kérelem további beállítások menüjének kiválasztásával.
A szavazás a piszkozat módban le van tiltva.
A szükséges véleményezők nem lesznek automatikusan hozzáadva. Az értesítések csak azoknak a véleményezőknek lesznek elküldve, amelyeket kifejezetten hozzáad a pr-tervezethez.
PiszkozatI-kérelmek jelennek meg a PR-listában piszkozatjelvénysel.
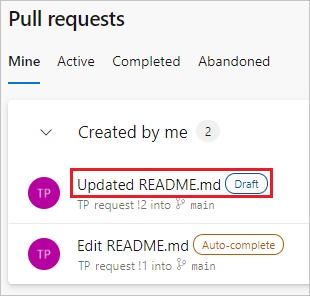
Feljegyzés
A piszkozat-kérelmek létrehozásához az Azure DevOps Server 2019.1-es vagy újabb verziójára van szükség.
Piszkozat pr létrehozásához kattintson a Létrehozás melletti nyílra, és válassza a Létrehozás piszkozatként lehetőséget a lekérés létrehozásakor. Nem kell olyan címelőtagokat használnia, mint a WIP vagy a DO NOT MERGE.
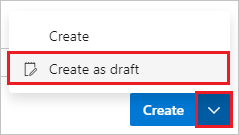
Ha készen áll a lekéréses kérelem áttekintésére és befejezésére, válassza a Közzététel lehetőséget a jobb felső sarokban a lekéréses kérelemben. A lekéréses kérelem közzététele hozzárendeli a szükséges véleményezőket, kiértékeli a szabályzatokat, és elindítja a szavazást.
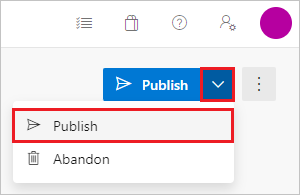
Ha egy meglévő közzétett lekéréses kérelmet piszkozatra szeretne módosítani, válassza a Megjelölés piszkozatként lehetőséget. A lekéréses kérelem piszkozatként való megjelölése eltávolítja az összes meglévő szavazatot.
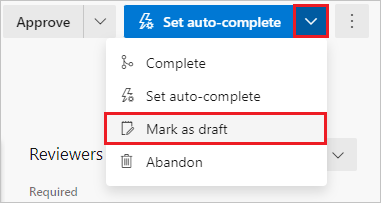
Lekéréses kérelem címének és leírásának hozzáadása vagy szerkesztése
Az Új lekéréses kérelem lapon adja meg a címet és a módosítások részletes leírását, hogy mások lássák, milyen problémákat oldanak meg a módosítások. Az új lekéréses kérelmeken, mint a meglévő kérelemlapokon, a fájlok és véglegesítések külön lapon jelennek meg a lekéréses kérelemben. Véleményezőket adhat hozzá, munkaelemeket csatolhat, és címkéket adhat hozzá a lekéréses kérelemhez.
Ha készen áll a módosítások áttekintésére, válassza a Létrehozás lehetőséget a kérelem létrehozásához.
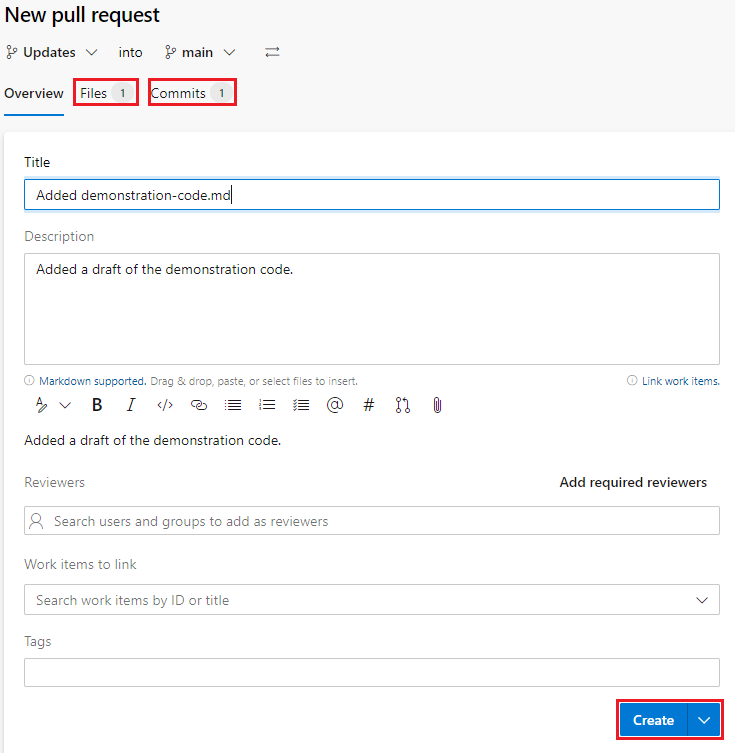
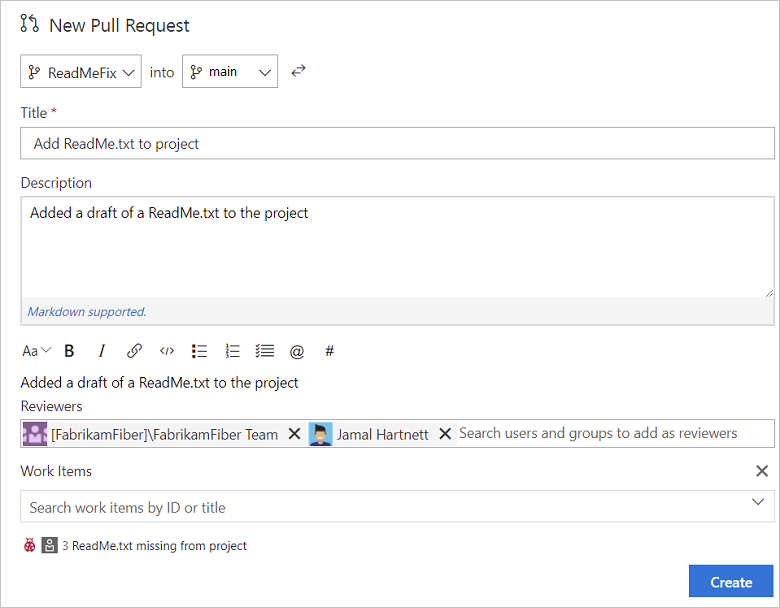
Ne aggódjon, ha nem áll készen az összes munkaelem, véleményező vagy részlet a pr létrehozásakor. A lekéréses kérelem létrehozása után hozzáadhatja vagy frissítheti ezeket az elemeket.
Pr cím és leírás szerkesztése
A lekéréses kérelem címének és leírásának naprakészen tartása, hogy a véleményezők megértsék a lekéréses kérelem változásait.
A meglévő lekéréses kérelem címét az aktuális cím kiválasztásával és a szöveg frissítésével frissítheti. A módosítások mentéséhez kattintson a Mentés ikonra, vagy a Visszavonás ikonra a módosítások elvetéséhez.
Szerkessze a lekéréses kérelem leírását a Leírás szakaszban található Szerkesztés ikonra kattintva.
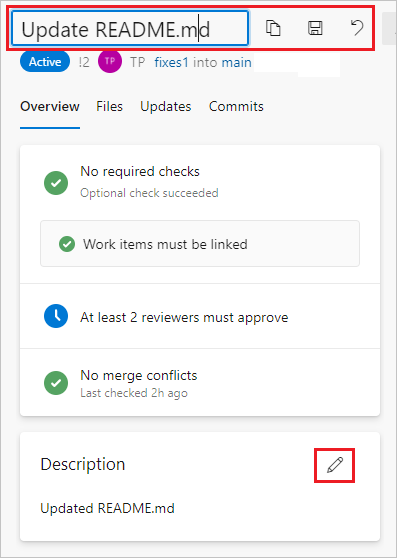
Véleményezők hozzáadása lekéréses kérelemhez
Véleményezőket az új vagy meglévő lekéréses kérelem Véleményezők szakaszában adhat hozzá. A meglévő választható véleményezőket is kötelezővé teheti, vagy módosíthatja a szükséges véleményezőket választhatóként vagy eltávolítva, kivéve, ha a szabályzat megköveteli őket.
Az ágszabályzatok megkövetelhetik a véleményezők minimális számát, vagy automatikusan belefoglalhatnak bizonyos választható vagy kötelező felülvizsgálókat a kérelembe. A fiókszabályzat által megkövetelt véleményezők nem távolíthatók el. Módosíthatja a választható fiókszabályzat-véleményezőket, vagy eltávolíthatja őket.
Ha meg szeretné tekinteni a véleményezőt automatikusan hozzáadó ágszabályzatot, a lekéréses kérelem áttekintése lap Véleményezők szakaszában kattintson a jobb gombbal a véleményező melletti További beállítások elemre.
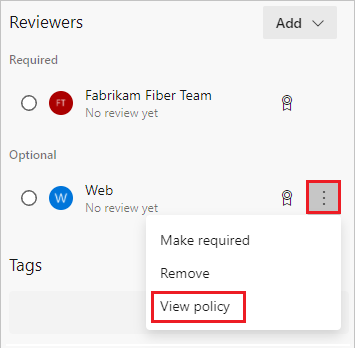
Ha a lekéréses kérelmet felülvizsgálni kívánt felhasználó vagy csoport nem tagja a projektnek, hozzá kell adnia őket a projekthez , mielőtt véleményezőként felveheti őket.
Véleményezők hozzáadása új lekéréses kérelemhez:
- Az Új lekéréses kérelem lap Véleményezők csoportjában válassza a Felhasználók és csoportok keresése lehetőséget, hogy véleményezőként vegye fel őket.
- Amikor nevet vagy e-mail-címet ad meg, egy legördülő lista megjeleníti az egyező felhasználók és csoportok listáját. Válasszon neveket a listából, és adjon hozzá választható véleményezőkként.
- A szükséges véleményezők hozzáadásához válassza a Szükséges véleményezők hozzáadása, majd a Keresés lehetőséget a szükséges véleményezők hozzáadásához a nevek kereséséhez és kiválasztásához.
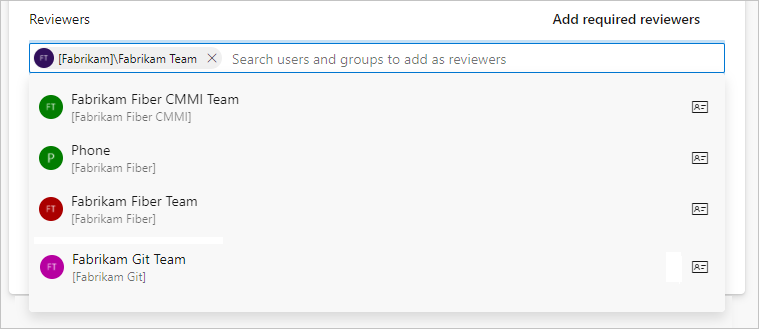
Véleményezők hozzáadása meglévő lekéréses kérelemhez:
Az Áttekintés lap Véleményezők szakaszában válassza a Hozzáadás, majd a Kötelező véleményező vagy a Választható véleményező lehetőséget.
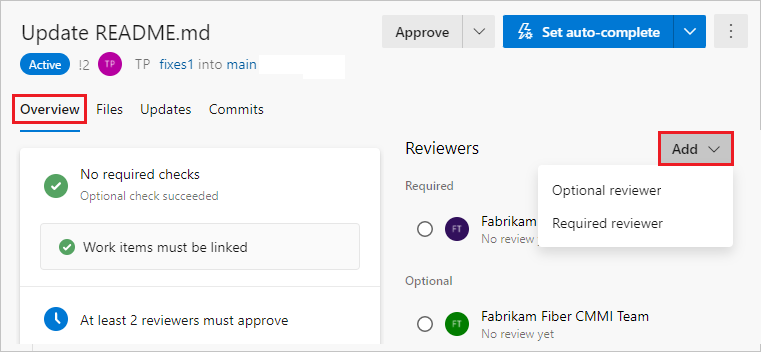
Amikor megad egy nevet vagy e-mail-címet, megjelenik az egyező felhasználók vagy csoportok listája. Jelölje ki a véleményezőként hozzáadni kívánt neveket.
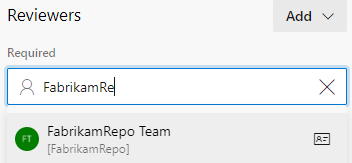
Ha módosítani szeretné a véleményezőt a kötelező és a választható lehetőségek között, vagy el szeretne távolítani egy véleményezőt, válassza a Véleményező neve jobb oldalán található További lehetőségek lehetőséget . A véleményezőként kijelölt csoport vagy csoport tagságának megtekintéséhez válassza a csoport ikonját.
Munkaelemek csatolása lekéréses kérelemhez
Munkaelemek csatolása új lekéréses kérelemhez:
- Az Új lekéréses kérelem lap Munkahelyi elemek hivatkozása területén válassza a Keresés munkaelemekben azonosító vagy cím alapján lehetőséget.
- Kezdje el beírni a munkaelem azonosítóját vagy címét, majd válassza ki a hivatkozást a megjelenő legördülő listából. A cím szerinti keresés állapot szerint szűrt munkaelemeket ad vissza; Az összes befejezett és eltávolított állapotkategóriájú munkaelem ki lesz zárva. Ezek a munkaelemek dátum és felhasználó szerint is szűrve vannak, és csak az elmúlt 30 napban létrehozott vagy frissített elemek jelennek meg, és azokat az aktuális felhasználónak kell létrehoznia, hozzárendelnie vagy engedélyeznie.
Munkaelemek csatolása meglévő lekéréses kérelemhez:
A Lekéréses kérelem áttekintése lap Munkaelemek területén válassza a lehetőséget.+
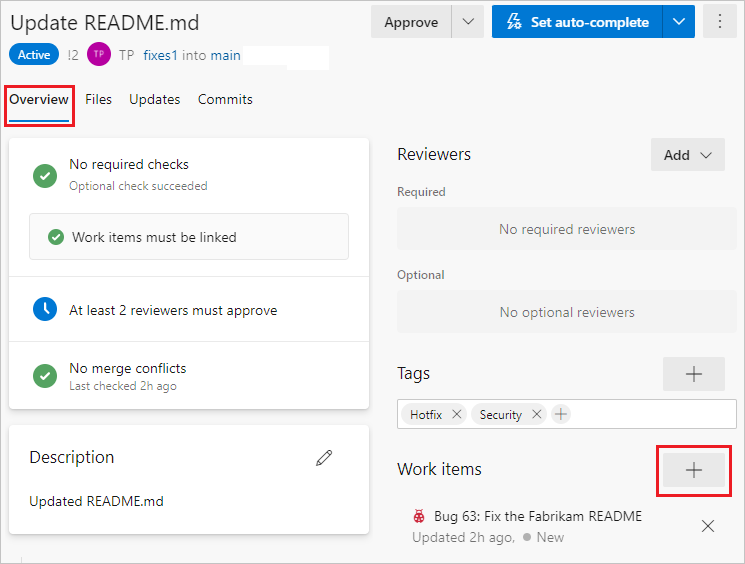
Adja meg a munkaelem azonosítóját, vagy keresse meg a munkaelem címét. Jelölje ki a munkaelemet a megjelenő listából.
Távolítsa el a munkaelem hivatkozását a munkaelem melletti x ikonra kattintva. A hivatkozás eltávolítása csak a munkaelem és a lekéréses kérelem közötti kapcsolatot távolítja el. Az ágban vagy véglegesítésekből létrehozott hivatkozások a munkaelemben maradnak.
Munkaelemek csatolása a lekéréses kérelemhez:
Válassza az Áttekintés lapot a lekéréses kérelemben.
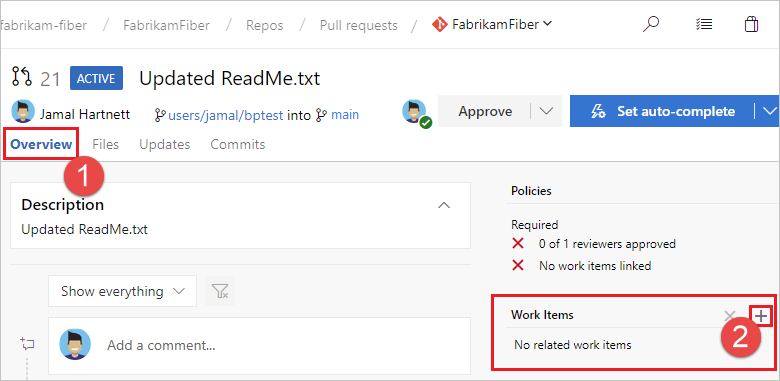
Válassza a Hozzáadás gombot a Munkaelemek területen.

Adja meg a munkaelem azonosítóját, vagy keressen a szövegnek megfelelő címmel rendelkező munkaelemeket. Jelölje ki a munkaelemet a megjelenő listából. A cím szerinti keresés állapot szerint szűrt munkaelemeket ad vissza; Az összes befejezett és eltávolított állapotkategóriájú munkaelem ki lesz zárva. Ezek a munkaelemek dátum és felhasználó szerint is szűrve vannak, és csak az elmúlt 30 napban létrehozott vagy frissített elemek jelennek meg, és azokat az aktuális felhasználónak kell létrehoznia, hozzárendelnie vagy engedélyeznie.
A munkaelem hivatkozásainak eltávolításához válassza az eltávolítás gombot, amely akkor jelenik meg, amikor rámutat a munkaelemre. ![]() A hivatkozás eltávolítása csak a munkaelem és a lekéréses kérelem közötti kapcsolatot távolítja el. Az ágban vagy véglegesítésekből létrehozott hivatkozások a munkaelemben maradnak.
A hivatkozás eltávolítása csak a munkaelem és a lekéréses kérelem közötti kapcsolatot távolítja el. Az ágban vagy véglegesítésekből létrehozott hivatkozások a munkaelemben maradnak.
Címkék hozzáadása lekéréses kérelemhez
Címkék használatával megjelenítheti a fontos részleteket, és segíthet a PRS-ek rendszerezésében. A címkék további információkat közölhetnek a véleményezőkkel, például hogy a lekérés még folyamatban van, vagy gyorsjavítás egy közelgő kiadáshoz.
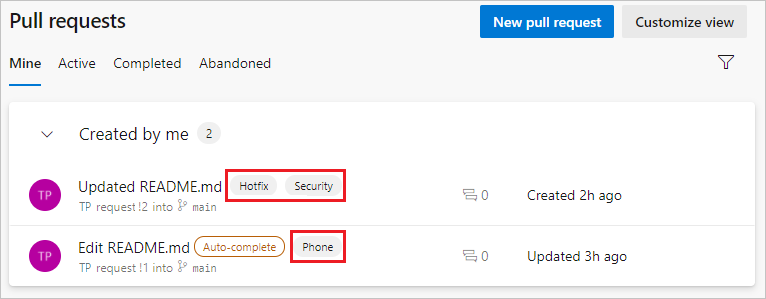
Ha címkét szeretne hozzáadni a lekéréses kérelem létrehozásakor, írja be a címke nevét a Címkék szakaszba. A pr létrehozása után a címkéket a Címkék szakaszban kezelheti.
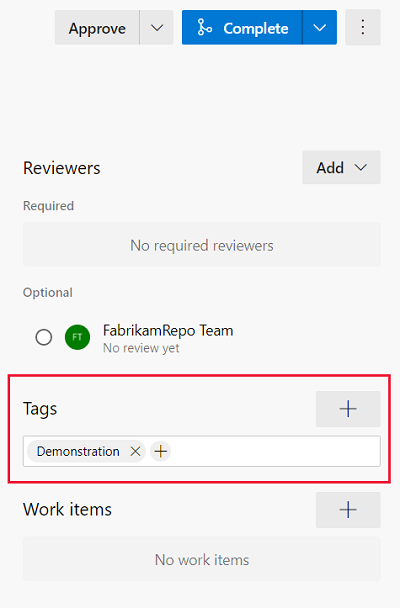
Mellékletek hozzáadása lekéréses kérelmekhez
A létrehozás során vagy után fájlokat, köztük képeket is csatolhat a lekéréses kérelemhez. Jelölje ki a Papírklip ikont a Leírás mező alatt, vagy húzza a fájlokat közvetlenül a lekérés leírás mezőjébe.
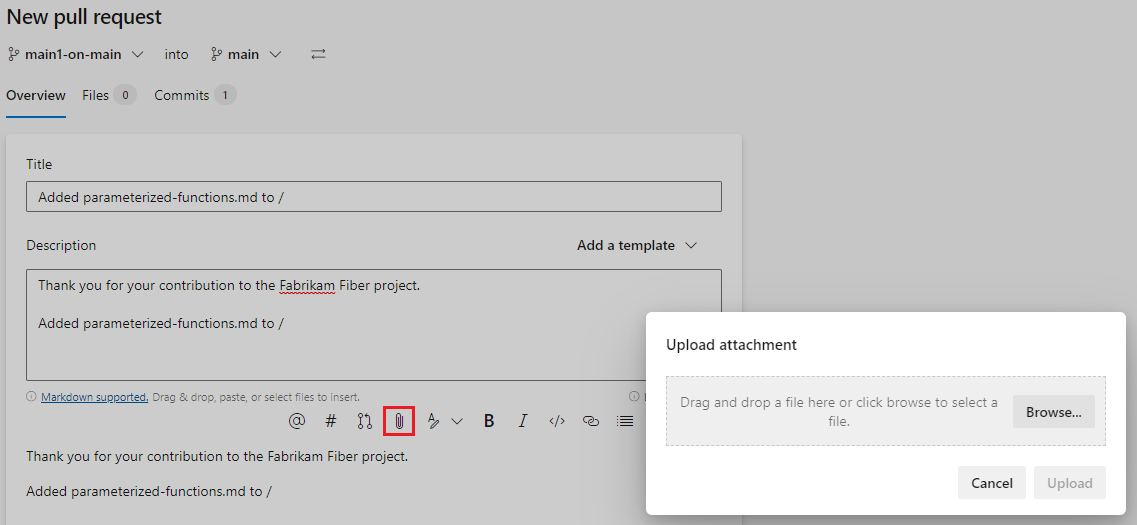
Aktív lekéréses kérelem célágának módosítása
A legtöbb csapat esetében szinte az összes PR egy alapértelmezett ágat céloz meg, például main vagy develop. Ha néha másik ágat kell megcéloznia, könnyen elfelejtheti módosítani a célágat a lekéréses kérelem létrehozásakor. Ha ez történik, módosíthatja az aktív lekéréses kérelem célágát:
- A lekéréses kérelem áttekintési oldalának jobb felső sarkában válassza a További műveletek lehetőséget, majd a legördülő menüben válassza a Célág módosítása lehetőséget.
- A Célág módosítása panelen válassza a Célág kiválasztása, az új ág, majd a Módosítás lehetőséget.
Lekéréses kérelmek e-mailes értesítései az érdekelt feleknek
A lekéréses kérelmet e-mailben is megoszthatja, hogy értesítse a véleményezőket, és kommunikáljon a csapattagokkal. Lekéréses kérelem megosztása:
A Lekéréses kérelem áttekintése lapon válassza a További beállítások lehetőséget, majd válassza a Lekéréses kérelem megosztása lehetőséget.
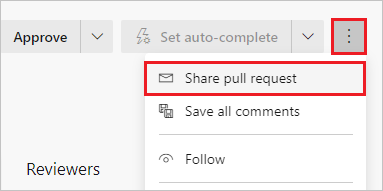
A Lekéréses kérelmek megosztása képernyőn adja hozzá a címzetteket úgy, hogy beírja a nevüket a Címzett mezőbe, és kiválasztja a megjelenő felhasználóneveket. A címzetteket is eltávolíthatja.
Adjon hozzá egy nem kötelező üzenetet a Megjegyzés (Nem kötelező) mezőbe, majd válassza a Küldés lehetőséget. A címzettek kapnak egy e-mailt, amely felhívja a figyelmüket, és hivatkozik a kérelemre.
Feljegyzés
Ha a beépített e-mail funkciót használja, csak a projekttagok egyéni címére küldheti el az e-mailt. Csoportcsoport vagy biztonsági csoport hozzáadása a Cél: sorhoz nem támogatott. Ha olyan e-mail-fiókot ad hozzá, amelyet a rendszer nem ismer fel, üzenetet kap arról, hogy az e-mail egy vagy több címzettje nem rendelkezik engedéllyel a levélben küldött lekéréses kérelem olvasásához.
Az e-mail szolgáltatás működéséhez az Azure DevOps Server rendszergazdájának konfigurálnia kell egy SMTP-kiszolgálót.
Következő lépések
Kapcsolódó cikkek
Visszajelzés
Hamarosan elérhető: 2024-ben fokozatosan kivezetjük a GitHub-problémákat a tartalom visszajelzési mechanizmusaként, és lecseréljük egy új visszajelzési rendszerre. További információ: https://aka.ms/ContentUserFeedback.
Visszajelzés küldése és megtekintése a következőhöz: