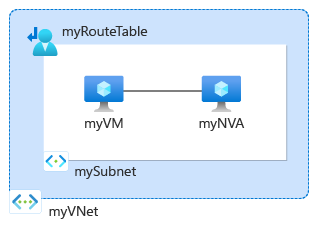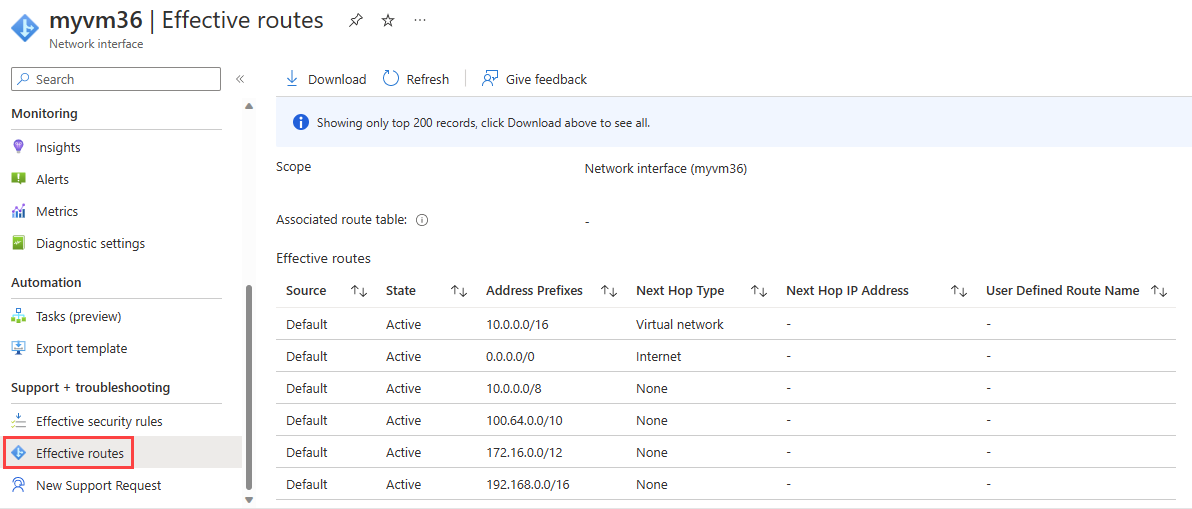Oktatóanyag: Virtuálisgép-hálózat útválasztási problémáinak diagnosztizálása az Azure Portal használatával
Ebben az oktatóanyagban az Azure Network Watcher következő ugrási eszközével elháríthat és diagnosztizálhat egy virtuálisgép-útválasztási problémát, amely megakadályozza, hogy megfelelően kommunikáljon más erőforrásokkal. A következő ugrás azt mutatja, hogy egy egyéni útvonal okozta az útválasztási problémát.
Ebben az oktatóanyagban az alábbiakkal fog megismerkedni:
- Virtuális hálózat létrehozása
- Két virtuális gép létrehozása
- Különböző IP-címek közötti kommunikáció tesztelése az Azure Network Watcher következő ugrási funkciójának használatával
- A hatályos útvonalak megtekintése
- Egyéni útvonal létrehozása
- Útválasztási probléma diagnosztizálása
Ha szeretné, diagnosztizálhat egy virtuálisgép-hálózat útválasztási problémáját az oktatóanyag Azure CLI - vagy Azure PowerShell-verzióival .
Ha még nincs Azure-előfizetése, kezdés előtt hozzon létre egy ingyenes fiókot.
Előfeltételek
- Egy Azure-fiók, aktív előfizetéssel.
Virtuális hálózat létrehozása
Ebben a szakaszban egy új virtuális hálózatot hozhat létre.
Jelentkezzen be az Azure Portalra.
A portál tetején található keresőmezőbe írja be a virtuális hálózatokat. Válassza ki a virtuális hálózatokat a keresési eredmények közül.
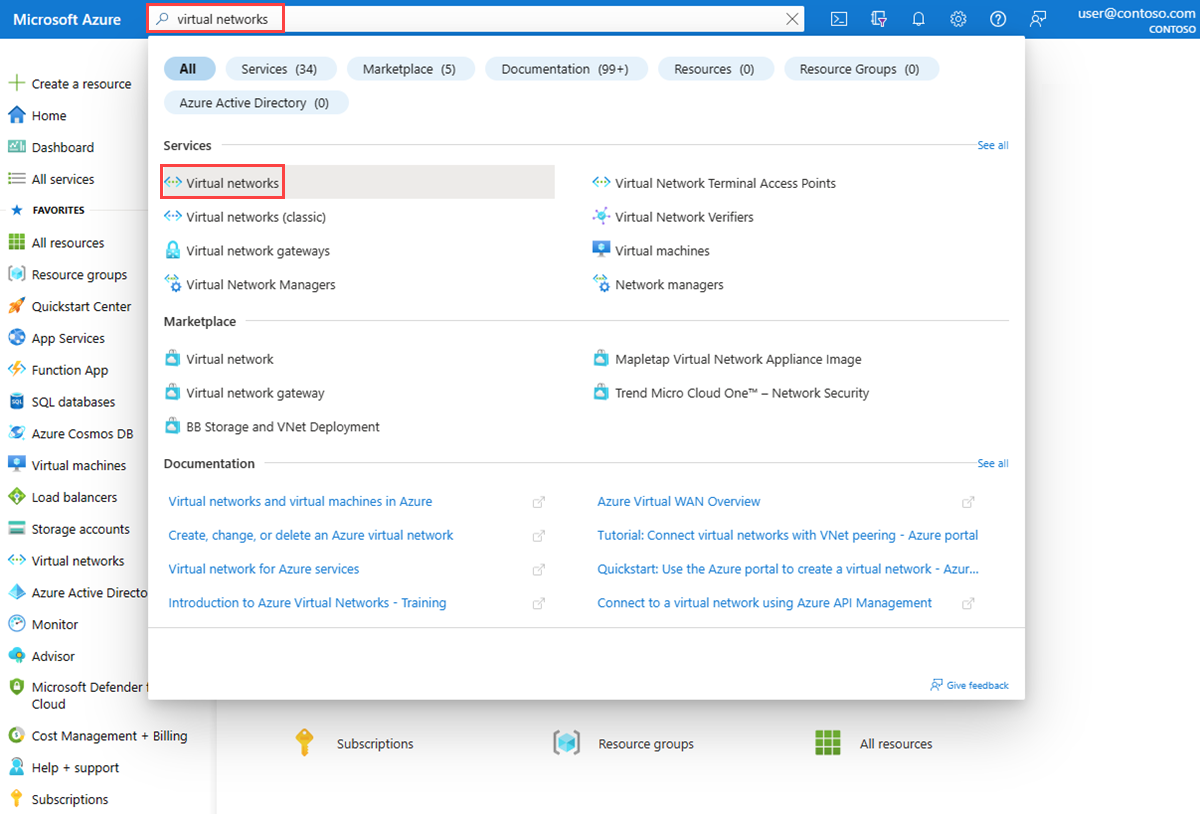
Válassza a +Létrehozás lehetőséget. A Virtuális hálózat létrehozása lapon adja meg vagy válassza ki a következő értékeket az Alapok lapon:
Beállítás Érték Projekt részletei Előfizetés Válassza ki az Azure-előfizetését. Erőforráscsoport Válassza az Új létrehozása lehetőséget.
Írja be a myResourceGroup nevet.
Válassza az OK gombot.Példány részletei Virtuális hálózat neve Adja meg a myVNet értéket. Régió Válassza az USA keleti régiója lehetőséget. Válassza az IP-címek lapot, vagy kattintson kétszer a Lap alján található Tovább gombra.
Adja meg a következő értékeket az IP-címek lapon:
Beállítás Érték IPv4-címtér 10.0.0.0/16 Alhálózat neve mySubnet Alhálózat IP-címtartománya 10.0.0.0 – 10.0.0.255 (méret: /24) Válassza a Véleményezés + létrehozás lapot, vagy válassza a Véleményezés + létrehozás gombot a lap alján.
Tekintse át a beállításokat, majd válassza a Létrehozás lehetőséget.
Virtuális gépek létrehozása
Ebben a szakaszban két virtuális gépet hoz létre: a myVM-et és a myNVA-t. A myVM virtuális géppel tesztelheti a kommunikációt. A myNVA virtuális gépet hálózati virtuális berendezésként használják a forgatókönyvben.
Első virtuális gép létrehozása
A portál tetején található keresőmezőbe írja be a virtuális gépeket. Válassza ki a virtuális gépeket a keresési eredmények közül.
Válassza a + Létrehozás lehetőséget, majd válassza az Azure-beli virtuális gépet.
A Virtuális gép létrehozása lapon adja meg vagy válassza ki a következő értékeket az Alapok lapon:
Beállítás Érték Projekt részletei Előfizetés Válassza ki az Azure-előfizetését. Erőforráscsoport Válassza a myResourceGroup lehetőséget. Példány részletei Virtuális gép neve Adja meg a myVM-et. Régió Válassza az USA keleti régióját. Rendelkezésre állási beállítások Válassza a Nincs szükség infrastruktúra-redundanciára lehetőséget. Biztonsági típus Válassza a Standard lehetőséget. Kép Válassza a Windows Server 2022 Datacenter: Azure Edition – x64 Gen2 lehetőséget. Méret Válasszon egy méretet, vagy hagyja meg az alapértelmezett beállítást. Rendszergazdai fiók Felhasználónév Adjon meg egy felhasználónevet. Jelszó Adjon meg egy jelszót. Jelszó megerősítése Jelszó újraküldése. Válassza a Hálózatkezelés lapot, vagy válassza a Tovább: Lemezek, majd a Tovább: Hálózatkezelés lehetőséget.
A Hálózatkezelés lapon adja meg vagy válassza ki a következő értékeket:
Beállítás Érték Hálózati adapter Virtuális hálózat Válassza ki a myVNetet. Alhálózat Válassza a mySubnet lehetőséget. Nyilvános IP-cím Válassza az (új) myVM-ip lehetőséget. Hálózati hálózati biztonsági csoport Válassza az Alapszintű lehetőséget. Nyilvános bejövő portok Válassza a Kijelölt portok engedélyezése lehetőséget. Bejövő portok kiválasztása Válassza az RDP (3389) lehetőséget. Figyelemfelhívás
Az RDP-port internetes nyitva hagyása csak teszteléshez ajánlott. Éles környezetekben ajánlott korlátozni az RDP-porthoz való hozzáférést egy adott IP-címre vagy IP-címtartományra. Az RDP-porthoz való internetkapcsolatot is letilthatja, és az Azure Bastion használatával biztonságosan csatlakozhat a virtuális géphez az Azure Portalról.
Válassza az Áttekintés + létrehozás lehetőséget.
Tekintse át a beállításokat, majd válassza a Létrehozás lehetőséget.
Az üzembe helyezés befejezése után válassza az Erőforrás megnyitása lehetőséget a myVM Áttekintés lapjának megnyitásához.
Válassza a Csatlakozás lehetőséget, majd a Natív RDP területen válassza a Kiválasztás lehetőséget.
Válassza az RDP-fájl letöltése lehetőséget, és nyissa meg a letöltött fájlt.
Válassza a Csatlakozás lehetőséget, majd adja meg az előző lépésekben létrehozott felhasználónevet és jelszót. Ha a rendszer kéri, fogadja el a tanúsítványt.
Miután bejelentkezett, nyisson meg egy webböngészőt, és ellenőrizze
www.bing.com, hogy elérhető-e.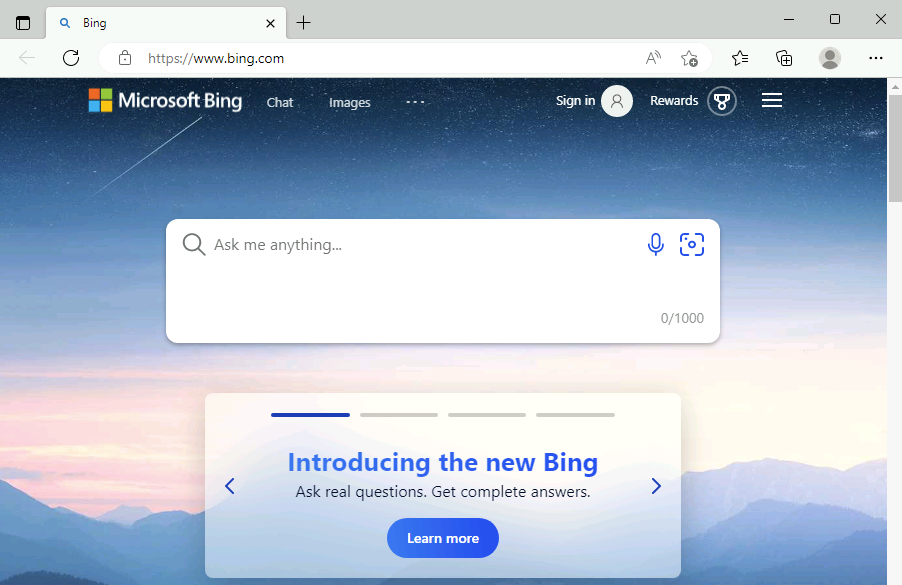
Második virtuális gép létrehozása
Kövesse az előző lépéseket (1-6), és használja a myNVA-t a virtuális gép nevére a második virtuális gép létrehozásához.
Hálózati kommunikáció tesztelése a Network Watcher következő ugrásával
A Network Watcher következő ugrási funkciójával meghatározhatja, hogy az Azure melyik útvonalon irányítja a forgalmat a myVM-ből, amely egyetlen hálózati adapterrel rendelkezik egyetlen IP-konfigurációval
A portál tetején található keresőmezőbe írja be a Network Watcher nevet. Válassza a Network Watcher lehetőséget a keresési eredmények közül.
A Hálózati diagnosztikai eszközök területen válassza a Tovább ugrás lehetőséget. Adja meg vagy válassza ki a következő értékeket:
Beállítás Érték Előfizetés Válassza ki az Azure-előfizetését. Erőforráscsoport Válassza a myResourceGroup lehetőséget. Virtuális gép Válassza ki a myVM-et. Hálózati adapter Hagyja meg az alapértelmezett értéket. Forrás IP-címe Adja meg a 10.0.0.4-et vagy a virtuális gép IP-címét, ha az eltér. Cél IP-cím Adja meg a 13.107.21.200-at a kommunikáció www.bing.comteszteléséhez.Válassza a Következő ugrás gombot a teszt elindításához. A teszt eredménye a következő ugrással kapcsolatos információkat jeleníti meg, például a következő ugrás típusát, IP-címét és a forgalom irányításához használt útvonaltábla-azonosítót. A 13.107.21.200 tesztelés eredménye azt mutatja, hogy a következő ugrás típusa az internet, az útvonaltábla azonosítója pedig a System Route, ami azt jelenti, hogy a myVM-bőlaz internetre
www.bing.comirányuló forgalom az Azure alapértelmezett rendszerútvonalával lesz átirányítva.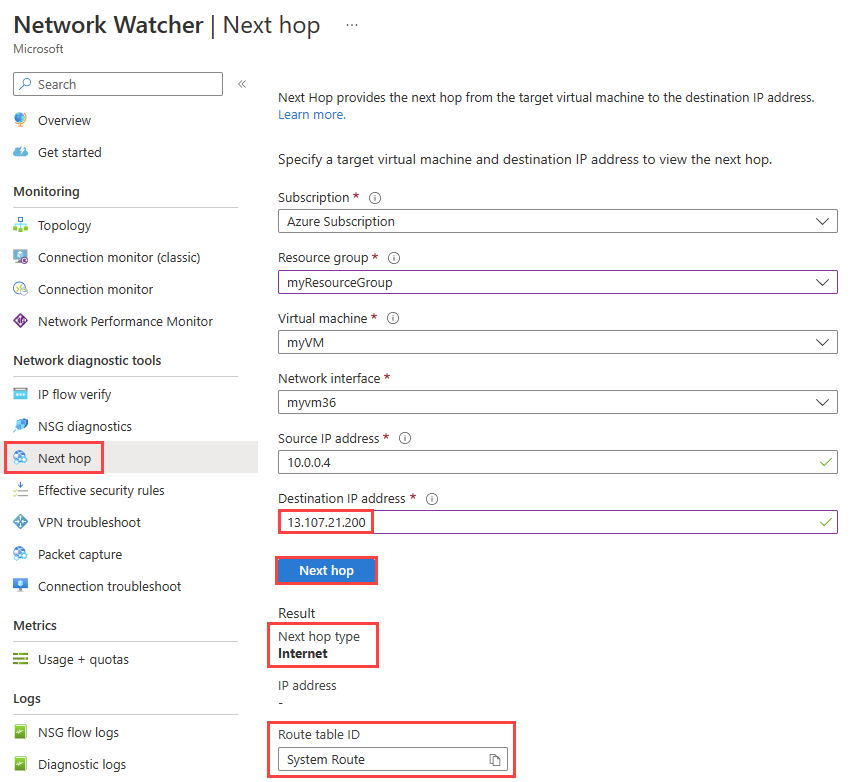
Módosítsa a cél IP-címét 10.0.0.5-ös értékre, amely a myNVA virtuális gép IP-címe, majd válassza a Tovább ugrás gombot. Az eredmény azt mutatja, hogy a következő ugrási típus a VirtualNetwork, az útvonaltábla azonosítója pedig a System Route, ami azt jelenti, hogy a myVM 10.0.0.5-ös forgalmát a rendszer az Azure alapértelmezett rendszerútvonalával irányítja át a myVNet virtuális hálózatán belül.
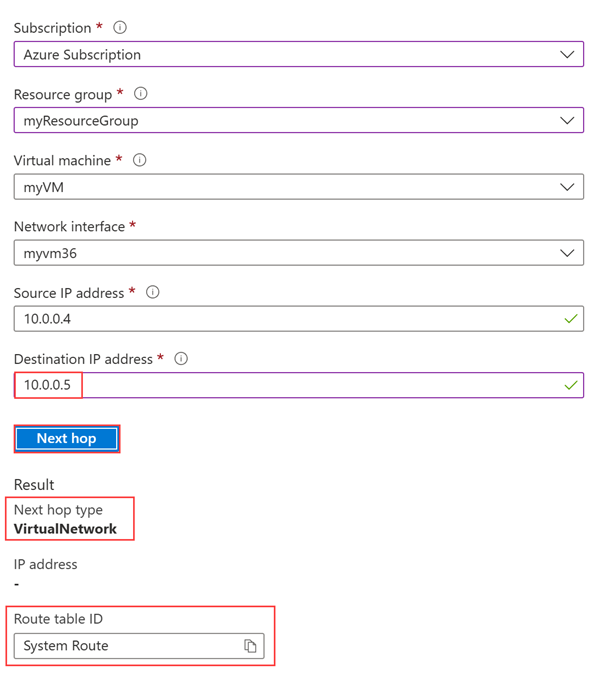
Ezután módosítsa a cél IP-címét a 10.1.0.5-ös értékre, amely egy privát IP-cím, amely nem szerepel a myVNet virtuális hálózat címterében, majd válassza a Tovább ugrás gombot. Az eredmény azt mutatja, hogy a következő ugrás típusa Nincs, ami azt jelenti, hogy a myVM 10.1.0.5-ös forgalmát elveti a rendszer.
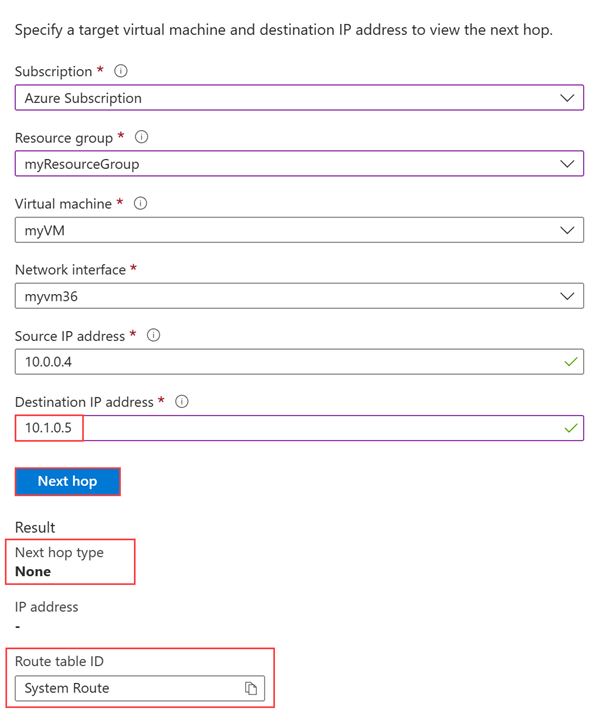
Útvonal részleteinek megtekintése
Az útválasztás további elemzéséhez tekintse át a myVM hálózati adapter érvényes útvonalait.
A portál tetején található keresőmezőbe írja be a virtuális gépeket. Válassza ki a virtuális gépeket a keresési eredmények közül.
A Beállítások területen válassza a Hálózatkezelés lehetőséget, majd válassza ki a hálózati adaptert.
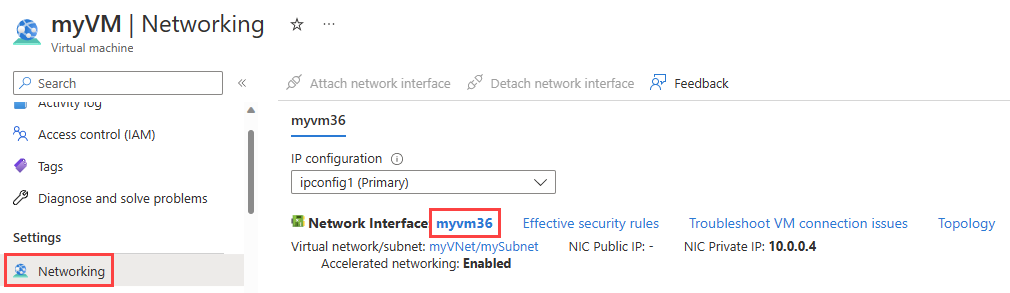
A Súgó területen válassza az Érvényes útvonalak lehetőséget a myVM hálózati adapteréhez társított összes útvonal megtekintéséhez.
Az előző szakaszban, amikor a tesztet a 13.107.21.200-as verzióval futtatta, a 0.0.0.0/0 címelőtaggal rendelkező útvonal a címre irányította a forgalmat, mivel más útvonal nem rendelkezik a címmel. Alapértelmezés szerint minden olyan cím, amely nincs egy másik útvonal címelőtagjában meghatározva, az internetre lesz irányítva.
Amikor a tesztet a 10.0.0.5-ös verzióval futtatta, a 10.0.0.0/16 címelőtaggal rendelkező útvonal lett használva a forgalom átirányítására.
Amikor azonban a tesztet a 10.1.0.5-ös verzióval futtatta, az eredmény Nem volt a következő ugrástípushoz, mert ez az IP-cím a 10.0.0.0/8 címtérben van. Az Azure alapértelmezett útvonala a 10.0.0.0/8 címelőtaghoz a következő reménytípus nincs. Ha egy 10.1.0.5-ös címelőtagot ad hozzá a virtuális hálózati címtérhez, akkor a 10.1.0.5 következő ugrástípusa a Nincs értékről VirtualNetworkre változik.
Útválasztási probléma tesztelése egyéni útvonalak miatt
Ezután létrehoz egy statikus egyéni útvonalat az Azure alapértelmezett rendszerútvonalainak felülbírálásához, és útválasztási problémát okoz a myVM virtuális gép felé, amely megakadályozza, hogy közvetlenül kommunikáljon velewww.bing.com. Ezután a Network Watcher következő ugrással háríthatja el és diagnosztizálhatja a problémát.
Egyéni útvonal létrehozása
Ebben a szakaszban létrehoz egy statikus egyéni útvonalat (felhasználó által definiált útvonalat) egy útvonaltáblában, amely a virtuális hálózaton kívülre irányuló összes forgalmat egy adott IP-címre kényszeríti. A virtuális hálózati berendezés felé irányuló forgalom kényszerítése gyakori forgatókönyv.
A portál tetején található keresőmezőbe írja be az útvonaltáblákat. Válassza az Útvonaltáblák lehetőséget a keresési eredmények közül.
Új útvonaltábla létrehozásához válassza a +Létrehozás lehetőséget. Az Útvonal létrehozása lapon adja meg vagy válassza ki a következő értékeket:
Beállítás Érték Projekt részletei Előfizetés Válassza ki az Azure-előfizetését. Erőforráscsoport Válassza a myResourceGroup lehetőséget. Példány részletei Régió Válassza az USA keleti régiója lehetőséget. Név Írja be a myRouteTable parancsot. Átjáró útvonalak terjesztése Hagyja meg az alapértelmezett értéket. Válassza az Áttekintés + létrehozás lehetőséget.
Tekintse át a beállításokat, majd válassza a Létrehozás lehetőséget.
Az üzembe helyezés befejezése után válassza az Erőforrás megnyitása lehetőséget a myRouteTable Áttekintés lapjának megnyitásához.
A Beállítások területen válassza az Útvonalak lehetőséget, majd a + Hozzáadás lehetőséget egy egyéni útvonal hozzáadásához.
Az Útvonal hozzáadása lapon adja meg vagy válassza ki a következő értékeket:
Beállítás Érték Útvonal neve Írja be a myRoute-t. Címelőtag célhelye Válassza ki az IP-címeket. Cél IP-címek/CIDR-tartományok Adja meg a 0.0.0.0/0 értéket. A következő ugrás típusa Válassza a Virtuális berendezés lehetőséget. következő ugrási cím Adja meg a 10.0.0.5 értéket. Válassza a Hozzáadás lehetőséget.
Az útvonaltábla társítása az alhálózattal
Ebben a szakaszban az előző szakaszban létrehozott útvonaltáblát társítja a mySubnet alhálózathoz.
A Beállítások területen válassza az Alhálózatok lehetőséget, majd a + Társítás lehetőséget a myRouteTable és a mySubnet alhálózat társításához.
Az Alhálózat társítása lapon válassza ki a következő értékeket:
Beállítás Érték Virtuális hálózat Válassza a myVNet (myResourcegroup) lehetőséget. Alhálózat Válassza a MySubnet lehetőséget. Kattintson az OK gombra.
Nyissa meg a következőt: www.bing.com
A myVM-ben nyissa meg a webböngészőt, és ellenőrizzewww.bing.com, hogy továbbra is elérhető-e. A myVM alhálózatához létrehozott és társított egyéni útvonal kényszeríti a forgalmat a myNVA felé. A forgalom el lesz ejtve, mivel a myNVA nincs beállítva a forgalom továbbítására az oktatóanyag alkalmazásában az útválasztási probléma bemutatásához.
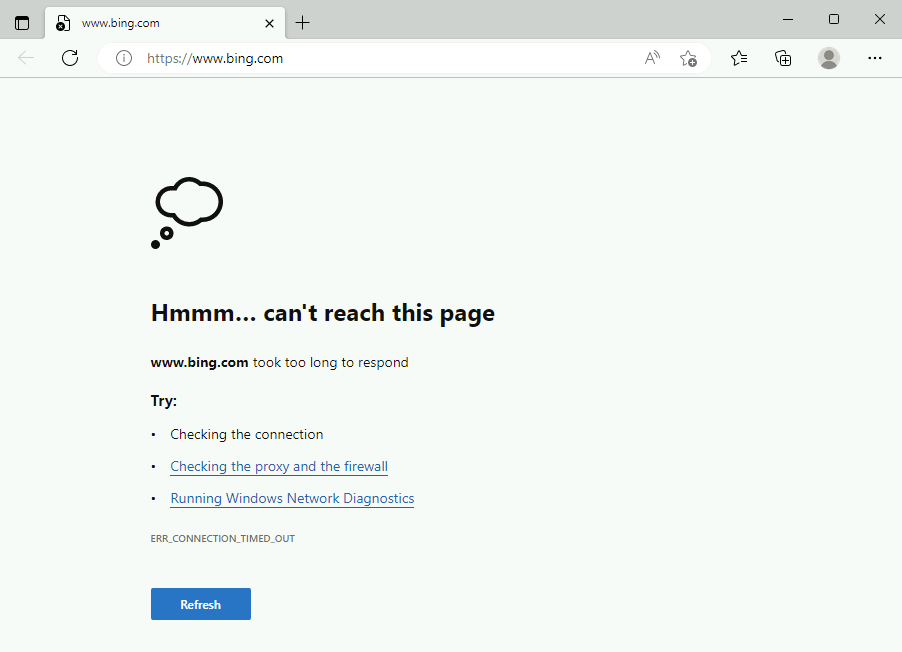
Hálózati kommunikáció tesztelése a következő ugrással
Ismételje meg a Hálózati kommunikáció tesztelése a Network Watcher következő ugrás szakaszában a 13.107.21.200-zal végzett kommunikáció www.bing.comteszteléséhez használt lépéseket.
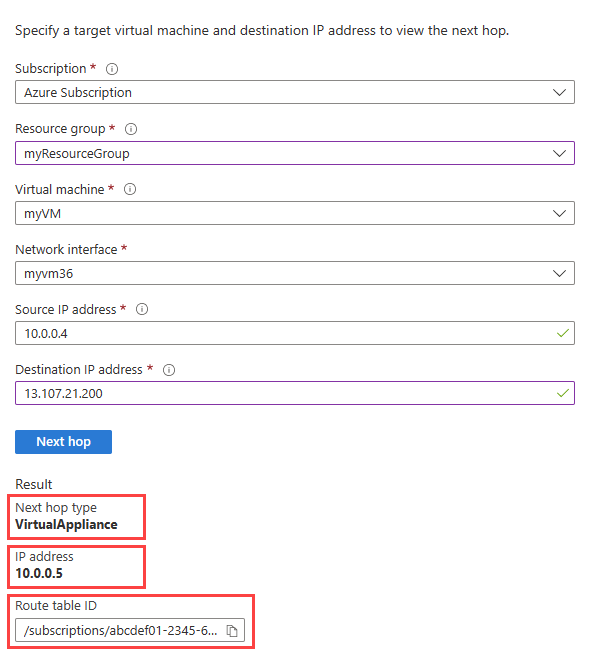
Az érvényes útvonalak megtekintése
Ismételje meg az útvonalak részleteinek megtekintéséhez használt lépéseket az érvényes útvonalak ellenőrzéséhez a problémát www.bing.comokozó egyéni útvonal használata után.
A 0.0.0.0/0 előtaggal rendelkező egyéni útvonal felülírta az Azure alapértelmezett útvonalát, és a myVNet virtuális gépen kívülre irányuló összes forgalom a 10.0.0.5-ös verzióra váltott.
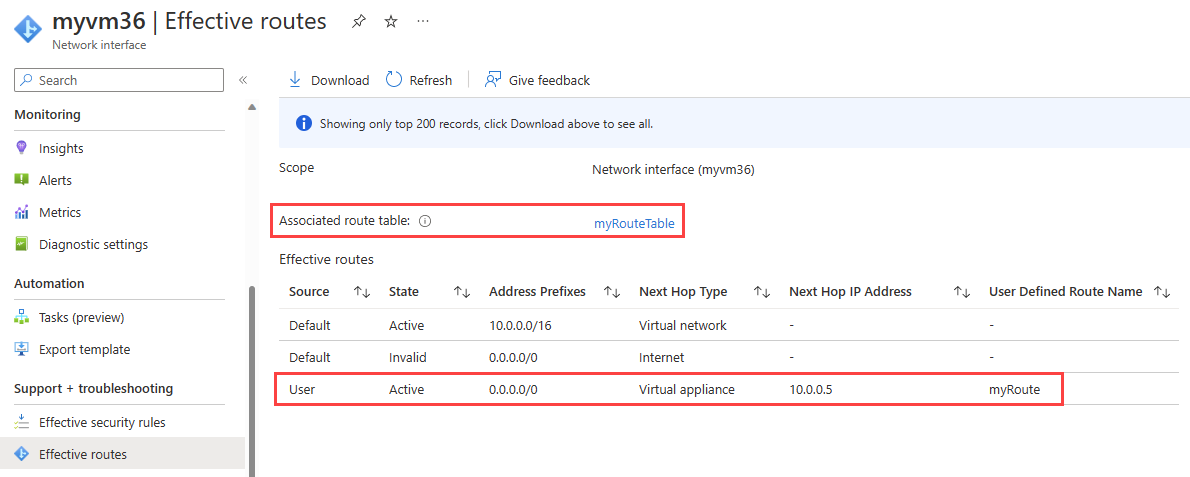
Feljegyzés
Ebben az oktatóanyagban a forgalom www.bing.com megszakadt, mert a myNVA nincs beállítva a forgalom továbbítására. Ha tudni szeretné, hogyan állíthat be egy virtuális gépet a forgalom továbbítására, olvassa el az IP-továbbítás bekapcsolása című témakört.
Az erőforrások eltávolítása
Ha már nincs rá szükség, törölje a myResourceGroup erőforráscsoportot és a benne lévő összes erőforrást:
Írja be a myResourceGroup nevet a portál tetején lévő keresőmezőbe. Válassza ki a myResourceGroup elemet a keresési eredmények közül.
Válassza az Erőforráscsoport törlése elemet.
Az erőforráscsoport törlése mezőbe írja be a myResourceGroup nevet, majd válassza a Törlés lehetőséget.
Válassza a Törlés lehetőséget az erőforráscsoport és az összes erőforrás törlésének megerősítéséhez.
Következő lépés
A két virtuális gép közötti kommunikáció figyeléséhez lépjen tovább a következő oktatóanyagra:
Visszajelzés
Hamarosan elérhető: 2024-ben fokozatosan kivezetjük a GitHub-problémákat a tartalom visszajelzési mechanizmusaként, és lecseréljük egy új visszajelzési rendszerre. További információ: https://aka.ms/ContentUserFeedback.
Visszajelzés küldése és megtekintése a következőhöz: